Though it is rare to see Windows 11 blue screen when idle, it would be confusing once it occurs. To avoid or solve the issue, you should learn the possible reasons for it and then take corresponding measures. You can see these contents in this post of MiniTool Partition Wizard.
Blue screen errors can occur in various cases due to multiple reasons. Some common cases are summarized as follows. You can get a quick preview.
Blue screen after installing drivers
Some SSDs are causing blue screen
USB tethering causes blue screen
Blue screen when playing games on PC
Blue screen after installing new CPU or GPU
Laptop blue screen when unplugged
Here, we mainly talk about the “Windows 11 blue screen when idle” issue, including its causes and fixes.
Causes of Windows 11 Blue Screen When Idle
What causes Windows 11 BSOD when idle? A lot of factors can result in the issue. For instance, it might be triggered by hardware malfunction, faulty or unstable device drivers, hard disk errors, overheating hardware components, software conflicts, power management issues, etc.
Based on these causes, we collect some available solutions to the “blue screen of death when PC is idle” issue.
Further reading:
As your computer is stuck on the blue screen, you can’t perform options as usual. To conduct the following fixes, you need to enter the Safe Mode first. Power off the computer and then turn on it. When the Windows starts loading, hold the Power button for up to 10 seconds to force it to shut down. Repeat this process until you boot into the Windows Recovery Environment.
Then click Troubleshoot > Advanced Options > Startup Settings > F4 > Restart to enter Safe Mode. After that, try the methods below to fix Windows 11 blue screen when idle.
Fix 1: Change Power Options
For power management issues, solve them by changing power options. Here’s how to do that.
Step 1: Press the Windows and S keys to open the search box.
Step 2: Type power option in the search box and click Edit power plan under Best match.
Step 3: Tap on Restore default settings for this plan and confirm the operation.
Step 4: Then click Apply and OK.
Fix 2: Perform a Clean Boot
A clean boot indicates that your system starts with a minimal set of drivers and startup programs. This can help you resolve software conflicts.
Step 1: Press the Windows and R keys simultaneously to open the Run dialog window.
Step 2: Type msconfig in the Run window and click OK to open the System Configuration window.
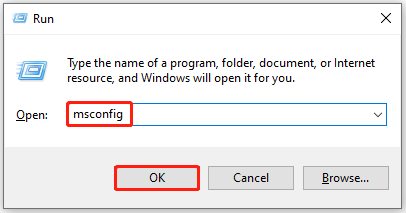
Step 3: Tap on the Services tab, tick the Hide all Microsoft services option, and click Disable all.
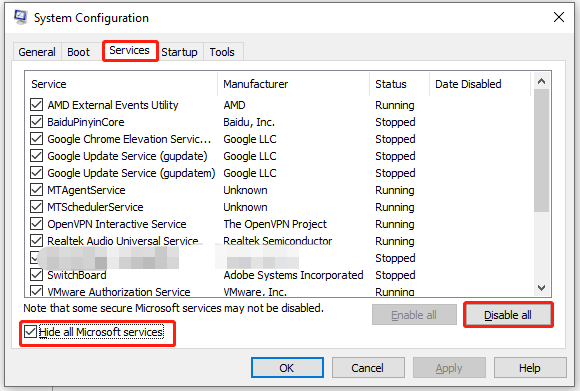
Step 4: Click the Apply button to carry out the operation.
Step 5: Navigate to the Startup tab and click the Open Task Manager link.
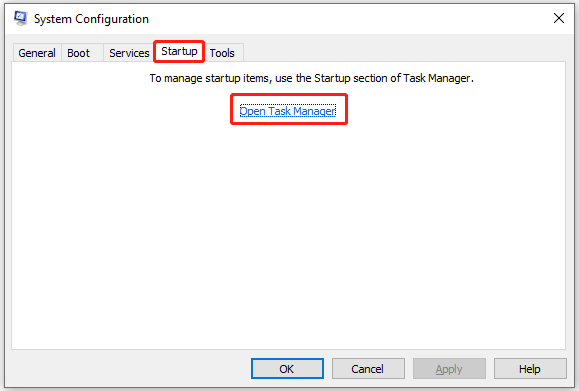
Step 6: In the Task Manager window, right-click on the startup process and click Disable. You need to repeat this operation until all the startup processes are disabled.
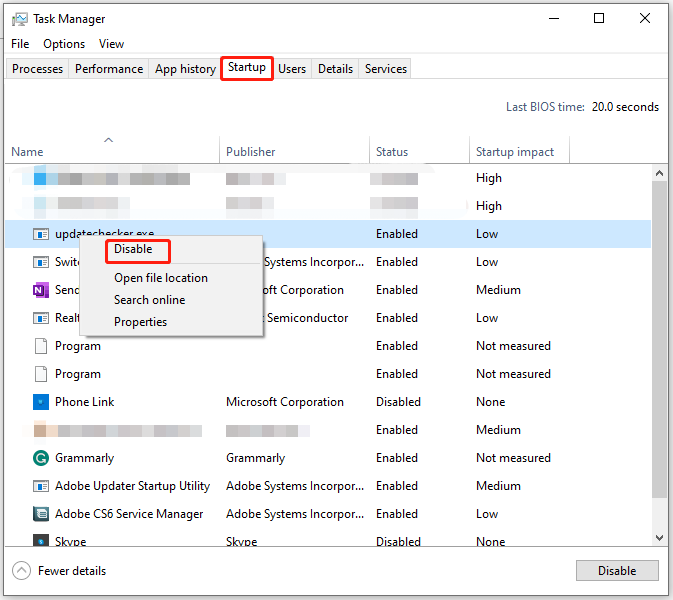
Step 7: Restart the computer and check if you still receive Windows 11 blue screen when idle.
Also read: How to Fix Brown Screen of Death on Windows 10/11? Solved
Fix 3: Check Hard Drive for Errors
If there are bad sectors on the hard drive, you can see the Windows 11 computer blue screen when idle. When the error occurs, check if there are bad sectors on the drive by using MiniTool Partition Wizard. It scans the selected partition or hard disk sector by sector to see if any of them are damaged.
Moreover, this software also enables you to perform HDD/SSD health checks, partition hard drives, convert MBR to GPT without data loss, clone hard drives, convert FAT to NTFS, recover data from hard drives with bad sectors, etc.
As your computer can’t run properly, you need to create a bootable CD/DVD/USB drive with Bootable Media Builder of MiniTool Partition Wizard on another computer. Then plug the bootable media into the PC with blue screen and then boot the device from it. After that, check hard drive for bad sectors with MiniTool Partition Wizard.
The process is divided into two parts.
Part 1: Create a Bootable USB Drive
Step 1: Download and install MiniTool Partition Wizard on another working computer. Then launch it to access its main interface.
MiniTool Partition Wizard DemoClick to Download100%Clean & Safe
Step 2: Click Bootable Media at the upper right corner of the interface and then click WinPE-based media with MiniTool plug-in in the pop-up window.
Step 3: In the next window, choose a media destination from the given options. In this scenario, we select USB Flash Disk.
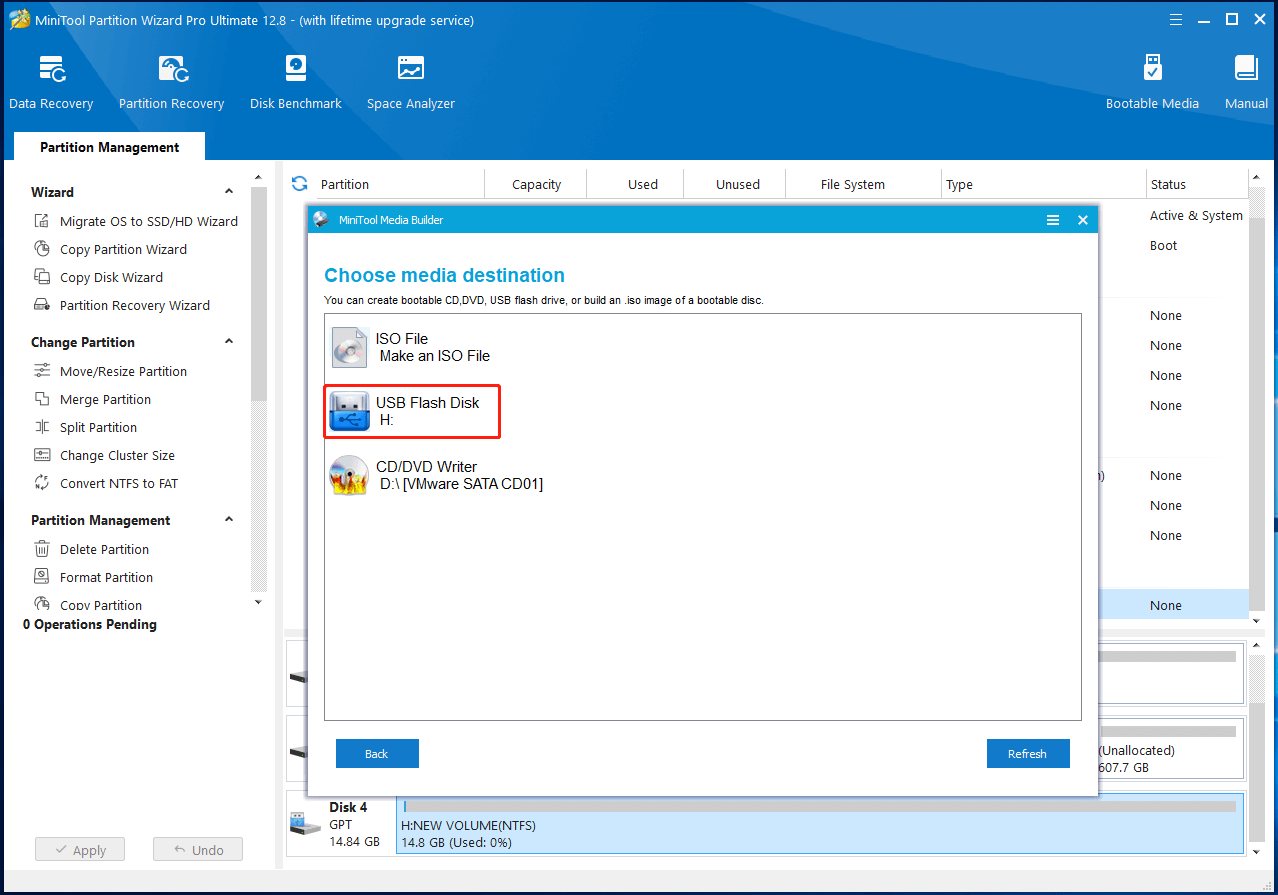
Step 3: After the bootable USB drive is created, unplug the USB and then insert it into the target computer.
Part 2: Boot the PC and Check Hard Drive for Bad Sectors
Step 1: Power on the PC and keep pressing the BIOS key to enter the BIOS setup. Then set the bootable USB drive as the boot option and press F10 > Enter keys to save the changes you’ve made.
Step 2: Follow the on-screen instructions to move on. After the MiniTool PE Loader screen appears, MiniTool Partition Wizard will automatically in a few seconds.
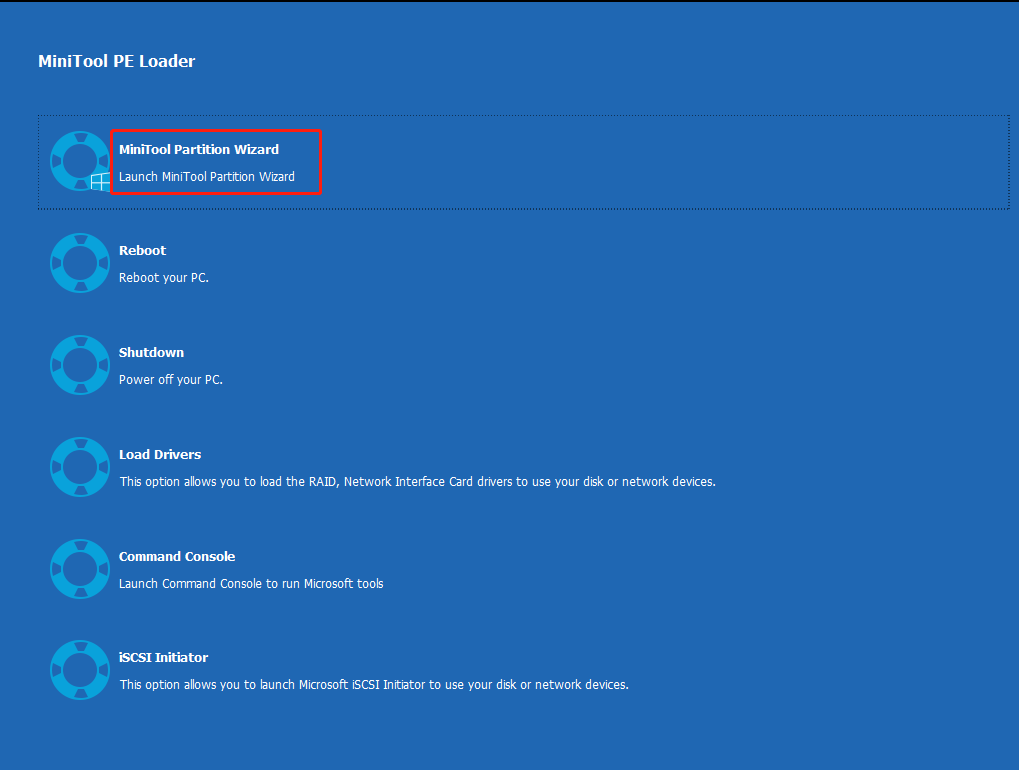
Step 3: In the main interface of MiniTool Partition Wizard, right-click on your system disk and hit the Surface Test option.
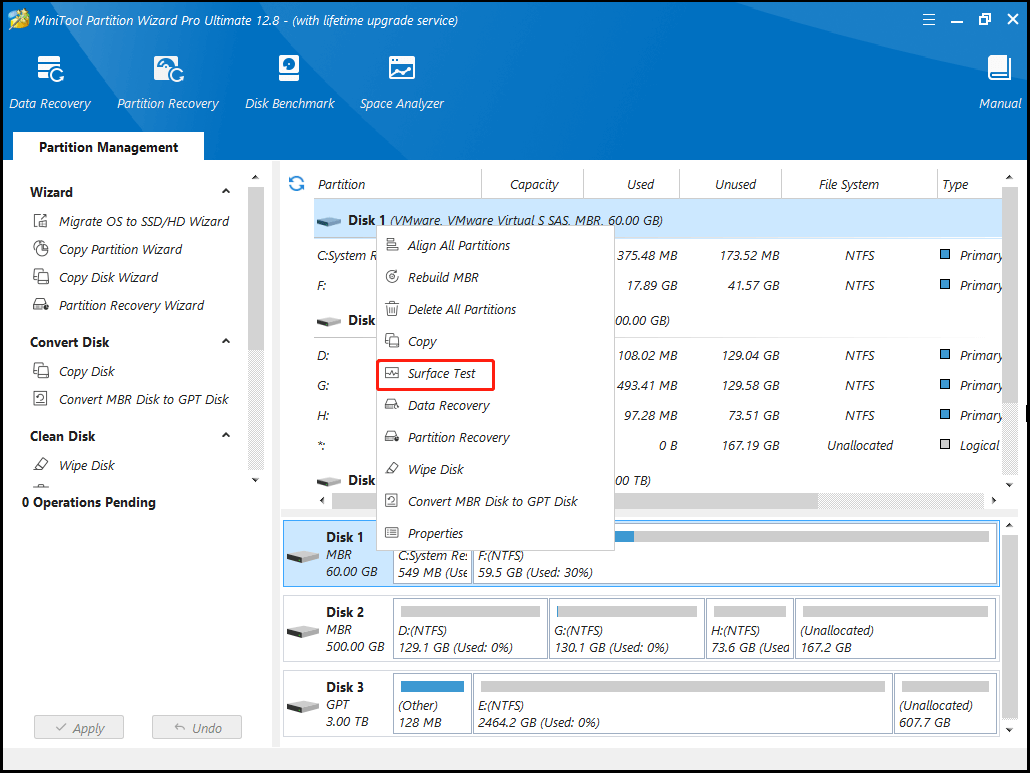
Step 4: In the elevated window, click the Start Now button to begin the process.
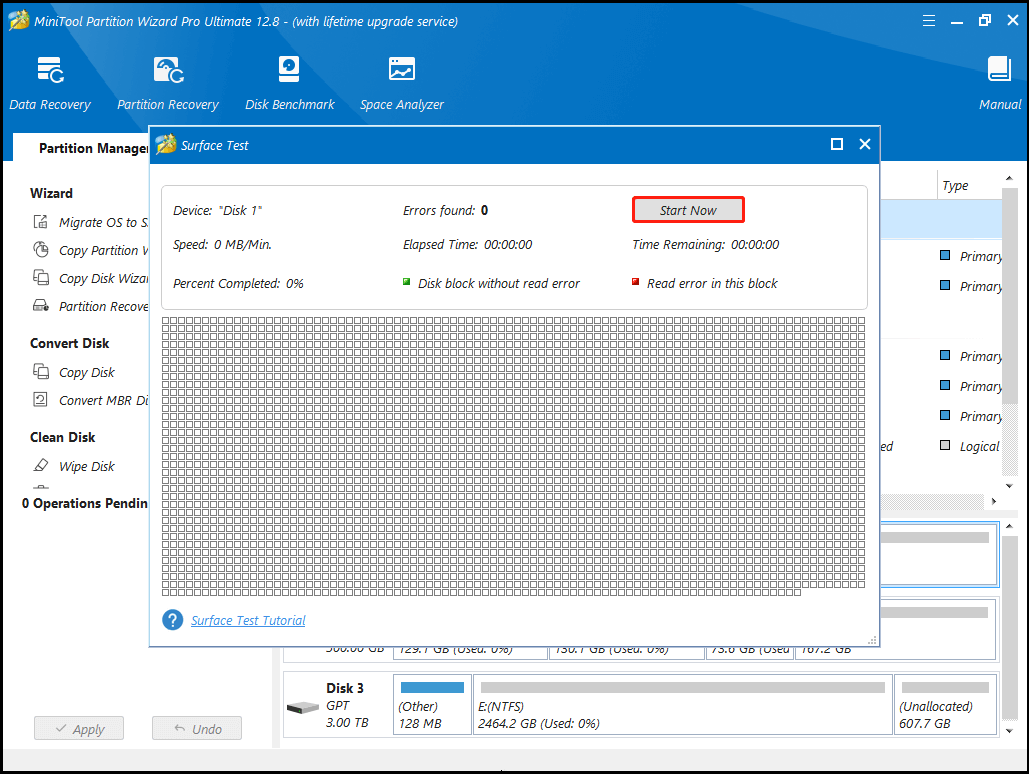
Step 5: The test result will be shown once the process finishes. If there are any blocks marked with red, it means that your hard drive has bad sectors. Then you can refer to this bad sector repair guide to fix them.
Also read: Slow SSD on Surface Book: Fix the Issue or Replace the SSD
Fix 4: Disable CPU Overclocking
There are several ways to disable CPU overclocking. Entering the BIOS and disabling CPU overclocking is a common way. You can do that by following these steps.
Step 1: Restart your computer and keep pressing the BIOS key when the PC loads up. By doing so, you will enter the BIOS menu.
Step 2: Find the options like CPU Overclock or CPU multiplier and disable them.
Step 3: Press F10 > Enter keys to save the changes.
Fix 5: Run a SFC Scan
Corrupted system files can also trigger the blue screen of death when PC is idle. You should run a SFC scan when the error appears. It may help you troubleshoot the error.
Step 1: Open the Run window, type cmd, and then press Ctrl + Shift + Enter keys to open Command Prompt as administrator.
Step 2: In the Command Prompt window, type sfc /scannow and hit Enter.
Step 3: Wait for the finish of the process.
Fix 6: Update or Reinstall the Graphics Driver
Outdated drivers are responsible for Windows 11 BSOD when idle too. The outdated drivers may include bugs, counter-react with other processes, and result in conflicts. Update or reinstall the graphics driver after you receive the BSOD.
Step 1: Right-click on the Windows icon to open the Start menu.
Step 2: Tap on Device Manager from the menu.
Step 3: Find and expand Display adapters in the Device Manager window.
Step 4: Right-click on the driver and click Update driver.
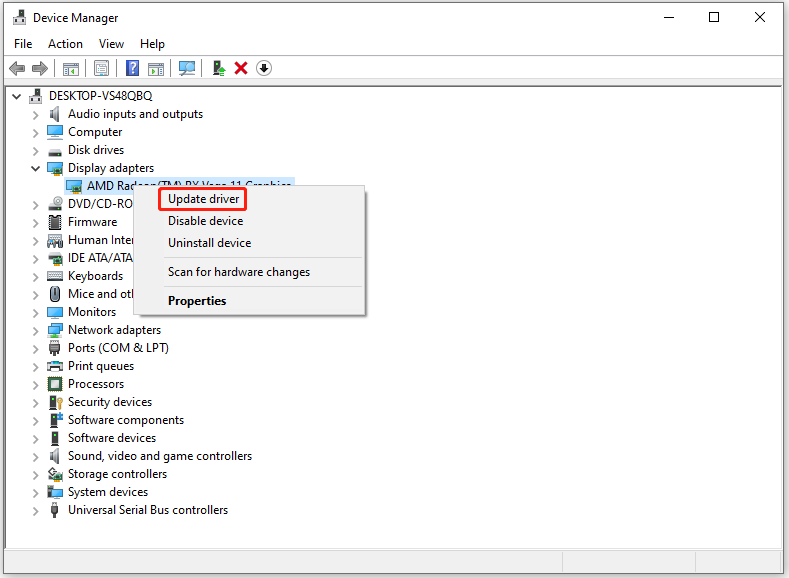
Step 5: Pick a way to update the graphics driver. Here, we choose Search automatically for drivers.
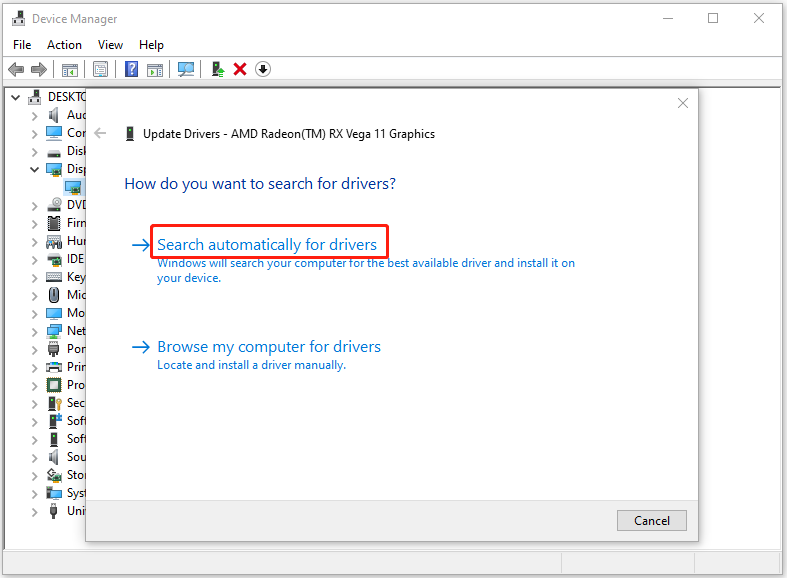
Fix 7: Update Windows
According to user reports, updating Windows is also an available way to get rid of the “Windows 11 computer blue screen when idle” issue. Microsoft keeps releasing new updates to improve user experience. To be specific, the company usually adds new features and offers bug patches in the updates.
The provided bug patches in the new update may help you get rid of the “Windows 11 blue screen when idle” issue. Update your Windows to the latest version now!
Step 1: Open the Settings app on your computer.
Step 2: Click Windows Update > Check for updates.
Step 3: If there are available updates, they will be listed. Then download and install a desired update on your PC.
Recover Lost Data Caused by Blue Screen
Blue screen errors often lead to data loss, especially if they occur all of sudden. There’s no exception for “blue screen of death when PC is idle”. Fortunately, you can recover lost data by using a hard drive recovery tool. MiniTool Partition Wizard is such a utility.
Data Recovery is one of its feature functions, allowing you to recover lost data due to system update, hard drive failure, OS corruption, accidental formatting/deleting, and other reasons. With this software, you can perform data recovery tasks like NVMe data recovery, D drive data recovery, external hard drive recovery, USB data recovery, SSD file recovery, Iomega hard drive recovery, and so on.
Here, you can apply MiniTool Partition Wizard to recover lost data caused by the “Windows 11 blue screen when idle” issue.
MiniTool Partition Wizard DemoClick to Download100%Clean & Safe
Step 1: Click Data Recovery after entering the main interface of the MiniTool Partition Wizard.
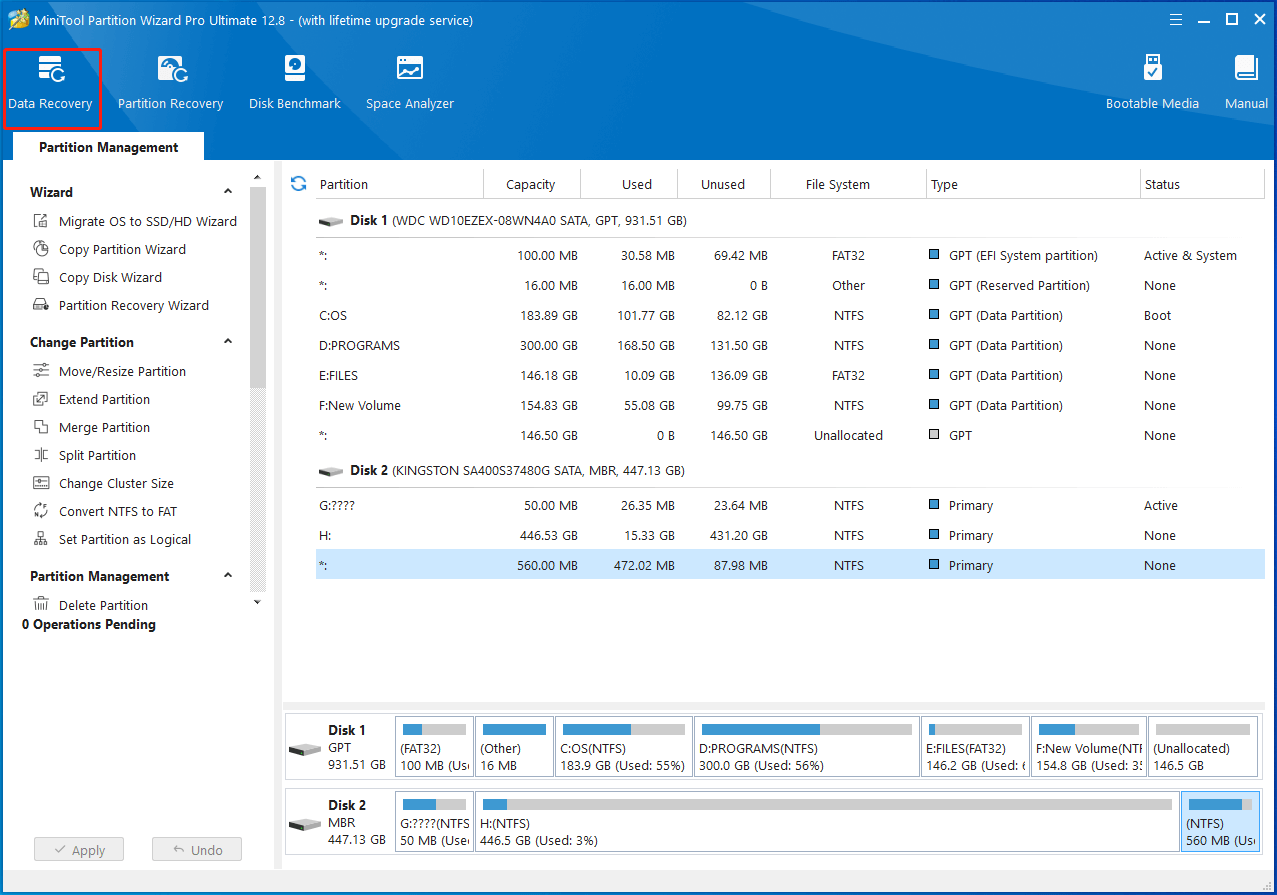
Step 2: In the prompted wizard, tap on the Devices tab and click on the Scan button behind the system disk.
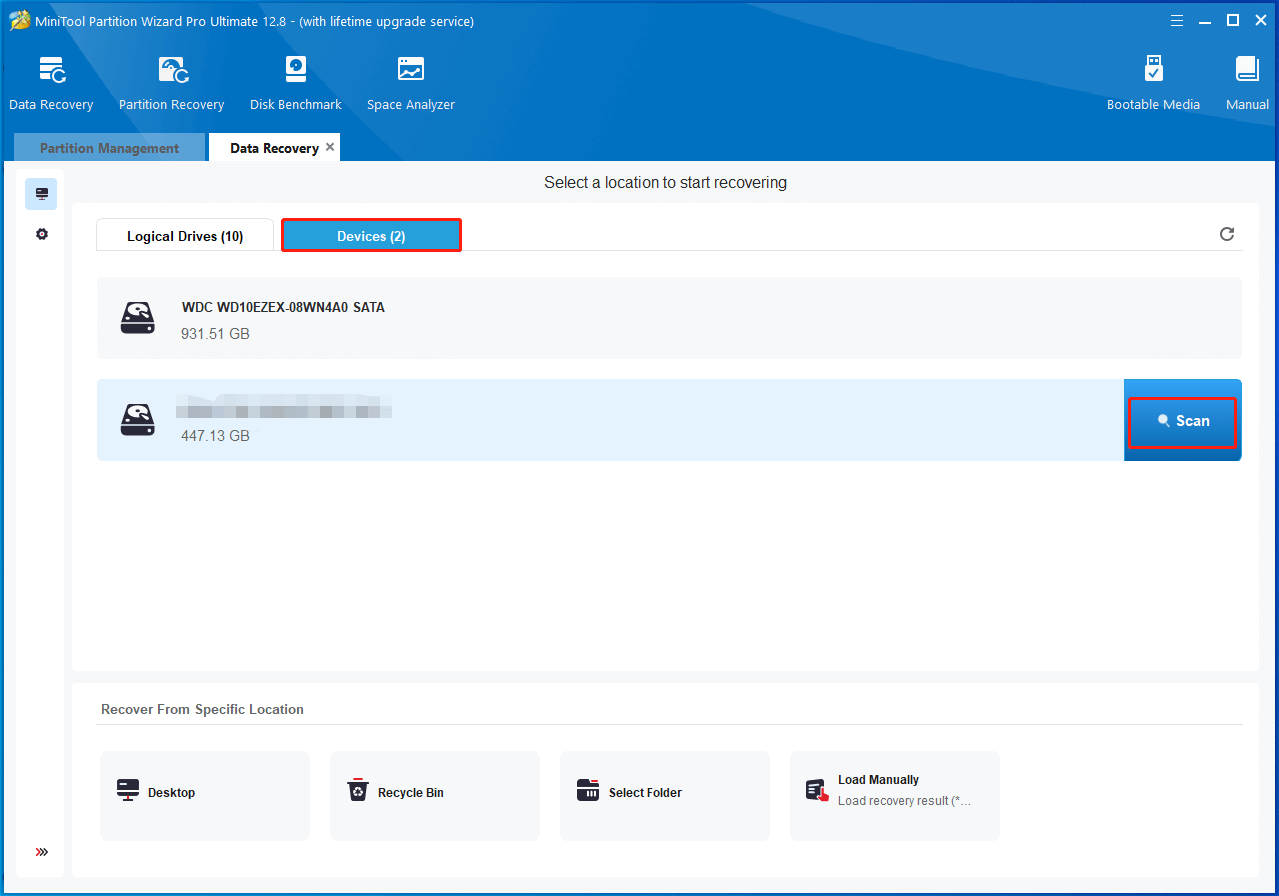
Step 3: When the scan process ends, find and choose the needed files, and then click the Save button. To find the needed files faster, you can make use of options like Search, Filter, and Preview.
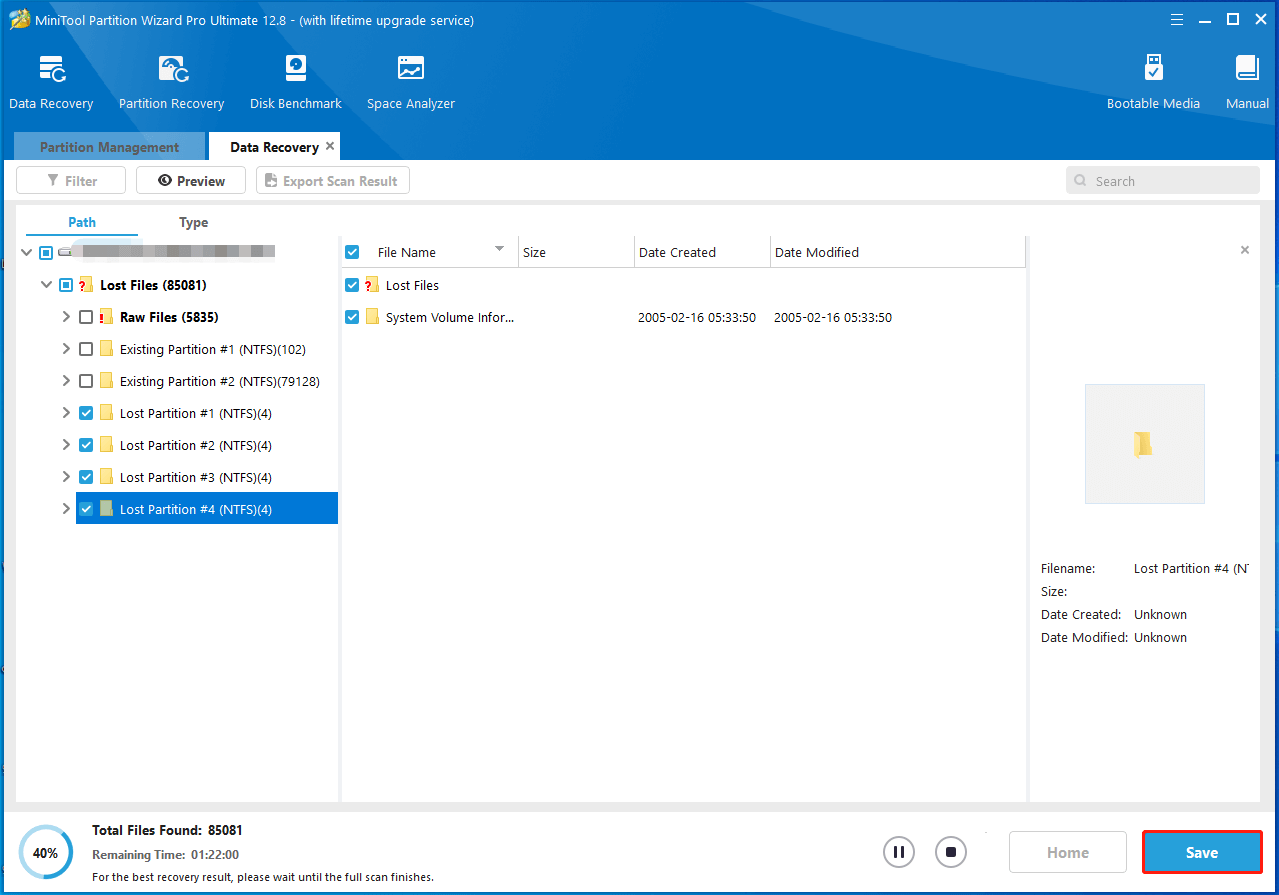
Step 4: In the next window, pick a directory to save the recovered files and then click the OK button to confirm the operation.
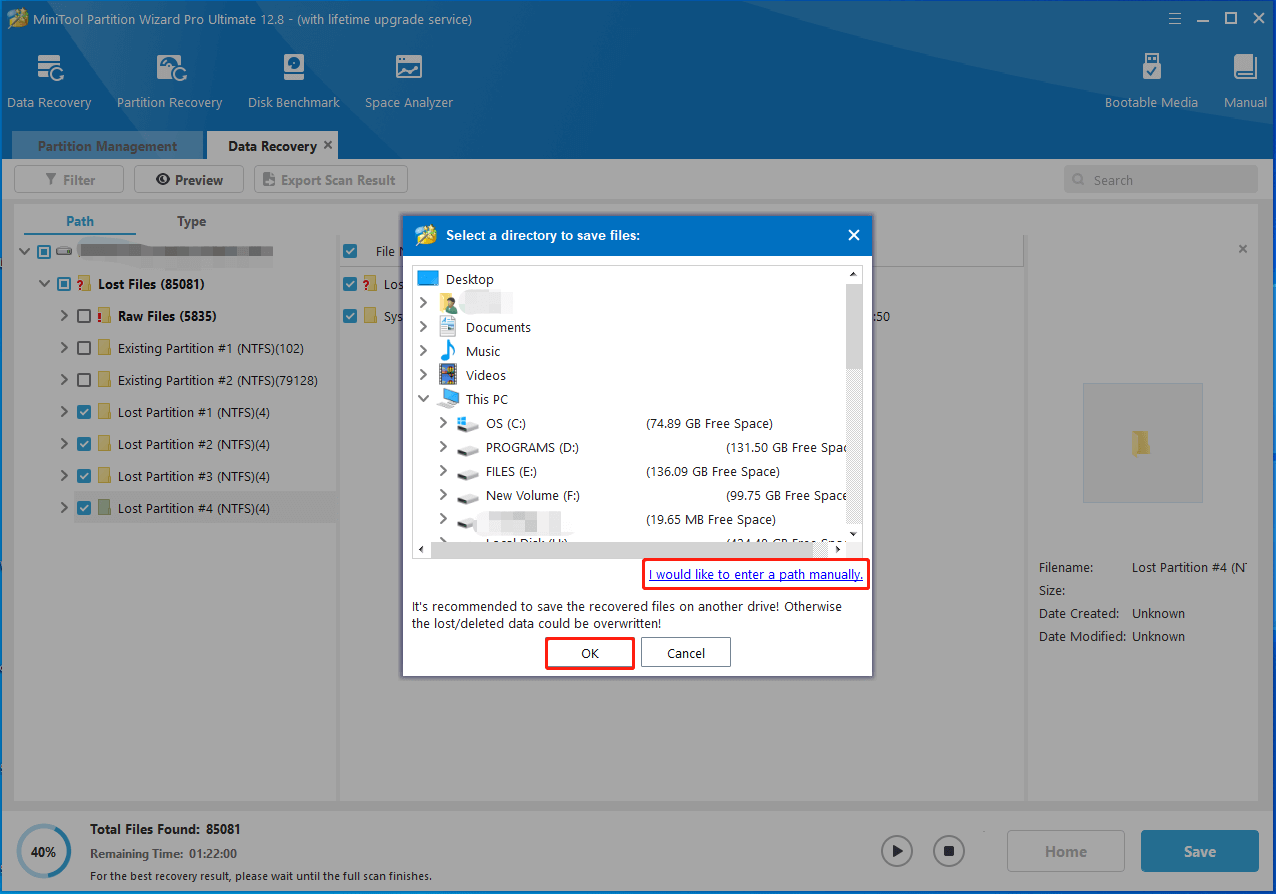
Leave a Comment
This post tells the reasons and fixes for Windows 11 computer blue screen when idle. If you meet the “Windows 11 blue screen when idle” error too, try the given methods in this post to fix it. For any errors that occur while using MiniTool Partition Wizard, contact us by sending an email to [email protected]. We will make a reply as soon as possible.


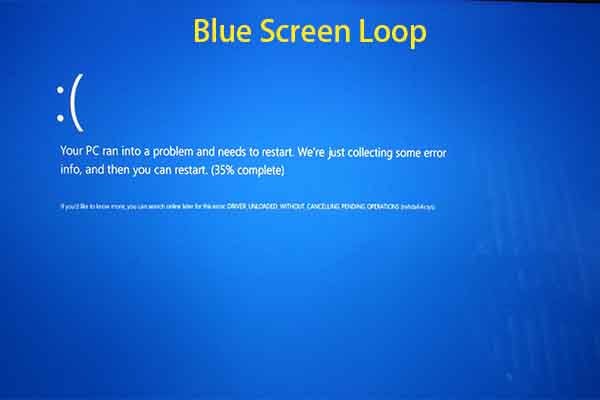
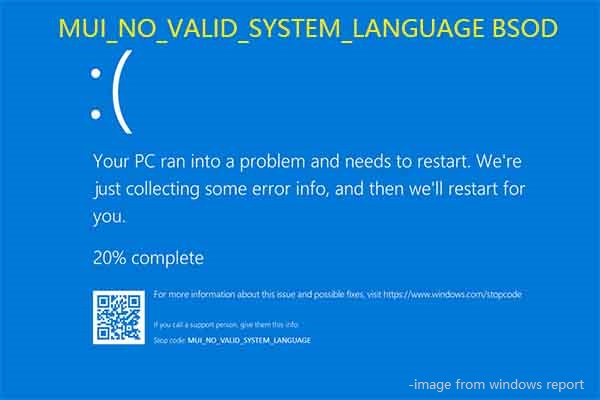
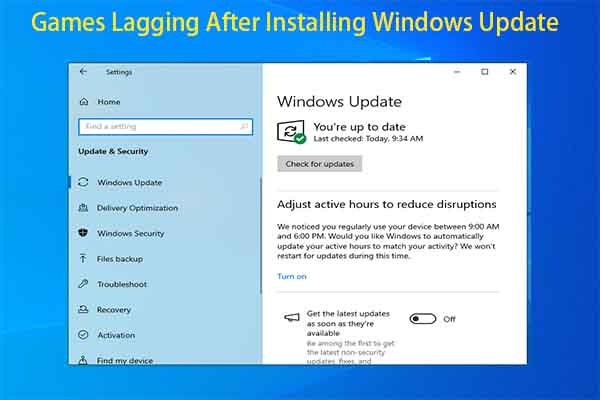
User Comments :