Many users reported that the Windows 10 Media Creation Tool wiped USB drive. Does Windows Media Creation Tool wipe USB? How to recover data? Here MiniTool Partition Wizard introduces a powerful Windows 10 Media Creation Tool data recovery tool.
Windows 10 Media Creation Tool is a widely used installation tool developed by Microsoft. It can be used to create a Windows installation media using a USB flash drive or DVD. With this tool, you can perform an upgrade or clean installation of Windows.
However, a lot of users encounter various issues while using the tool, such as “Media Creation Tool USB access is denied”, “Windows Media Creation Tool can’t find USB”, and Windows 10 Media Creation Tool wiped USB drive. Here’s a user report from the answers.microsoft.com forum:
Windows Media Creation Tool deleted files on my USB driver -look for a solution for data recovery on the USB. I lost my data after launching the Media Creation Tool for Windows 10 installation from a USB drive. However, this application didn't give me any warning and directly wiped out all data saved on the USB. Is there any way to get the data/file names back? Any suggestions will be appreciated.https://answers.microsoft.com/en-us/windows/forum/all/windows-10-media-creation-tool-wipe-my-usb-driver/8d84979a-d1a7-4d64-bc35-c56166da28aa
Does Windows Media Creation Tool Wipe USB
Does Windows Media Creation Tool wipe USB? It’s necessary to figure this question out before fixing the Windows Media Creation Tool wiped USB driver. According to a survey, all files on the USB will be wiped while you create a Windows 10 installation USB media using the Creation tool. Besides, if you use the Windows Creation Tool to upgrade or install Windows 10, all files on the selected drive will be deleted too.
Important! Recovered Data from the Wiped USB ASAP
What to do if the Windows Media Creation Tool wiped USB driver? First of all, don’t save or write any new data on the USB drive. Otherwise, some important files might be overwritten and cannot be recoverable. Then you need to look for a professional Windows 10 Media Creation Tool data recovery tool.
MiniTool Partition Wizard is a good choice that can easily recover data/partitions from USB, SD card, external hard drive, SSD, XQD card, and more. It can recover lost files caused by different reasons, like accidental deletion, improper operations, system crashes, power outages, etc. Here’s how to recover data from a wiped USB.
MiniTool Partition Wizard DemoClick to Download100%Clean & Safe
Step 1. Insert the USB drive into your computer, and then launch MiniTool Partition Wizard to enter its main interface and click on Data Recovery from the top toolbar. If you want to recover the whole partition from the USB, click on Partition Recovery.
Step 2. In the new window, select the drive letter of the SD card under Logical Drives and click Scan. Alternatively, you can go to the Devices tab, select the card, and click Scan.
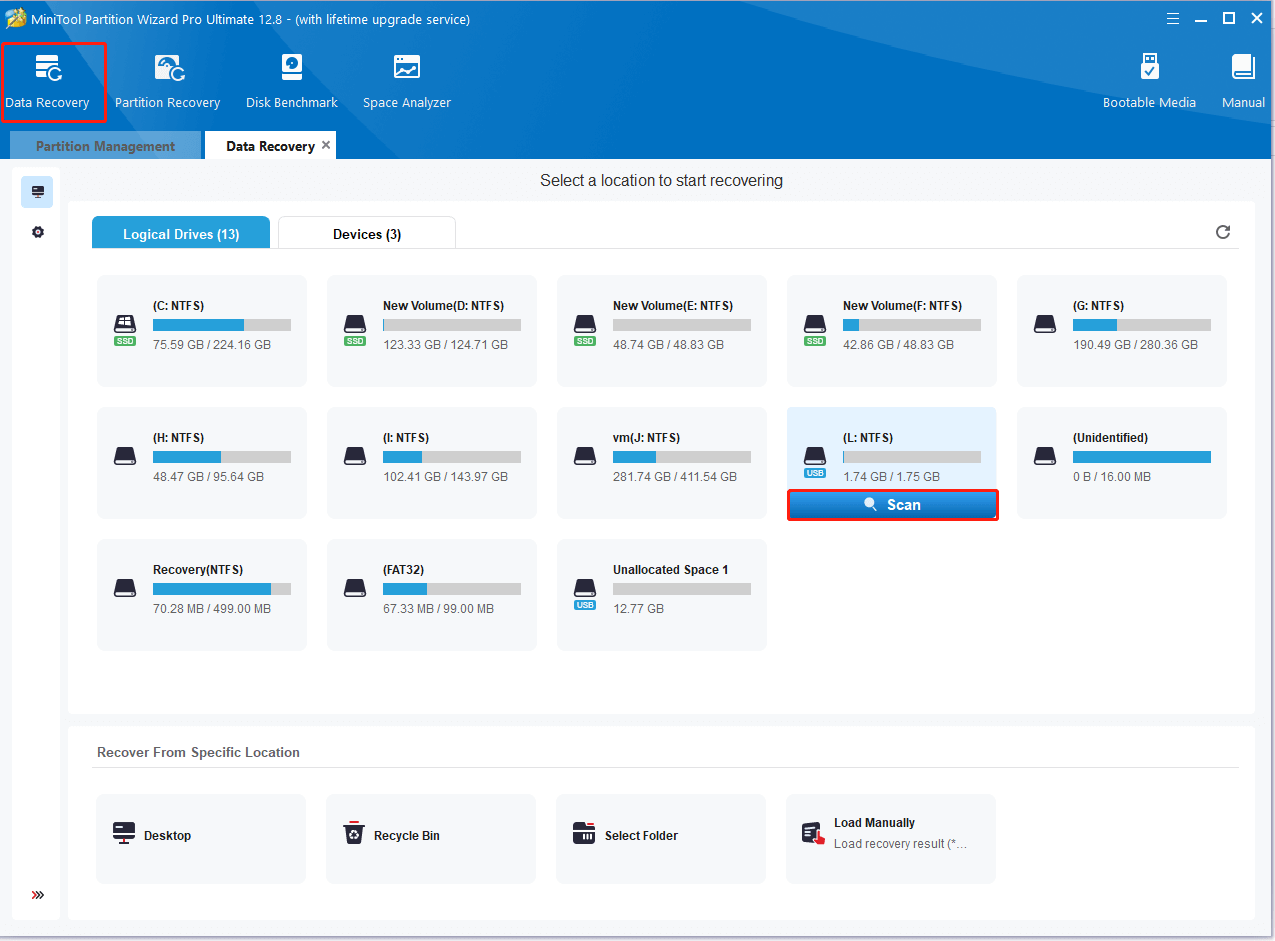
Step 3. Then wait for the scan to complete. If you have found your needed files during the scanning, click Pause or Stop to get instant data recovery. Also, you can click Find and type File name in the search bar to find your desired files quickly.
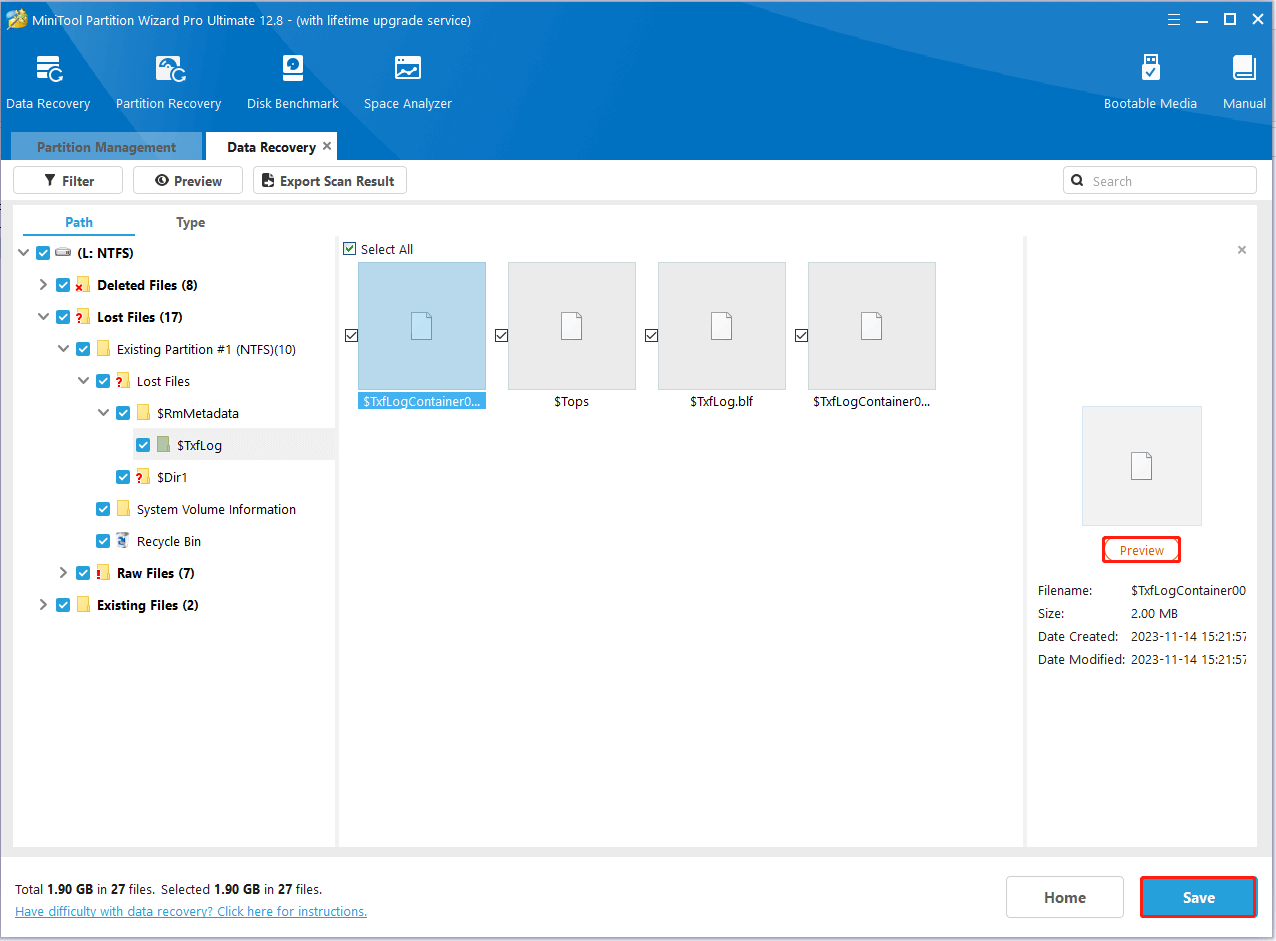
Step 4. Once the scan is complete, check all items that you need to recover and click on Save. Then select a directory or drive to save the selected files, and click on OK. Note that you’d better recover the data to another drive. Otherwise, the lost files could be overwritten.
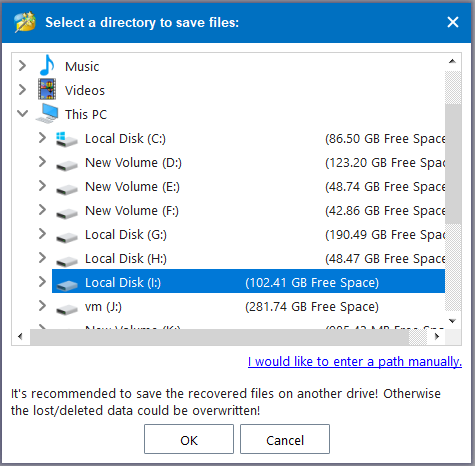
Now, you should recover data from the Windows 10 Media Creation Tool erased USB drive successfully.
Bonus Tips to Windows 10 Media Creation Tool Wiped USB Drive
As discussed above, the Windows Media Creation Tool will format the USB when creating an installation media. So, are there ways to avoid the Windows 10 Media Creation Tool wiped USB drive? Of course, you can refer to the following tips.
# 1. Back up the USB Drive
Before creating a Windows 10 USB installation media, we highly recommend you back up all important files to another drive. However, it may be time-consuming to transfer all files from one USB drive to another one. An easier and faster way is to back up the USB using MiniTool Partition Wizard. It’s a free partition manager that can copy/extend/resize partitions, partition hard drive, change cluster size, and more.
MiniTool Partition Wizard FreeClick to Download100%Clean & Safe
Step 1. In the main interface of the MiniTool software, select the partition on your USB drive and click on Copy Partition from the left panel.
Step 2. Select the drive that you’re ready to back up the partition to and click on Next.
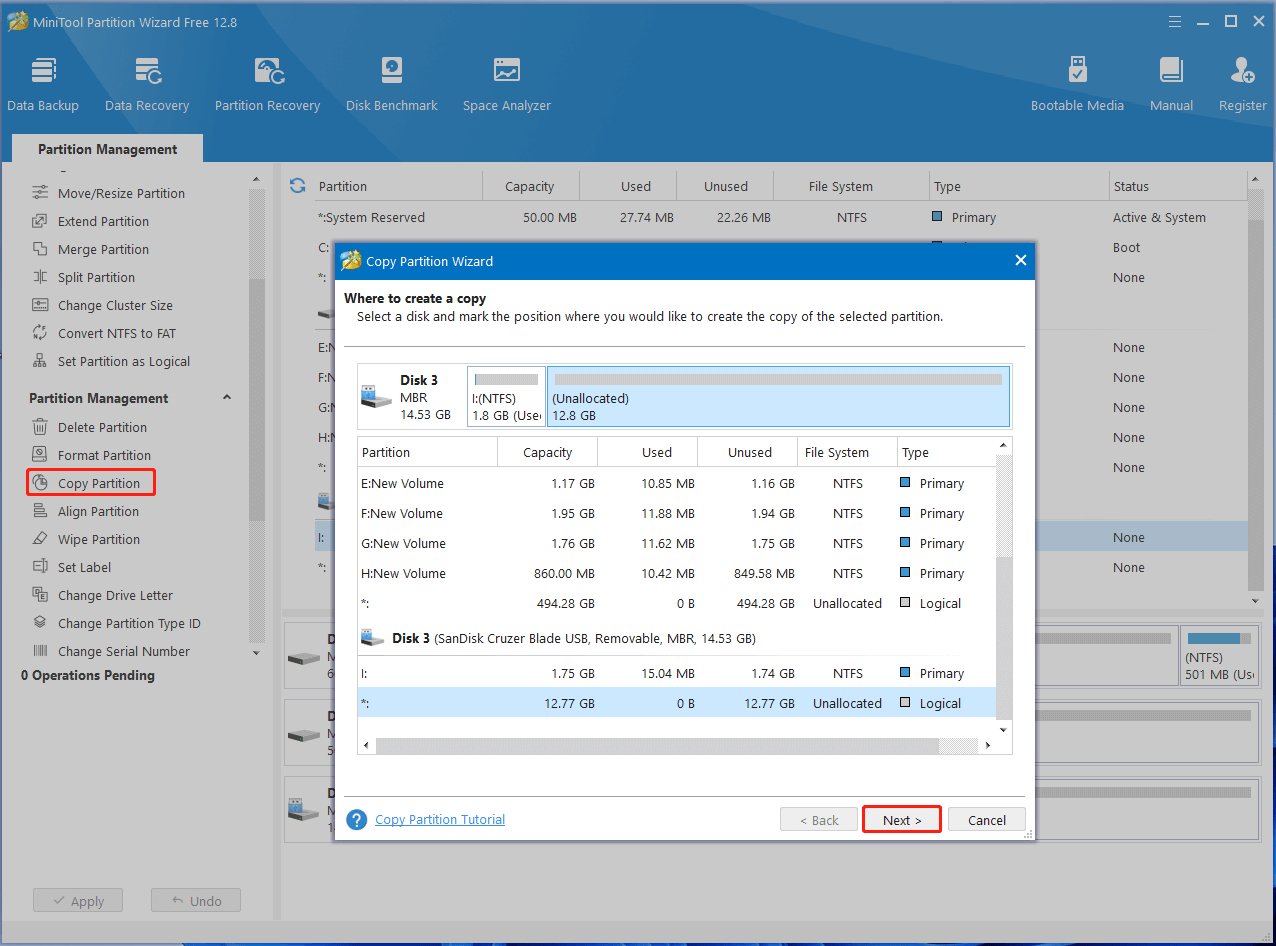
Step 3. Then you can adjust the size and location of the copied partition if you need and click on Finish > Apply to execute the changes.
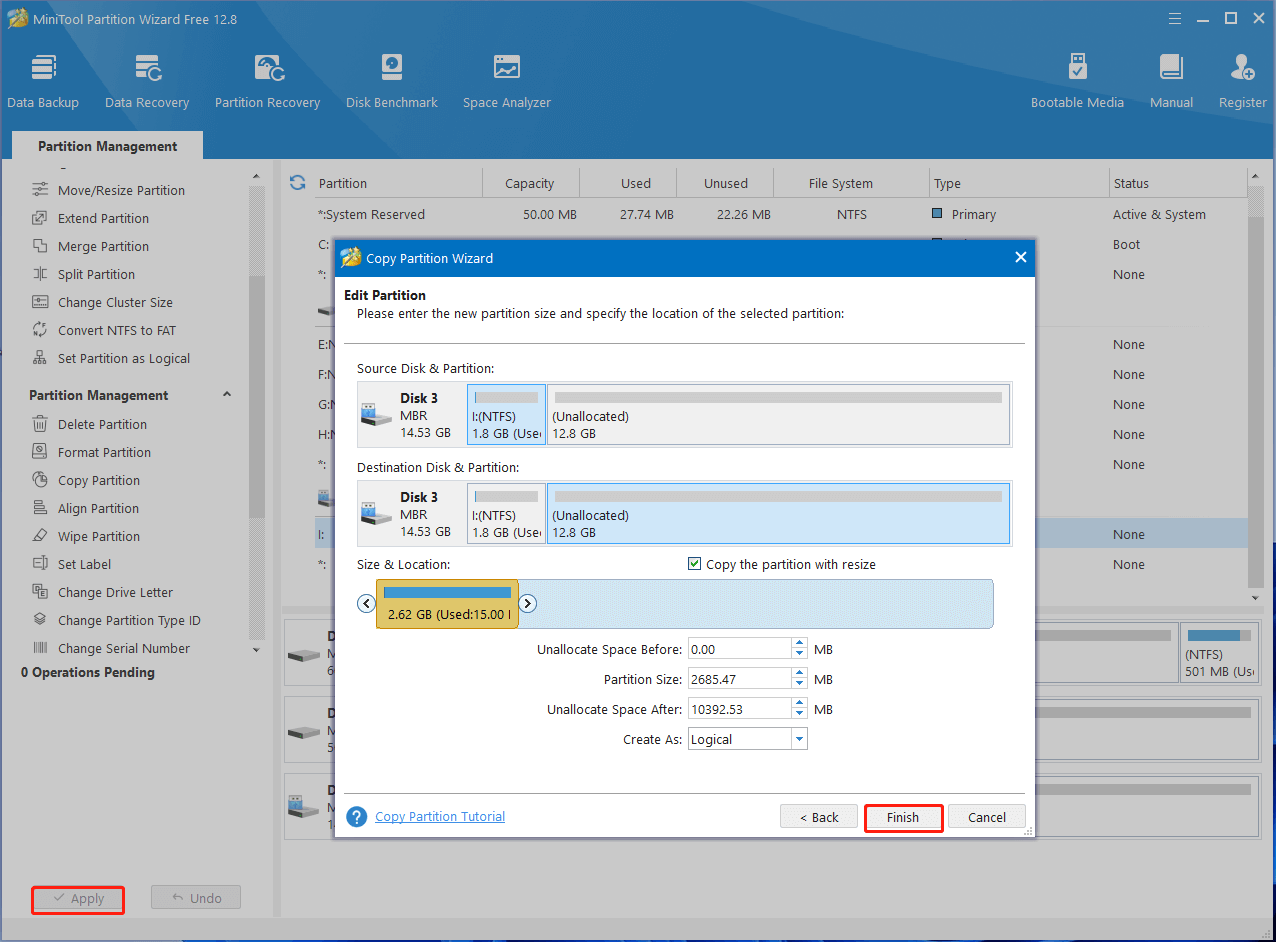
# 2. Check the USB Drive
Another important thing is to check your USB drive for bad sectors regularly. This is because the lost data will be very hard to recover from the bad sectors if the USB gets corrupted. Here’s how to check the USB drive using the CHKDSK tool on Windows 10.
Step 1. Type cmd in the search box, and then right-click Command Prompt and select Run as administrator option. Then click on Yes in the UAC window to confirm it.
Step 2. Type the following command and press Enter. Here you need to replace L with the drive letter of your USB drive.
chkdsk L: /f /r
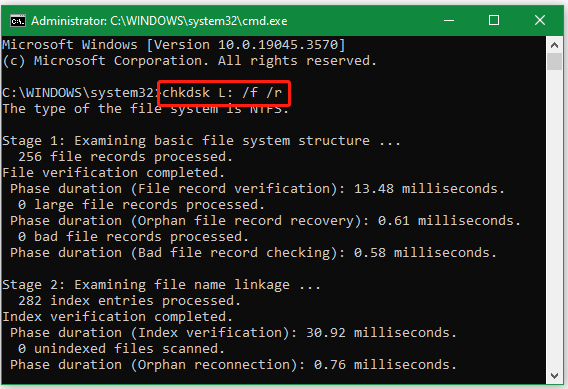
What’s Your Opinion
How to recover data if the Windows 10 Media Creation Tool erased USB drive? Now, I believe you know the answer. If you have difficulty using MiniTool Partition Wizard, contact us via [email protected] and we will help you as soon as possible. Besides, you can leave your feedback or ideas about the topic in the following comment zone.

User Comments :