Do you know what WERInternalMetadata.xml is? Have you ever encountered the WERInternalMetadata.xml blue screen error on your PC? If you are, you come to the right place. In this post, MiniTool Partition Wizard provides some useful solutions for you to fix this error.
What Is WERInternalMetadata.xml?
WERInternalMetadata.xml, a .XML file created by Windows Crash Reporter, provides additional information about the device’s problems.
The XML file’s format is similar to that of the HTML file. However, it is different from HTML files because it uses custom tags to identify objects and data. It is a single-text database. You can open it in any text editor because it is encoded in plain text.
You may encounter the WERInternalMetadata.xml blue screen error on Windows 7, 8, 10, XP, 2000, and Vista at any time, like during boot, at program startup, or when you force an app of yours to perform one of its functions.
Causes of WERInternalMetadata.xml Blue Screen
The WERInternalMetadata.xml blue screen can be caused by various reasons. Here are some possible reasons:
- The drive is outdated or at fault.
- There is some malware on the computer.
- Registry entries are missing or corrupt.
- There are broken or missing system files on the computer.
- There are too many useless caches or PC junk on the computer.
- You have used external software to perform a task that puts a load on the computer’s motherboard.
When this WERInternalMetadata.xml blue screen error happens, you can see an error message on your screen. These are the most common error warnings:
- WER72B0.tmp.WERInternalMetadata.xml error
- WER72B0.tmp.WERInternalMetadata.xml is missing
- WER72B0.tmp.WERInternalMetadata.xml not found
- WER72B0.tmp.WERInternalMetadata.xml failed to load
- Failed to register WER72B0.tmp.WERInternalMetadata.xml
- Runtime Error: WER72B0.tmp.WERInternalMetadata.xml
- Error loading WER72B0.tmp.WERInternalMetadata.xml
Here are some useful solutions you can try to fix it.
Fix 1. Update Windows
Outdated Windows can cause the WERInternalMetadata.xml blue screen error. So, you’d better keep your Windows up to date. You can follow these steps to check if Windows is up-to-date:
If an update is available, it will start downloading automatically. On the contrary, you’ll see a message that says "Windows is up to date".
- Press the Windows and I keys at the same time to open the Settings window.
- Select the Update & Security section.
- Next, select the Windows Update tab from the left panel.
- Click the Check for update button on the right panel.
- Once done, check if the error is fixed.
Fix 2. Update Device Drivers
Outdated device drivers can cause the WERInternalMetadata.xml blue screen too. So, you can try updating your device drivers to solve this error.
To update the device drivers, you can do as follows:
- Click the Search icon on the taskbar and type “device manager” into the search box.
- Then you will see Device Manager under Best Match. You need to click Open on the right panel to open the Device Manager window.
- Expand those hardware categories whose hardware drivers you wish to update.
- Next, you need to right-click on that driver and then select Update Driver from the menu.
- In the next window, choose the “Search automatically for updated driver software” option. Then your computer will automatically look for and install the latest driver of the hardware from the Internet.
- Once done, check if the error is fixed.
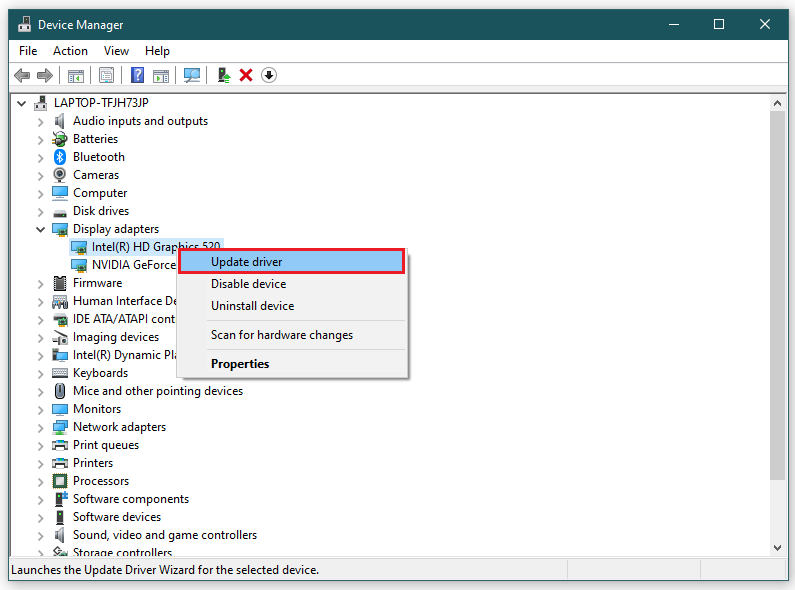
Fix 3. Recover All the WER72B0.tmp.WERInternalMetadata.xml Related Files
Sometimes, you may delete the WER72B0.tmp.WERInternalMetadata.xml files by accident. This action may cause the WERInternalMetadata.xml blue screen error. To fix it, you can try accessing your Recycle Bin to recover them to fix this error.
If you can’t find them in the Recycle Bin, you can use MiniTool Partition Wizard’s Data Recovery function to recover them. It is an all-in-one partition manager that can be used for recovering data, formatting disks, copying partitions/disks, creating/deleting partitions, and so on.
To recover the data via MiniTool Partition Wizard, you can do as follows:
Step 1. Download and install MiniTool Partition Wizard on your PC, and then launch it.
MiniTool Partition Wizard DemoClick to Download100%Clean & Safe
Step 2. Click Data Recovery on the top toolbar. Highlight the target partition or disk and click on the Scan button.
- If you remember the specific drive where the data is lost, you can choose the partition under the Logical Drives
- If you don’t remember the specific position of the data, please choose the entire disk under the Devices
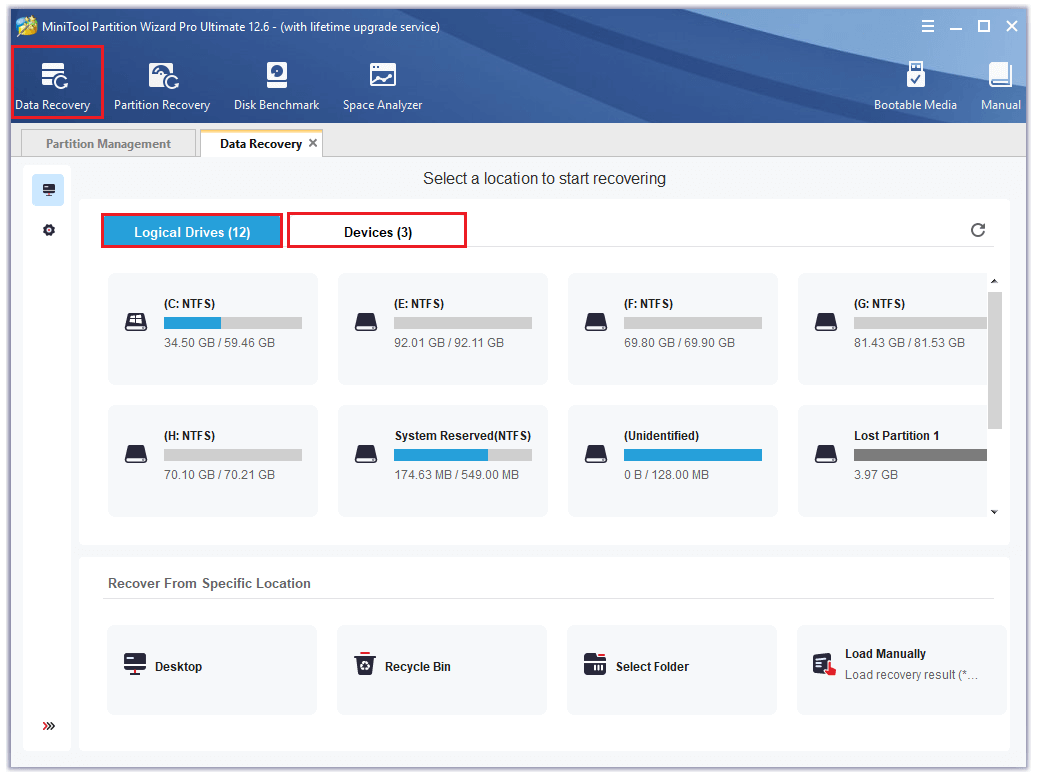
Step 3. Then the scanning process will start. You can click the pause or stop buttons to stop the scanning process before it ends if you are sure all the files you need are already found. There are some tools you can use.
- Path: All lost files in this tab are listed in the order of directory structure.
- Type: All lost files in this tab are classified by types.
- Show Lost Files: You can find all lost files in this tab.
- Find: You can find files by their names.
- Filter: You can filter the files by filename/extension, size, create date and modify date, deleted files, lost files, or normal files.
- Preview: You can preview up to 70 kinds of files, but you need to install a package first.
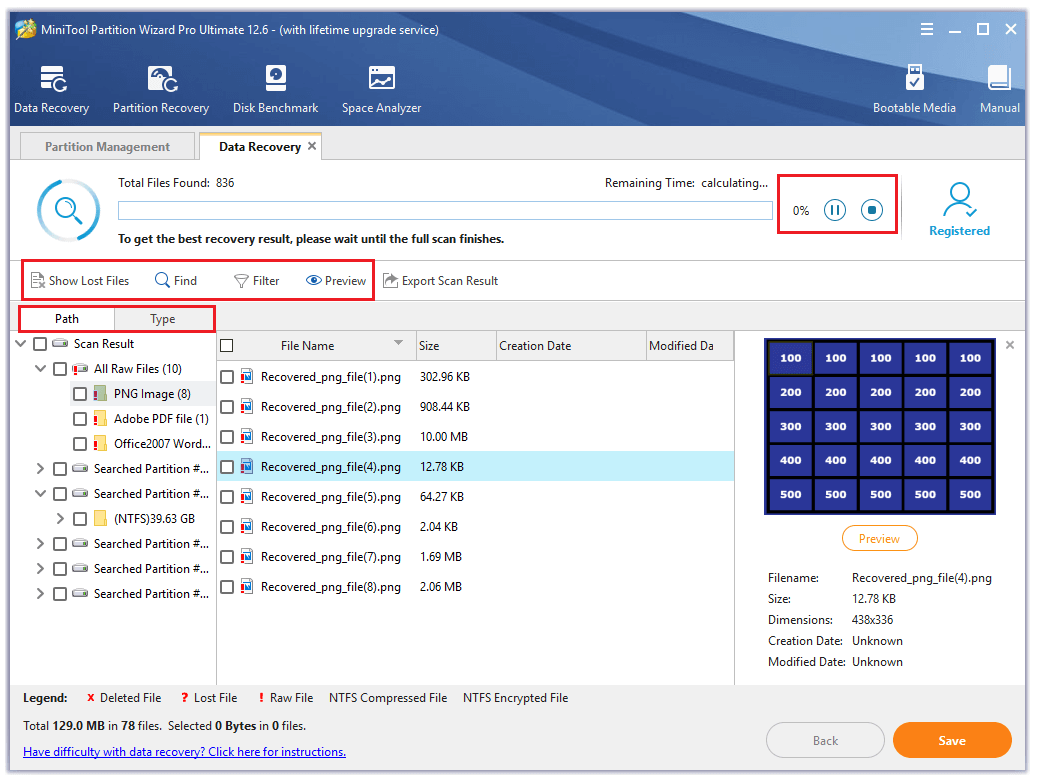
Step 4. Check the files you want to recover and click Save. Please ensure that the position where you choose to save the data is safe. Don’t save it on the original hard drive.
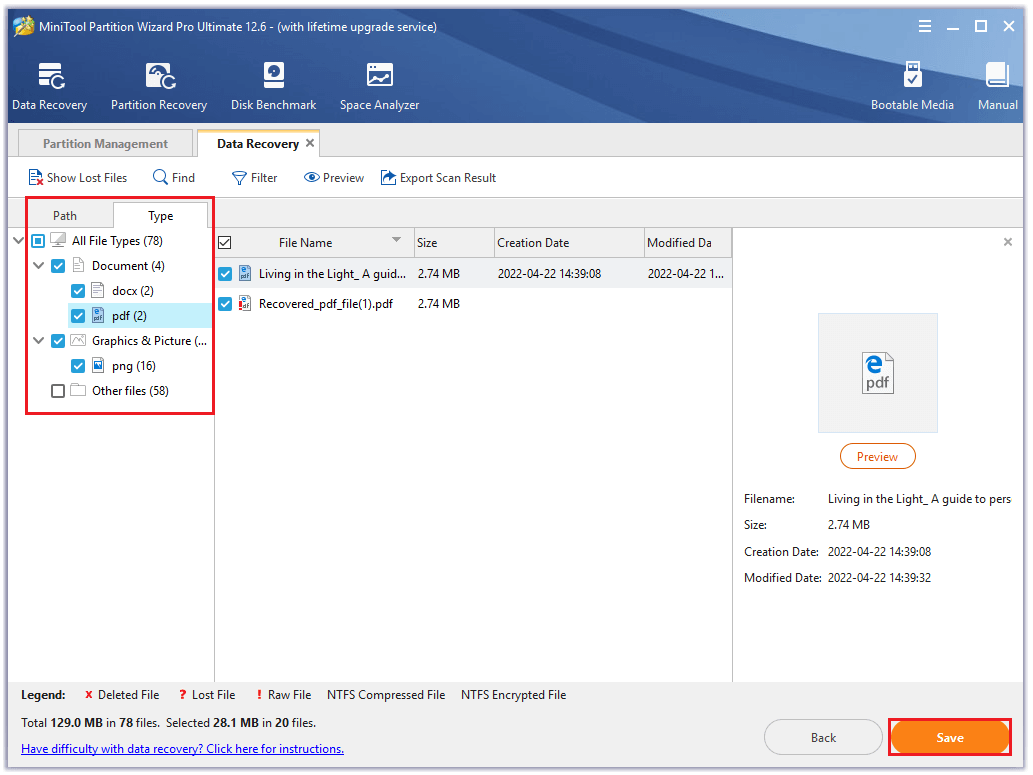
Fix 4. Get Rid of All the Software Issues
Sometimes, some apps on your computer may get into trouble for no reason at all. This kind of error may make your PC get stuck and cause a blue screen.
To fix this, you need to observe if there is anything peculiar in any application. When you find fault, you just need to reinstall them and check if the error is fixed.
Fix 5. Run a Clean Boot
If you can’t find the error app in Fix 4, you can run a clean boot. It can help you find out what causes the WERInternalMetadata.xml blue screen. Here’s the guide:
Step 1. Open the Run window, and then type “msconfig” in the box. Then, click on the OK button to open the System Configuration window.
Step 2. Disable all services. Here’s the way:
- Select the Services tab in the System Configuration window.
- Check the Hide all Microsoft services option.
- Click on the Disable all button and then click on the Apply button.
Step 3. Disable applications under the Startup tab. Here’s how to do:
- Go to the Startup tab.
- Click on Open Task Manager.
- Right-click the applications you suspect and select Disable option from the menu.
- Exit Task Manager.
Step 4. On the Startup tab, click on the OK button.
Step 5. Restart your computer, and then your computer is in a clean boot environment.
Step 6. Next, go to see if the problem occurs. If not, enable one program one by one until the problem occurs again.
Step 7. Once you find the source of the error, remove it.
Fix 6. Check for Malware Infection
Malware is also one of the possible reasons for the WERInternalMetadata.xml blue screen error. To fix it, you can run Windows Defender to eradicate all the malicious or harmful files and software on your computer. Here’s the way:
- Press the Windows and I keys at the same time to open the Settings window.
- Select Update & Security > Windows Security, and then click Virus & threat protection under the Protection areas section.
- Next, click the Quick scan button and then Windows Defender will start to scan your PC.
Fix 7. Inspect the System Files by Running SFC
If there are any missing or damaged files on your PC, you may also encounter the WERInternalMetadata.xml blue screen error. To resolve this issue, you need to run a scan with the System File Checker.
- Click the Search icon from the taskbar and type “command prompt” in the search box.
- Click Run as administrator from the right side of this window.
- Type “sfc /scannow” and press the Enter key.
- Once done, exit the Command Prompt window, and restart your computer to check if the error is fixed.
Fix 8. Free Up your PC via MiniTool Partition Wizard
Your daily activities will lead to myriads of junk files accumulating on your PC. They can decrease your PC’s running speed and result in other errors like WERInternalMetadata.xml blue screen error. So, you’d better clean the junk files to release your PC. Here’re the steps:
Step 1. Download and launch the MiniTool Partition Wizard on your computer.
MiniTool Partition Wizard FreeClick to Download100%Clean & Safe
Step 2. Select the Space Analyzer feature on the top toolbar.
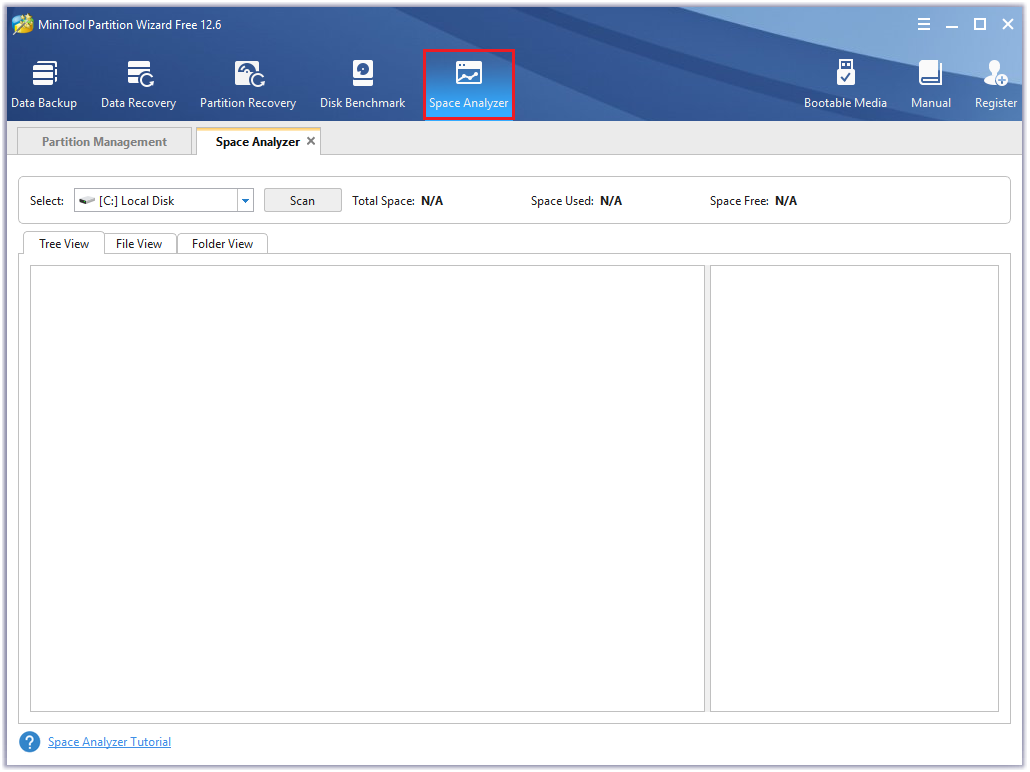
Step 3. Click the down arrow icon to choose a partition or a folder from the drop-down menu, and then click Scan. Once completed, the page will display all files from the selected partition. You can check them in three ways: Tree View, File View, and Folder View.
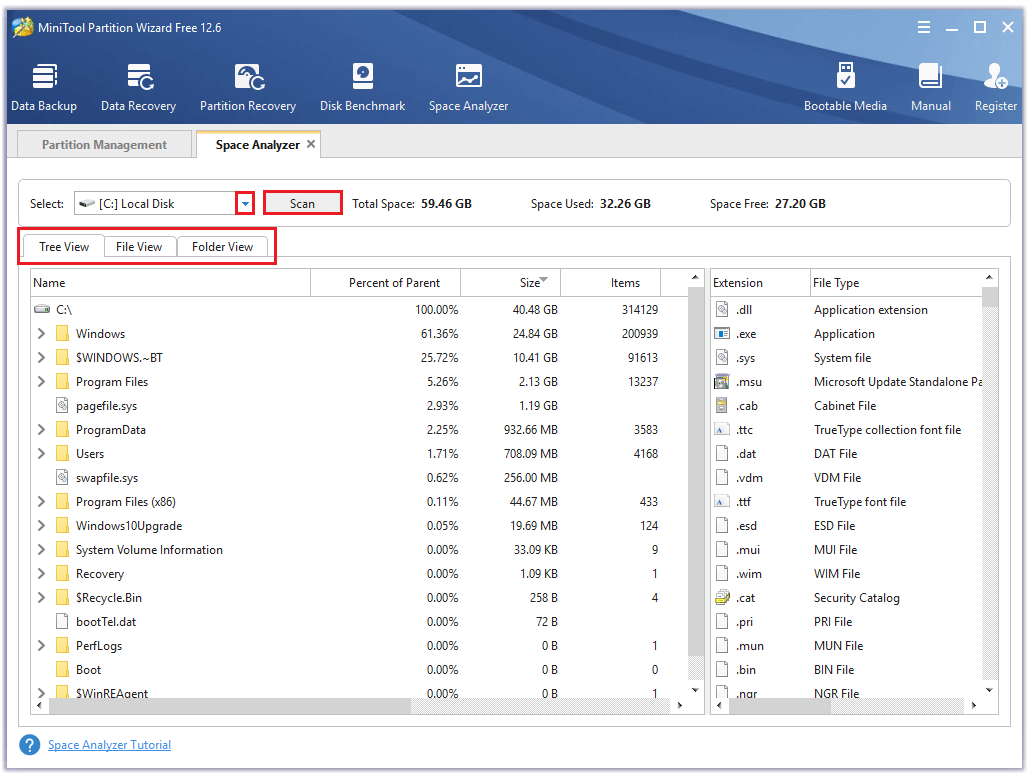
Step 4. Right-click the file you don’t want to keep, and then select either Delete (to Recycle Bin) or Delete (Permanently) according to your needs.
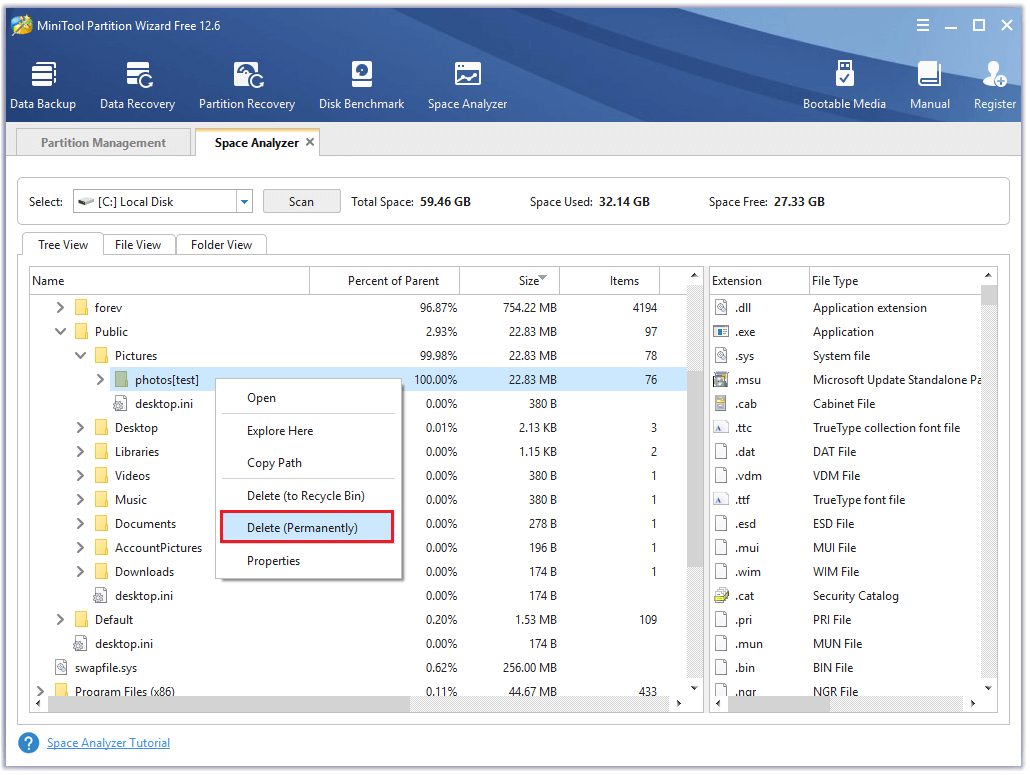
Fix 9. Perform System Restore
If you have enabled the System Restore function, you can use it to restore your system to an earlier state. It can help you fix the WERInternalMetadata.xml blue screen error. Here’s the guide:
- Press the Windows and S keys at the same time to open the Search window.
- Type “control panel” in the search box and press the Enter key.
- Choose the System and Security section.
- Click the File History option on the new page.
- Next, click on Recovery and then on Open System Restore.
- Choose a restore point at which your operating system did not have the WERInternalMetadata.xml blue screen error.
- Then click on Next and select Finish.
- Confirm your actions.
- Once done, check if the error is fixed.
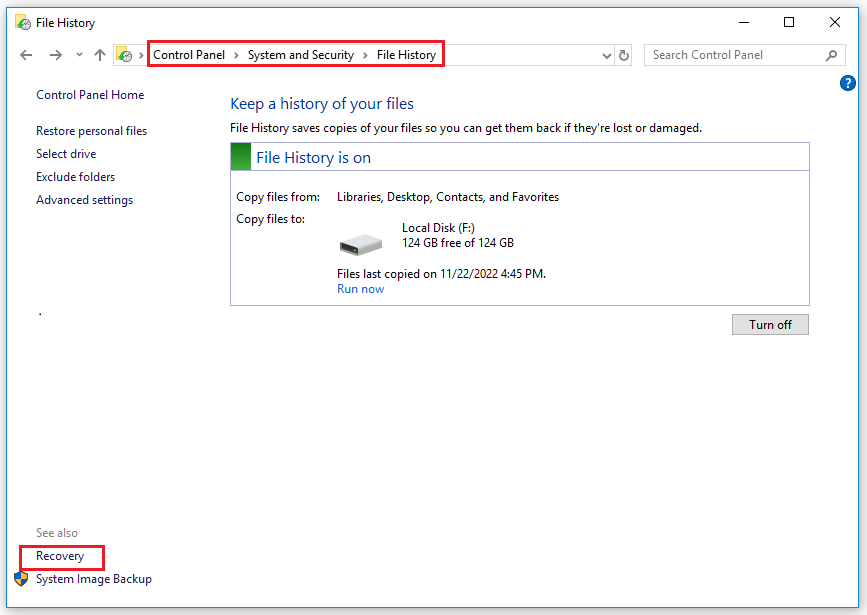
Fix 10. Perform a Clean Windows Install
If all the above solutions are unable to help you fix the WERInternalMetadata.xml blue screen error, you can try performing a clean Windows install to fix it.
Before you perform the clean Windows install, you’d better back up your important files as all files will be wiped off during the installation.
- Download the Media Creation Tool from the website.
- Use it to create a USB boot disk.
- Change the boot order in BIOS to boot your PC from this drive.
- Then specify the language, time and currency formats, and keyboard.
- Click Install Now to continue.
- Next, choose “I don’t have a product key.“
- Select the operating system you want to install from the list.
- Choose the second option for the type of installation after accepting the license terms.
- Delete the System Reserved partition and partition 2, and then select the unallocated space to continue by clicking Next.
- After that, wait until the process is done. Once the process is done, configure your PC by following the on-screen instructions.
Bottom Line
After reading this post, you can know how to fix the WERInternalMetadata.xml blue screen error. Try the solutions in this post to solve this error on your computer.
If you know any other useful solutions to the WERInternalMetadata.xml blue screen error, please leave them in the following comment zone for sharing. In addition, if there are any problems with MiniTool Partition Wizard when you use it, please send us an email via [email protected]. We will get back to you as soon as possible.

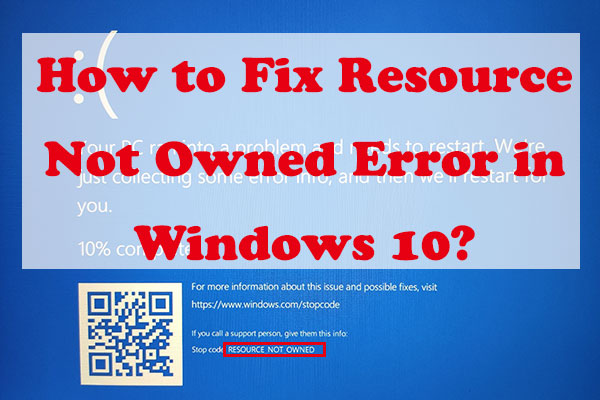

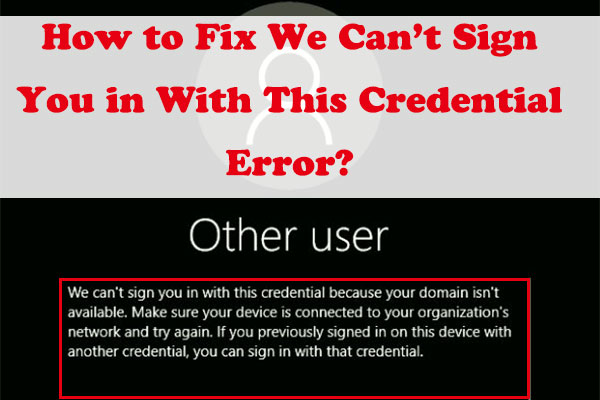
![[Solved] Mfewfpk.sys Driver_IRQL_Not_Less_Or_Equal](https://images.minitool.com/partitionwizard.com/images/uploads/2022/10/mfewfpk-sys-driver-irql-not-less-or-equal-thumbnail.jpg)
![[Fixed]How to Fix Windows Backup Error Code 0x8078012D?](https://images.minitool.com/partitionwizard.com/images/uploads/2022/10/error-code-0x8078012d-thumbnail.png)
User Comments :