VHD and VHDX are two virtual hard disk file formats used by Microsoft’s Hyper-V. To decide which one you should use, you can read this post provided by MiniTool Partition Wizard. It’s about VHD VS VHDX.
On a Windows PC, you are able to get a virtual hard disk that acts as a physical hard drive. It’s built in Windows, and it contains a native file system, disk partitions, sectors, folders, and files. You can use it to store files, including documents, pictures, videos, and even an entire OS installation. It can also be used to add extra storage to a Hyper-V virtual machine.
You can regard the virtual disk as a disk that you added to your device, but actually, it is a file with “.vhd” or “.vhdx” extension stored on the real disk. VHD and VHDX are two file formats of a virtual hard disk, and they are the native file formats for Microsoft’s hypervisor (virtual machine system). They have something in common and some differences at the same time.
VHD VS VHDX
When you try to create a virtual disk, you need to configure some parameters, including the file format. Do you know the differences between VHD and VHDX? Which format should you choose for your machine? Please learn about their main features, advantages, and disadvantages at first.
VHD VS VHDX: Main Features
VHD file is a virtual machine disk image file with the “.vhd” extension. The format was created by Connectix which was acquired by Microsoft in 2003. VHD file is designed with the following features:
- Allows multiple operating systems to exist on a single host machine. VHD file is commonly used by developers to test software on different operating systems without installing a second hard drive or re-partitioning the origin disk.
- Allows users to move files between a VHD file and the host file system.
- Allows users to modify the virtual machines by the host servers, including file recovery, a full backup of the machine, transfer of VHD file, image disk conversion, etc.
VHDX file is the file followed by “.vhdx” extension. Besides Hyper-V virtual machine, it is often used by VMware Workstation and VirtualBox. VHDX format was introduced as the successor format to VHD to add features and flexibility that VHD lacks. The added features are:
- Protecting your data against failure by logging updates to the VHDX metadata structure.
- Having increased performance as VHDX is designed as a 4KB logical sector virtual disk.
VHD VS VHDX: Advantages
There are many advantages and benefits of a VHD file, as listed below:
- Effective resource utilization: As mentioned, the VHD file can be utilized by the software developers as they may need various operating systems to test.
- Backup and restore: You can back up your data to the VHD file easily to avoid data loss. You can also undo the unwanted changes that you have made to the VHD file such as accidental deletion of critical files.
- Multi-user isolation: Many operating systems support multiple users, but other users of the OS could also be influnced when one user is infected by a virus. By giving each user their own version of the operating system with a VHD file, the risks could be lower, as the changes to any particular child image would not affect the other child images.
- Better compatibility: VHD format can be used on more versions of Windows, including the old versions like Windows Server 2008, 2008 R2, and 2012 R2, Windows Vista, Windows 7, and later versions.
Compared with VHD, the VHDX file has the following advantages:
- It supports up to 64TB of storage capacity which is much more than that of VHD.
- It provides custom metadata. By keeping track of metadata, a VHDX file can offer robust data corruption protection.
- Live resizing is available for a VHDX file.
- The logical sector size of VHDX is 4KB and the VHDX file has better data alignment.
VHD VS VHDX: Disadvantages and Limitations
Of course, they have their own disadvantages and limitations. You can make a comparison and pick the one you like.
For a VHD file:
- It provides less available storage capacity, and the maximum storage space is 2TB.
- The logical sector size is 512 bytes.
- It is designed without live resizing.
- It doesn’t provide custom metadata and the VHD file offers less protection against data corruption.
- You can only choose NTFS or FAT32 file systems while creating partitions on the file with Disk Management.
For a VHDX file:
- It is supported by fewer operating systems, including Windows Server 2012, Windows 7, and later versions.
- You can only choose NTFS or exFAT file systems while creating partitions on the file in Disk Management.
- VHDX file will not permanently belong to a virtual machine: The virtual machine might lose the ability to open its own VHDX file somehow. In this case, you need to detach and then reattach the VHDX to the virtual machine.
VHDX VS VHD: Which One to Choose
As you know, VHDX is the advanced version of the VHD, but VHD and VHDX have their own advantages and limitations.
You should choose one of them depending on your own operating system. For earlier versions of Windows, VHD file is recommended, as VHDX could be incompatible. In other cases, it should be better to choose VHDX file format. You can also compare their pros and cons and choose the one you prefer.
How to Create VHD and VHDX File
Now you know which file format you should use and you can start creating a new virtual hard disk. Here are two tools recommended for you: Disk Management, and Windows PowerShell. The following tutorial with detailed steps are operated on Windows 10 as an example.
Via Disk Management
To create a VHD or VHDX file with Disk Management, you can refer to the following steps:
Step 1: Press Win + R to invoke Run window. Then input diskmgmt.msc in the box and press Enter to open Disk Management.
Step 2: Click Action menu and select Create VHD.
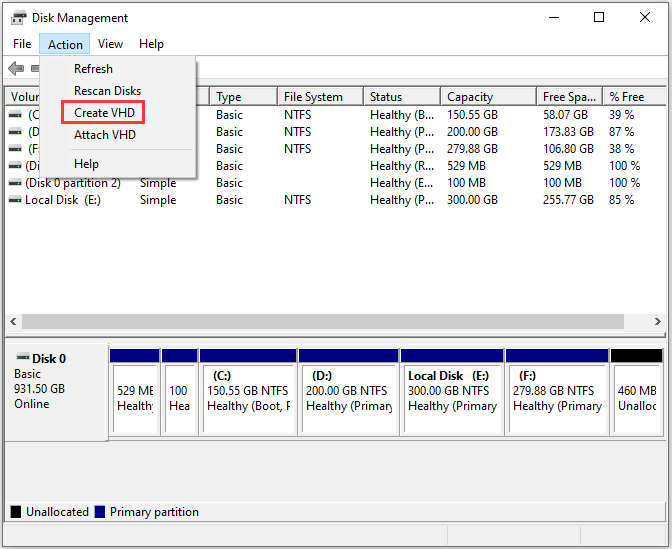
Step 3: In the pop-up window, specify the location where to store the VHD or VHDX file, the size, format, and type. Then click OK to execute the operation.
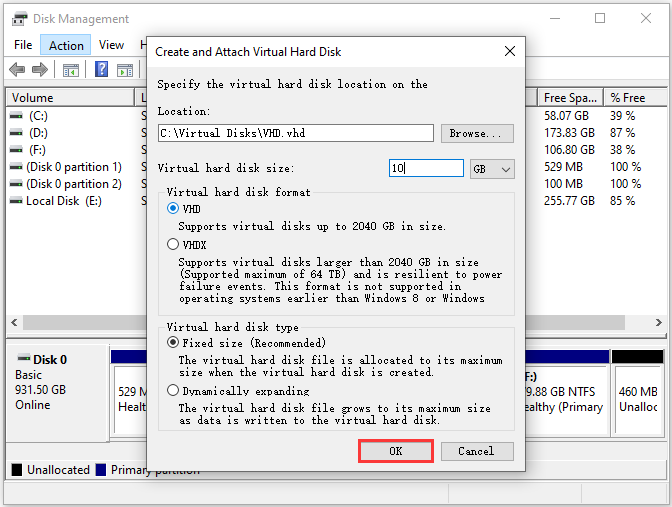
Then wait for a while and you can see the virtual disk with VHD or VHDX format in Disk Management. It will be marked with a blue disk icon and shown as Unknown and Not Initialized. You should initialize the disk and create partitions on it before you can use it.
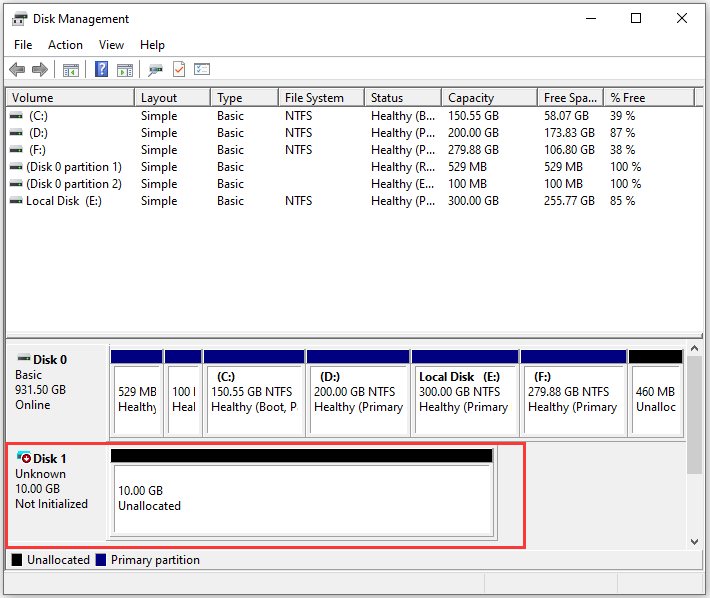
Via PowerShell
You can also use Windows PowerShell to create a virtual disk with VHD or VHDX format.
Step 1: Right-click Start menu and select Windows PowerShell (Admin).
Step 2: In PowerShell, run the New-VHD cmdlet with the specified path, size, block size, logical sector size, file extension to create the VHD or VHDX file.
In the example, I create a 10GB VHDX file with Dynamic type named DemoDisk in the C drive. You can change the corresponding parameters according to your need. The command line in the example is:
New-VHD -Path ‘C:Virtual DisksDemoDisk.vhdx’ -BlockSizeBytes 128MB -LogicalSectorSize 4KB -SizeBytes 10GB –Dynamic
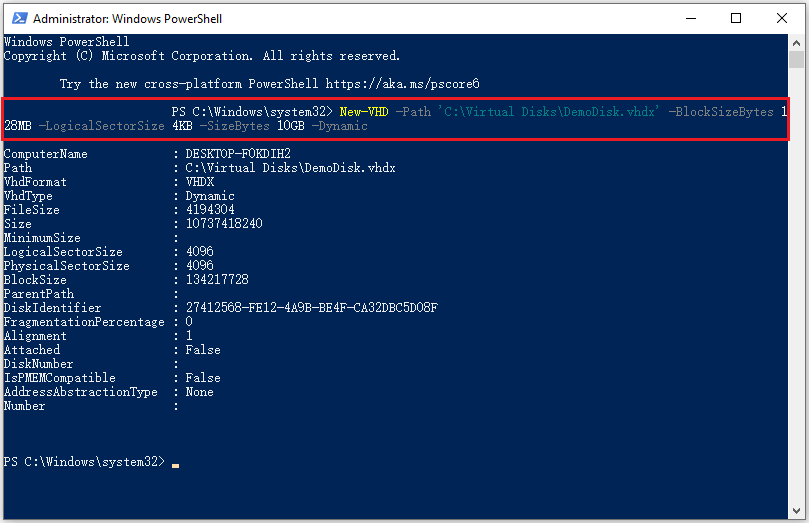
Step 3: Navigate to the location where you store the VHD or VHDX file. Then double-click the file to mount it. After that, you can see it in Disk Management.
Similar to creating a virtual disk via Disk Management, you also need to initialize the disk and create partitions if you use PowerShell to create a VHD or VHDX file.
How to Recover Deleted Data from VHD/VHDX File
Besides installing more operating systems, VHD or VHDX file is also a helpful assistant when you have a lot of data to manage, as you can create more partitions to categorize your files and folders.
However, it is possible to lose your files or folders while using the assistant due to various reasons. Some of them are listed below:
- Virus attacks
- Hard drive failure
- Accidental deletion
- Accidentally formatting
Fortunately, you have the chance to restore the data. Please stop writing to the hard drive once you find you lose data, and then check the Recycle Bin. If there is the data you want, you can restore them directly from Recycle Bin. Otherwise, you need to use a professional data recovery application to get your files or folders back.
Here I recommend MiniTool Partition Wizard, a professional and reliable disk manager. It is also able to help you recover lost data as long as it hasn’t been overwritten. You can download the installer of the manager by clicking the following button. Then run the installer and follow the onscreen instructions to install it.
MiniTool Partition Wizard DemoClick to Download100%Clean & Safe
Now, let’s see how to recover data from the VHD or VHDX file with MiniTool Partition Wizard.
Step 1: Launch MiniTool Partition Wizard. When you get the main interface, click Data Recovery.
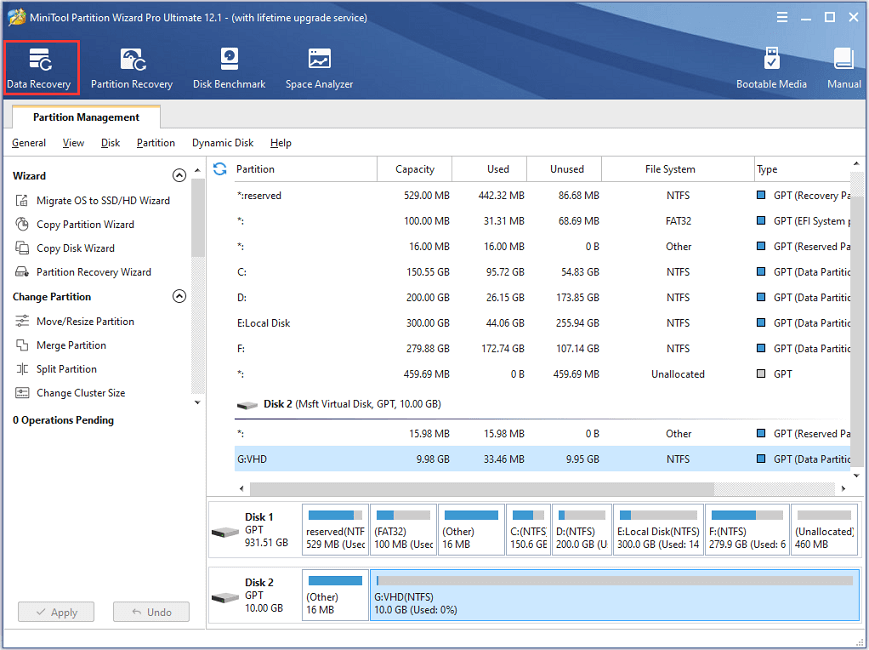
Step 2: In the following window, select the partition on your virtual disk with VHD or VHDX format where you lose data, and then click Scan.
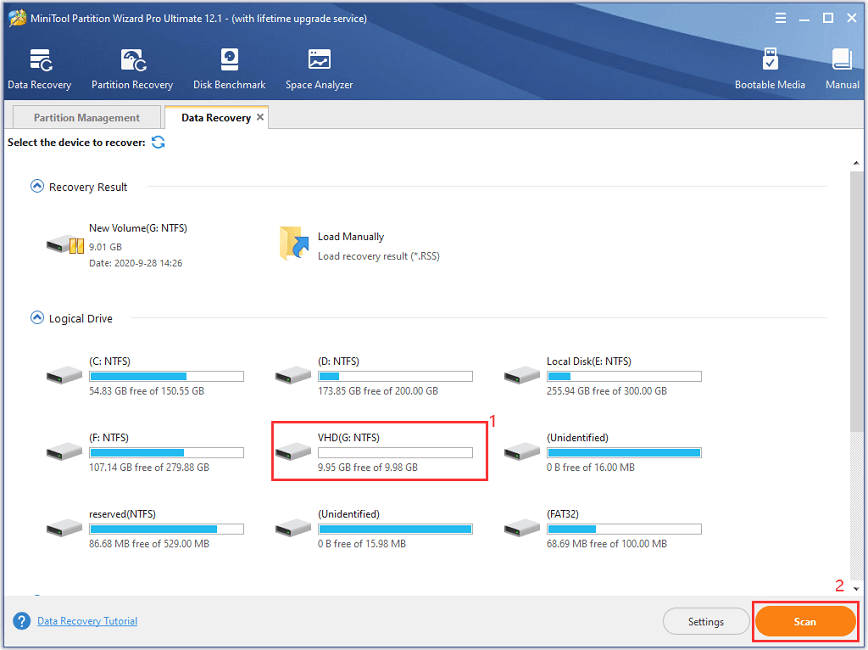
Step 3: Wait patiently during the scanning process. Once the scanning is finished, you can check the files and folders you want to recover and click Save.
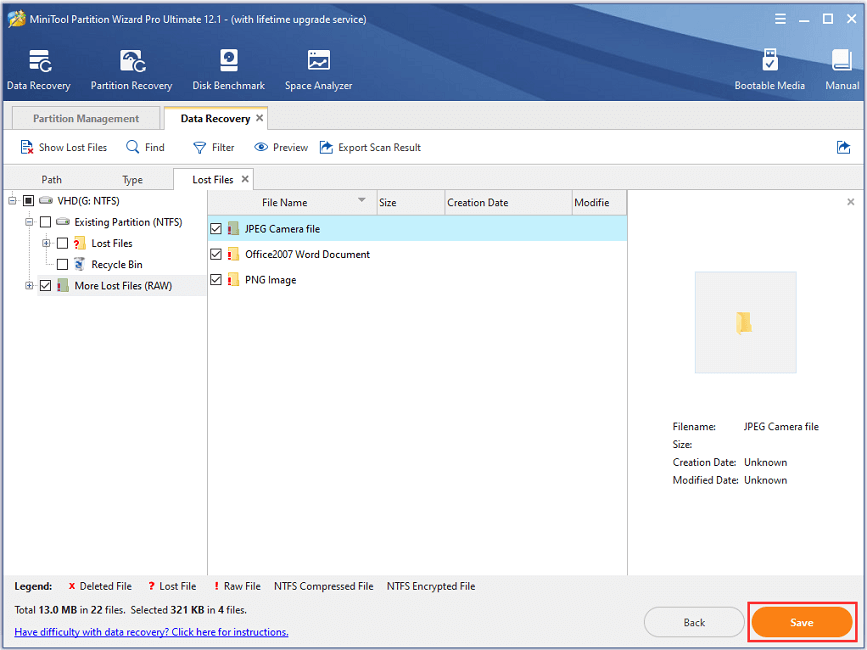
Step 4: In the pop-up window, select another drive to store the recovered data and click OK to confirm the operation.
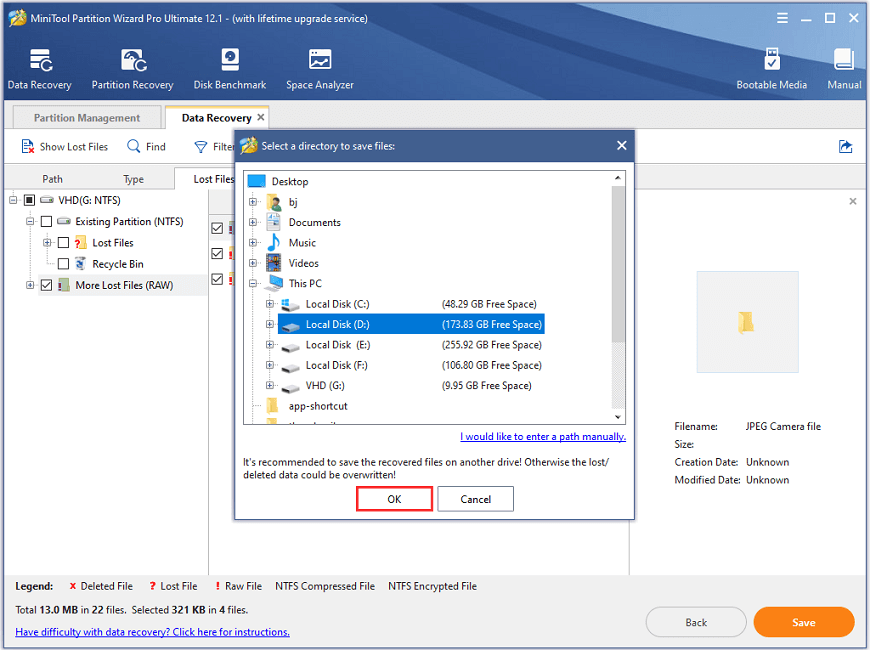
VHDX VS VHD: Which one do you prefer?Click to Tweet
Bottom Line
After reading this post, you might understand the differences between VHD and VHDX. You can try creating your own virtual hard disk with VHD or VHDX according to your needs.
If you have any ideas or suggestions, you can post them in the following comment zone. If you encounter any problems while using MiniTool Partition Wizard, you can contact us via [email protected].

User Comments :