A lot of users complain that their USB powers off after a few seconds on Windows 10/11. Don’t worry. This post of MiniTool will analyze all possible causes of this issue and provide corresponding solutions.
Why Is My USB Recognized Only for a Few Seconds
Why is my USB recognized only for a few seconds? After investigating extensive user reports from different forums and communities, we found the “USB device powers off after a few seconds” issue can be caused by many factors. Sometimes the problem even happens on a new USB drive, such as the user from the tomshardware forum:
Hi, I recently bought a USB drive from eBay, and today it has stopped working, well when plugged in it is loaded for a couple of seconds, and then it disappears. Anybody have any ideas? Thanks
https://forums.tomshardware.com/threads/usb-drive-only-recognized-for-a-couple-of-seconds.2201097/
According to a survey, the issue is often related to outdated/corrupted USB drivers. In addition, other factors like faulty USB ports, improper power-saving options, bad USB drives, third-party software interference, and even a temporary glitch are responsible for the “USB recognized only for a few seconds” problem.
Important Thing Before You Do
Before you start resolving the “USB power off after a few seconds” issue, we highly recommend you back up all important data on the drive as soon as possible. This is because the problem may indicate that your USB drive is getting failing. If you haven’t the drive backed up timely, you may lose all the data permanently.
Don’t do any operations on the USB drive. Otherwise, the data on the drive may be overwritten.
When it comes to transferring data from a USB to another drive, most of us may use Windows Explorer to copy and paste the data. However, it’s time-consuming especially if there are lots of large files on the USB drive.
A more effective way is to use a professional USB copy tool like MiniTool Partition Wizard. It is a powerful partition manager that can help you copy the whole USB drive to another drive easily and quickly. In addition, it can be used to convert NTFS to FAT without data loss, extend/resize/format partitions, migrate OS, and so on.
MiniTool Partition Wizard FreeClick to Download100%Clean & Safe
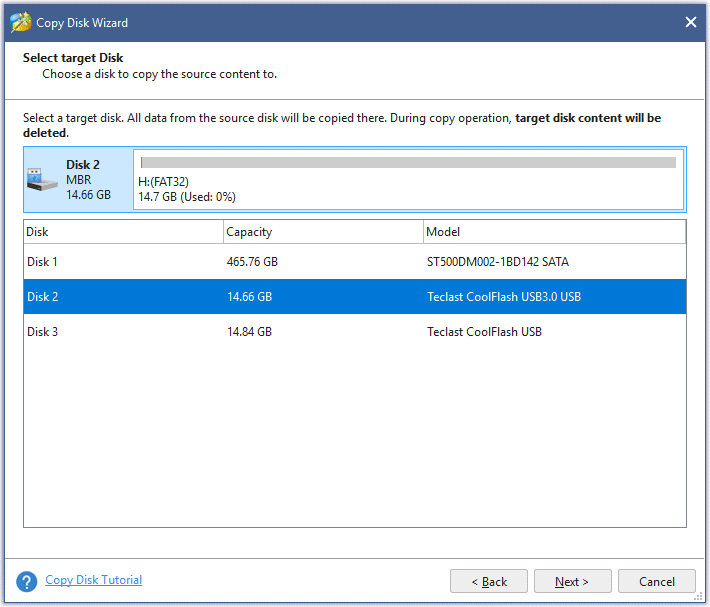
How to Fix the “USB Powers Off After a Few Seconds” Issue
Now, let’s see how to fix the “USB not recognized after a few seconds” error on Windows 10/11. You can try the following 9 solutions one by one until you get the problem resolved.
# 1. Perform a Simple Restart
The first and simplest solution is to perform a simple restart of your computer and USB devices. By doing so, the temporary glitches should be cleared. Also, you can try disconnecting and reconnecting the USB drive properly several times and check if it works. If it still doesn’t work, move down to the following methods.
# 2. Update or Reinstall the Universal Serial Bus Controllers
As discussed above, the “USB not recognized after a few seconds” error is often related to outdated or corrupted USB drivers. To rule out this factor, you can try updating or reinstalling the Universal Serial Bus Controllers driver.
Step 1. Right-click Windows Start menu and choose Device Manager. Alternatively, you can press Windows + R on the keyboard and type devmgmt.msc, and hit Enter to open Device Manager.
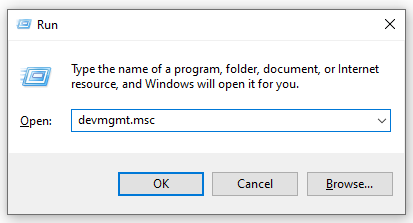
Step 2. Expand Universal Serial Bus Controllers section, right-click the affected USB driver, and select Properties.
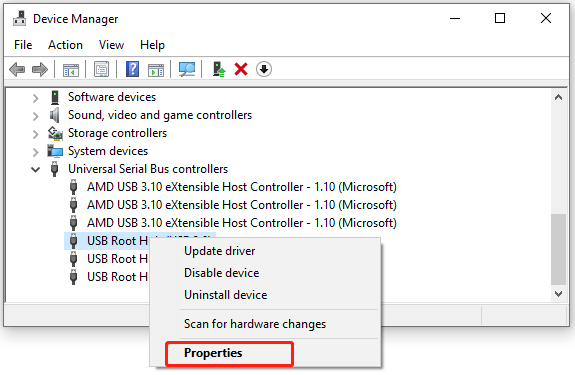
Step 3. Navigate to the Driver tab and click on Uninstall Device. Then click on Uninstall to confirm this operation.
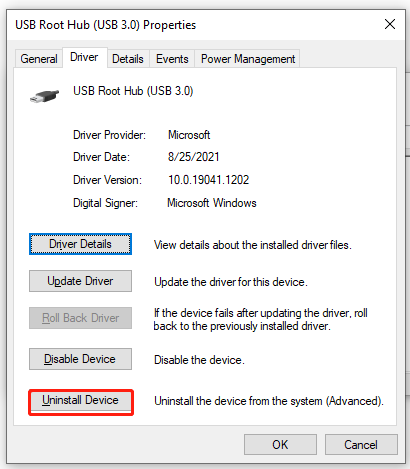
Step 4. Once uninstalled, reboot your computer and wait for Windows to reinstall the default controller driver back.
Step 5. Now, reconnect the drive and check if the “USB drive powers off after a few seconds” error persists. If it still occurs, you can revert to the Properties window like Step 3 and click on Update Driver, and then follow the on-screen prompts to update your USB driver.
# 3. Turn off the Power Saving Option
There is a power option in Device Manager that allows your computer to turn off the device to save power. If you constantly encounter the “USB powers off after a few seconds” issue, you can try disabling the power-saving option.
Step 1. Follow Steps 1 to 3 in # 2 to open the Properties window of the affected USB driver.
Step 2. Navigate to the Power Management tab and then uncheck the option Allow the computer to turn off this device to save power. At last, click OK to confirm the change.
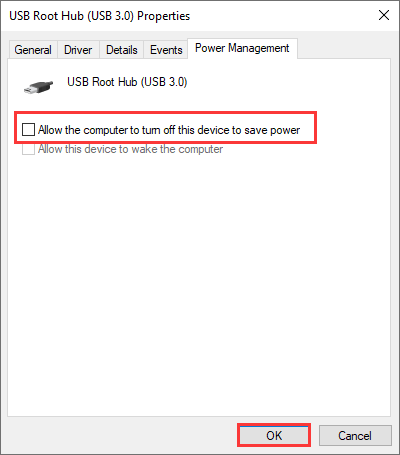
Now, you can re-plug the USB drive and see if the problem disappears.
# 4. Run Hardware and Device Troubleshooter
The Hardware and Devices troubleshooter is a Windows built-in tool that can help troubleshoot the issues related to hardware devices including USB drives. To fix the “USB device powers off after a few seconds” problem, you can try running the Hardware and Devices troubleshooter.
Step 1. Press the Win + I keys to open the Settings app.
Step 2. Click on Updates & Security > Troubleshoot one by one.
Step 3. Double-click the Hardware and Devices on the right pane and click on Run the troubleshooter.
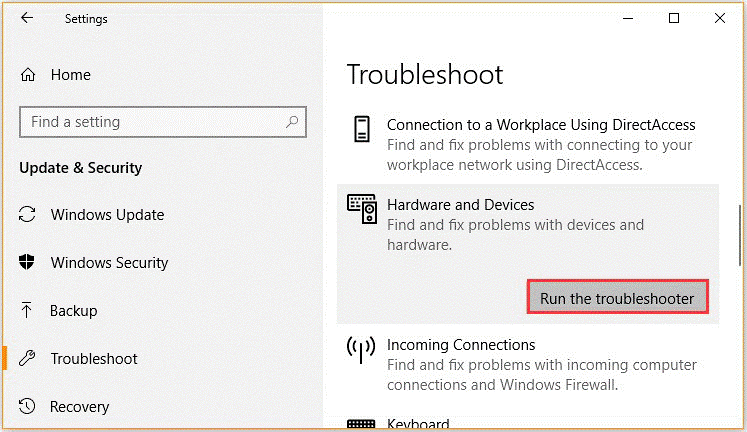
Step 4. Then this troubleshooter will automatically detect issues with the hardware. If any problems are detected, click on Apply this fix and follow the on-screen prompts to complete the troubleshooting.
If you don’t know how to run the hardware troubleshooter on Windows 11 PC, you can read this guide.
Step 5. Once done, restart your computer and check if the “USB power off after a few seconds” problem gets resolved.
# 5. Check for the USB Ports
Another common reason for the “USB devices recognized only for a couple of seconds” issue is related to malfunctioned USB ports. To check that, you can connect the USB drive to different USB ports or computers. If the problem disappears, it indicated the previous USB port gets faulty.
If you are using a desktop computer, you can try to connect the USB device to your desktop PC via the USB ports at the back of your computer case. The USB ports at the back of your computer provide stronger electricity power, allowing a more stable power supply to your USB device.
# 6. Reset the USB Ports
In addition, you can try resetting the USB ports and check if the “USB devices stop working after a few seconds” problem gets fixed. This method has been proven by some people to be useful. It’s worth having a try. To know more details, you can read this post “How to Reset the USB Ports on Windows 10”.
# 7. Try Using a USB Hub
If the “USB drive powers off after a few seconds” error happens on a specific device, it may indicate that this device needs more voltage than the USB ports being used. In this case, you can try using a USB hub which comes with more power sources and has high-speed charging ports to supply the power to your device.
To do so, you just need to connect the USB hub to a USB port of your computer and connect your USB drive to the hub.
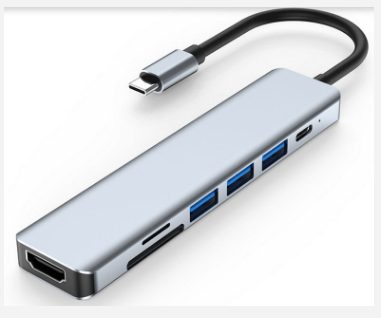
# 8. Perform a Clean Boot
Sometimes the “USB devices recognized only for a couple of seconds” problem can be caused by third-party software interference. If the problem just occurs after you installed a suspicious program, you can uninstall it and check if the issue gets fixed.
Well, if you are not sure which software is conflicting with the USB device, you can perform a clean boot and uninstall the problematic software.
# 9. Check the USB Drive Itself
If none of the above methods work, it may indicate that the “USB devices stop working after a few seconds” problem is related to the USB drive itself. So, we recommend you check if there are bad sectors on the USB device.
Although CHKDSK can be used to check the hard drive, this tool often runs into various issues like CHKDSK write protected, CHKDSK getting stuck, etc. In this case, MiniTool Partition Wizard can help you check USB drives for errors quickly.
MiniTool Partition Wizard FreeClick to Download100%Clean & Safe
Step 1. Launch the MiniTool software to get its main interface, and then select the USB drive from the disk map and click on Surface Test from the left pane.
Step 2. Click on the Start now button in the pop-up window. After that, this tool will scan the drive immediately and show you the test result.
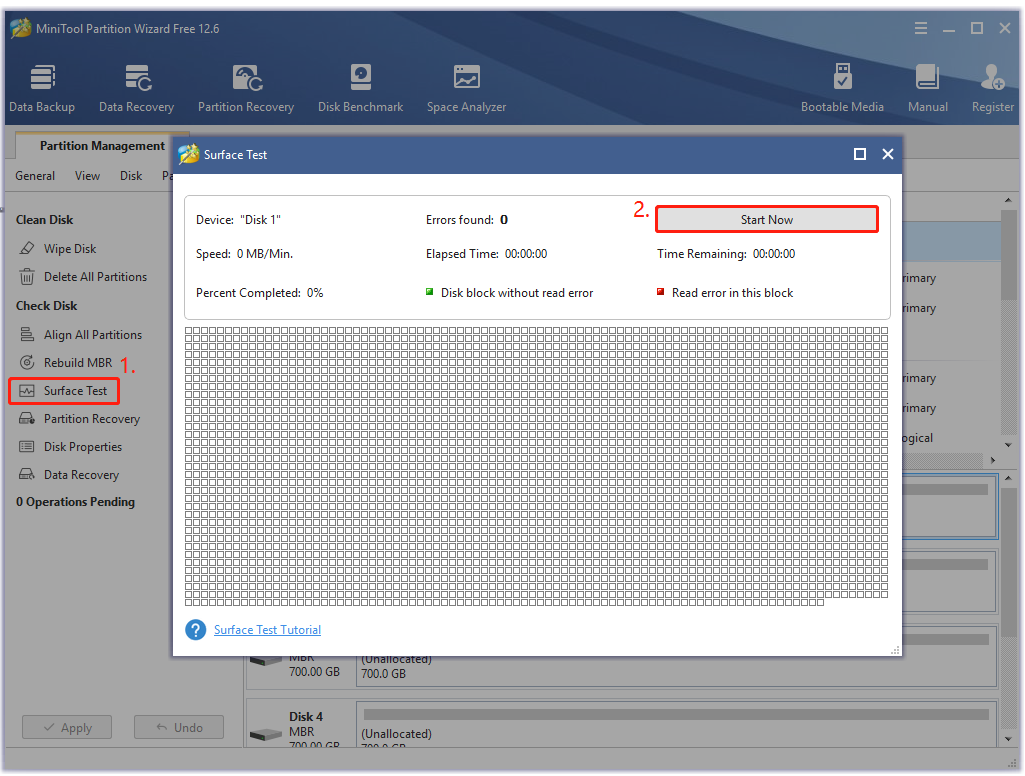
Step 3. If any blocks are marked with red color like in the following picture, it indicates that the USB device gets damaged. In this case, you can try using the bad sector repair guide or consider replacing the drive with a new one.
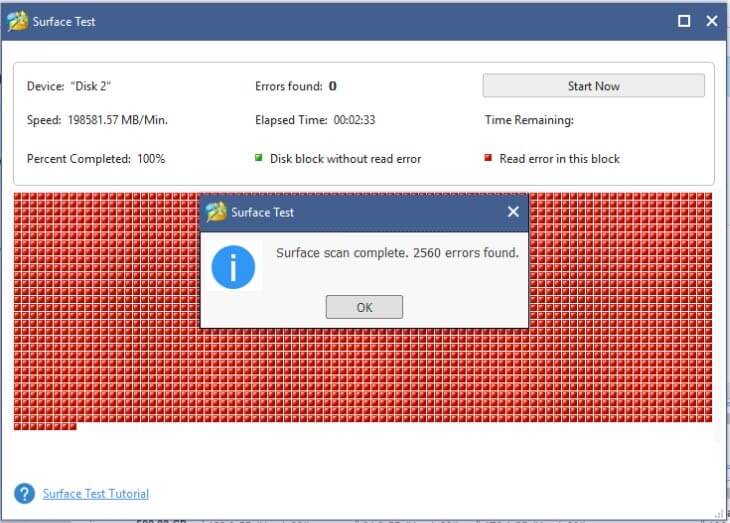
Bonus Tip: Recover Lost Data from the Corrupted USB Device
Many users worry that they will lose data on the USB drive due to the problem. Don’t worry. MiniTool Partition Wizard can help you recover data from the USB drive as long as the drive is not physically damaged or overwritten. If you need to recover data from a USB drive, you follow the detailed steps below.
MiniTool Partition Wizard DemoClick to Download100%Clean & Safe
Step 1. Make sure you connect the USB drive to your system properly.
Step 2. Launch the MiniTool software to enter its main interface, right-click the USB drive and click on Data Recovery. Then this tool will automatically scan the USB drive.
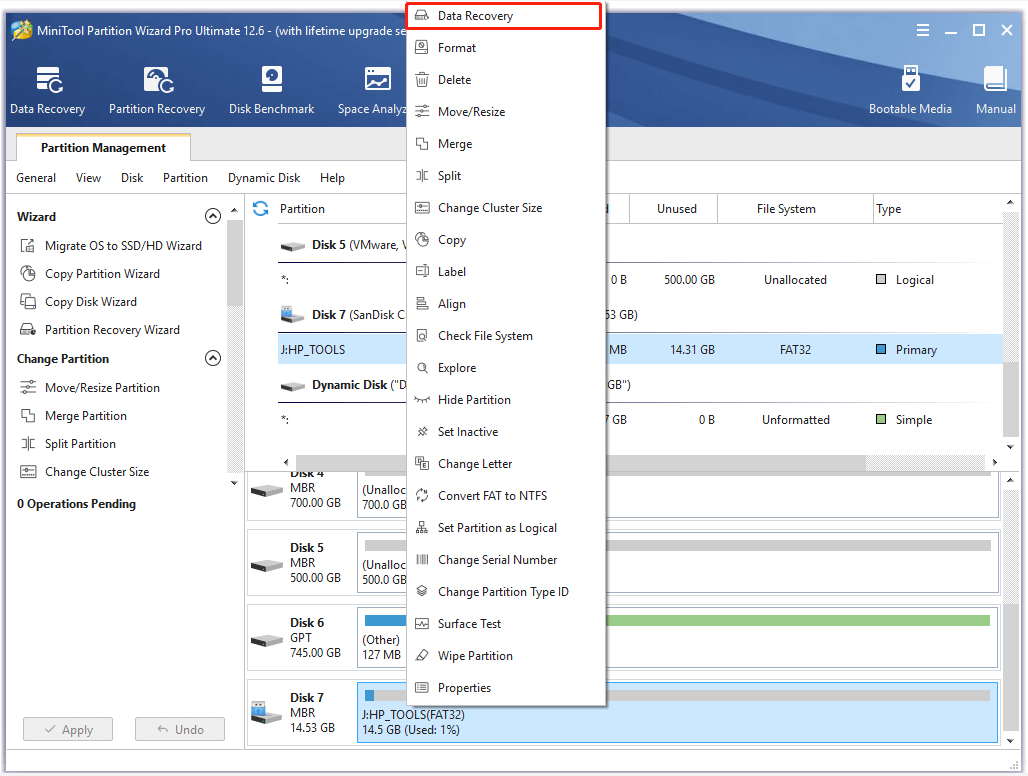
Step 3. When the scan is complete, make sure you check all items that you want to recover and click on Save.
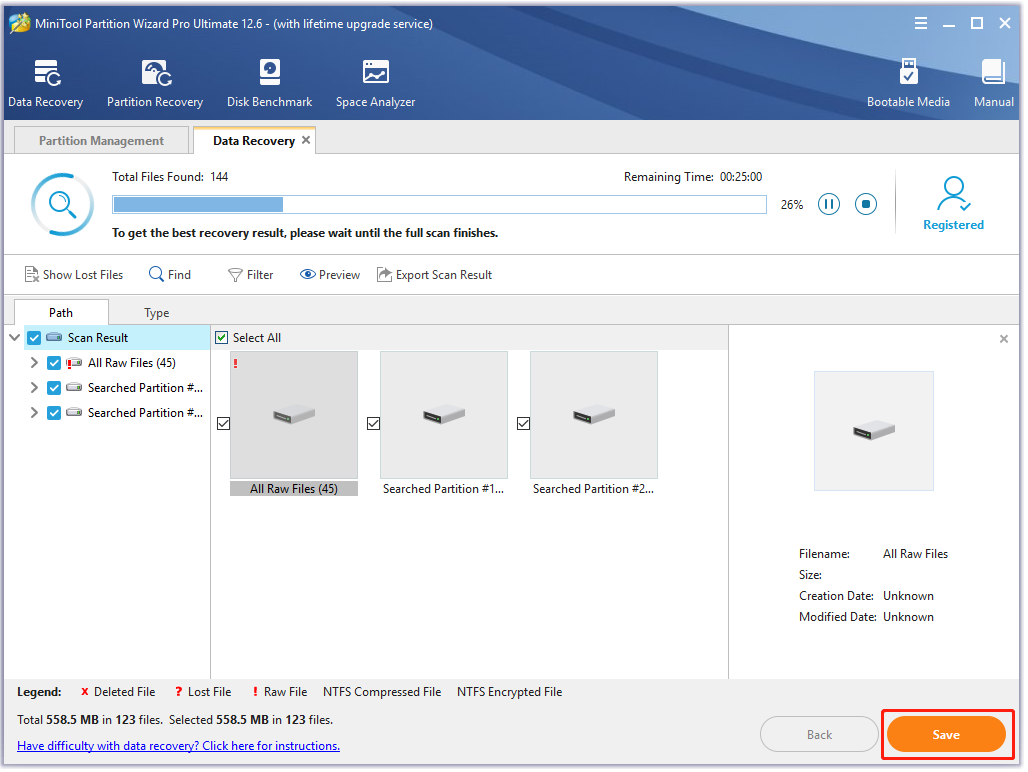
Step 4. In the pop-up window, select a location to save the selected files and click on OK.
It is recommended to save the recovered files on another drive. Otherwise, the lost/deleted data could be overwritten.
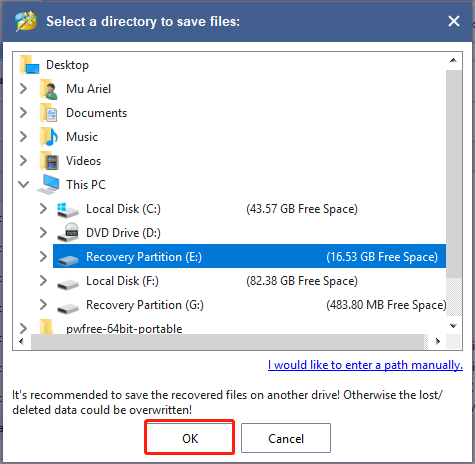
What’s Your Opinion
How to fix the “USB powers off after a few seconds” issue? This post has discussed this problem above in detail. If you have any other solutions to this problem, please share us in the following comment zone.
If you have any questions about the MiniTool software, you can send us an email via [email protected] and we will help you as soon as possible.

User Comments :