If you format your hard drive by mistake, don't be panic. This article will show you how to unformat hard drive with professional hard drive data recovery software.
We often heard people formatted their hard drive accidentally, which caused data loss. Actually, when you format your hard drive, the data is not completely erased. And that is to say, you still have a chance to recover data from formatted hard drive with professional data recovery software.
However, before you choose data recovery software to recover formatted hard drive. You should know that once you format your hard drive by mistake, you should stop writing any new data on the hard drive immediately, as this could overwrite the original data on the hard drive, leading to data unrecoverable.
You should keep this in mind for successful format recovery. Otherwise the recovery could fail due to your mistaken operation. Here I recommend you to use professional data recovery software – MiniTool Partition Wizard Pro Ultimate to unformat drive.
Why Do You Choose MiniTool Partition Wizard to Unformat Hard Drive
MiniTool Partition Wizard is an all-in-one partition manager as well as professional disk recovery software. It majorly provides two disk recovery solutions for Windows users – Partition Recovery and Data Recovery.
Partition Recovery is designed to help users recover lost partition caused by various reasons like accidental deletion, virus attack, sudden power outage, file system corruption, incorrect partitioning and so on. It is very useful when you want to restore lost GPT partition or MBR partition.
Data Recovery can help you recover mistakenly deleted files, recover data from dead hard drive, retrieve files from hard drive that is inaccessible, unformat HDD, unformat SD card, unformat USB drive, unformat SSD, etc. As long as the drive is not physically damaged, you can recover data from hard drive in just a few clicks.
Some users may ask: I accidentally formatted my external hard drive, is this software can unformat external hard drive?
Well, the answer is absolutely. You can unformat external hard drives of different brands like Seagate external hard drive and Toshiba external hard drive. You just need to connect the external hard drive to your computer on which MiniTool Partition Wizard Pro Ultimate is installed, and then unformat hard drive by following the detailed steps in this post.
MiniTool Partition Wizard Pro Ultimate can be installed on all Windows operating system including Windows 10/8.1/8/7/XP. And if you come across any problem during the recovery process, you can ask their tech support for help.
How to Unformat Hard Drive Windows 10 with MiniTool Partition Wizard
To recover data from accidentally formatted hard drive windows 10 with with MiniTool Partition Wizard Pro Ultimate, you can follow the steps as below.
Step 1. Get MiniTool Partition Wizard Pro Ultimate Edition by clicking the following button. Install it on your computer and launch it to get its main interface.
Step 2. Launch Data Recovery wizard on the top Tool Bar to unformat hard drive.
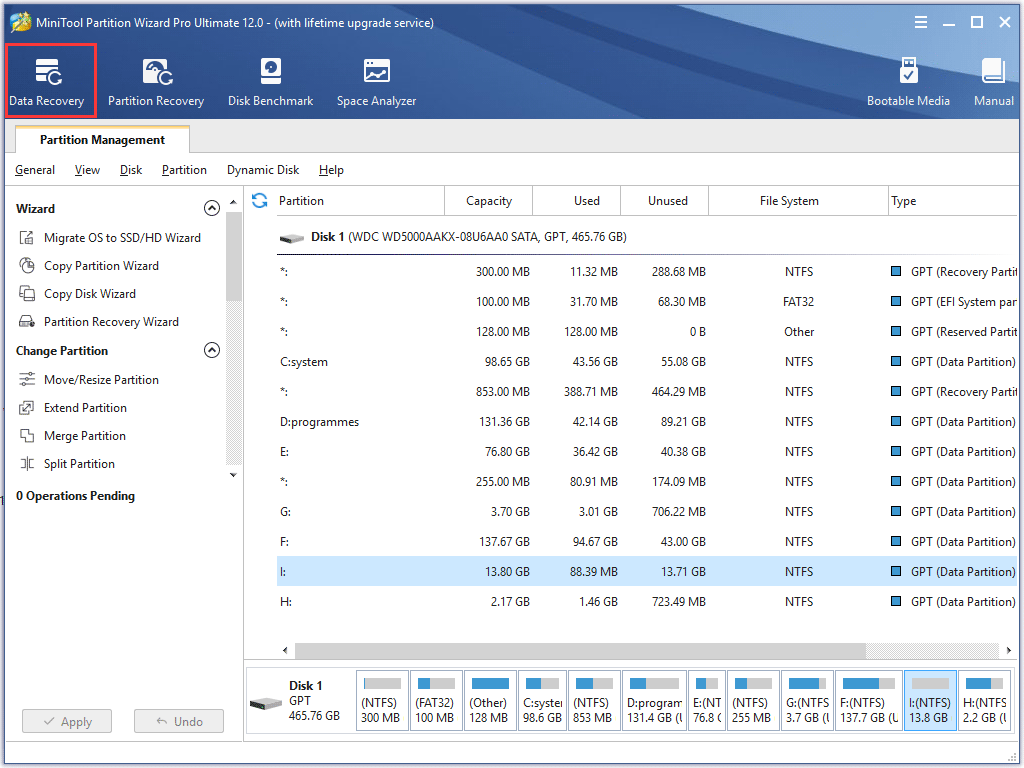
Step 3. After launching Data Recovery wizard, you can see all the detected disk partitions arrayed by drive letters. Select the partition you formatted by accident and click Scan to start scanning the formatted hard drive.
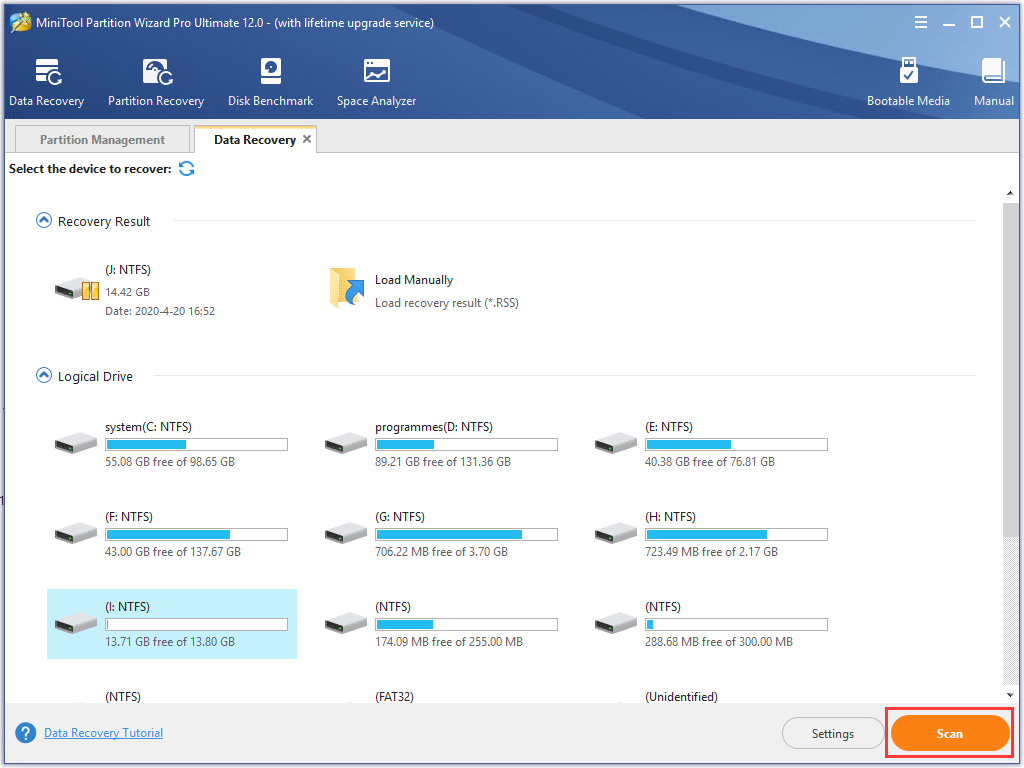
From the Data Recovery interface, you can see there are 3 sections – Recovery Result, Logical Drive, Hard Disk.
- Recovery Result: this section will show the record of the last scanning result and you can also manually load scanning result to check recovered files to save time.
- Logical Drive: this section will show all existing partitions on your computer, including removable devices like external hard drive, SD card and USB drive. If there are partitions that do not have drive letters, they will be arranged at the end of the list.
- Hard Disk: this section will list all disks including SSD and HDD on your computer. You can also select a hard disk to scan.
Step 4. This software is scanning the selected partition now. During the scanning process, if you have found needed files, you can click icons in the red box to pause or stop the scan process. You can also recover your data after the scanning is completed.
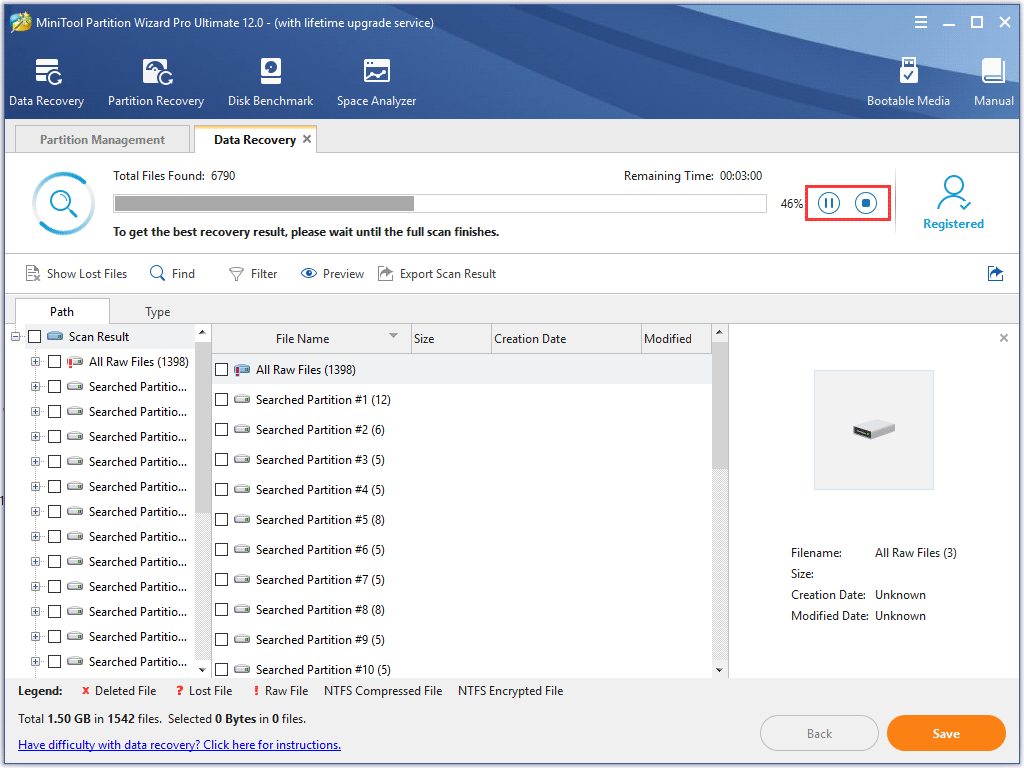
Step 5. After completing the scan, check the needed files from the scanning result and click Save button.
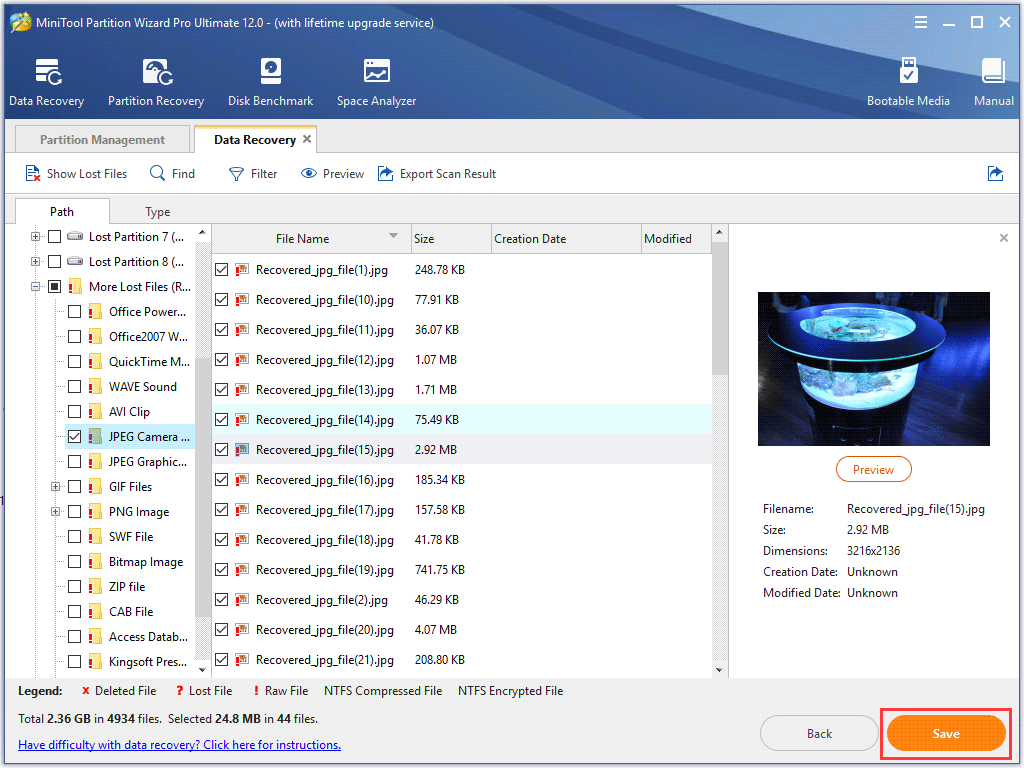
Step 6. Finally, choose a directory to save selected files. It is recommended to save the recovered files on another drive. Otherwise, the lost/deleted data could be overwritten.
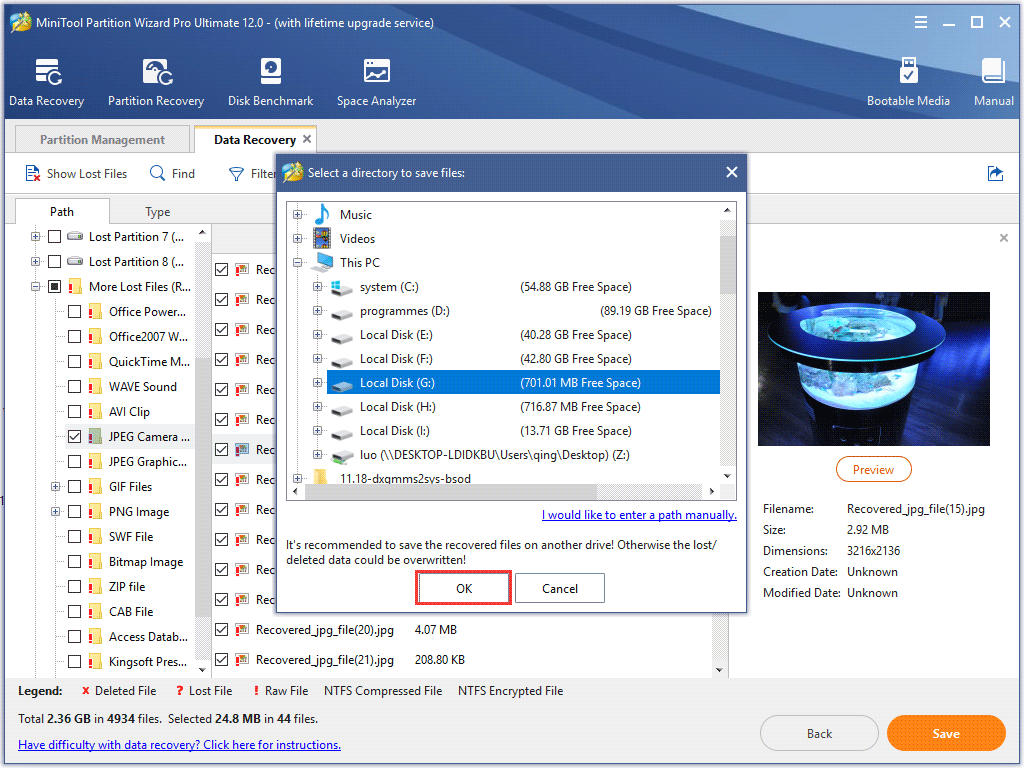
Step 7. After the selected files have been saved to another partition successfully, you can click OK and exit Data Recovery.
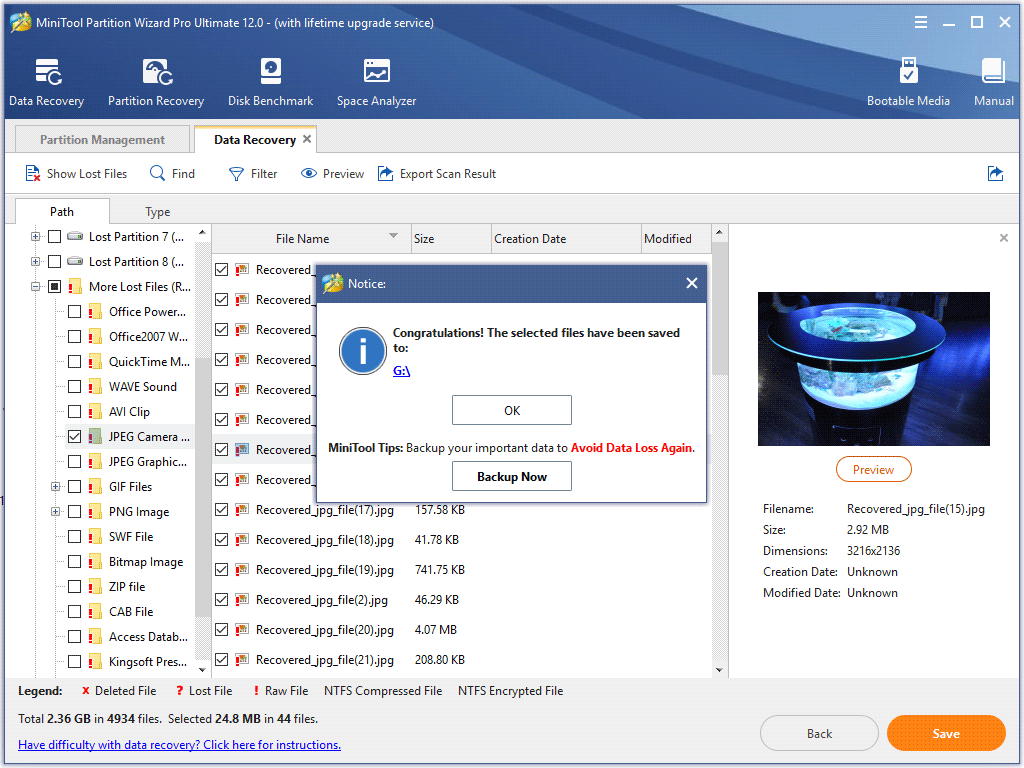
This is how to unformat hard drive with MiniTool Partition Wizard Pro Ultimate. When you choose format recovery software to recover the formatted data, be sure to choose a reputable reliable one like MiniTool Partition Wizard, otherwise the formatted data will be much harder to recover after incorrect operation.
Data Can Be Recovered if You Format Your Drive like This
Not all formatted data can be recovered. If you format your drive with the following 3 methods, you can unformat disk and retrieve data from the hard drive.
Format Hard Drive with Disk Management
Disk Management can perform some simple disk and partition operations like create partition, delete partition, format partition, extend or shrink partition. If you accidentally use Disk Management to perform a quick format, the data can be recovered with format recovery software. Here is how to format hard drive with Disk Management.
Step 1. Right-click the Windows Start menu and select Disk Management to get the main interface of Disk Management or run diskmgmt.msc to open Disk Management.
Step 2. Choose the partition you want to format and then right-click it to select Format.
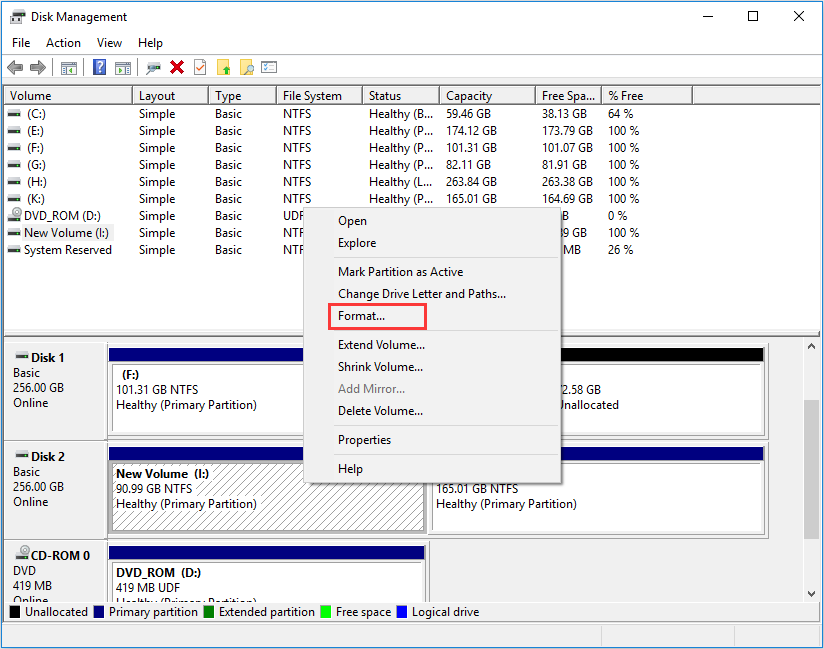
Step 3. After setting the volume label, file system and allocation unit size, and then click OK. The Perform a quick format is checked by default and you should make sure it is checked, or you will perform a full format, in which case the data cannot be recovered.
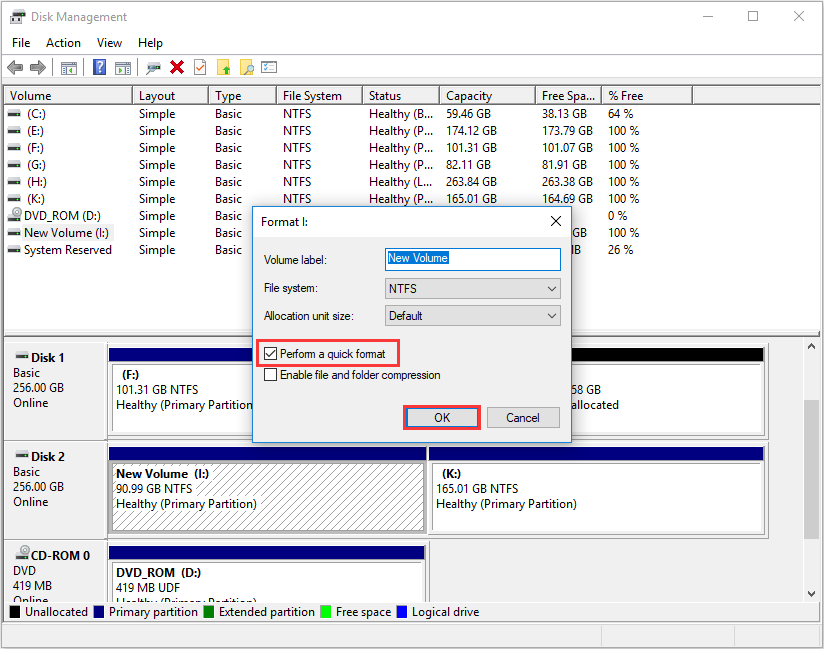
Step 4. Click OK to continue.
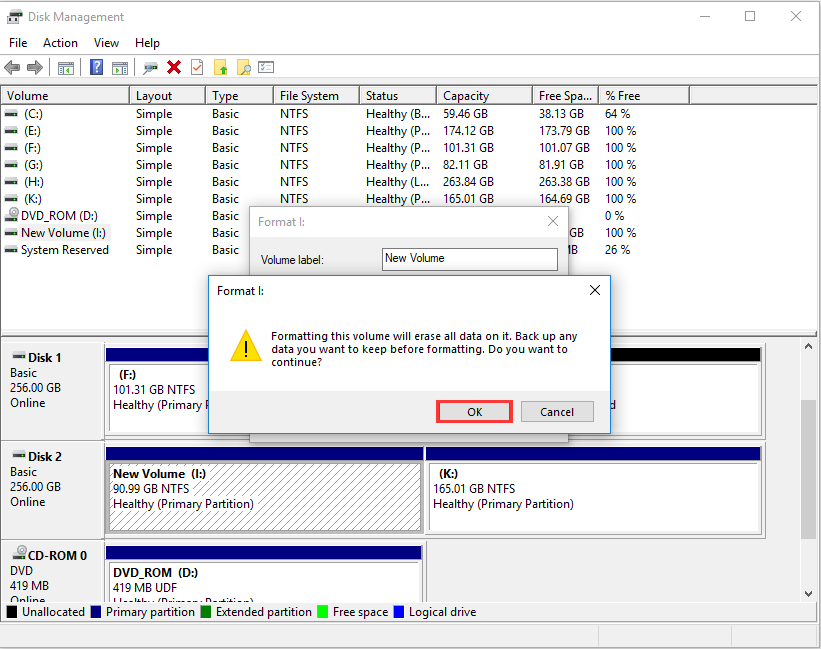
Then the partition will be formatted very quickly. As long as the Quick Format is checked before formatting and the data is not overwritten, you can unformat drive.
Format Hard Drive with MiniTool Partition Wizard Free Edition
MiniTool Partition Wizard Free Edition can help you create partition, delete partition, resize partition, extend partition, copy disk, convert MBR disk to GPT, migrate OS to HD/SSD and so on. You can format disk with MiniTool Partition Wizard and the steps are very simple.
Step 1. Download MiniTool Partition Wizard Free Edition by clicking the following button. Install and launch it to get its main interface.
MiniTool Partition Wizard FreeClick to Download100%Clean & Safe
Step 2. Right-click the partition you want to format and select Format Partition from the left action panel.
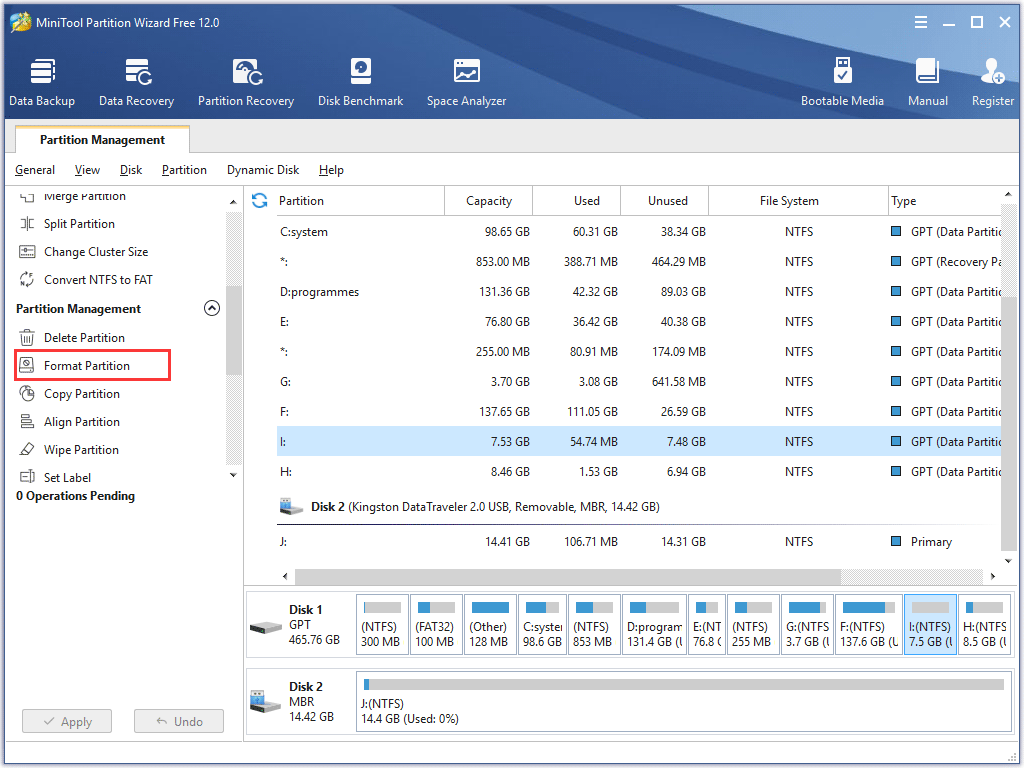
Step 3. At this page, specify the partition label, file system as well as cluster size. You can format the drive’s file system to FAT32, NTFS, exFAT, Ext2, and Ext3. Then click OK.
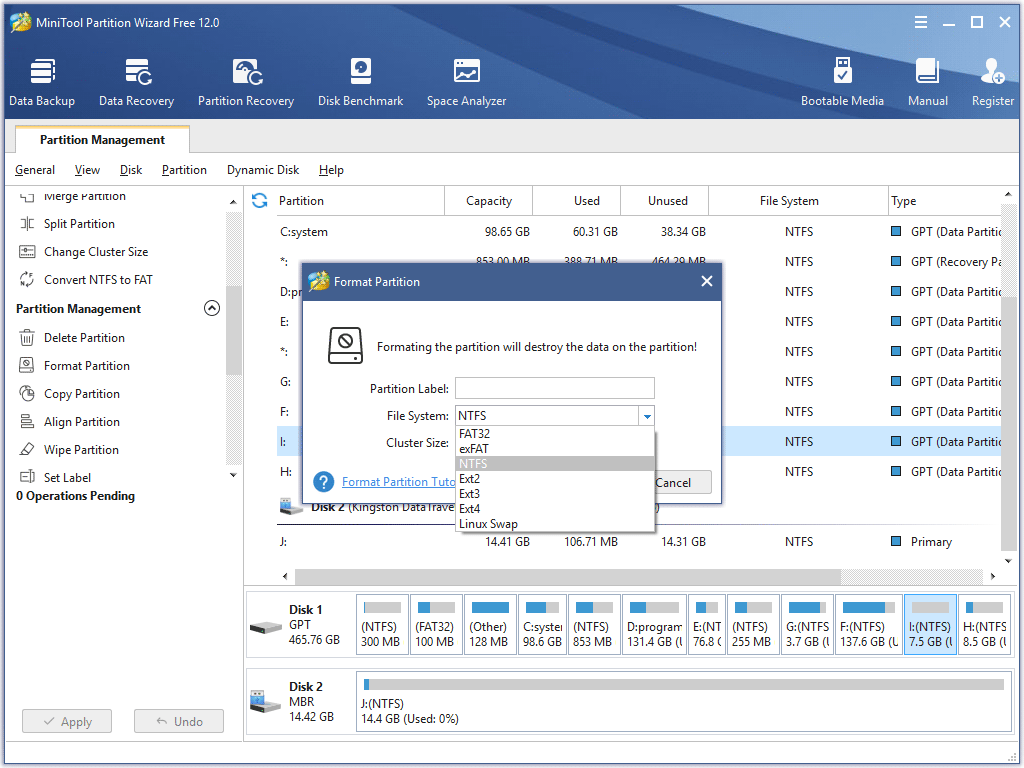
Step 4. At last, you can click Apply on the upper left corner to execute the pending operation.
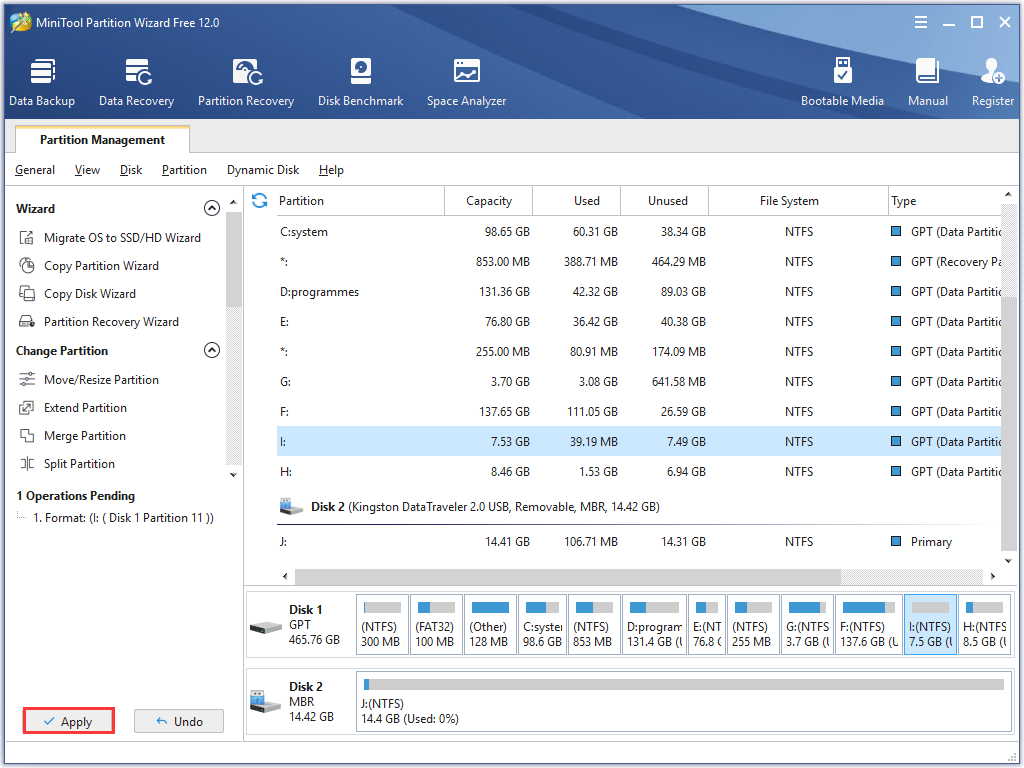
Format Hard Drive with Diskpart
DiskPart is a command-line disk partition management tool in Windows 2000 and later, which can help you manage disk partitions with different commands. You can use Diskpart to format disk. Now let’s see how to format hard drive with Diskpart in detailed steps.
Step 1. Right-click the Windows Start menu, then choose Run. Then input diskpart and hit Enter to open diskpart window.
Step 2. Then input the following commands in the pop-up window and press Enter after each one.
- list disk
- select disk * (* represents disk number)
- list partition
- select partition * (* represents partition number)
- format fs=ntfs quick
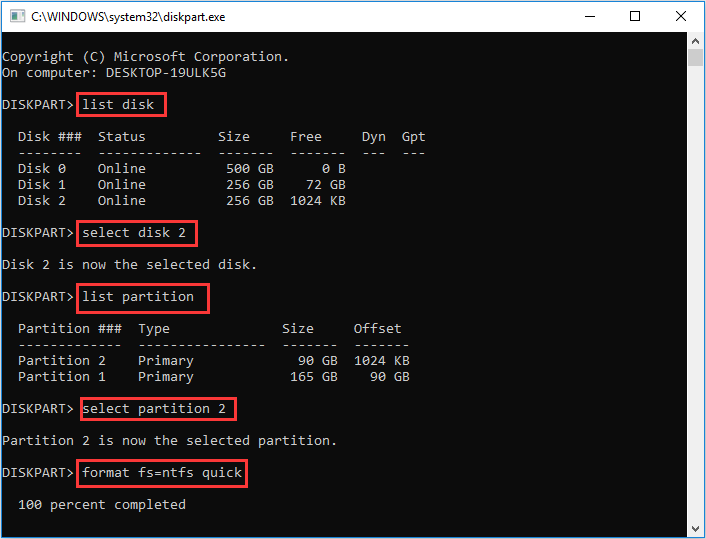
Step 3. After DiskPart has successfully formatted the partition, you can type exit to close the Diskpart window.
At this time, you have completed formatting. Apart from the above 3 different methods, you may right-click a partition in This PC and choose Format to format hard drive. And data can be recovered if you quick format the drive and no data is saved on the drive since then.
Backup You Drive for Accidental Data Loss
Although data from formatted hard drive can be recovered in some cases, it is also a dangerous behavior that will cause data loss forever, as once you write new data on the disk, you may fail to make the format recovery. So, the best way to protect data from being lost is to make a backup of important files.
Now let’s see how to backup partition with MiniTool Partition Wizard Free Edition.
Step 1. Download MiniTool Partition Wizard Free Edition, install it on your computer, launch it and get the main interface.
MiniTool Partition Wizard FreeClick to Download100%Clean & Safe
Step 2. Select the partition that you want to backup and choose the Copy Partition feature to backup partition.
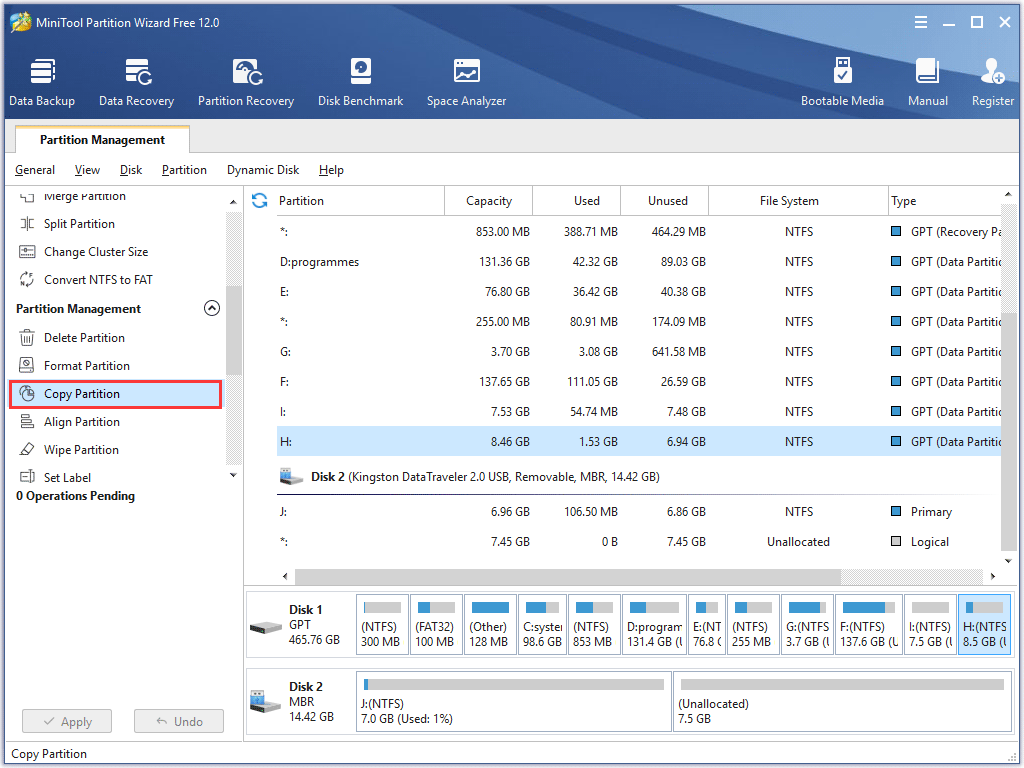
Step 3. Choose a disk and mark the position where you would like to create the copy of the selected partition. Then click Next.
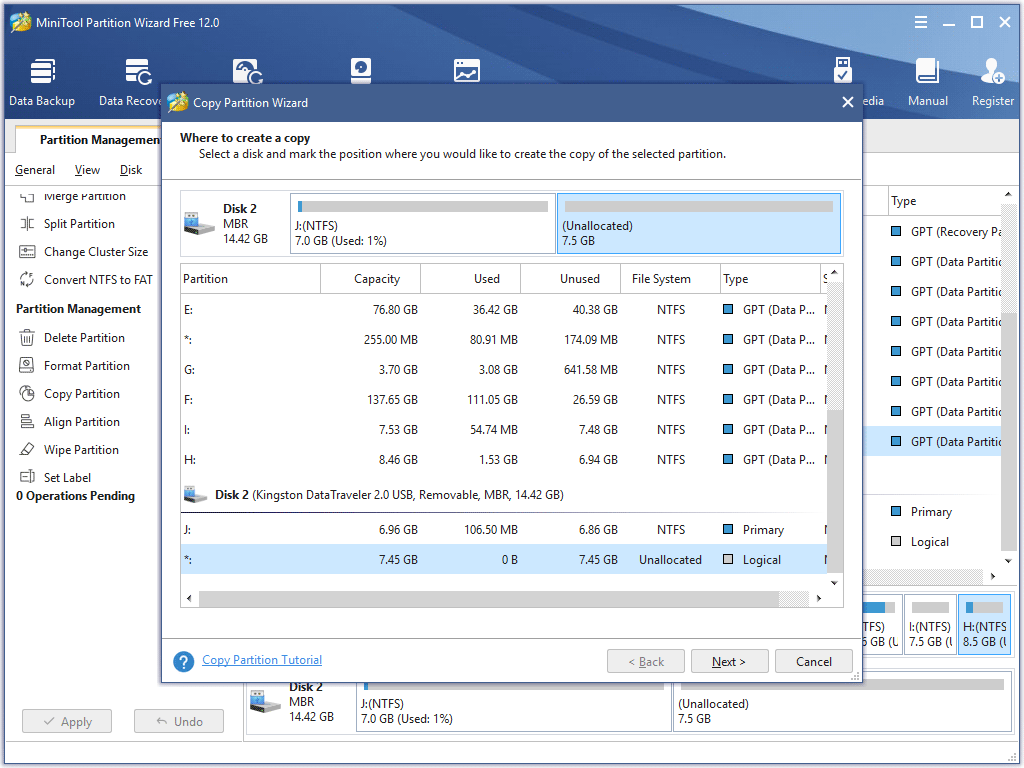
Step 4. Now you could set destination partition size by dragging the arrow or directly entering accurate values in the textbox. After that, click Finish.
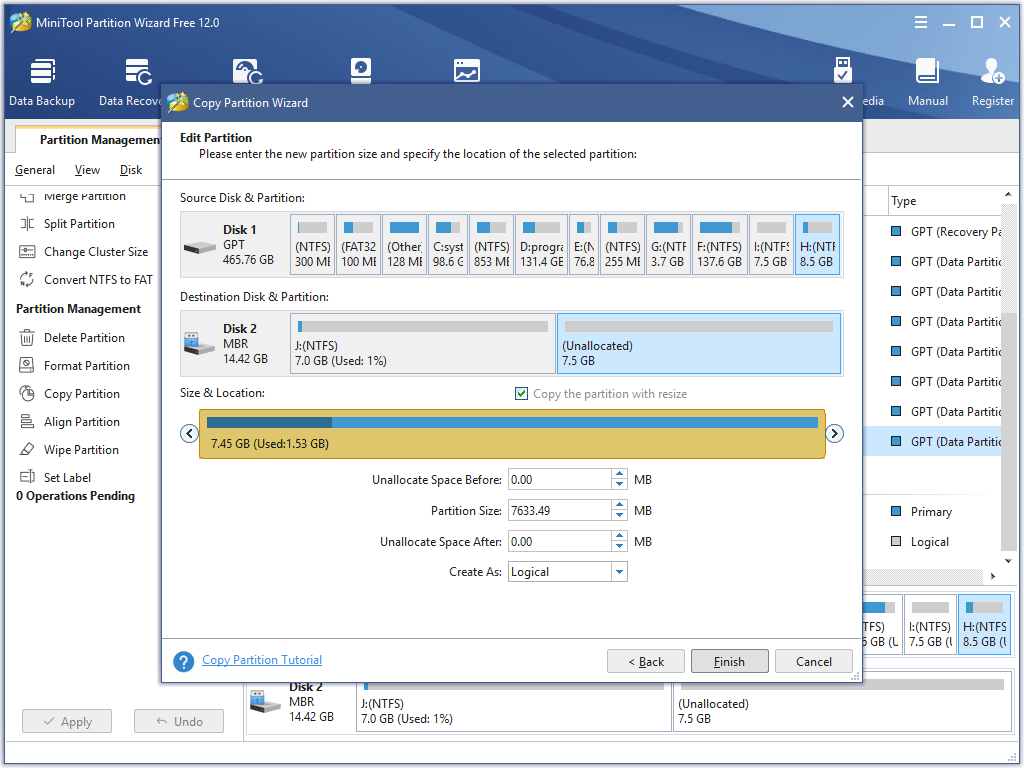
Step 5. When you turn to the main interface, click Apply on the top left corner to allow changes.
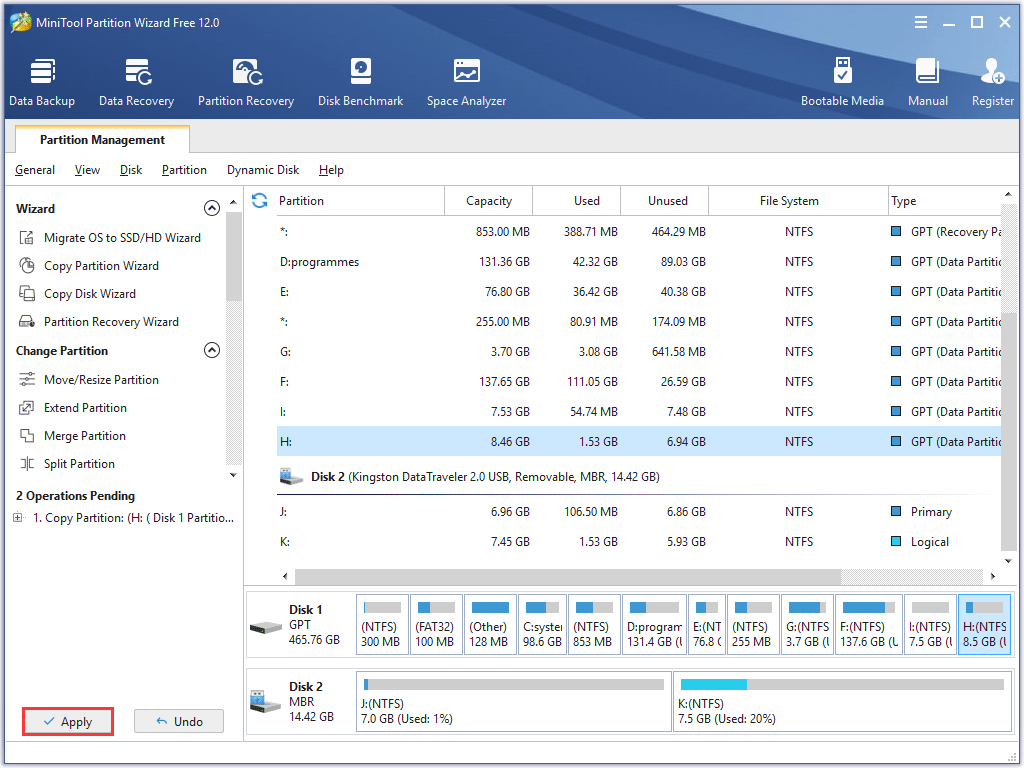
Bottom Line
Now you know how to unformat hard drive easily and quickly with MiniTool Partition Wizard Pro Ultimate. If you want to recover formatted drive, try using MiniTool Partition Wizard Pro Ultimate immediately. And you’d better make a backup in case of data loss again.
If you have any question about how to recover data from formatted hard drive with MiniTool Partition Wizard Pro Ultimate, you can leave us a message in the following comment zone. We will reply as soon as possible. If you need any help when using MiniTool software, you can contact us via [email protected].
Unformat Hard Drive FAQ
You can recover a formatted drive in Windows 10 with a piece of professional hard drive recovery software.
- Install MiniTool Partition Wizard Pro Ultimate on your Windows 10 PC.
- Launch Data Recovery module on the top toolbar.
- Select the formatted drive and click Scan button.
- Check needed files from the recovery result and click Save button.
- Choose a directory to save the recovered files. Don’t save it to the formatted drive, as the lost data could be overwritten.

User Comments :