Are you bothered by the TIMER OR DPC INVALID Windows 10/11 error? Do you know how to fix it? In this post, Partition Magic introduces how to get rid of this BSOD error on your PC in detail. You can take a look.
BSOD TIMER OR DPC INVALID Windows 10/11
BSOD, short for Blue Screen of Death, is one of the most common system issues that always occur for Windows PCs. When you experience a blue screen error, your system may get stuck into an endless reboot or shutdown loop. What’s worse, data loss may randomly happen to your computer due to a BSOD error.
Usually, BSOD errors show up along with different stop codes, such as INVALID KERNEL HANDLE, SYNTHETIC WATCHDOG TIMEOUT, System Service Exception, Critical Process Died, and so on.
Here, we mainly discuss about TIMER_OR_DPC_INVALID BSOD in Windows 10/11. It’s an annoying blue screen error that has a value of 0x000000C7. You are likely to encounter the error if a kernel timer or delayed procedure call (DPC) is located at a sector in your system memory where it is not permitted.
The TIMER OR DPC INVALID Windows 11/10 BSOD error may come out due to a variety of reasons, like outdated device drivers, malware or virus infections, hard disk errors, memory corruption, etc.
How to Fix TIMER OR DPC INVALID Windows 10/11
In this part, we summarize a couple of troubleshooting methods for the TIMER OR DPC INVALID Windows 11/10 BSOD error. You can follow them to sort your problem out if you are suffering from the error like others.
Method 1: Update Your Device Driver
A broken or outdated device driver is the main cause of the Windows 10/11 TIMER OR DPC INVALID error. Therefore, the first thing you can try to eliminate the blue screen is to update your device driver. To do this, follow the steps below.
Step 1: Right-click the Start icon and then select Device Manager from the context menu.
Step 2: In Device Manager, expand all categories by double-clicking them and then check if there is any device driver with a yellow exclamation mark.
Step 3: If you find a driver that needs updating, right-click it and select Update driver.
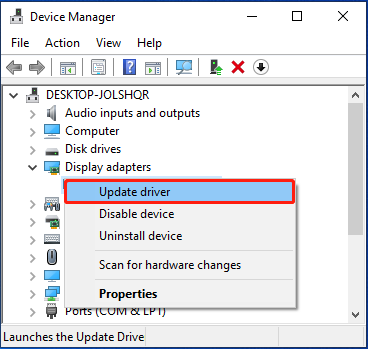
Step 4: In the next window, select Search automatically for drivers. Then Windows will search for and install the best available driver on your computer.
Step 5: Follow the given instructions to finish updating your driver. Then restart your PC to see if the BSOD error disappears.
Method 2: Perform a Full Anti-virus Scan
Virus or malware attacks may also lead to the TIMER_OR_DPC_INVALID blue screen on your computer. To troubleshoot it in this situation, you’d better run a full scan using Windows Defender Firewall. Here’s how to do this.
Step 1: Press the Windows and I keys at the same time to open Windows Settings. Then select Update & Security in the Settings menu.
Step 2: Switch to Windows Security and then click Virus & threat protection under the Protection areas on the right side.
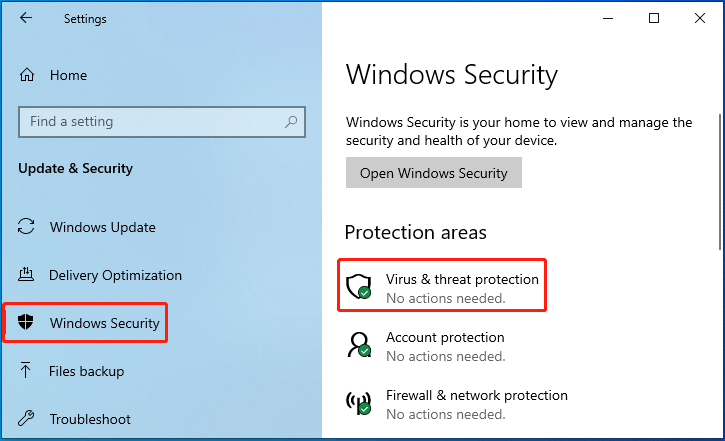
Step 3: In the prompted window, click Scan options.
Step 4: After that, select Full scan and then click the Scan now button to start the anti-virus scan.
Step 5: The scanning process may take a long time to complete. Simply wait patiently until the scan ends. For any detected viruses or malware, click Clean threats to remove them.
Method 3: Run the SFC Scan
Another possible reason for the TIMER OR DPC INVALID Windows 10/11 error is corrupted or missing system files in your system. As for this, you need to run an SFC (System File Checker) scan to repair the issue.
Step 1: Press Windows + R to open the Run dialog.
Step 2: Type cmd in the text box and press Ctrl + Shift + Enter to run Command Prompt as an administrator.
Step 3: In the elevated Command Prompt, type sfc /scannow and press Enter.
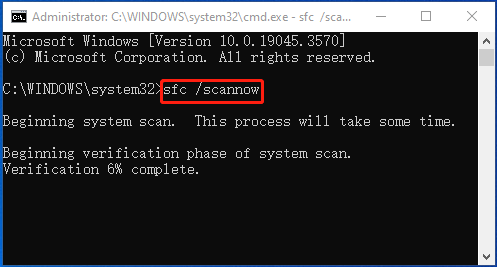
Step 4: Once the process completes, restart your computer to check if the error is solved.
If the TIMER OR DPC INVALID error persists after running SFC, you can then perform a DISM scan. Run Command Prompt with administrative rights and execute the following commands one by one.
- DISM /Online /Cleanup-Image /CheckHealth
- DISM /Online /Cleanup-Image /ScanHealth
- DISM /Online /Cleanup-Image /RestoreHealth
Method 4: Use the Windows Memory Diagnostic Tool
If you suspect that the TIMER OR DPC INVALID issue is caused by memory problems, you can try testing your RAM with the Windows Memory Diagnostic Tool. It’s a Windows built-in tool used to check for possible issues related to the PC’s RAM. You can follow the given steps to test RAM via this tool.
Step 1: Open the Run dialog. Then type mdsched and click OK.
Step 2: In the Windows Memory Diagnostic window, select Restart now and check for problems (recommended).
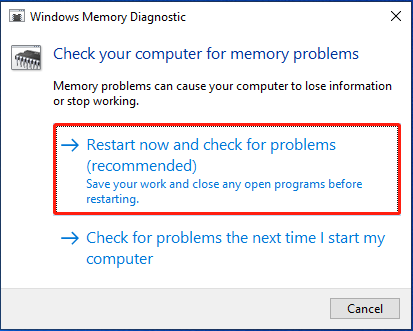
Step 3: After that, your computer will restart and the Windows Memory Diagnostic tool will scan for RAM issues.
Method 5: Scan for Bad Sectors
It’s also likely that Windows TIMER_OR_DPC_INVALID BSOD results from bad sectors on the hard disk. To figure out if the hard disk corruption is the culprit, you can check your hard drive by using the CHKDSK utility. You just need to run Command Prompt as an administrator and then run the chkdsk C: /f /r /x command.
Not only can this command help find and fix file system errors but also detects bad sectors and tries to recover readable information from these bad sectors. When you apply this command, don’t forget to replace C with the drive letter of your hard drive.
In addition to CHKDSK, you can also check bad sectors with MiniTool Partition Wizard. It’s a professional partition manager that enables you to partition/clone a hard drive, format SD card FAT32, check disk health, convert MBR to GPT without data loss, and more.
Below, MiniTool Partition Wizard shows you how to scan your hard drive for bad sectors in detail.
Step 1: Download and install MiniTool Partition Wizard on your PC. Then launch this program to enter its main interface.
MiniTool Partition Wizard FreeClick to Download100%Clean & Safe
Step 2: Right-click the target partition and select Surface Test. Alternatively, you can highlight the target partition and then select Surface Test from the left action panel.
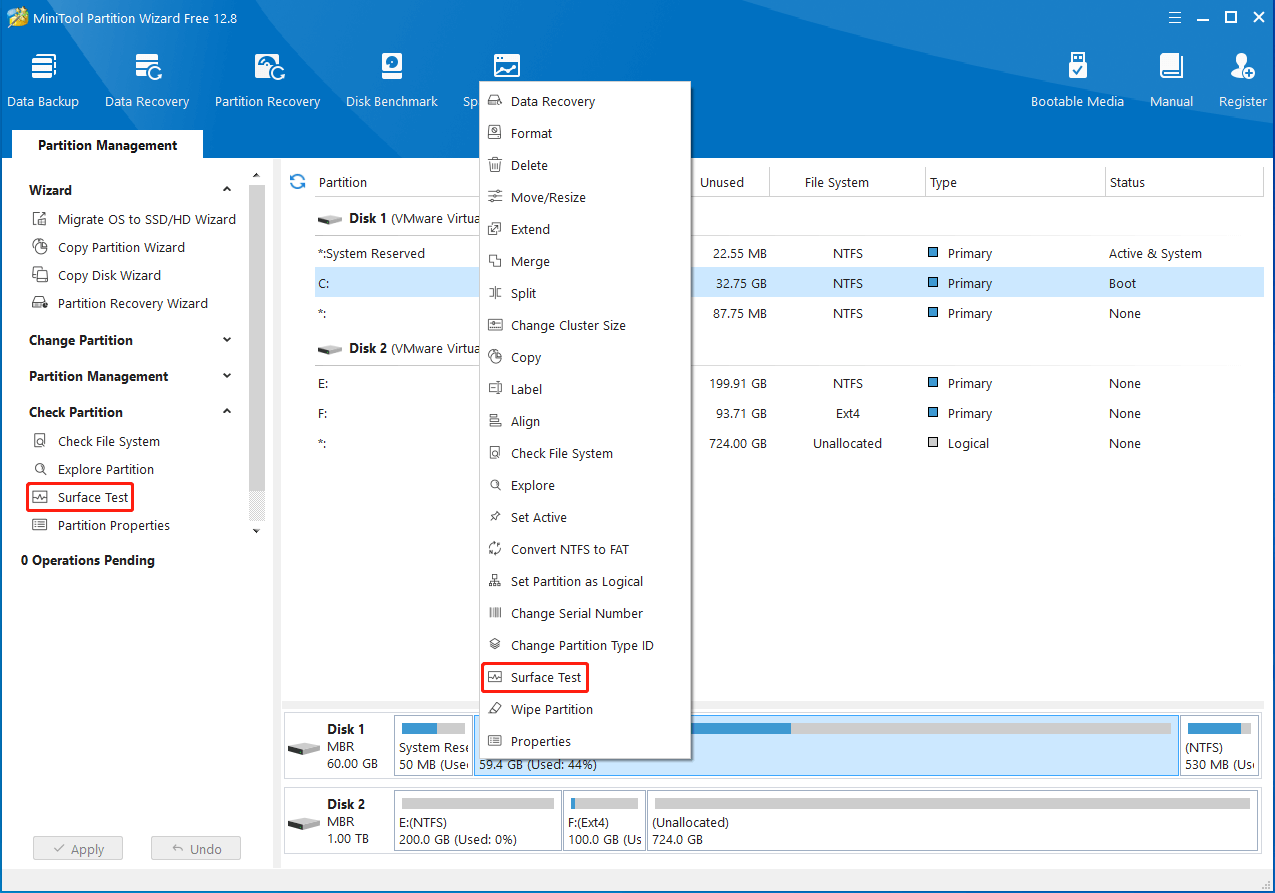
Step 3: In the pop-up window, click the Start Now button to begin scanning the selected partition. If any bad sectors are detected, they will be marked with red. Then you can try to remove them by referring to the bad sector repair tutorial.
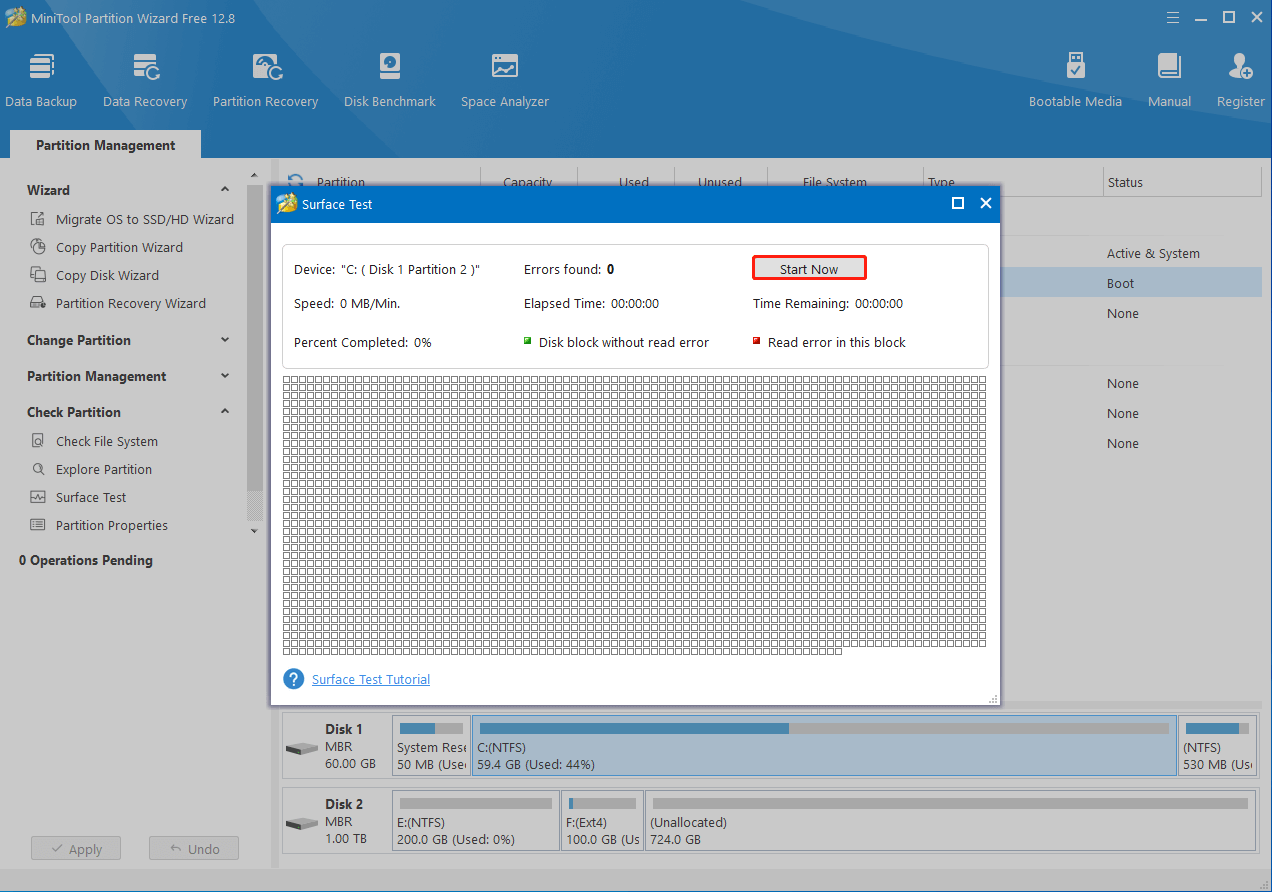
Method 6: Update Your Windows
In some cases, updating your Windows is possible to help you fix the TIMER OR DPC INVALID Windows 10 error easily and effectively. You can navigate to Settings > Update & Security > Windows Update and click Check for updates. If updates are available, click Download & install to update Windows to the latest version.
In addition, you can update Windows with a different method from this guide: Windows 10 Update Methods: 5 Ways to Update Windows 10.
Method 7: Do a System Restore
If none of the above solutions work, it’s better for you to perform a system restore. By doing so, your system can be returned to a previous state where everything on your PC was running fine. You can execute the operation with the following guide.
Step 1: Open the Run dialog. Type rstrui in the text box and press Enter.
Step 2: In the System Restore window, click Next to move on.
Step 3: Choose a system restore point and click Next.
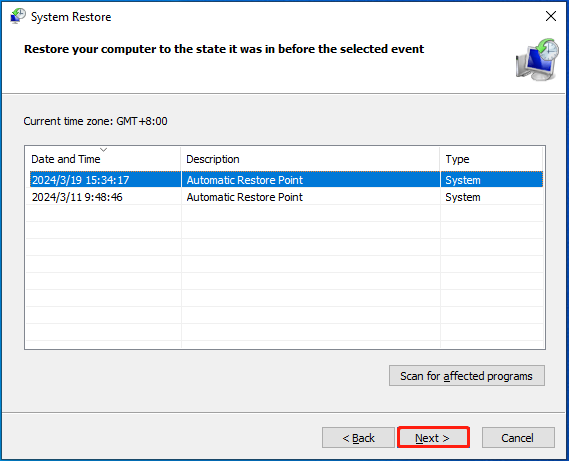
Step 4: In the next window, review the details. Then click Finish to confirm your restore point.
Recover Data After TIMER OR DPC INVALID BSOD
Computer blue screen errors can cause data loss easily. The TIMER OR DPC INVALID BSOD is no exception. If you find important files lost after solving the bothering BSOD, you may need data recovery software to get them back. MiniTool Partition Wizard is a great choice.
It’s a powerful and reliable data recovery tool that can assist in recovering deleted/lost data from internal/external hard drives, USB flash drives, SD cards, etc. The following is a tutorial on how to recover data by using MiniTool Partition Wizard.
Step 1: Download, install, and launch MiniTool Partition Wizard on your PC.
MiniTool Partition Wizard DemoClick to Download100%Clean & Safe
Step 2: Click Data Recovery at the top toolbar.
Step 3: After that, move your cursor to the partition with data loss and click Scan.
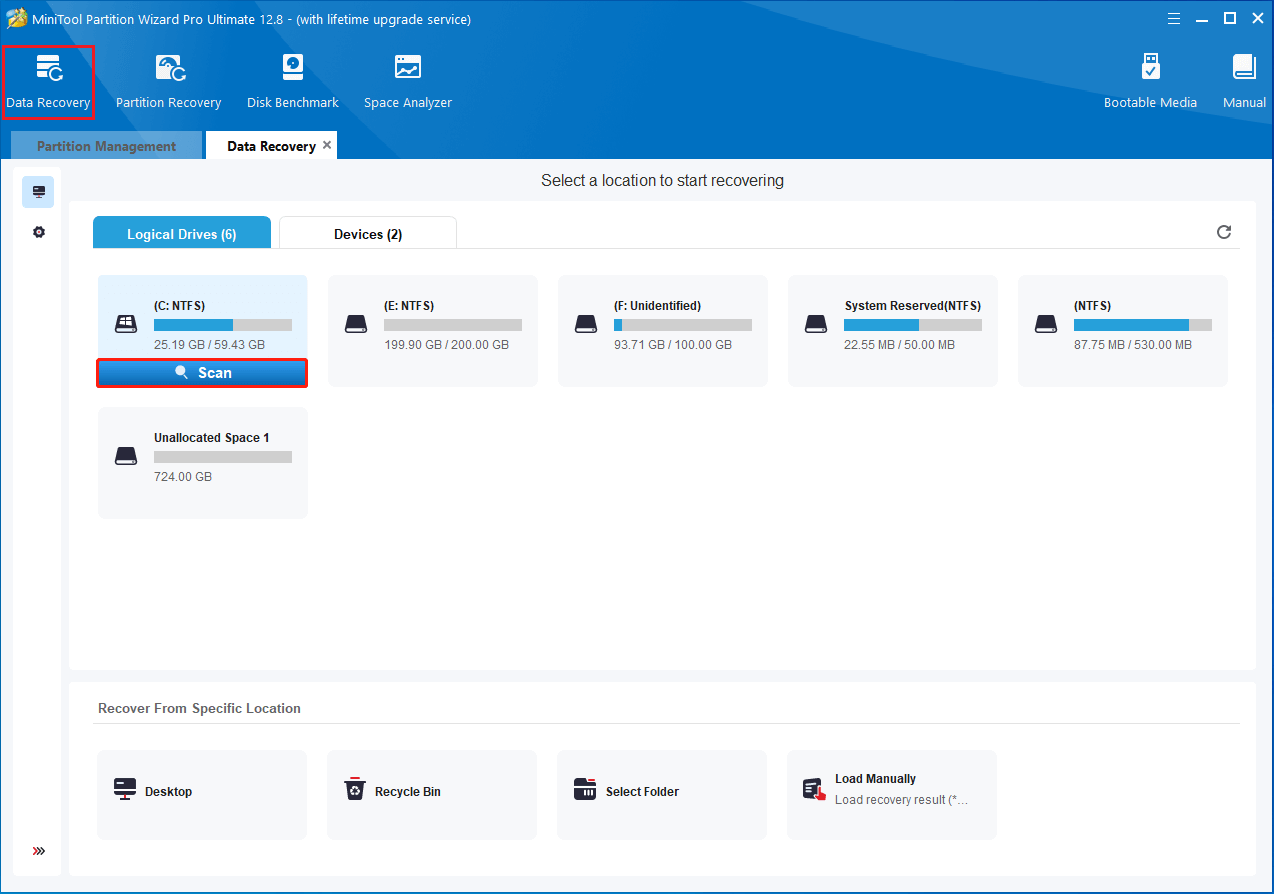
Step 4: You can click the Pause or Stop button if you find the wanted files during the scanning process. But for the best recovery result, it’s recommended to wait for the full scan finishes.
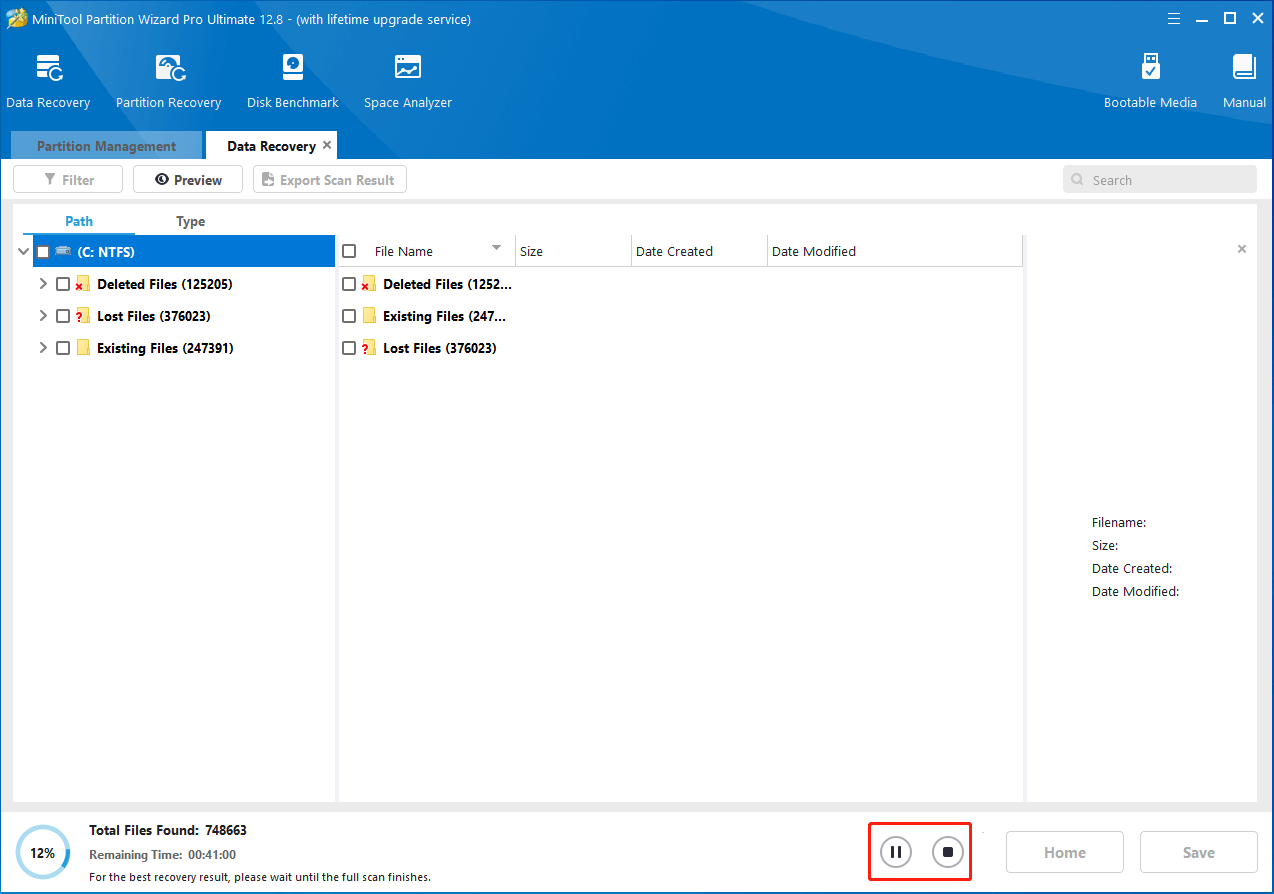
Step 5: Check all the files you want to recover and click Save.
Step 6: In the pop-up dialog box, select a location and click OK to save the recovered data. You’d better choose another drive to save the data. Otherwise, the deleted/lost data could be overwritten.
Bottom Line
When facing the TIMER OR DPC INVALID Windows 10/11 error, try the above methods one by one to fix it. If any important files get lost due to the blue screen issue, utilize MiniTool Partition Wizard to recover them.
If you run into some problems related to MiniTool Partition Wizard, feel free to contact us via [email protected]. We’ll make a reply to you as soon as possible.

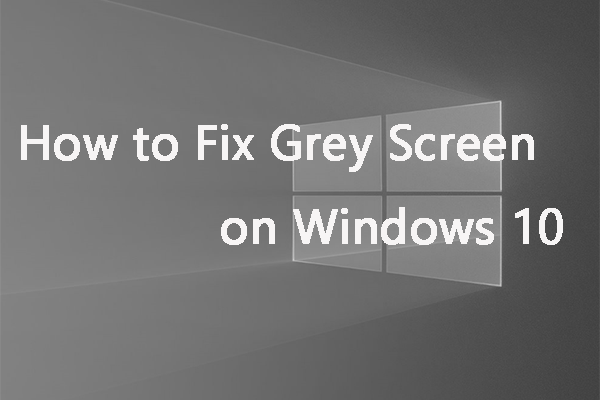
User Comments :