Have you ever received a message "this folder is empty" while you remember there are files? Do you know how to get your files back? If you want to know how to get your files back, please read this post. It will give you 7 solutions to explore.
This Folder Is Empty
Some users report that they can’t find their files when they open This PC or a partition. File Explorer just shows “This folder is empty“. What annoys users is that they know there are files.
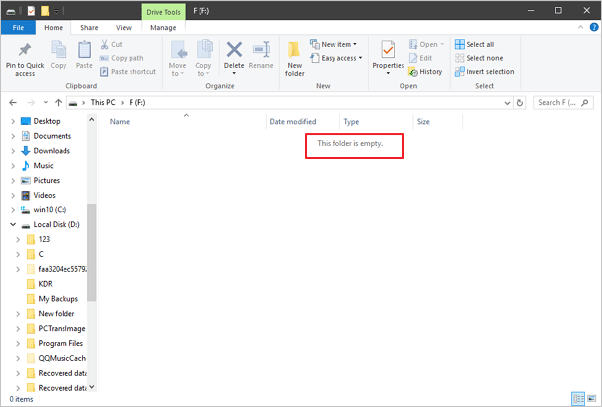
Users have reported that they didn’t make any change to their computers. However, a folder shows empty but files are there Windows 10. Apart from the partition in This PC, this problem can also happen to your phone or a USB drive. When you plug them into your computer and want to open them in File Explorer, the message “this folder is empty” just shows up.
What in the world causes this problem? What should you do to get your files back? If you don’t know, please read on to get the reasons and corresponding solutions.
Method 1. Disconnect External Hard Drives or USB Drives
If the folder shows empty when you open an external hard drive, a USB flash drive, or a phone, you can disconnect and plug them in again to see whether this problem is caused by proper connection.
Method 2. Display Hidden Files
If this problem still happens after you reconnect external storage devices, or this problem happens to internal hard drives, you should first make sure these files are not hidden by Windows.
As we all know, common properties of files are: read-only, archive, hidden, and system. If files are marked as hidden files, they will not be displayed in File Explorer. Then, you can follow the following tutorials to display hidden files.
Way 1. Through File Explorer
Step 1: Open File Explorer and click File in the left upper corner. Then, choose Change folders and search options.
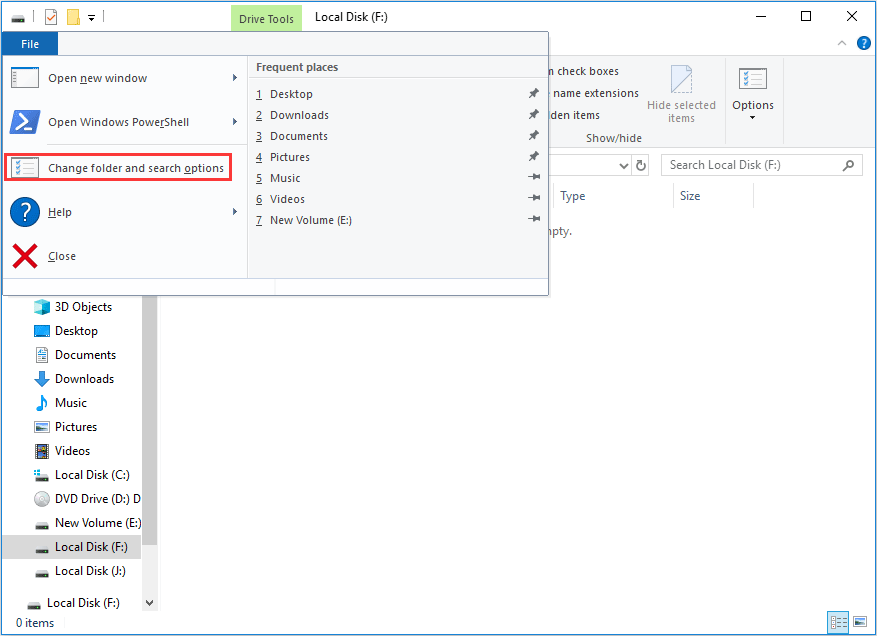
Step 2: Skip to View tab and check Show hidden files, folders, and drives. Then, click the Apply and the OK button.
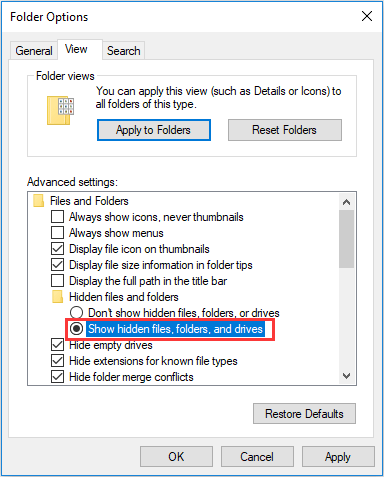
Then, you can see these files in File Explorer.
Way 2. Through Command
Apart from the above method, you can also use attrib command to modify the properties of the file. Thus, hidden files can also be displayed in File Explorer.
Here is the tutorial.
Step 1: Press “Windows + R” keys simultaneously to call out Run box.
Step 2: Type “cmd” in the Run box and press the Enter key.
Step 3: Enter the following commands one by one.
- F:
- Attrib -h
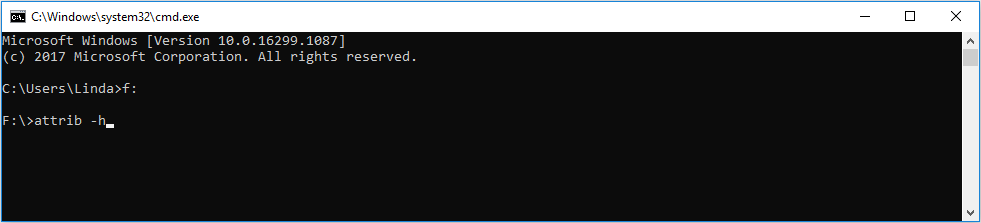
Step 4: Exit the Command Prompt window and open the partition. The original hidden files are there.
Some users find hard drive not showing files though they still exist. This problem can be mostly solved by setting hidden files. You can also try the above ways to get your files back. If the above methods can’t help you, you can read on to get other methods.
Method 3. Check Drives for Errors
The message “this folder is empty” means that you can’t read your files from the disk. This problem is also probably caused by some errors on the disk. If so, you can check your disk for errors. You can use the Disk Check tool, which can identify and automatically correct file system errors and make sure that you can continue to load and write data from the hard disk.
Here is the tutorial on how to use the Disk Check tool.
Step 1: Open File Explorer.
Step 2: Expand This PC and right-click the partition where the folder is empty.
Step 3: Choose Properties and skip to Tools tab.
Step 4: Click Check in Error checking box.
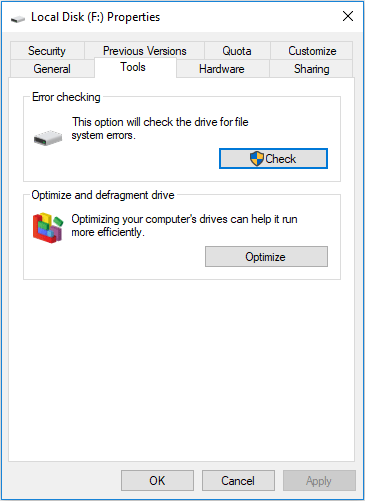
Step 5: Then, scan the partition and repair errors.
After error checking, you can open the File Explorer to see whether you got the files back. If not, please go on to try another method.
Method 4. Update Drivers or Install the Latest One
As we all know, device drivers control the stable working of devices. Hence, if drivers of hard drives are not properly installed, they will not work properly. If USB drivers are out of date, all of the external devices that connect to the PC through USB ports can’t work properly.
In order to make the storage devices work properly, you should update drivers or install the latest ones to solve this problem.
Update Drivers:
Step 1: Press “Windows + X” keys simultaneously and then choose Device Manager in the pop-up menu.
Step 2: Expand Disk drivers/Universal Serial Bus controllers directory and right-click on these drivers one by one to select Update driver.
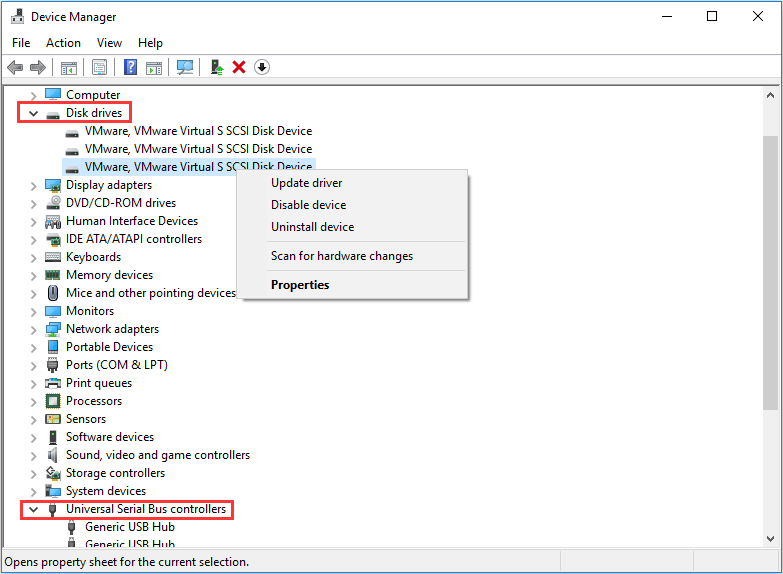
Step 3: Select Search automatically for updated driver software in the pop-up window.
Install Latest Drivers:
Sometimes, Windows can’t find a new driver through the update. If so, you should reinstall drivers through the following tutorial.
Step 1: Find a proper driver on the device manufacturer’s website and download it to your computer.
Step 2: Uninstall drivers first. Then, open the new driver’s folder and double-click the setup file to install it. Please read any instruction before performing operations for fear that there are other taboos.
After updating or reinstalling drivers, you can check whether this problem is solved. If not, you can explore the following methods.
Method 5. Hardware and Device Troubleshooting
Troubleshoot is a Windows built-in utility used for diagnosing and repairing common computer issues. Hardware and Device troubleshooter will detect hardware changes and resolve hardware-related issues, including drivers.
Many people search this folder is empty Windows 10 issue in Google. If you also encounter this issue, you can run this tool to check whether there are any problems with hardware.
Here is the tutorial.
Step 1: Click the Start button and choose the Settings icon.
Step 2: Scroll down to choose Update & Security.
Step 3: Highlight Troubleshoot in the left navigation bar.
Step 4: Click Hardware and Devices in the right box and click Run the troubleshooter.
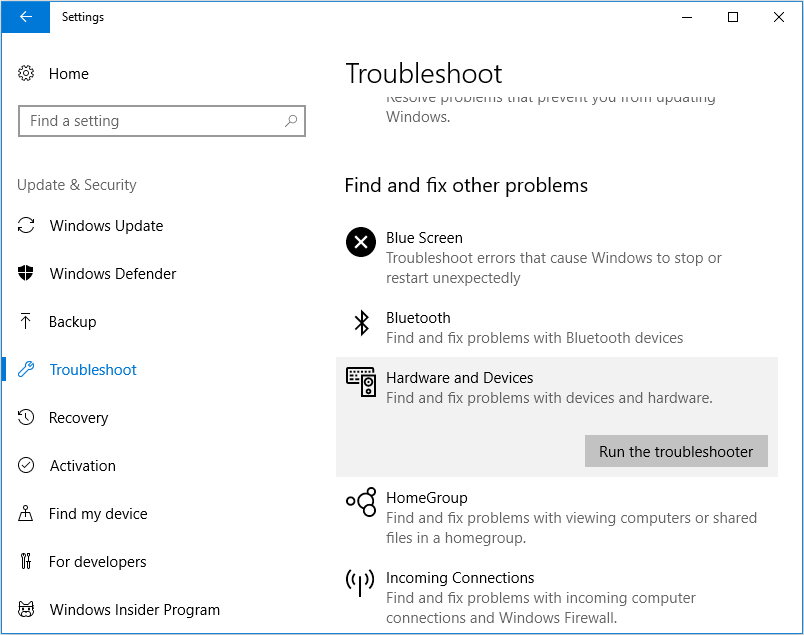
Sometimes, this folder is empty Windows 10 will be fixed by troubleshooter. Sometimes, it just identifies the problem and you need to fix it manually. However, it is still a useful method. Anyway, you should try this method if the previous methods couldn’t solve the problem.
Method 6. Kill Virus
Sometimes, this problem is caused by a virus. Did you ever disable Windows Defender? Or does an antivirus software give you a pop-up warning window when you plug in a USB drive or an SD card? If so, you should run an antivirus. You can choose a reliable third-party antivirus software or the Windows Defender. In this post, I take Windows Defender as an example.
If you disabled Windows Defender, you should enable it again. You can refer to the following tutorial to enable it.
Step 1: Call out Run box.
Step 2: Type “gpedit.msc” in the Run box and click the OK button.
Step 3: Navigate to Computer Configuration > Administrative Templates > Windows Components > Windows Defender Antivirus.
Step 4: Highlight it and double-click Turn off Windows Defender Antivirus.
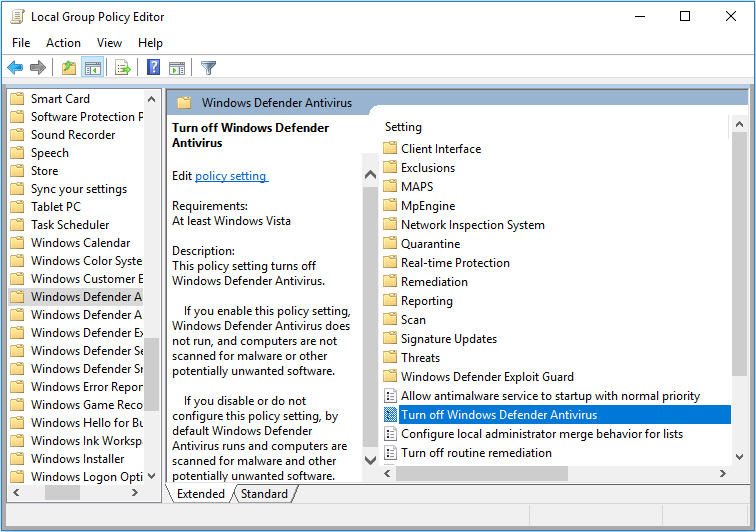
Step 5: Check Not Configured or Disabled and then click OK to save changes.
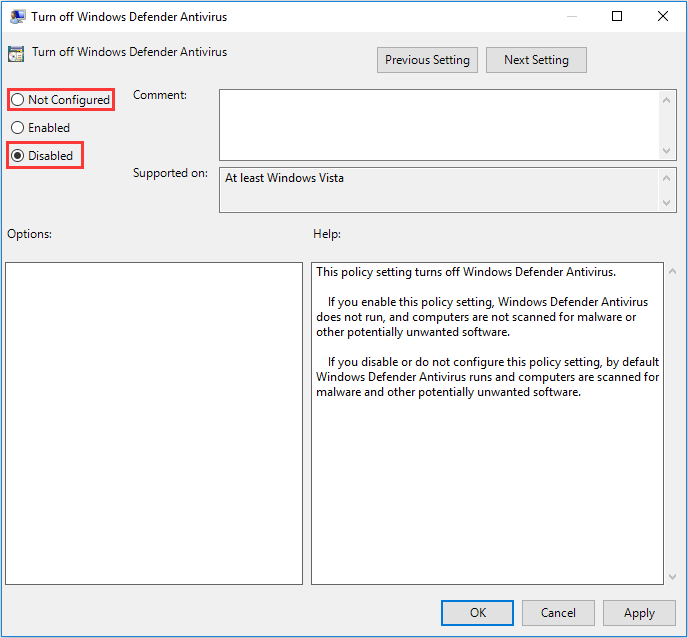
After the Windows Defender is enabled, it will protect your computer all the time. Then, you should follow these next steps to run Windows Defender to detect and kill the virus.
Step 1: Open Update & Security.
Step 2: Highlight Windows Defender in the left navigation bar. Then, click Open Windows Defender Security Center.
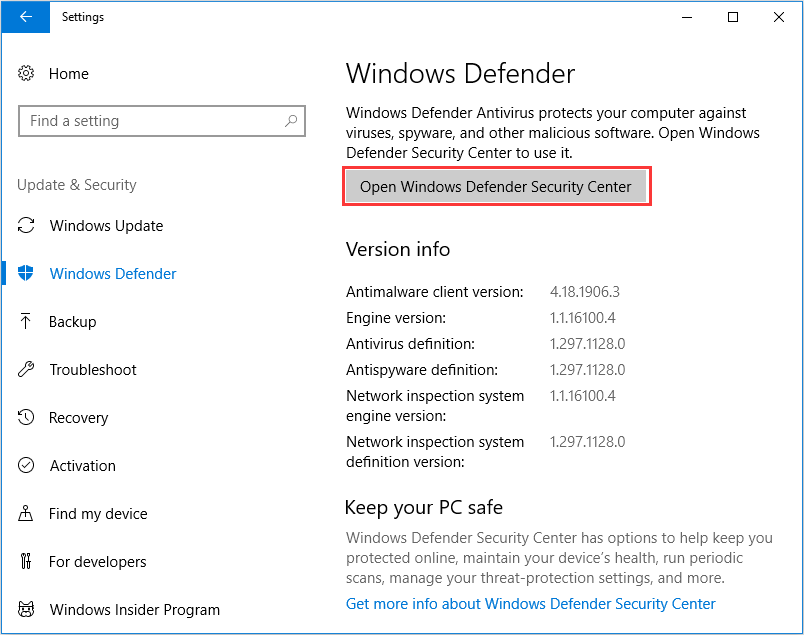
Step 3: Choose Virus & threat protection.
Step 4: Click Quick scan.
After the virus scanning process is completed, you can open the drive to see whether this problem is solved. Sometimes, you can get your files back directly after killing the virus. However, most of the time, you should recover your files from virus attack.
Method 7. Restore Files with Third-Party Software
If your files are still missing after you have tried all of the above methods, you should consider using a piece of data recovery software to retrieve your files (if they are important enough). As for the data recovery software, MiniTool Partition Wizard is recommended.
Here is the tutorial on how to recover data with it.
Step 1: Buy MiniTool Partition Wizard and launch it. Then, click Data Recovery on the toolbar.
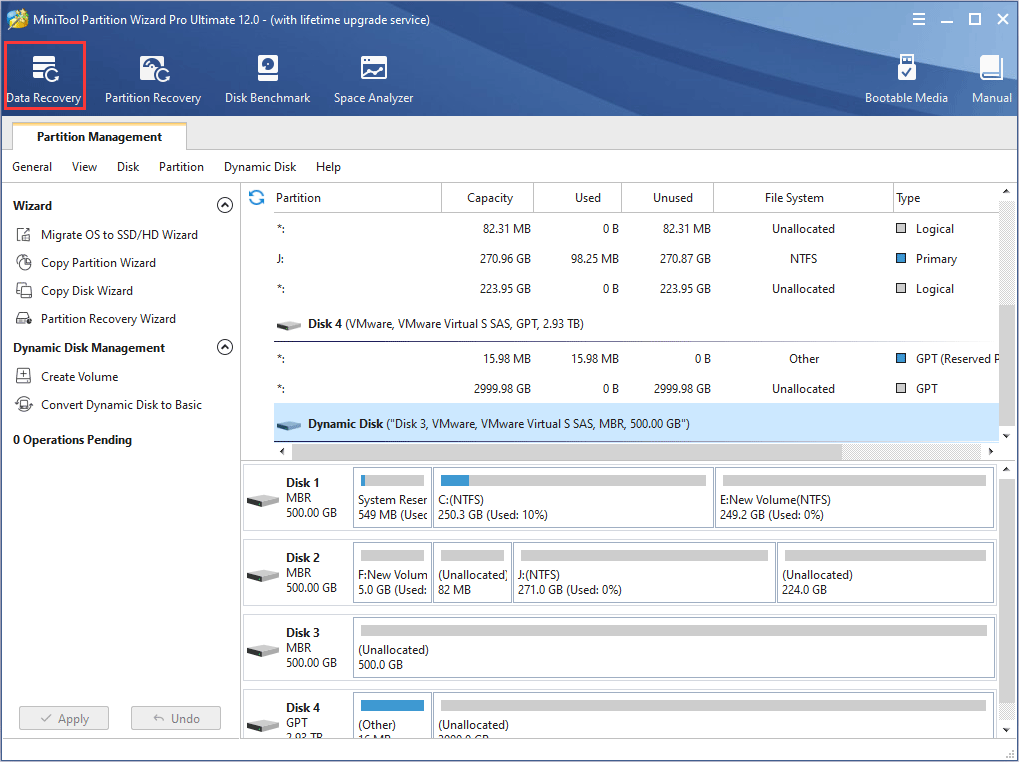
Step 2: Select the partition where the folder is empty and click Scan.
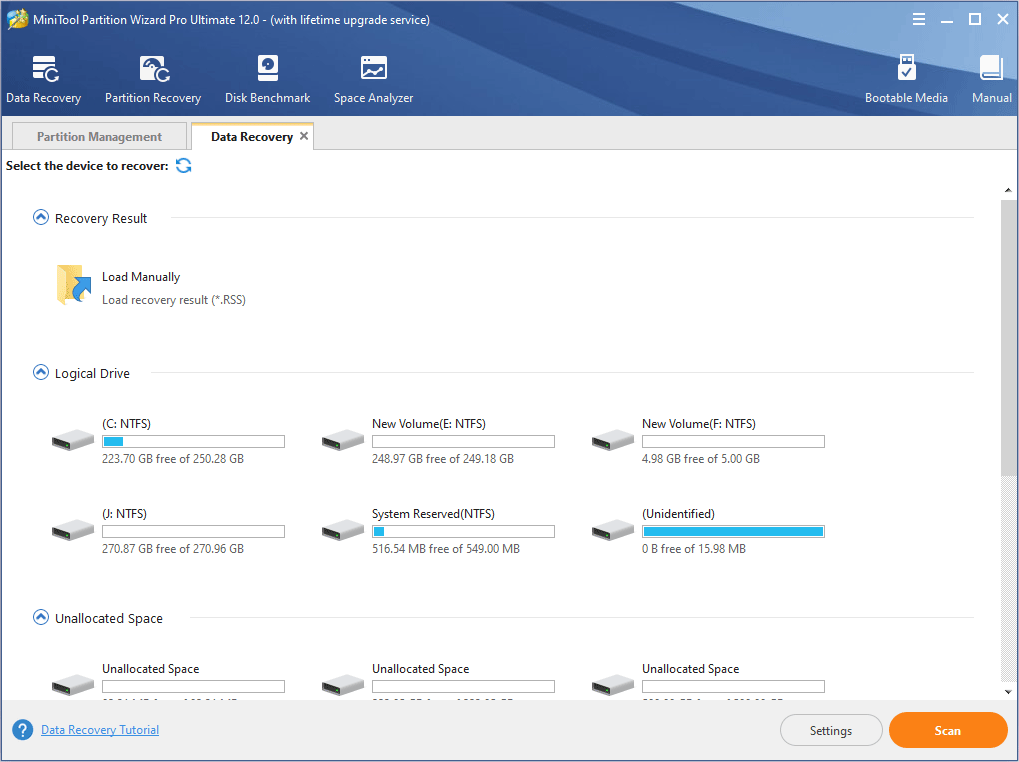
Step 3: Use tools to find out the lost files after the scanning process is completed.
- Path: In this tab, files are displayed according to their paths. If you can’t find the files in partitions on the list, the Show More Partitions button will enable you to load more partitions.
- Type: In this tab, all of the files are displayed according to file types. You can find a certain type of file easily.
- Show Lost Files: In this tab, only the lost files are displayed. If your files are lost, you can find them there.
- Find: If you remember the file’s or folder’s name, you can use this tool to find them easily.
- Filter: This tool allows you to narrow down the file range according to filename/extension, file size, creation/modification date, etc.
- Preview: You can use this tool to preview files that don’t exceed 100 MB before they are recovered. MiniTool Partition Wizard supports previewing 70 file types.
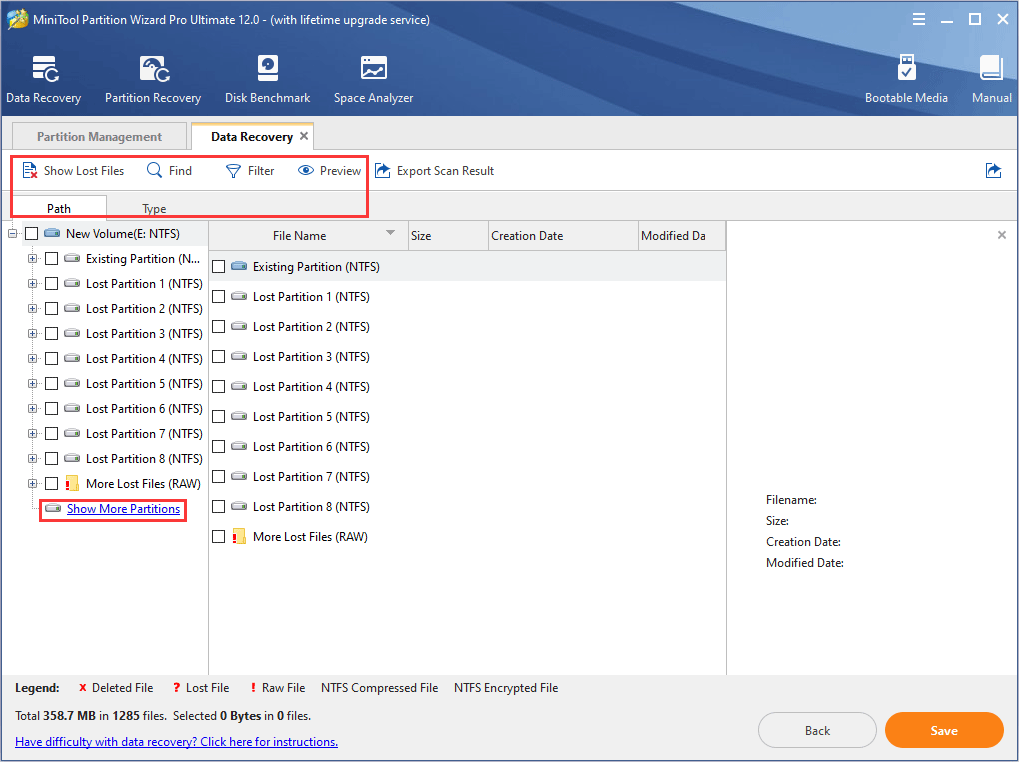
Step 4: Check the files you want to recover and click Save to place them in a safe position.
After the files are recovered, you can format the problematic partition to eliminate errors permanently in case files in it are lost again.
Bottom Line
Did you ever receive a message “This folder is empty”? If so, how did you retrieve your files? If you solved this problem through any other means not mentioned above, please leave a comment below to share. We appreciate it.
Besides that, we also need your feedback. Has this post been helpful to you? Are you still confused about the above methods? Please leave a comment below for discussion. Of course, if you have problems in performing the above methods, you can also leave a comment or email us at [email protected]. We will reply to you as soon as possible.
This Folder Is Empty FAQ
Windows says “This folder is empty”, maybe because:
- This folder is really empty and has nothing.
- The files in this folder are hidden away and Windows can’t find the files.
- The files in this folder are lost for various reasons.
- Display hidden files.
- Check drives for errors.
- Update drivers or install the latest one.
- Run hardware and device troubleshooting.
- Kill virus.
- Restore files with third-party software.




User Comments :