Diskpart is a Windows built-in disk and partition management tool. The “Selected disk is not a fixed MBR disk” is an error that will show up when you try to set a partition active in the Diskpart utility.
You may encounter the error that says “the selected disk is not a fixed MBR disk” when you try to fix boot issues in the Diskpart utility. What does the error the selected disk is not a fixed MBR disk mean? Why does this error appear?
“The Selected Disk Is Not a Fixed MBR Disk” Error Occurs
You may come across the error after inputting the following commands in Diskpart.
- list disk
- select disk *( * represents the disk number)
- list partition
- select partition (* represents the drive letter)
- active
After inputting the active command, you receive the error as below.
The selected disk is not a fixed MBR disk.
The ACTIVE command can only be used on fixed MBR disks.
It is telling you that the ACTIVE command can only be used on fixed MBR disks – but what does this mean?
To clear things up, the error occurs when you want to activate a partition on a UEFI System Partition. However, the active command only works when your system disk is MBR style, as UEFI has no concept of the active partition. So, for this reasons, the same error can occur if you use the INACTIVE command on UEFI/GPT system.
Well, how to fix the selected disk is not a fixed MBR disk? This article will show you three effective methods and the best data recovery solution if you are unable to boot from the system disk.
How to Fix the Selected Disk Is Not a Fixed MBR Disk – 3 Solutions
Solution 1. Disable UEFI
GPT is associated with UEFI boot mode, while MBR disk is closely related to old legacy BIOS. Switching the UEFI to Legacy might help you solve the issue when a selected disk is not a fixed MBR in Windows 10. Here are the detailed steps.
Step 1. Restart your PC and enter BIOS setting this time. You may press a specific key to enter BIOS.
Step 2. Find and select Secure Boot in the boot menu and use the arrow key to modify it as Disable.
Step 3. Change the boot mode from UEFI to Legacy. Save the changes and reboot your PC.
This should help you fix the issue that the selected disk is not a fixed MBR disk. If not, try the next method.
Solution 2. Convert GPT Disk to MBR Disk
Since the error said that the selected disk is not a fixed MBR disk and the command can only be used on MBR disk, you might as well convert GPT disk to MBR disk to fix the issue. For more information about MBR and GPT disk, please check out this post: MBR VS GPT (Focus on Difference and How to Convert Safely).
Convert GPT to MBR without Data Loss
You may need to convert GPT to MBR without data loss with Minitool Partition Wizard Bootable Edition and then set system partition as active. Follow the steps as below to create a bootable USB drive and convert GPT to MBR with it.
Before you go, make sure you have a normal computer or laptop that can install the software if your PC won’t boot. Even if your PC can start up normally, it is advised to use the MiniTool Partition Wizard Bootable Edition. And prepare a blank USB drive and connect it to the normal PC.
Step 1. Get MiniTool Partition Wizard Pro Edition by clicking the following button. Install it on a normal computer and launch it to get the main interface.
Step 2. On the main interface, choose the Bootable Media feature on the upper right corner.
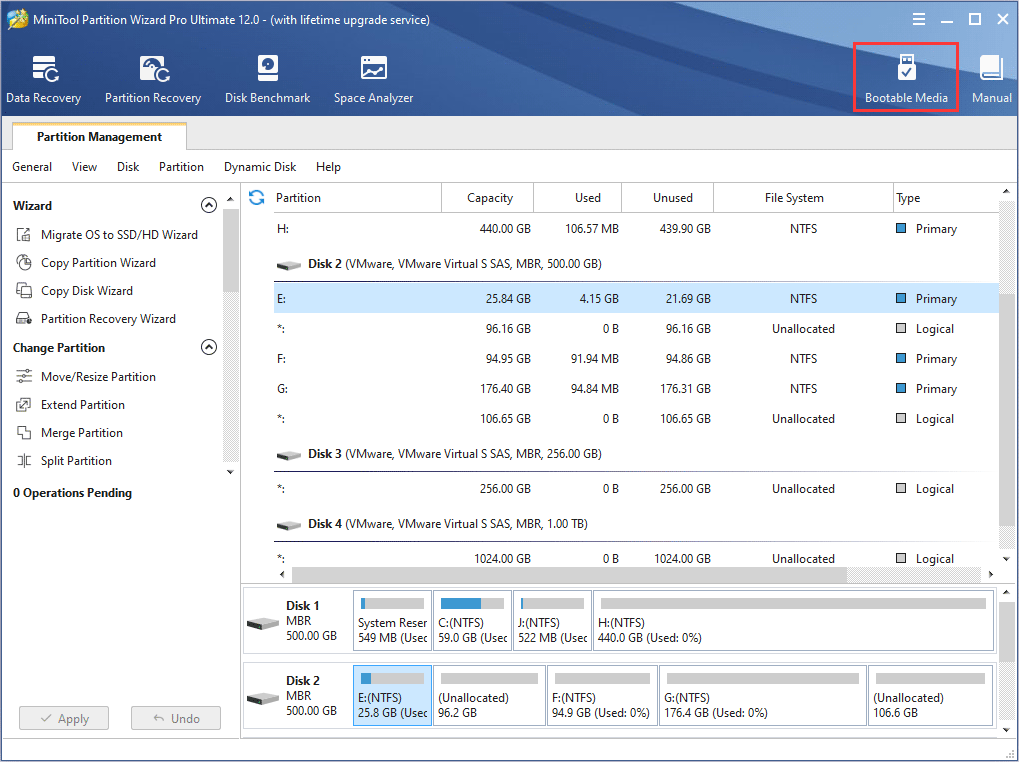
Step 3. Select WinPE-based media with MiniTool plug-in to continue.
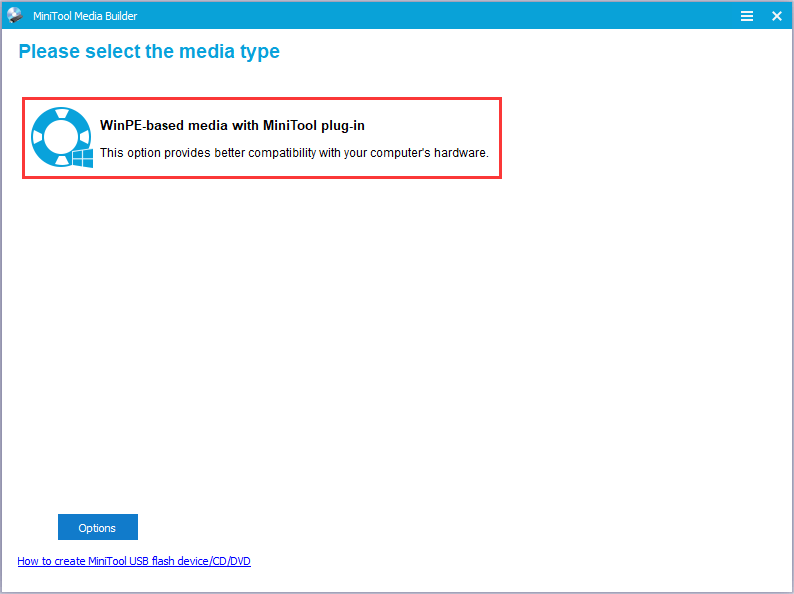
Step 4. To build a bootable USB drive, you may check the USB Flash Drive option and select the correct USB flash drive. Then click Yes to confirm it.
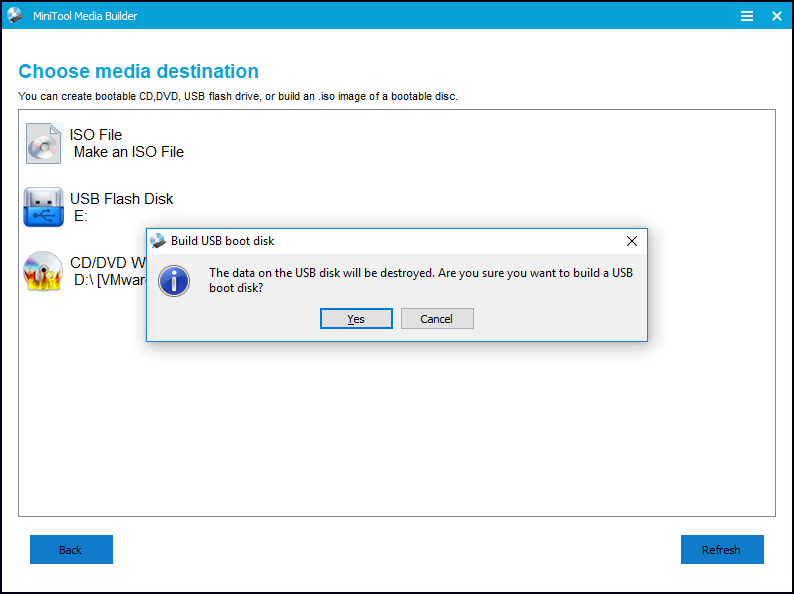
Step 5. Wait patiently while MiniTool Bootable Media Builder is building a bootable USB drive. At last, click Finish after successful burning.
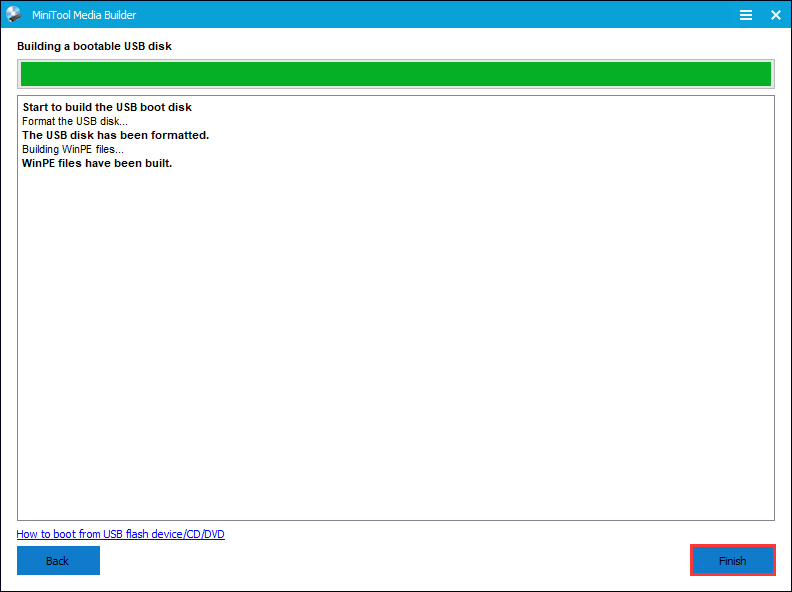
Step 6. On your PC that has the MBR disk error, boot it from the USB flash drive you created.. The MiniTool Partition Wizard Bootable Edition will be launched automatically.
Step 7. Select the system disk and choose Convert GPT Disk to MBR Disk from the left action panel to convert the system disk to MBR disk.
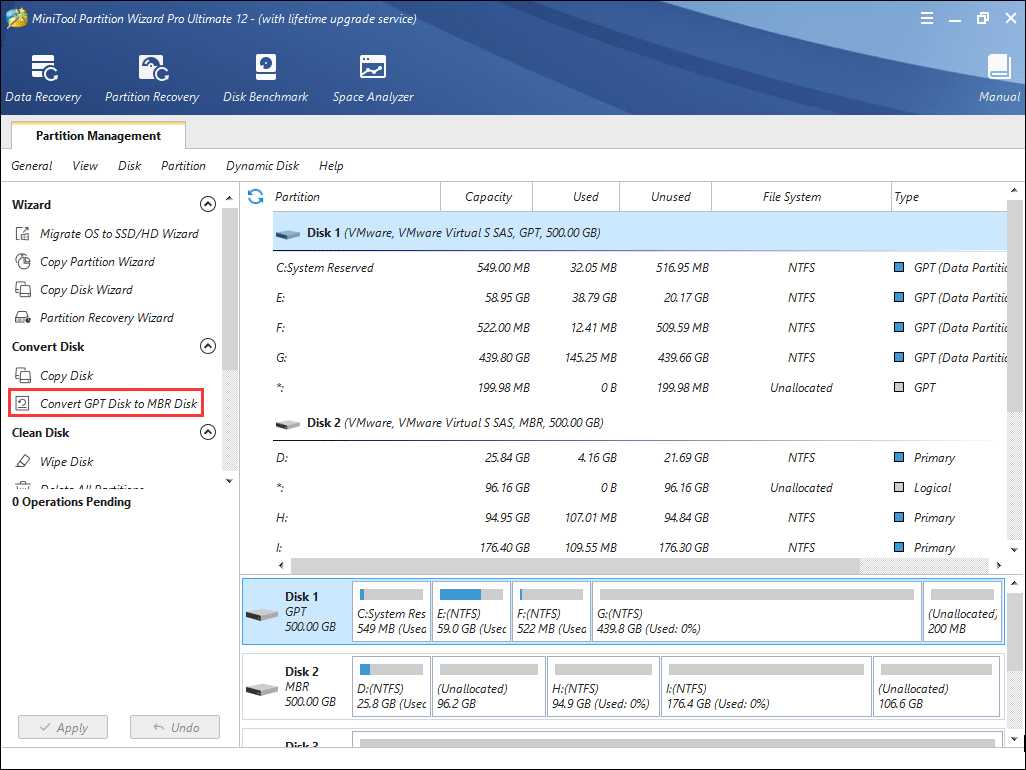
Step 8. Now its time to finish the pending operations. Click on Apply button on the upper left corner to allow the change.
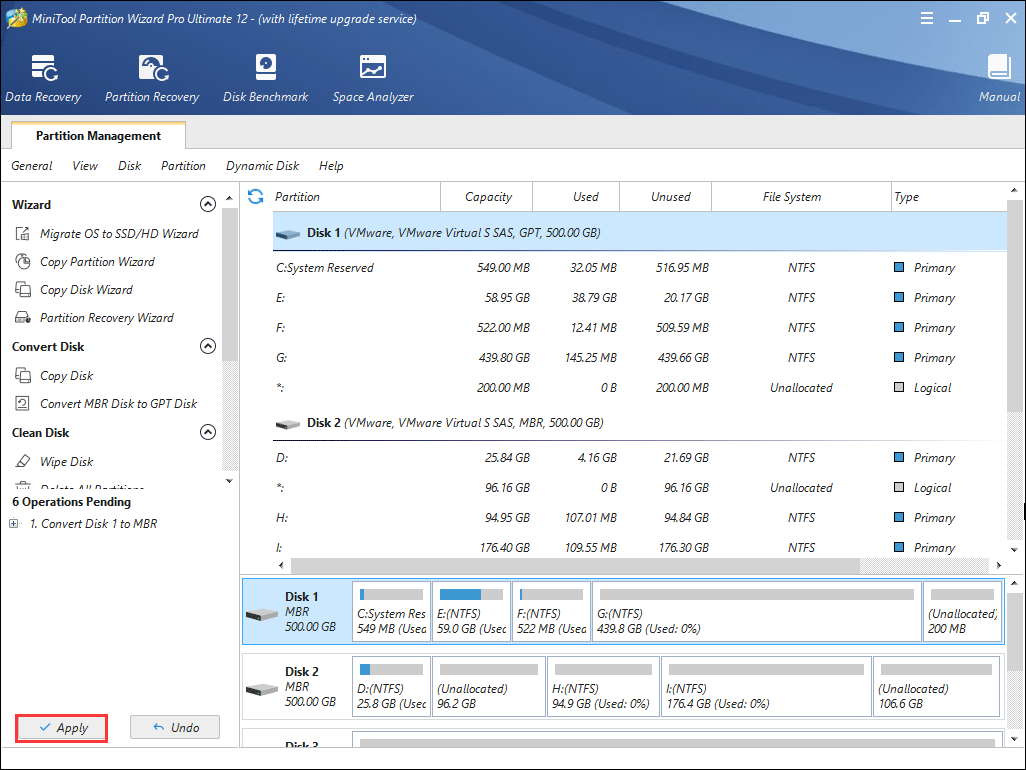
Then you can continue with MiniTool Partition Wizard to set system partition active. And reboot your PC.
Convert GPT to MBR in CMD
Here’s another method for you to convert GPT to MBR disk. You can convert GPT to MBR in CMD, but it requires you to delete everything on the disk. So, if you want to apply this method, make sure you have made a backup of the system disk before conversion.
Step 1. Create a bootable USB drive with Windows 10 Media Creation Tool.
Step 2. Change BIOS boot order and boot from the USB drive.
Step 3. Select your language preferences, and click on Next to continue.
Step 4. On the Windows setup page, click Repair your PC.
Step 4. Choose Troubleshoot to get into the Advanced options page.
Step 5. Choose Command Prompt. Then input the following commands one by one and hit Enter after each.
- diskpart
- list disk
- select disk *
- clean
- convert MBR
Then check if the issue that the selected disk is not a fixed MBR disk has been resolved.
Solution 3. Fix the Boot Manager
It is said that Boot Manager problems can also cause the error message that the selected disk is not a fixed MBR disk. In this case, you can resolve the issue by running several commands to fix the boot manager.
Step 1. Follow steps 1 – 5 in the above part to open Command Prompt.
Step 2. Input the following commands in the Command Prompt window. Hit Enter after each one.
- bootrec /fixmbr
- bootrec /fixboot
- bootrec /rebuildbcd
Step 3. Then exit and reboot your PC.
It is possible that the above fixes may don’t work on your PC. At this time, the most important thing is to get files off the PC immediately. If you try other fixes online or perform the mistaken operation, it may cause data loss permanently. So you’d better recover files from the unbootable computer as soon as possible.
How to Recover Files If You Cannot Boot into Windows
How to recover files if you cannot fix the issue and boot into Windows? As we know, most people who have encountered the error the selected disk is not a fixed MBR disk has come across Windows startup problems.
If you haven’t found an effective way to fix it, the most important thing is to extract the files from the problematic computer as soon as possible. As I said before, some mistaken operation may destroy your data and make it unrecoverable. So the first thing is to recover files immediately before it is completely dead.
Follow this guide to learn how to get files off a computer with startup issues.
If you have the need, you need to get MiniTool Partition Wizard Pro Ultimate Edition in the first place. if the files you want to recover is less than 1 GB in total, then MiniTool Partition Wizard Free Edition is also a good choice. Get MiniTool Partition Wizard Pro Ultimate Edition or the free edition now.
MiniTool Partition Wizard FreeClick to Download100%Clean & Safe
Step 1. Follow the steps 1 – 6 in the Convert GPT to MBR Without Data Loss part to create a bootable USB drive and boot from it.
Step 2. When the bootable edition is launched, click Data Recovery on the main interface.
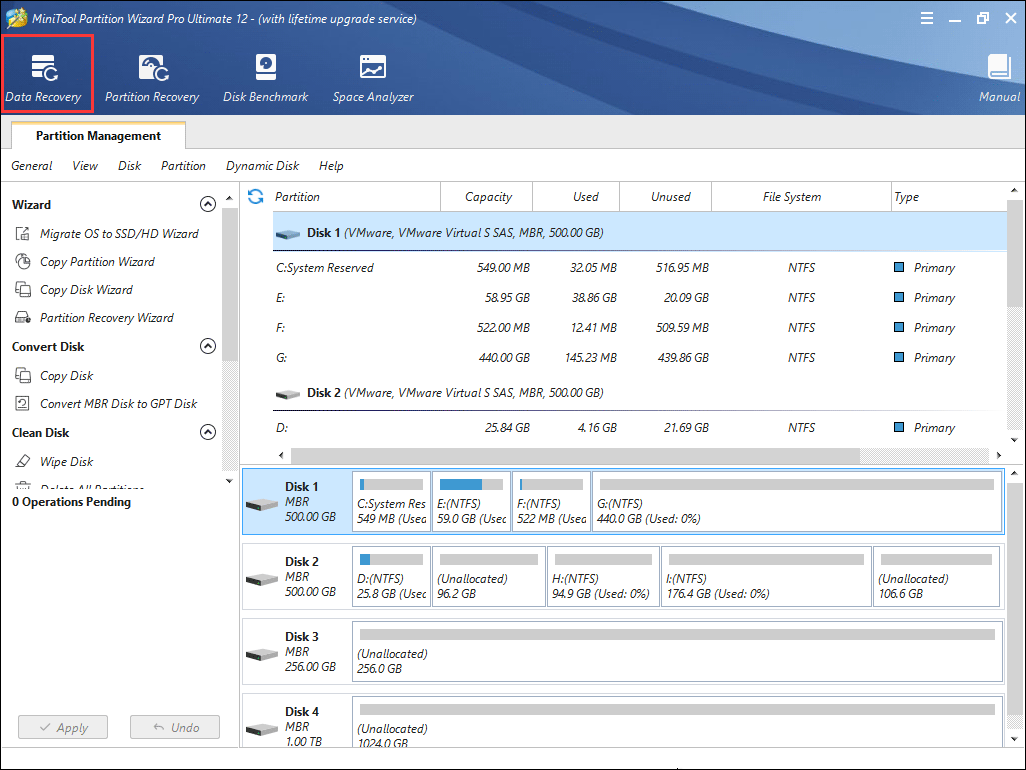
Step 3. On the main interface, choose a partition and click the Scan button on the lower right corner.
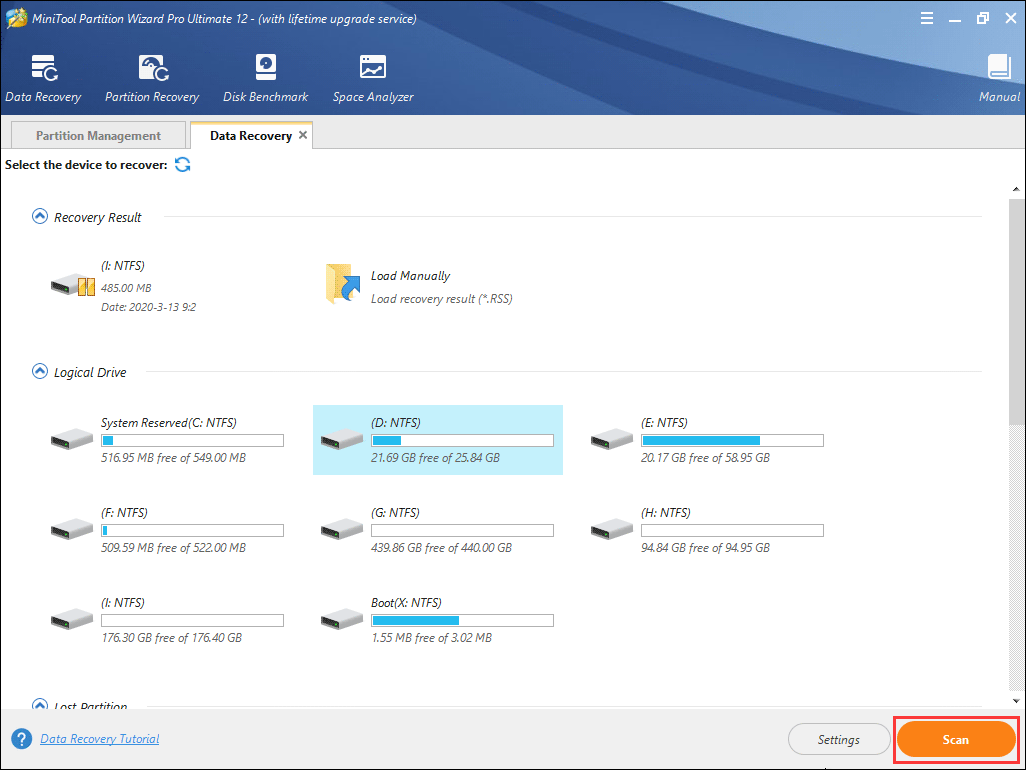
You may be confused about the five parts on the main interface. Here is a brief introduction for your reference.
- Recovery Result: this part will record the recovery result of the last time scanning.
- Logical Drive: this part will list existing partitions on your computer.
- Hard Disk: this part will show all disks detected on your PC, including SSD, HDD, USB drive and SD card.
- Lost Partition: this part will list the lost partitions on your PC. If there is no lost partition, it will not list this part on the main interface.
- Unallocated space: this part will list unallocated spaces on your PC. If there is no unallocated space, it will not list this part on the main interface.
Step 4. After clicking the Scan button, the software will scan your drive immediately. The scanning time depends on the amount of files you stored on your drive.
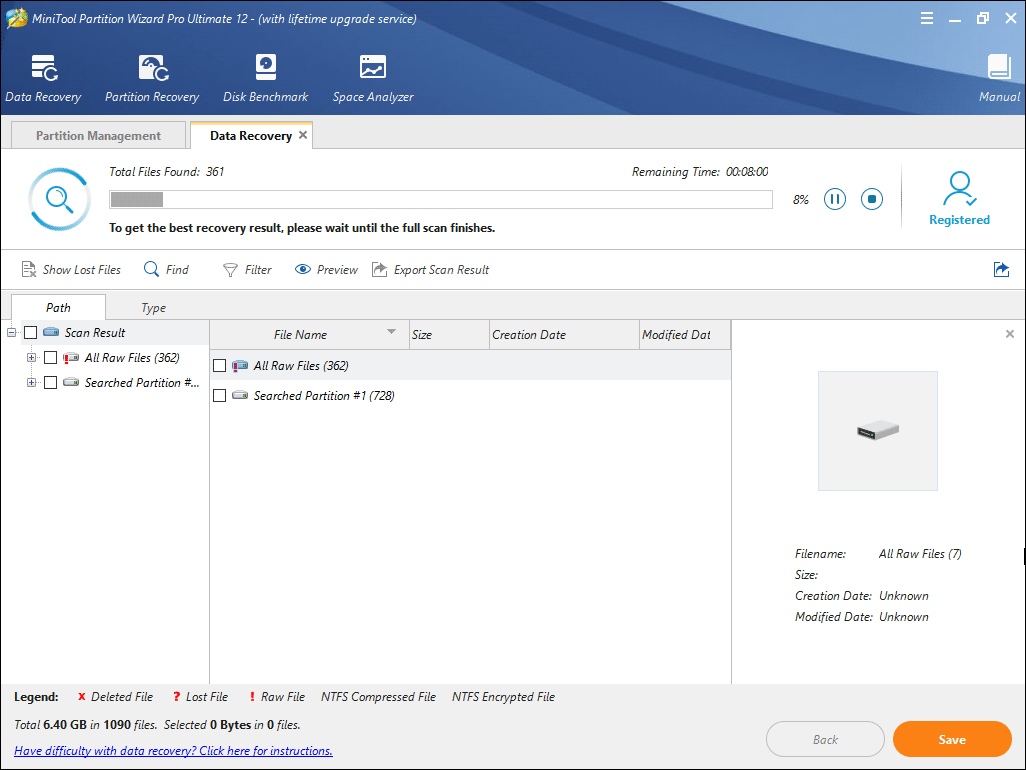
Step 5. After the scanning is completed, Check the checkboxes of the files you need from the recovery results. Then, click the Save button to save those files.
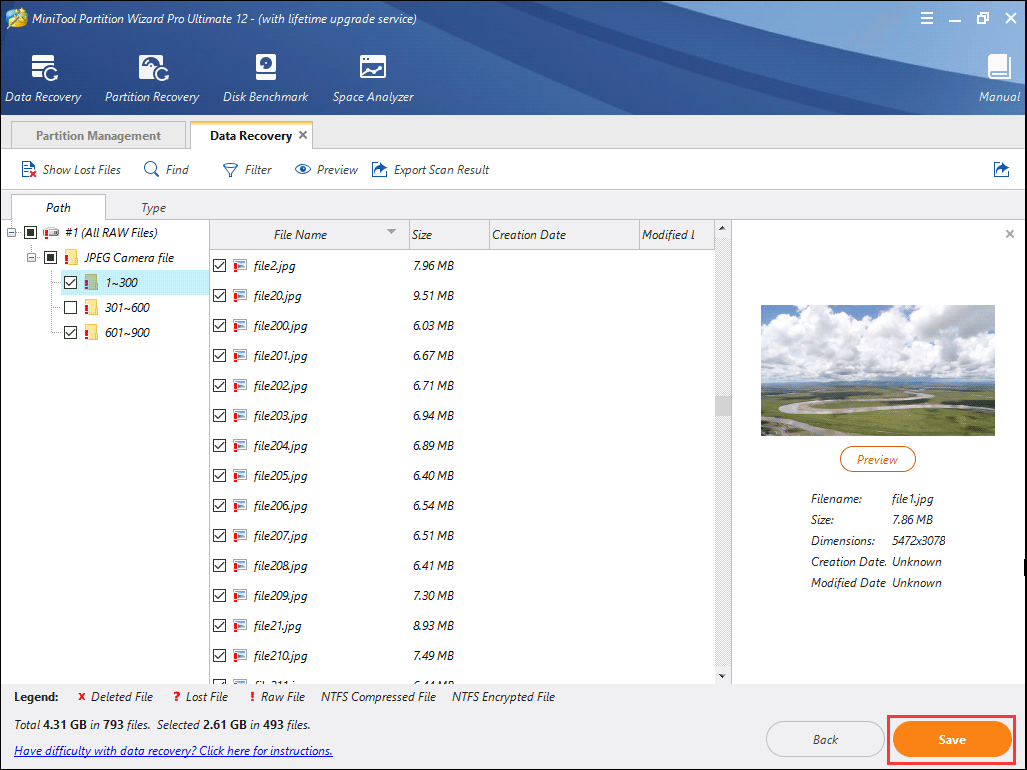
You can utilize the following tools to find needed files quickly:
- Show Lost Files: You can only view the lost files in the recovery result with this feature.
- Find: you can search a file by file name with its Match Case and Match Word option.
- Filter: you can search files by filename/extension, file size, file creation or modification date and so on.
- Preview: you can preview a picture or .txt file which is smaller than 20MB.
Step 6. At last, save the recovered files to a safe place. It is recommended to save the recovered files on another drive. Otherwise, the lost/deleted data could be overwritten.
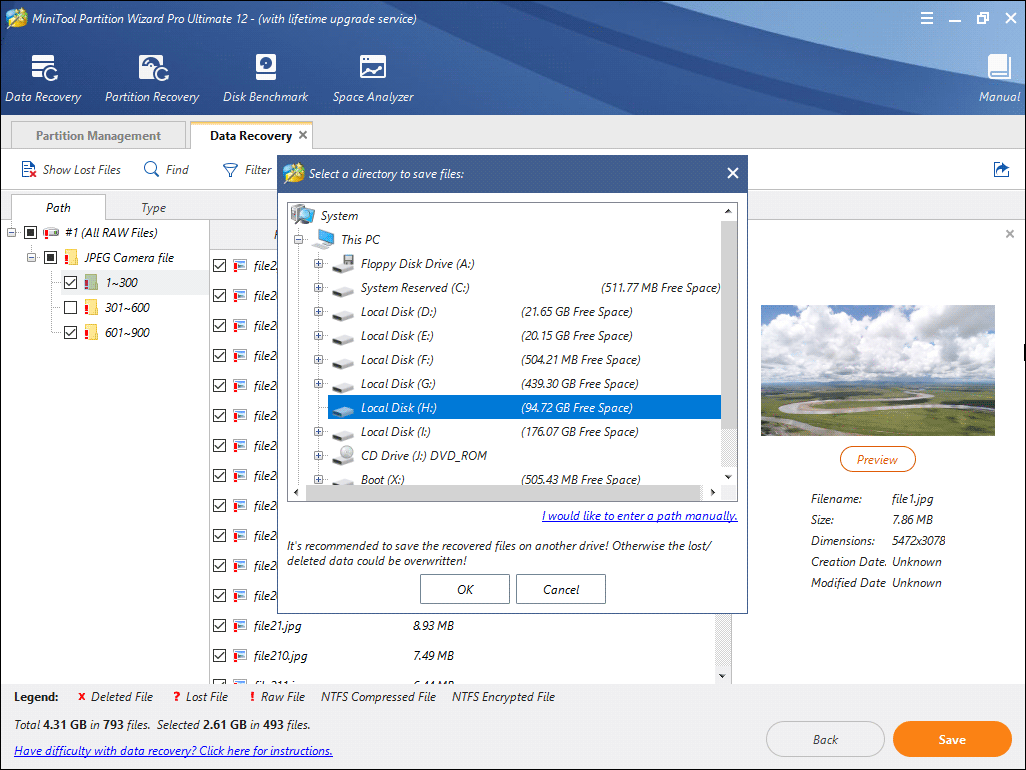
If you want to recover files from a computer with disk errors like “the selected disk is not a fixed MBR disk”, MiniTool Partition Wizard Pro Ultimate Edition will be your best choice. Try it now!
Conclusion
After reading, have you resolved the selected disk is not a fixed MBR disk diskpart Windows 10 error?
If you have any question about how to fix the selected disk is not a fixed MBR disk Windows 10 error, you can leave a message on the following comment zone and we will reply as soon as possible. If you have better solutions, please don’t hesitate to tell us.
If you need any help when using MiniTool software, you may contact us via [email protected].

User Comments :