When reinstalling or clean installing Windows 10 on a GPT disk, many users encounter “the partitions on the disk selected for installation are not in the recommended order” error. Are you also trying to fix it? This post of MiniTool is what you need.
I reinstall Windows 10 by USB after reformatting disk C to proceed to install it appears a notification: The partitions on the disk selected for installation are not in the recommended order for additional information about installing to GPT disk go to the Microsoft website and search for GPT. Do you want to proceed with installation?https://answers.microsoft.com/en-us/windows/forum/windows10-windows_install-winpc
Why the Partitions on the Disk Are Not in the Recommend Order
After analyzing extensive user reports, we found that the partitions on the disk selected for installation are not in the recommended order error often appears when reinstalling or clean installing Windows 10. When reinstalling or clean install, all the critical partitions including Recovery, EFI, MSR, and OS partitions will be deleted.
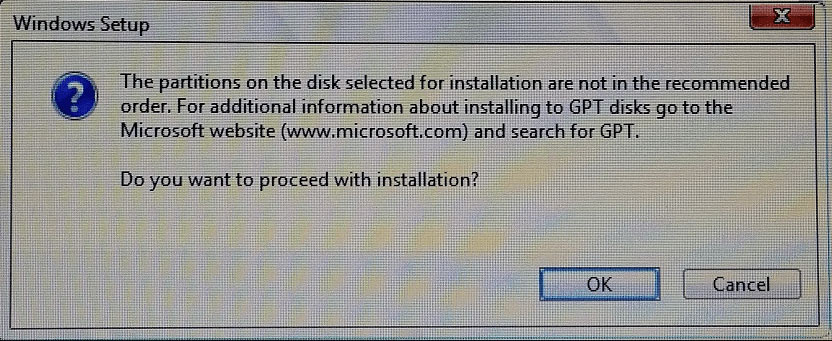
There are 2 main cases when the partitions on the disk are not in the recommended order error occurs:
Case 1: Reinstall Windows 10 from an ISO image that’s stored on an external drive like a USB.
Case 2: Reinstall Windows 10 to the partition where Windows 8 or 7 was previously installed, while other partitions like the EFI partition are ordered earlier in the list.
How to fix the Microsoft GPT order problem? Let’s keep reading.
How to Fix “The Partitions Are Not in the Recommended Order” Issue
Many users reported that ignored the error warning and proceed with the installation. It turned out the Windows 10 was installed successfully even with the error. Of course, you can do that. But there is no guarantee that any future partition errors won’t occur. Here you can follow the steps below to clean the disk first and continue with the reinstallation.
Step 1. On the Windows 10 Setup Partition screen, press the Shift + F10 keys to open the DOS prompt window.
Step 2. Type the following commands one by one and hit Enter after each one.
The clean command will delete all partitions on the hard disk. So, make sure you have backed up all imprtant data beforehand.
- diskpart
- list disk
- select disk=0 (which will activate your disk)
- list partition
- clean
- list partition
- exit (which will close DiskPart)
Step 3. Navigate back to the already-in-process Windows 10 Setup screen where the old partitions should still display, and then click on Refresh.
Step 4. Click on New and Apply to accept the recommended disk size.
Step 5. Click on OK on the “To ensure Windows 10 features work correctly, Windows might create additional partitions.” screen.
Step 6. After that, you can proceed with your Windows 10 installation on the disk.
Bonus Tip: How to Restore Lost Partitions
As you know, reinstalling Windows 10 or a clean installation will delete the critical partitions. If you haven’t make a backup in advance, the system partitions will be removed. How to restore the lost partition? Here MiniTool Partition Wizard can help you restore lost partitions easily. It is a reliable partition manager that boasts many powerful features like rebuild MBR, convert FAT to NTFS, convert GPT to MBR, etc.
MiniTool Partition Wizard DemoClick to Download100%Clean & Safe

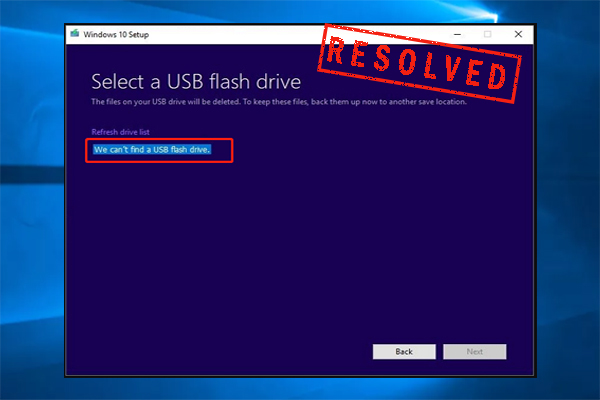
User Comments :