When you plug in a USB external device or Android device to a Windows PC, you may receive an error message that notifies you the last USB device you connected to this computer malfunctioned. What happened? How to fix the error? This article from MiniTool will show you top 5 solutions and how to recover data from the device.
Have you ever encountered the last USB device malfunctioned Windows 10 issue? What causes the last USB device malfunctioned Windows 10 error? If you are confused about this error and don’t know how to fix the error, please keep on reading.
About the Last USB Device Malfunctioned Error
When you connect your USB drive to your computer, you may receive the following error message:
USB Not Recognized
The last USB device you connected to this computer malfunctioned, and Windows does not recognize it.
And the “USB device not recognize” issue can occur. What’s worse, you can’t assess data on the USB drive. Why would the last USB device malfunctioned Windows 10 error appear?
The reasons can be different and various. It could be caused by the damaged USB ports or corrupted USB device. If there are some errors in the USB controllers, the last USB device you connected malfunctioned error could also occur.
Well, how to fix it? If you encounter the same issue, don’t worry. Here I summarized some effective methods to fix the last USB device malfunctioned Windows 10 error. If you come across the last USB device malfunctioned error, you can follow the fixes in this post to get rid of the error and retrieve your data back.
Solution 1. Disconnect and Reconnect the USB Drive
In many cases, the “last USB device you connected to this computer failed” error message is temporary and can be fixed. You can try disconnecting and reconnecting the malfunctioned USB drive several times to see if the error message can be removed.
If you find this doesn’t work, you can try the next solution to resolve the Windows 10 last device malfunctioned error.
Solution 2. Try a Different USB Cable or Port
This is another simple fix when you encounter the last USB device malfunctioned Windows 10 error. If reconnecting the USB drive cannot help you, try connecting it to your PC with a different USB port.
It’s possible that the USB connector is faulty, which can happen after frequent plugging in and plugging out. So you can try a different USB port on your PC and check if the “USB device not recognized Windows 10” problem gets solved.
If you are using a desktop computer, you can try to connect the USB device to your desktop PC via the USB ports at the back of your computer case. The USB ports at the back of your computer provide stronger electricity power, allowing a more stable power supply to your USB device. In addition, you can try using a new USB cable and check if the USB drive can work fine.
Solution 3. Disable USB Selective Suspend Settings
The build-in USB selective suspended feature in Windows operating system is enabled by default. However, this is not always a good thing. It is said that the USB selective setting can lead to the last USB device malfunctioned Windows error. Sometimes, the USB device not recognized Windows 10 issue occurs too.
So you can try disabling the USB selective suspended feature in Windows 10 to fix the issue. If you don’t know how to access the USB selective suspend setting and disable it, you can follow the detailed steps and screenshots below.
Step 1. Type Power in the Windows 10 Cortana search box. You can also press Windows + S keys on the keyboard to bring up the search box.
Step 2. Click on the best result Power & sleep settings from the result.
Step 3. Click Additional power settings.
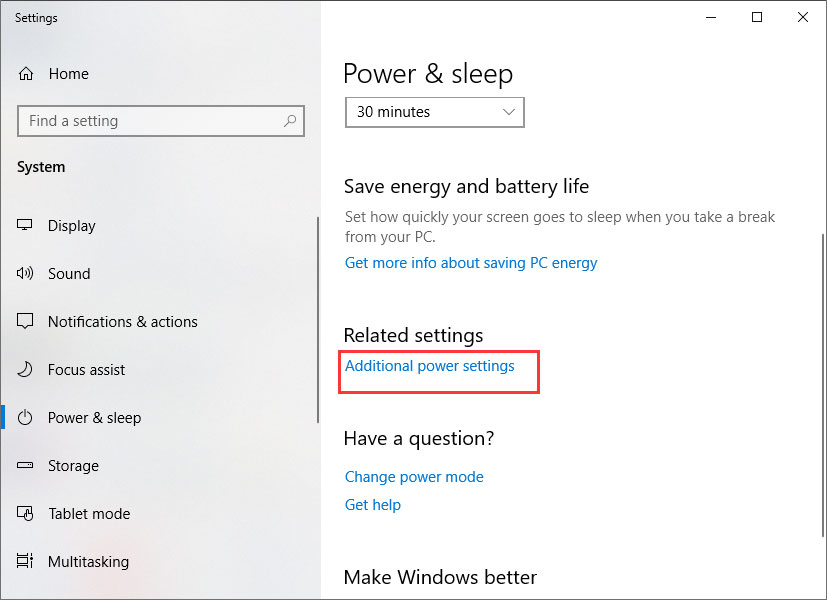
Step 4. Click Change plan settings next to the power plan you are currently using.
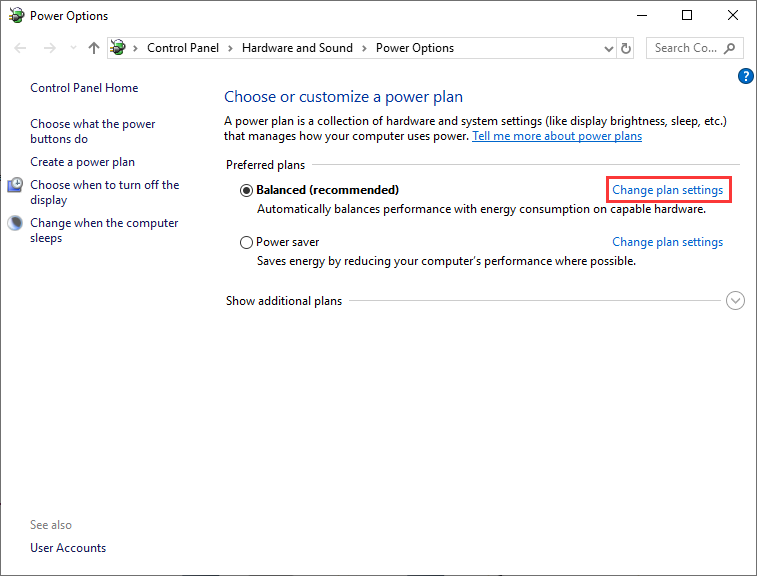
Step 5. On the Edit Plan Settings window, click Change advanced power settings.
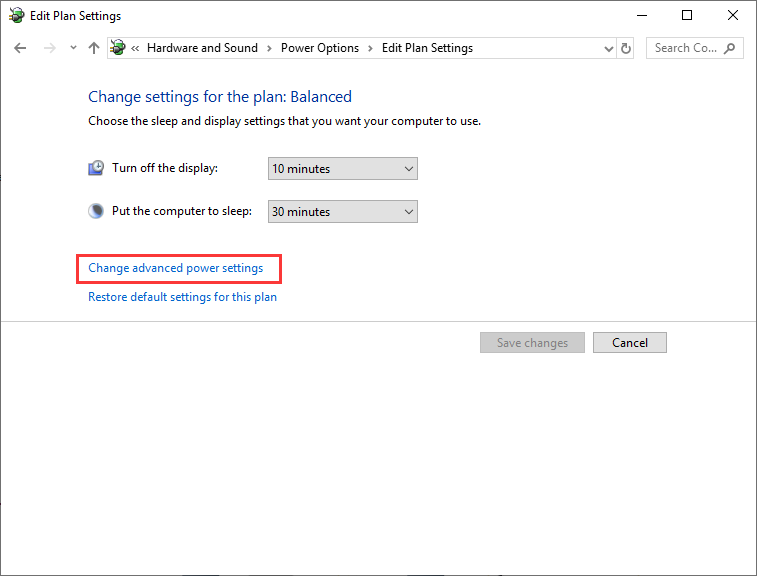
Step 6. Find and expand the USB settings section.
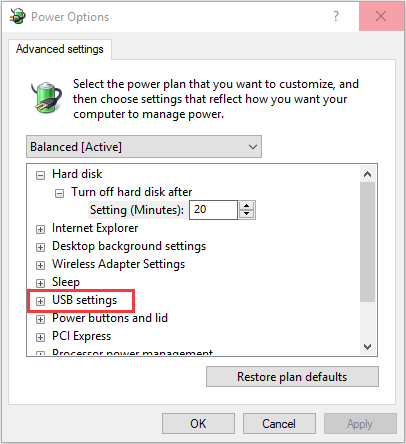
Step 7. Expand USB selective suspend setting. And set it as Disabled.
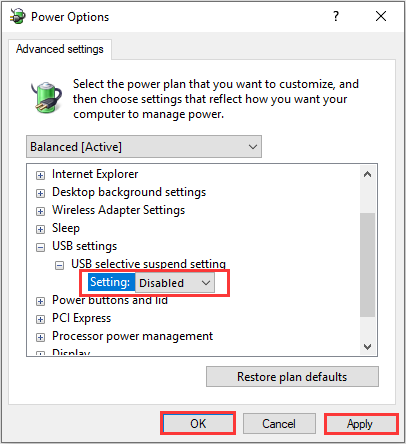
Step 8. After that, click Apply and OK to save the change.
Then you can restart your computer and check whether the last USB device you connected malfunctioned Windows 10 error has been solved. If not, try the following fixes.
Solution 4. Remove Power Supply
Sometimes removing the power supply can fix the last USB device you connected malfunctioned error. Here are detailed steps.
Step 1. Remove your Power Supply plug from your computer. Then wait for a few minutes to clear the temporary glitches and reconnect the power cable.
Step 2. Then power on your PC to restart it.
Step 3. Connect the USB device to your PC via any USB ports on your PC.
Step 4. After the USB device is connected to your PC, you can plug in the Power Supply.
Solution 5. Reinstall USB Device Driver
If the drivers that run your flash drive get corrupted, you can also receive the last USB device malfunctioned Windows 10 error. In this case, reinstalling the USB device drivers can fix the USB device not recognized Windows 10 issue.
Follow the steps below to reinstall USB device drivers.
Step 1. Right-click Windows Start menu and choose Device Manager.
Step 2. Locate and expand Universal Serial Bus Controllers.
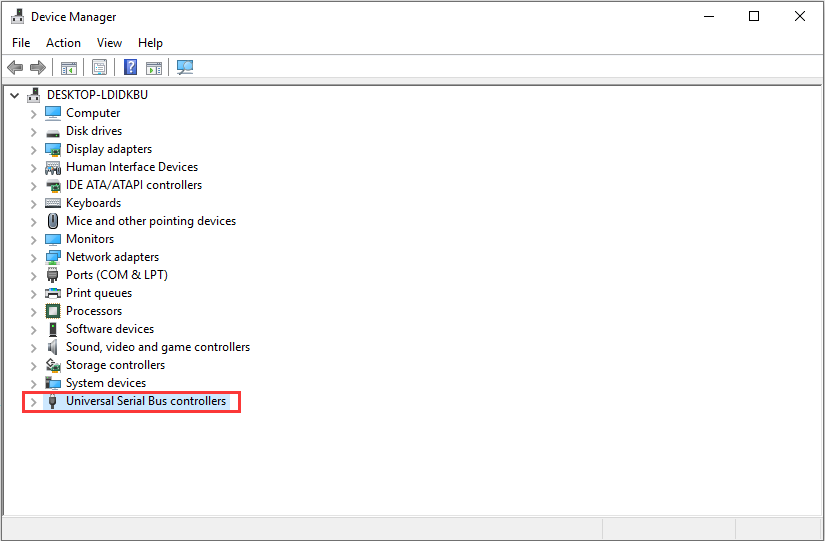
Step 3. Right-click a USB driver and click Uninstall device.
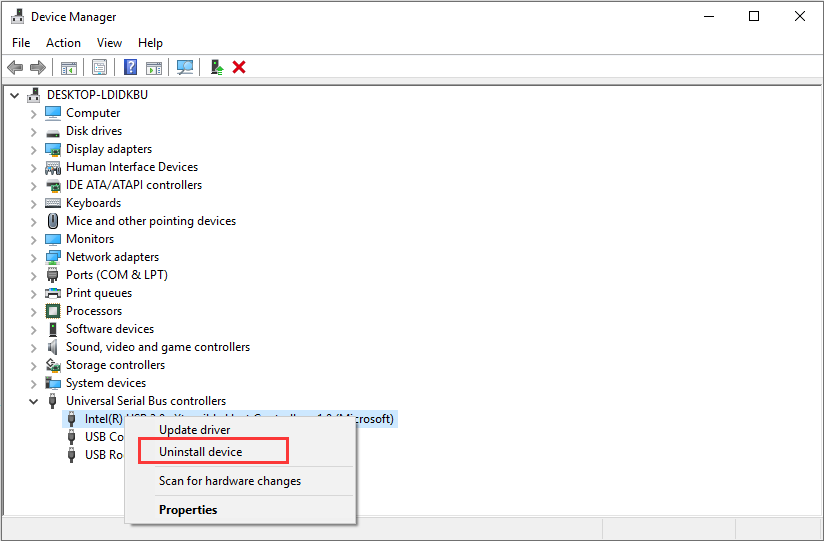
Step 4. Repeat this for all other devices listed under the Universal Serial Bus controllers section.
Step 5. Restart your computer. The USB drivers will be automatically reinstalled and the last USB device malfunctioned Windows 10 error should be fixed.
Solution 6. Repair the USB Root Hub
Step 1. Right-click Windows Start menu and choose Device Manager. Alternatively, you can press Windows + R on the keyboard and type devmgmt.msc and hit Enter to open Device Manager.
Step 2. Locate to the Universal Serial Bus Controllers section and expand it.
Step 3. Then find the USB Root Hub option. Right-click on it and then select the Properties.
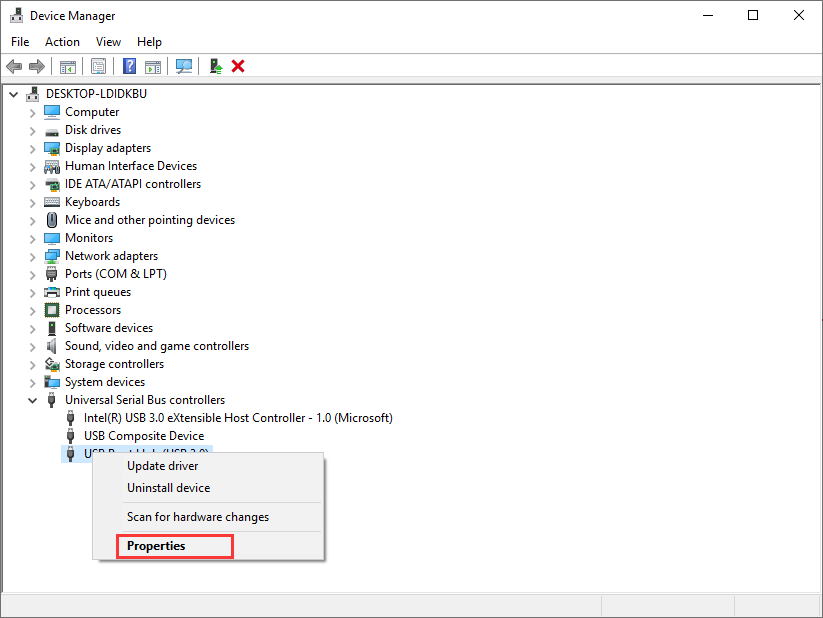
Step 4. Switch to the Power Management tab and then uncheck the option Allow the computer to turn off this device to save power. At last, click OK to confirm the change.
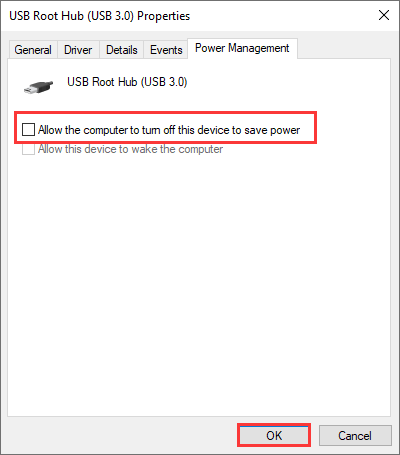
If all of the above fixes don’t work, the most important thing is to recover the data from your USB drive as soon as possible. How to recover data from the malfunctioned USB drive? The following will show you detailed steps.
How to Recover Data from the Malfunctioned USB Drive
You can recover data from the unrecognized USB drive easily with a piece of data recovery software. Here MiniTool Partition Wizard Pro Ultimate is recommended. As long as your USB drive is not physically damaged, you can use this piece of data recovery software to retrieve data back.
MiniTool Partition Wizard Pro Ultimate enables you to
- Recover files from SSD/HDD/ USB flash drive/SD card /memory stick/digital camera, etc.
- Recover photos, videos, audio, music, emails archives from various storage media;
- Recover files lost by accidental deletion, formatting, virus attack, system error like Windows failed to start, etc.
If you need to recover data from a USB drive, you follow the detailed steps below.
Step 1. Get MiniTool Partition Wizard Pro Ultimate by clicking the following button. Install the program on your computer and launch it to get the main interface.
Step 2. On the main interface, choose the Data Recovery wizard on the upper toolbar.
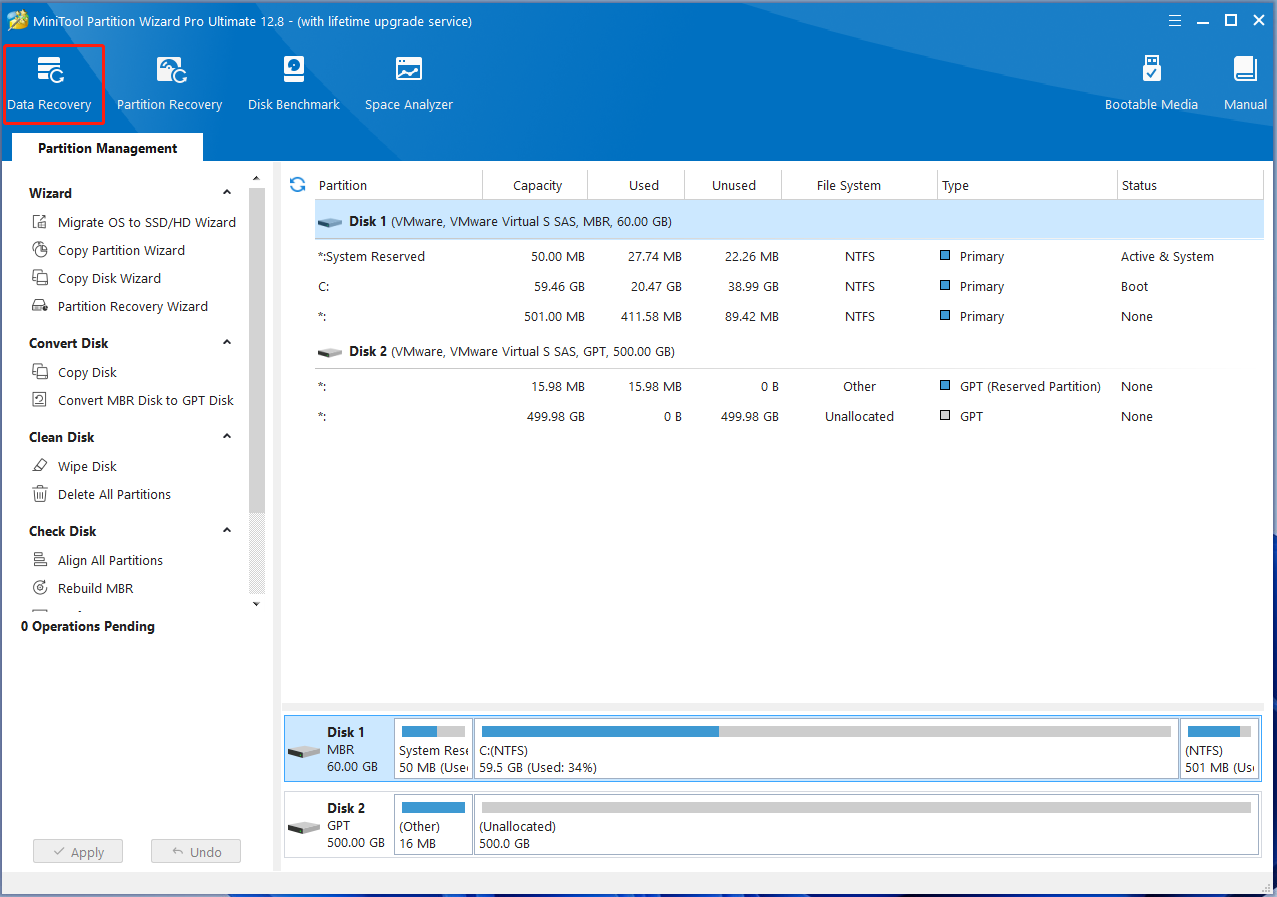
Step 3. On the main interface of Data Recovery, choose a partition and click Scan button on the lower right corner to scan the drive.
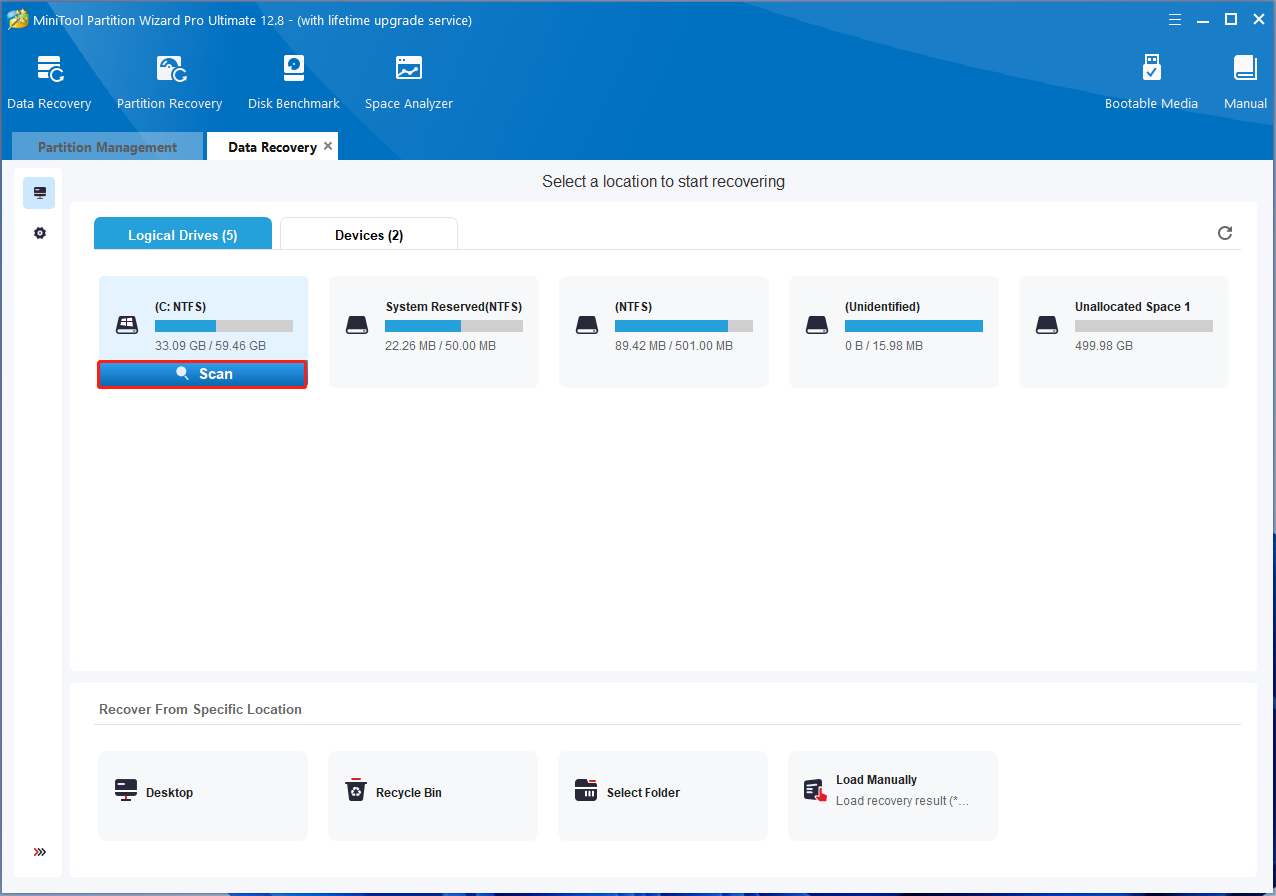
You may notice that there are three parts to the main interface. Here is a brief introduction:
- Recovery Result: it shows the record of the last scanning result.
- Logical Drive: it shows all existing partitions on your computer.
- Hard Disk: it shows all disks detected on your computers, such as USB disk, SD card, SSD, and HDD.
If there is any unallocated space or lost partition on your computer, the Lost Partition and Unallocated space parts will be listed as well.
Step 4. Wait patiently when the data recovery software is scanning your drive. The scanning time depends on how many files you store on your drive.
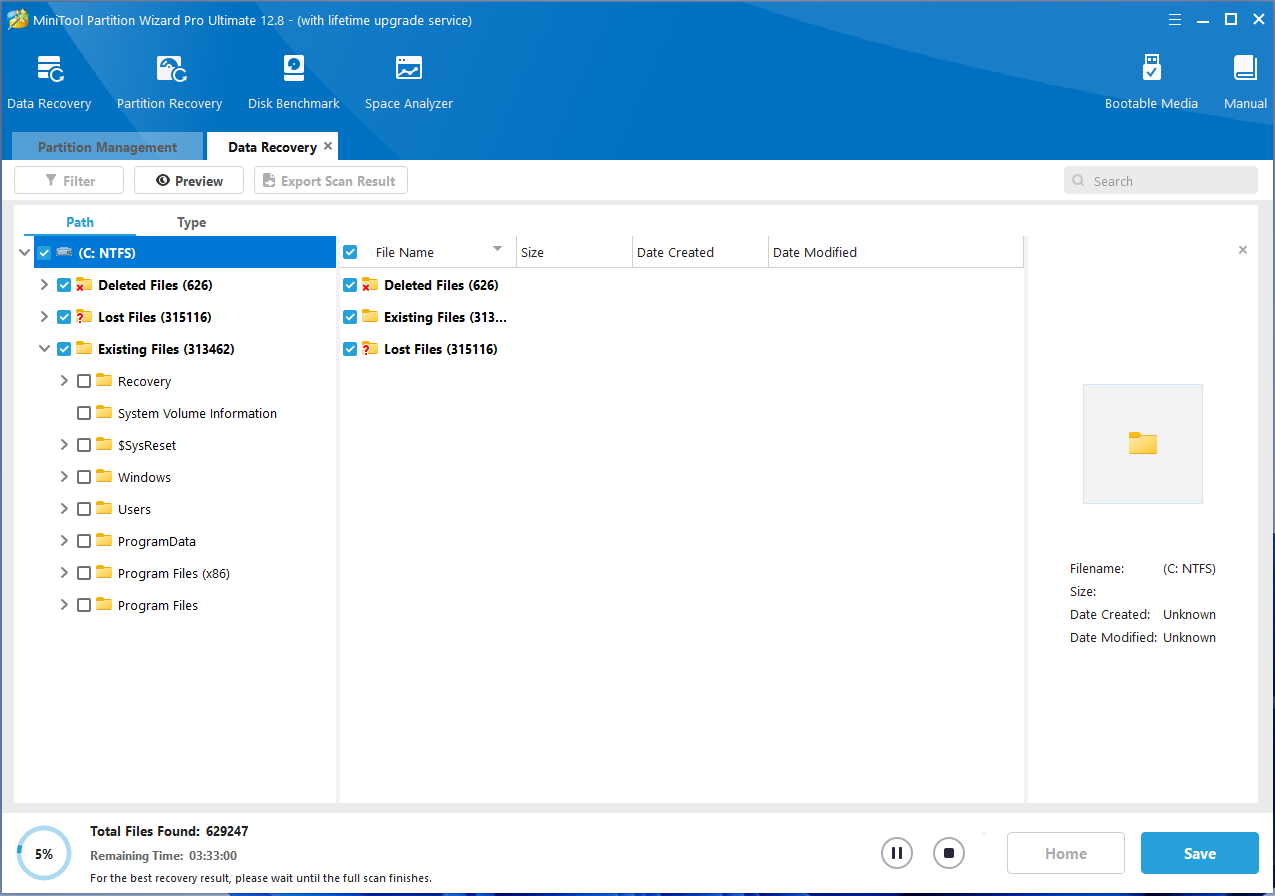
Step 5. After the scanning is completed, check the needed files from the recovery result. Then click Save button to save the needed files.
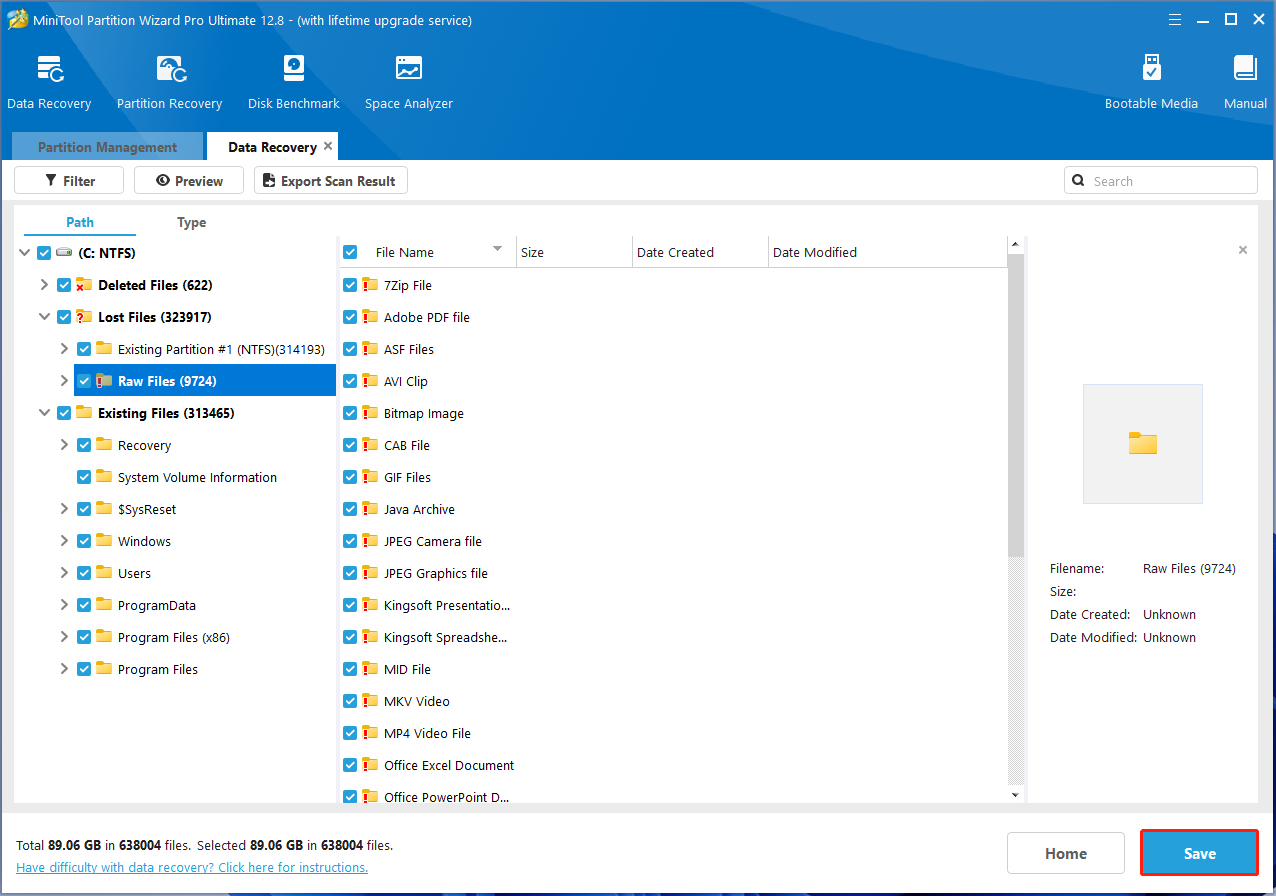
To find needed files quickly, you can utilize the following features which are located on the top toolbar:
- Show Lost Files: this feature allows you to view lost files only.
- Find: this feature enables you to search a file by file name exactly, you can check Match Case (type the file name’s uppercase and lowercase letters correctly) or Match Word (type the complete file name including the file extension).
- Filter: This feature enables you to search files by filename/extension, file size, file creation, or modification date.
Step 6. Save files to a safe place. It is recommended to save the recovered files on another drive. Otherwise, the lost/deleted data could be overwritten.
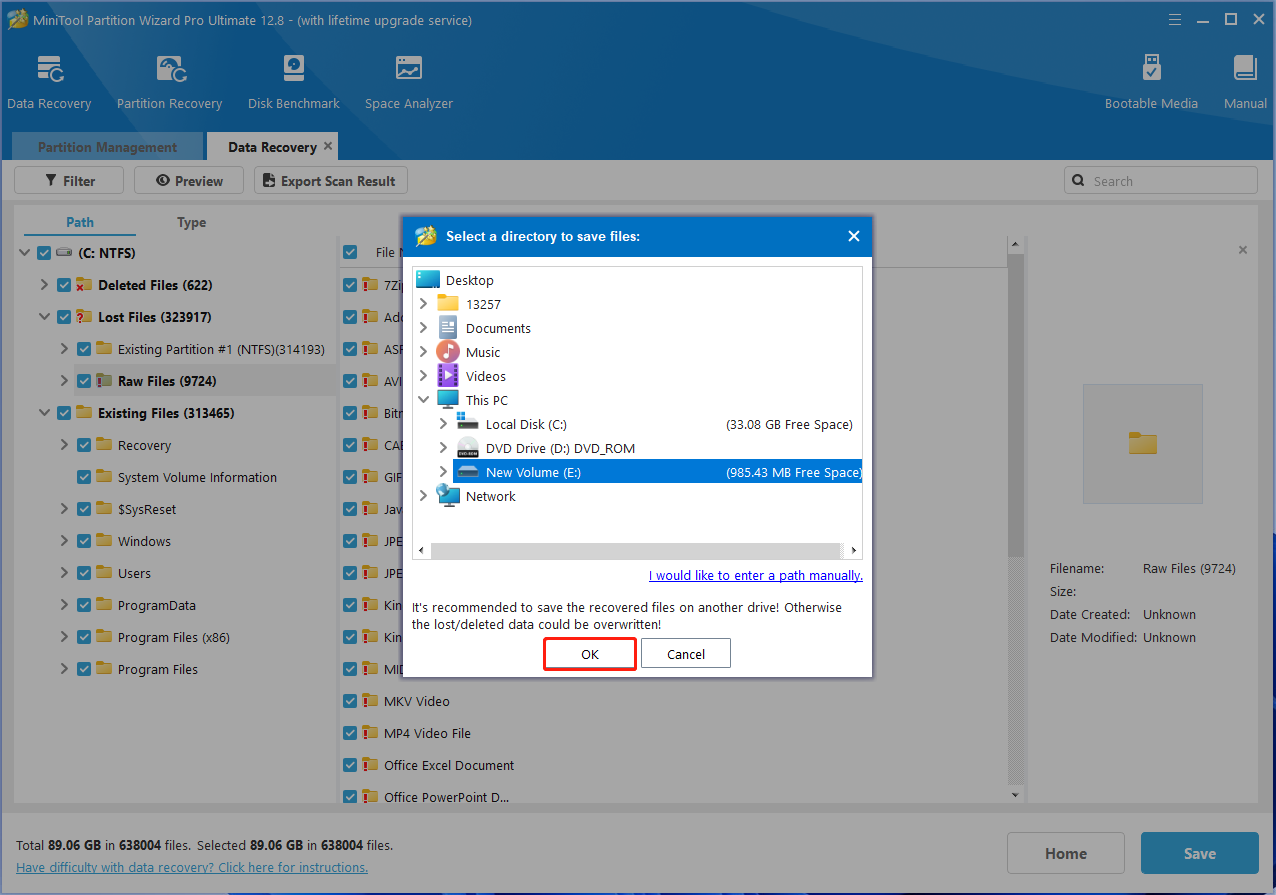
You see, with extremely simple procedures, you can recover data from the malfunctioned USB drive. Besides data recovery, MiniTool Partition Wizard can also manage the hard drives and flash drives on your computer in a well-organized way with its features like extend partition, move/resize partition, convert MBR to GPT without data loss and so.
Try MiniTool Partition Wizard Pro Ultimate now!
Now, you should know how to fix the last USB device you connected to this computer malfunctioned Windows 10 error and how to recover data from the drive. When you encounter USB flash drive errors, remember that you can always repair the USB flash drive and recover the lost data with MiniTool Partition Wizard.
Bottom Line
If you have any questions about how to fix the last USB device malfunctioned Window 10 error, you can leave a message in the following comment zone and we will reply as soon as possible. If you have other better solutions, we are glad to have you share it with us.
If you need any help when using MiniTool software, you may contact us via [email protected].
The Last USB Device Malfunctioned Windows 10 FAQ
You can fix the last USB you connected malfunctioned on Windows 10 by reinstalling the USB device drivers:
- Right-click the Windows start menu and choose Device Manager.
- Expand Universal Serial Bus controllers.
- Right-click on the malfunctioned USB device and click Uninstall device.
- Follow the prompts to uninstall and restart your PC.
- Right-click the Windows Start menu and select Device Manager.
- Find and expand Universal Serial Bus controllers.
- Right-click on the USB device and select the Update Driver option.
- Click the Search automatically for the updated driver software option.
- Follow the on-screen prompts to update USB drivers on Windows 10.
- Try another USB port on the PC.
- Disconnect and reconnect the USB device.
- Uninstall all your USB controller drivers.
- Update the USB device driver.
- Disable USB Selective Suspend Settings.
- Uncheck the Power Save feature of USB Root Hub.
- Run the Hardware and Devices troubleshooter.

User Comments :