What to do if Windows 10 System Restore could not find the offline boot volume? Is there any effective way to fix this issue? In this post, MiniTool Partition Wizard introduces how to repair this annoying issue in detail. If you encounter the same error, you can take a look at this post.
In some cases, there might be certain issues in your system that prevent you from booting your Windows normally. If you have created a system restore point before, you may consider solving your problem by performing a system restore in Windows Recovery Environment (WinRE).
However, when you try to do a system restore in your Windows 10, you may randomly fail and receive the error message that says: System Restore could not find the offline boot volume. This error may happen due to multiple reasons, such as the offline drive, corrupted boot sector, corrupted file system, and so on.
To help fix the “Windows 10 System Restore could not find the offline boot volume” error, this post offers a complete guide. If you run into the same error, simply pay attention to the following content and find out the best way to sort your problem out.
MiniTool ShadowMaker TrialClick to Download100%Clean & Safe
Recover Data When PC Won’t Boot
If your PC won’t boot, it’s possible for you to suffer data loss from time to time. How can you recover important files when your PC won’t boot? Well, you can take advantage of a piece of third-party data recovery software.
Here, we highly recommend you use MiniTool Partition Wizard. It’s a professional and safe data recovery tool that enables you to recover lost data from an unbootable computer effectively. Besides, you can also use this program as a partition manager to do various disk/partition tasks, like creating/resizing/formatting partitions, copying/wiping disks, migrating Windows 10, etc.
To get your lost data back with MiniTool Partition Wizard, you can follow the guide below.
Part 1: Create a Bootable USB Drive to Boot Your PC
Step 1: Connect a blank USB flash drive to another PC that is well-running.
Step 2: Download and install MiniTool Partition Wizard on this PC.
MiniTool Partition Wizard DemoClick to Download100%Clean & Safe
Step 3: Launch this program to enter the main interface. Then click Bootable Media at the top-right corner.
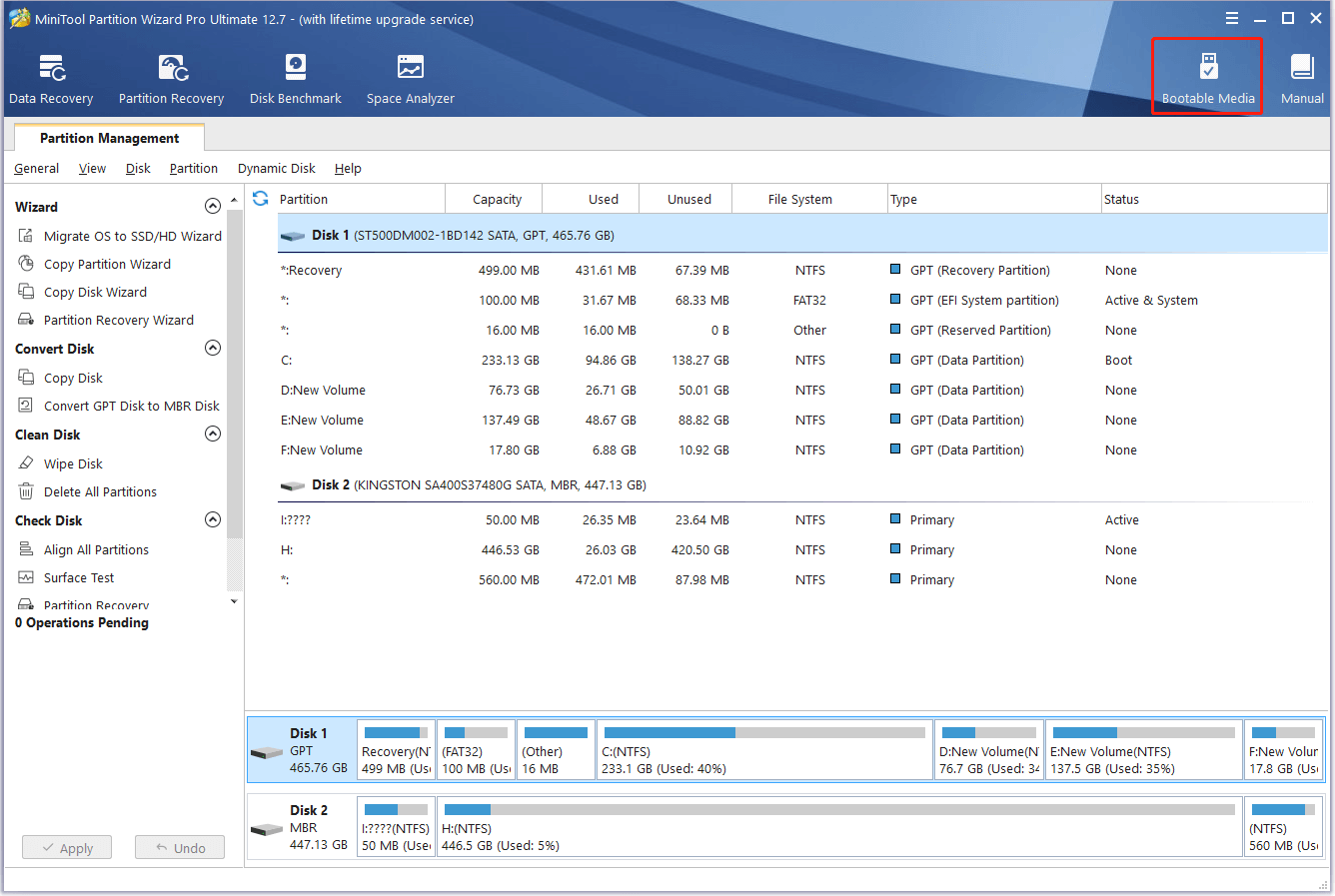
Step 4: In the pop-up window, click WinPE-based media with MiniTool Plug-in to continue.
Step 5: In the next window, select the USB flash drive you connect. When prompted, click Yes to confirm to build a USB boot disk.
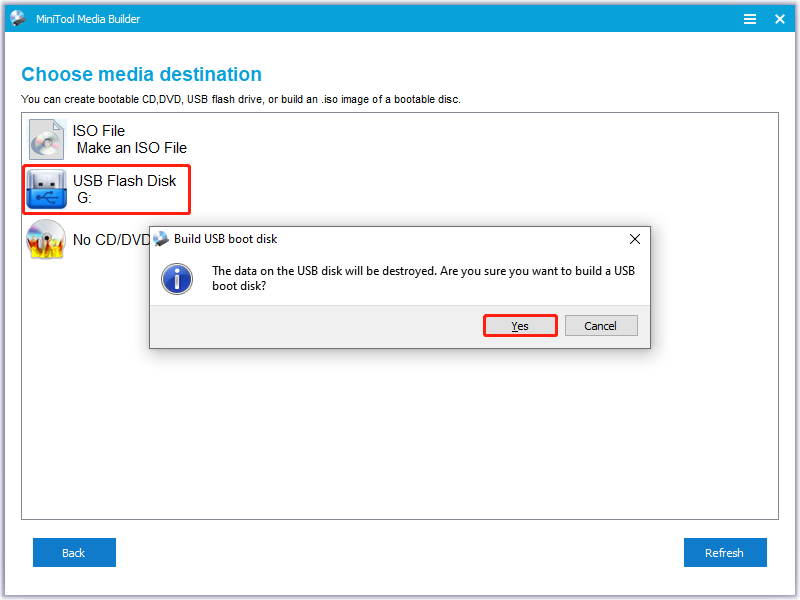
Step 6: Wait patiently until the process completes. Once done, click Finish.
Step 7: Safely eject the USB drive from this PC. Then connect it to your problematic computer.
Step 8: Follow this post to set the created bootable USB drive as the first boot option and save the changes.
Step 9: After that, your Windows 10 will reboot from the bootable USB drive. Wait a while and the system will automatically enter the main interface of MiniTool Partition Wizard.
Part 2: Recover Data with MiniTool Partition Wizard
Step 1: In the main interface of this data recovery software, select Data Recovery from the top toolbar.
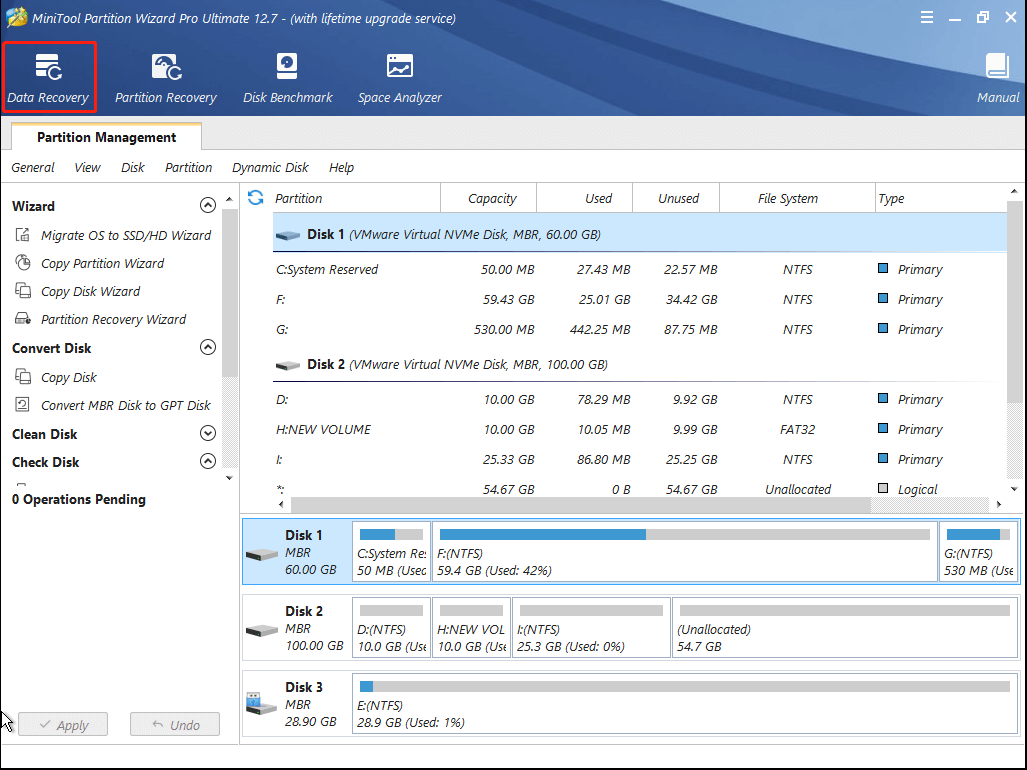
Step 2: Move your cursor to the target partition and then click Scan.
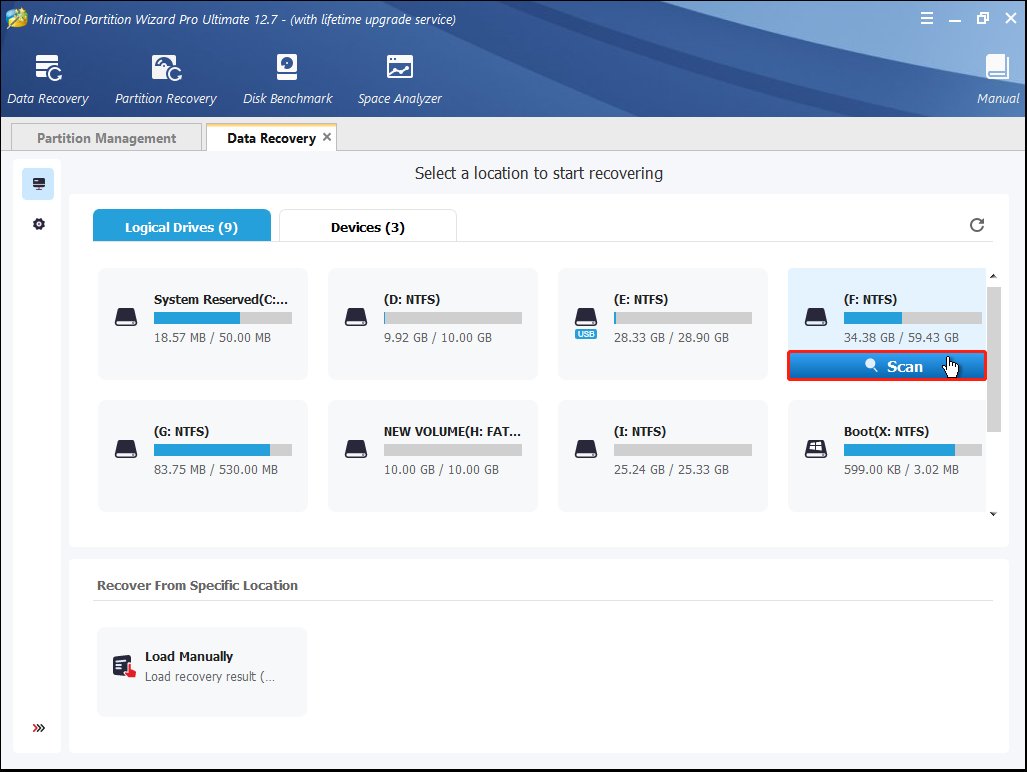
Step 3: After the scan finishes, you can view the recovery result on the screen.
Step 4: Check the wanted files and click Save. To make sure you select the correct files, you can click the Preview button to preview them.
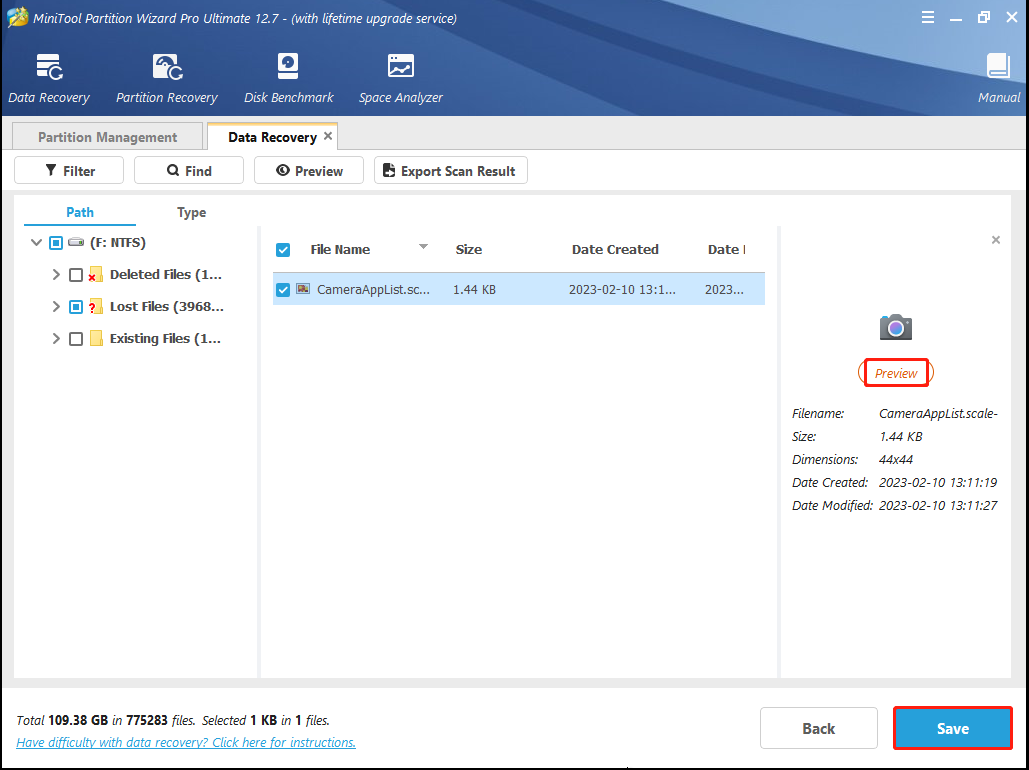
Step 5: Finally, choose a different directory and then click OK to store the selected files.
Enter Windows Recovery Environment Before the Fix
Since you cannot boot your computer normally, you need to get into WinRE first before you start to troubleshoot the system problem. To do this, you can use a Windows installation media created by Windows 10 Media Creation Tool. Alternatively, you can follow the simple steps below to boot your system into WinRE.
Step 1: Turn off your computer and then turn it on.
Step 2: As soon as the Windows logo appears on the screen, press and hold the Power button to turn your PC off again.
Step 3: Repeat the operation of turning off and on your PC several times until the Automatic Repair window shows up.
Step 4: After that, click the Advanced options button to access the advanced repair tools in WinRE.
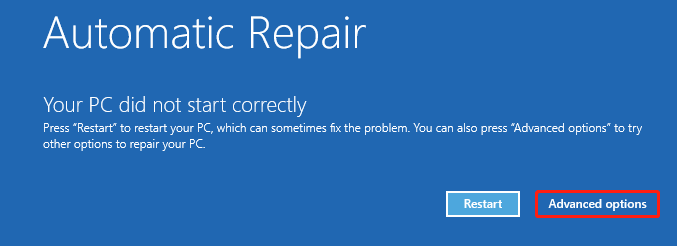
How to Fix System Restore Could Not Find the Offline Boot
In this section, we collect several methods that may help you solve the “Windows 10 System Restore could not find the offline boot volume” issue. You can have a try.
Method 1: Make Sure the Drive Is Online
When you run into the “System Restore could not find the offline boot volume Windows 10” error, the first thing you can try is to check your disk status. If it is offline, you should set it online.
Step 1: Go to Troubleshoot > Advanced options > Command Prompt in WinRE.
Step 2: In the elevated Command Prompt window, type the following commands one by one and press Enter after each to execute them:
- diskpart
- list disk
Step 3: If your system disk is offline, you should then execute the following commands to online it.
- select disk N
- online disk
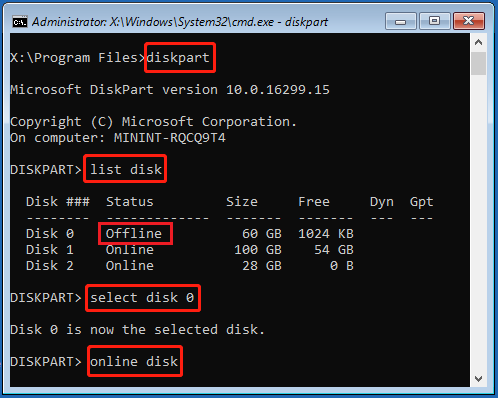
Method 2: Run Startup Repair
In some cases, you are likely to fix the “System Restore could not find the offline boot volume Windows 10” issue by running the Startup Repair. To do this, you just need to navigate to Troubleshoot > Advanced options > Startup Repair in WinRE. If the error persists after running this tool, you should continue with other solutions.
Method 3: Use the CHKDSK Utility
The file system errors on the disk are another possible reason why System Restore could not find the offline boot volume. In this case, you can try using the CHKDSK utility to repair this issue. It’s a useful tool that allows you to check and fix hard disk errors. Simply open Command Prompt in WinRE and then run the chkdsk /f command.
MiniTool Partition Wizard FreeClick to Download100%Clean & Safe
Method 4: Fix the BCD File
Boot Configuration Data file (BCD file) is an important file used to store startup information. If it gets corrupted or damaged, you may fail to boot the computer and suffer the “System Restore could not find the offline boot volume” issue as well. On this occasion, you need to rebuild the BCD file with the following steps.
Step 1: Hit Troubleshoot > Advanced options > Command Prompt in WinRE.
Step 2: Type the following commands one by one and press Enter after each.
- bootrec/fixmbr
- bootrec/fixboot
- bootrec/scanos
- bootrec/rebuildbcd
Method 5: Delete the Drive and then Recreate a New Drive
When stuck in the “System Restore could not find the offline boot volume” issue, you can also try to fix it by deleting the problematic drive and then recreating a new one. Here’s how to do this.
Step 1: Open Command Prompt in WinRE.
Step 2: Run the following commands one by one to finish deleting the current drive.
- diskpart
- list disk
- select disk N (N represents the number of the disk containing the problematic partition)
- list partition
- select partition X (Replace X with the number of your problematic partition)
- delete partition (or delete partition override)
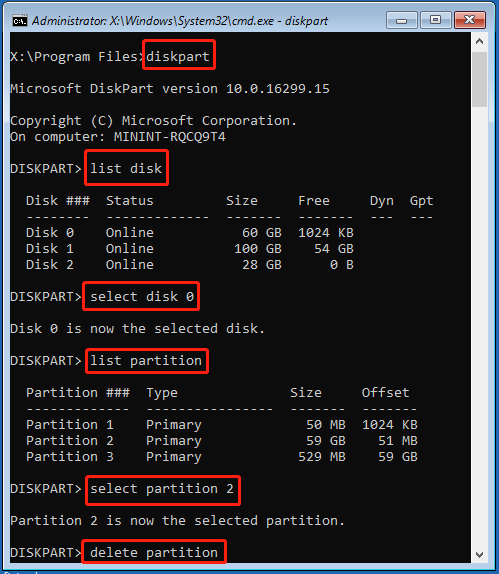
Step 3: To create a new partition, type the following commands one by one and hit Enter after each.
- diskpart
- list disk
- select disk N
- create partition primary size=n (n is the partition size in MB)
- assign letter=H (In addition to H, you can use any available drive letter)
- format fs=ntfs quick
Step 4: Once you create a new partition, you can install Windows 10 with the help of this article: [Full Guide] How to Install Windows 10 from Command Prompt?
Method 6: Replace the Drive
If none of the above methods help fix the “System Restore could not find the offline boot volume” issue, we’d like to recommend you replace the problematic drive with a new one and then reinstall the Windows operating system.
This post may help you complete this operation: How to Replace Laptop Hard Drive and Reinstall Operating System? It discusses the laptop hard drive replacement but is also applied to other computers.
Bottom Line
When faced with the “System Restore could not find the offline boot volume” issue in Windows 10, you can try to fix it with the above methods. If you have any problems with this error, you can leave a message in the comment area below.
For any issues related to MiniTool Partition Wizard, you can contact us via [email protected]. We’ll send a reply as soon as possible.

![How to Online / Offline a Disk Using Diskpart? [Ultimate Guide]](https://images.minitool.com/partitionwizard.com/images/uploads/2023/03/online-offline-a-disk-using-diskpart-thumbnail.jpg)
![[Fixed] The OS Version Is Incompatible with Startup Repair Win10?](https://images.minitool.com/partitionwizard.com/images/uploads/2023/07/os-version-incompatible-with-startup-repair-windows-10-thumbnail.png)
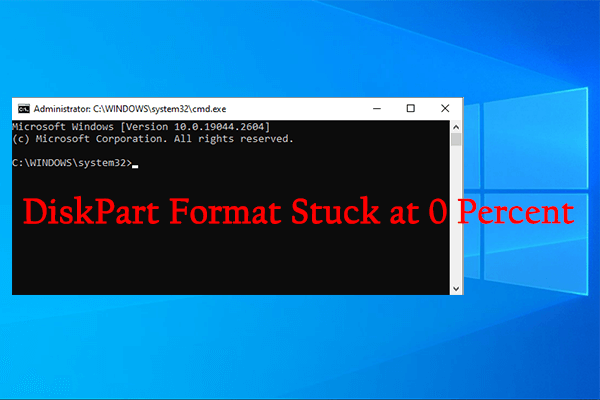
User Comments :