The EXFAT_FILE_SYSTEM stop code (error code 0x0000012C) indicates that Windows has detected an error while accessing the exFAT (Extended File Allocation Table) file system.
This error can cause a Blue Screen of Death (BSOD) on the system, typically when an external storage device using the exFAT format is connected.
The following is a real experience shared by a user.
I get a BSOD immediately when I insert a FAT or EXFAT USB drive; NTFS works fine. Even if I insert the USB drive when the laptop is powered off, when I power the laptop back on, Windows won’t start, and I get the same BSOD EXFAT_FILE_SYSTEM error or FAT_FILE_SYSTEM error, depending on the drive. So, do any ideas on how I can fix it?
Causes of Error Code EXFAT FILE SYSTEM
To resolve the EXFAT_FILE_SYSTEM stop code, you first need to identify its specific cause.
After analyzing numerous user reports and posts, I found that this blue screen error can be caused by a variety of factors.
- Faulty device drivers: Outdated, incompatible drivers can disrupt communication between Windows and the exFAT file system.
- Outdated system: If you haven’t updated your Windows system to the latest version, you might also experience this blue screen error.
- Malware or virus infection: Malware can attack and corrupt exFAT volumes, causing a blue screen of death.
- Incompatible software or updates: Some newly installed software and system updates may be incompatible with exFAT, causing a blue screen error on the system.
- Corrupted volmgr.sys file: As the exFAT file system volmgr.sys blue screen error suggests, this error can be caused by a corrupted volmgr.sys system file.
- Hardware failure: In some cases, the exFAT file system BSOD error is related to malfunctioning hardware components like the hard drive and memory.
Many users have reported that the BSOD stop code EXFAT FILE SYSTEM error can lead to data loss.
Therefore, before fixing the issue, it’s recommended to prioritize restoring important data.
How can you do this? Read on to learn more.
How to Recover Lost Data after EXFAT FILE SYSTEM BSOD
To recover lost files, MiniTool Partition Wizard is a good choice. It can recover almost all kinds of files from various devices, such as USB flash drives, SD cards, hard drives, etc.
MiniTool Partition Wizard DemoClick to Download100%Clean & Safe
Step 1: Launch the software and scan the drive.
- Open MiniTool Partition Wizard. The main interface shows: Logical Drives, Devices, and Recover From Specific Location.
- Find the drive, move your cursor to the section, and click Scan to scan the drive.
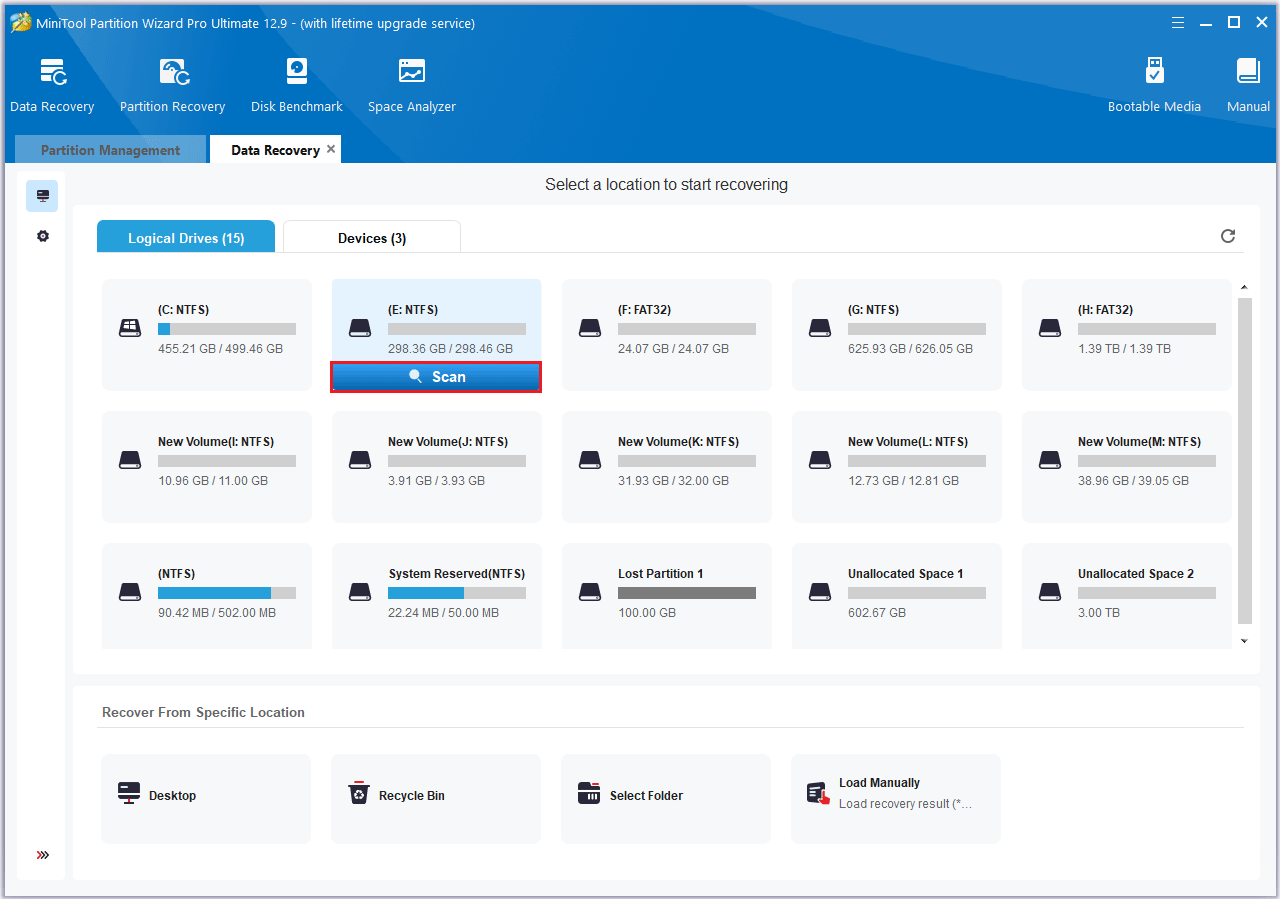
Step 2: Locate the target files using Type, Filter, or Search.
You can find files under the Path tab according to the file structure.
- Type: It allows you to find files based on file types. The specific file format will also be displayed below.
- Filter: You can set filtering criteria to narrow down the scope.
- Search: This feature supports searching for file names to locate files.
Step 3: Save files to a new location.
- After finding the files, you can preview them.
- Now, you can tick the lost files and click the Save button.
- Choose a new and safe destination for the recovered files, and then click OK.
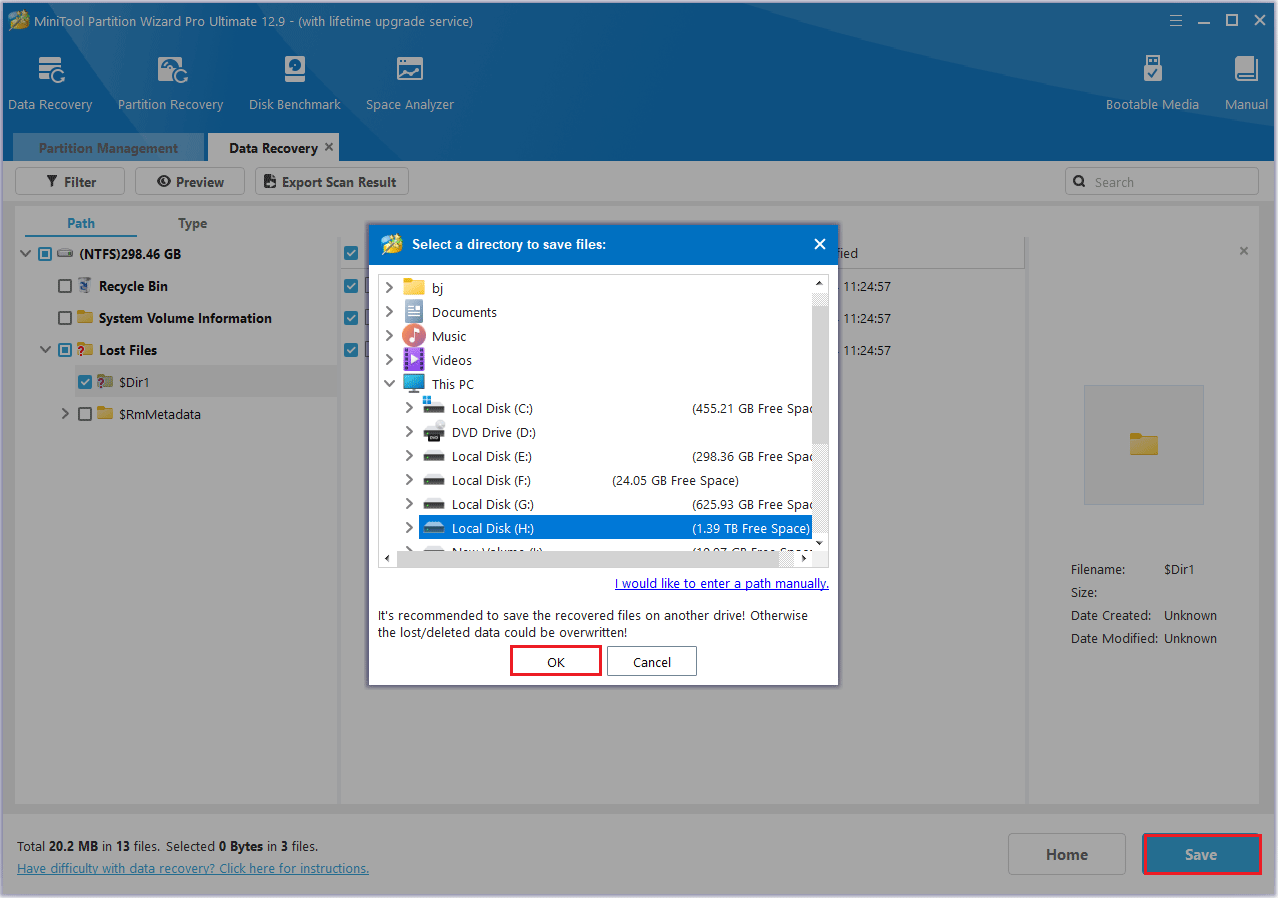
How to Fix the Stop Code EXFAT FILE SYSTEM in Windows
How can you fix the EXFAT_FILE_SYSTEM stop code 0x0000012C?
I’ve gathered 8 effective solutions for you. Follow them step-by-step until the issue is resolved.
Fix 1: Disconnect External Drives
When you encounter the EXFAT_FILE_SYSTEM error, the first thing you can try is temporarily disconnecting all external storage devices using the exFAT format, such as USB flash drives, external hard drives, and SD cards.
This is because the exFAT file system on these devices may be corrupted, the driver may be incompatible, or the hardware may be faulty, causing the system to display a blue screen error.
Fix 2: Update Drivers and System
#1. Update Drivers
Sometimes, the EXFAT FILE SYSTEM blue screen happens because drivers are outdated or not compatible.
To fix this, update your device drivers to the latest version.
Step 1: Right-click the Start button and choose Device Manager from the menu.
Step 2: Double-click the Display adapters category to expand it.
Step 3: Right-click your graphics driver and choose Update driver.
Step 4: Choose Search automatically for drivers.
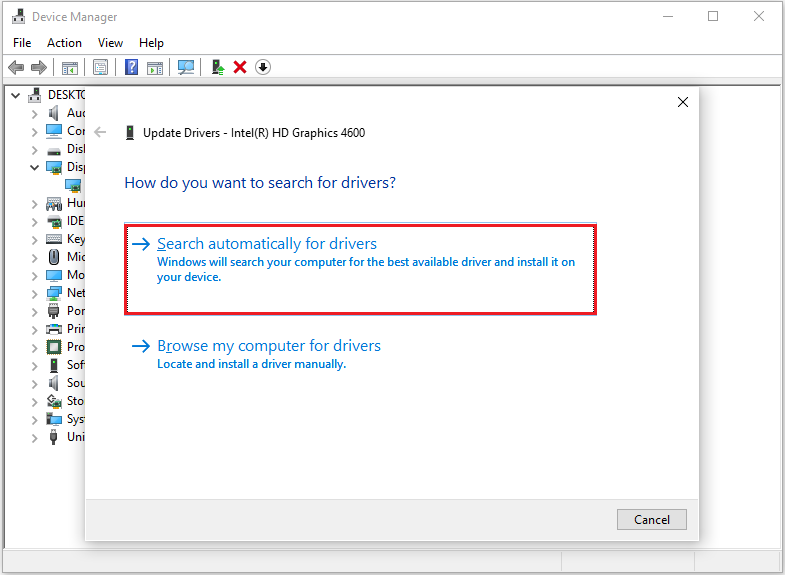
Installing the latest updates can fix the EXFAT FILE SYSTEM error. If this doesn’t resolve the issue, see the next solution.
#2. Check for Windows Update
Step 1: Click the Start icon and choose Settings.
Step 2: Select Update & Security.
Step 3: Click Check for updates and follow the on-screen instructions.
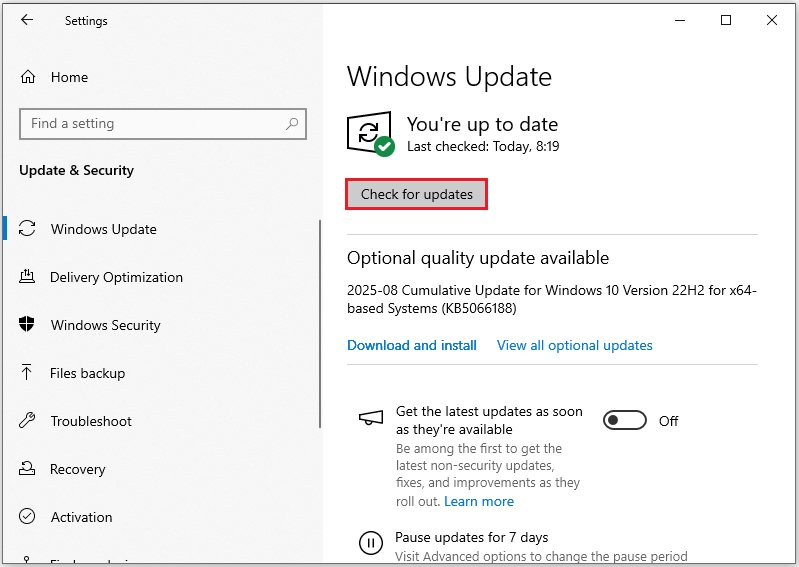
After that, restart your PC and check if the EXFAT FILE SYSTEM error disappears.
Fix 3: Scan for Malware
Malware can damage your file system, causing this error.
While a quick scan can often catch basic threats, a full scan is better suited for finding and removing more serious issues.
Here are the steps to perform a full scan.
Step 1: Press Windows + I to open Settings.
Step 2: Go to Update & Security > Windows Security.
Step 3: Choose Virus & threat protection in the Protection areas section.
Step 4: Click Scan options.
Step 5: Choose Full scan and click the Scan now button.
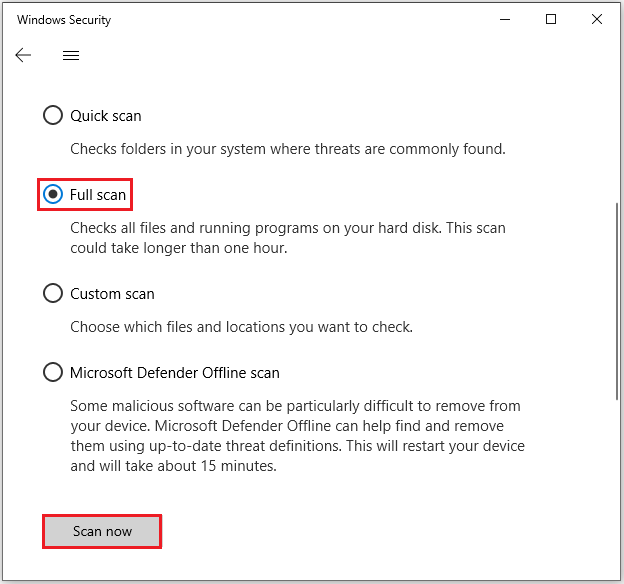
If any threats are found, follow the prompts to remove them. It will help resolve this error.
Fix 4: Check for Hardware Issues
Case 1: Run a Disk Check on the Affected Drive
The EXFAT FILE SYSTEM blue screen error may occur when the file system on your hard drive has errors or physical damage.
To resolve this issue, try running the CHKDSK tool or MiniTool Partition Wizard.
Way 1: CHKDSK Utility
Step 1: Search for CMD in the Windows search box and click Run as an administrator from the right side.
Step 2: Type chkdsk *: /f /r /x (replace * with the drive letter of your drive) and press Enter.
- /f: Fixes errors on the disk.
- /r: Locates bad sectors and recovers readable information.
- /x: Forces the volume to dismount first if necessary.
Once the scan is complete, the results will appear in the Command Prompt window.
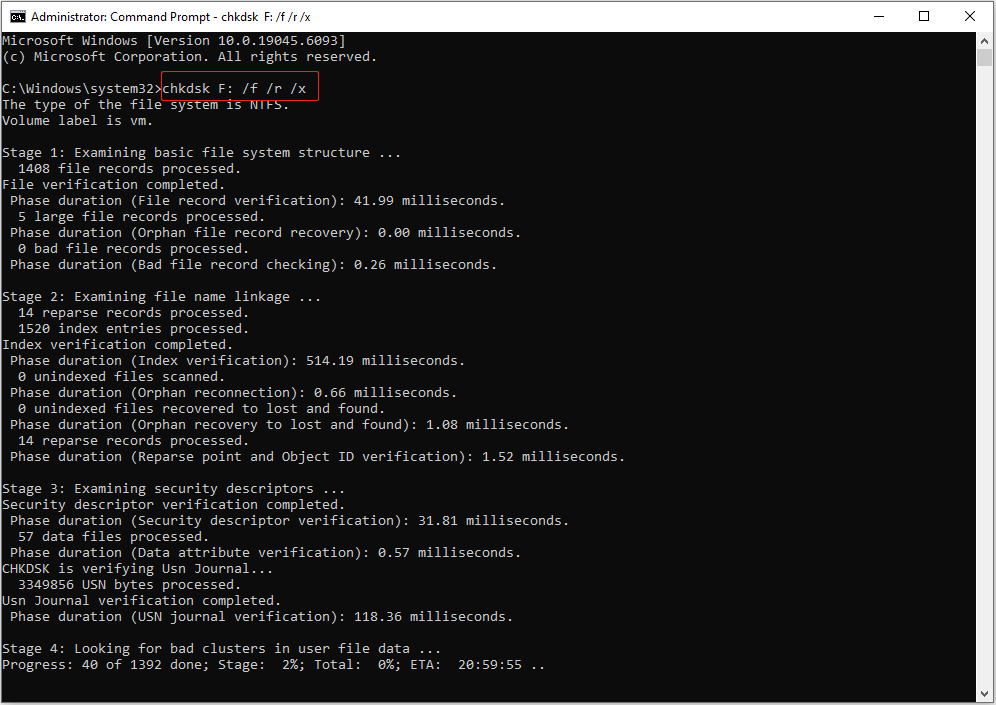
Way 2: Via MiniTool Partition Wizard
MiniTool Partition Wizard FreeClick to Download100%Clean & Safe
Step 1: Choose Check File System.
1. Launch MiniTool Partition Wizard.
2. Select the target partition.
3. Choose Check File System.
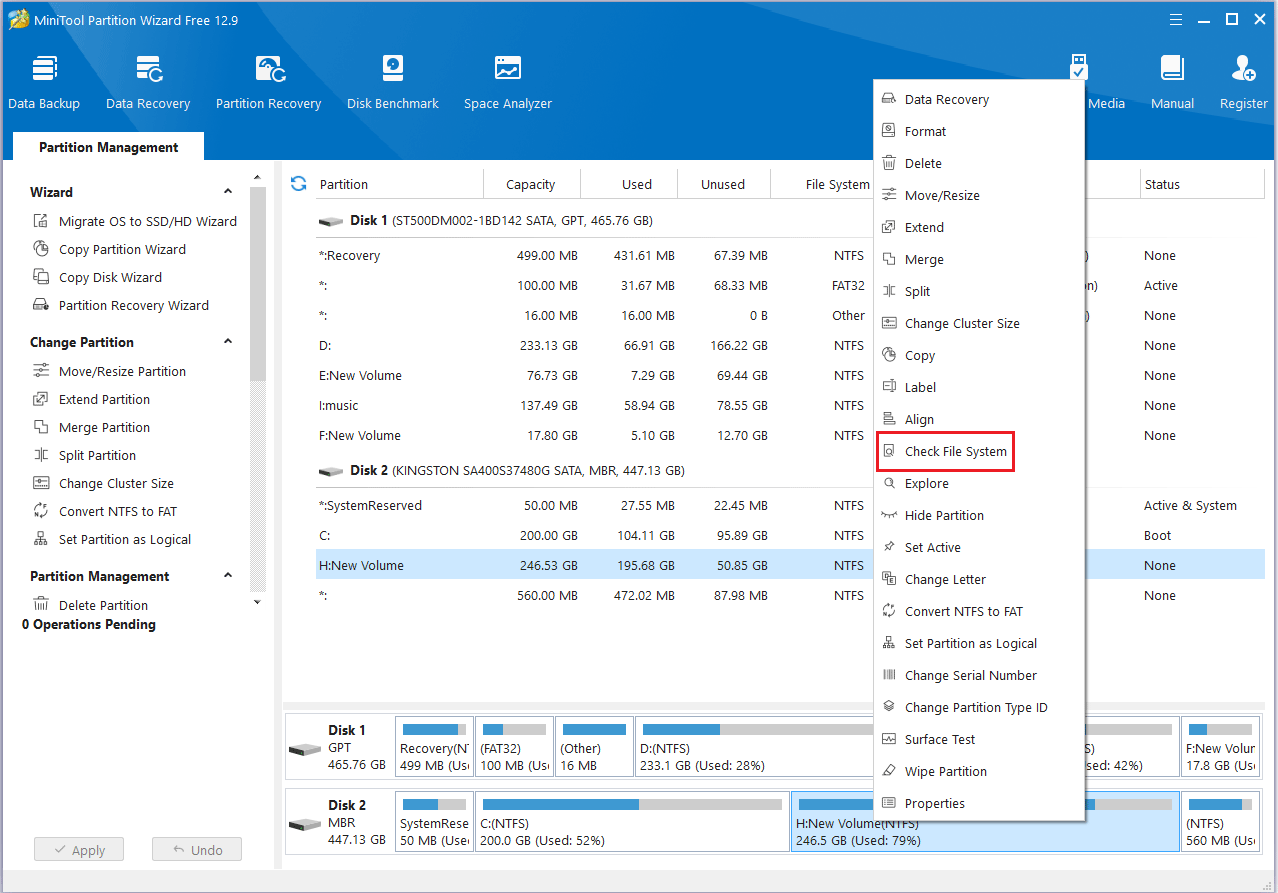
Step 2: Choose Check & fix detected errors.
1. On the pop-up window, choose Check & fix detected errors.
- Check only: The software will only scan the drive for issues, but will not repair them during the process.
- Check & fix detected errors: The software will scan and fix any detected errors automatically.
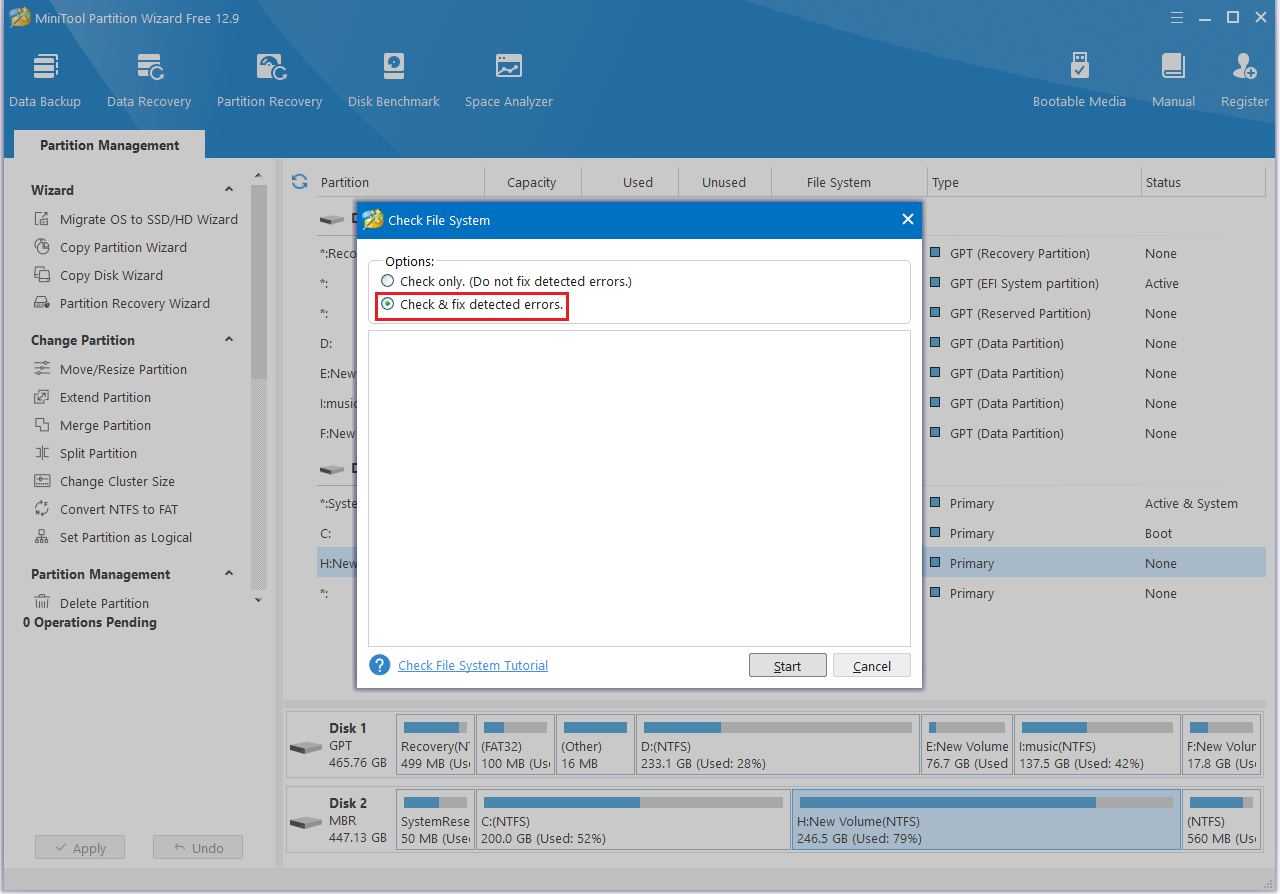
2. Click the Start button.
Further reading:
To check bad sectors on your disk, select the disk and right-click on Surface Test. Then click on Start Now to scan the whole disk.
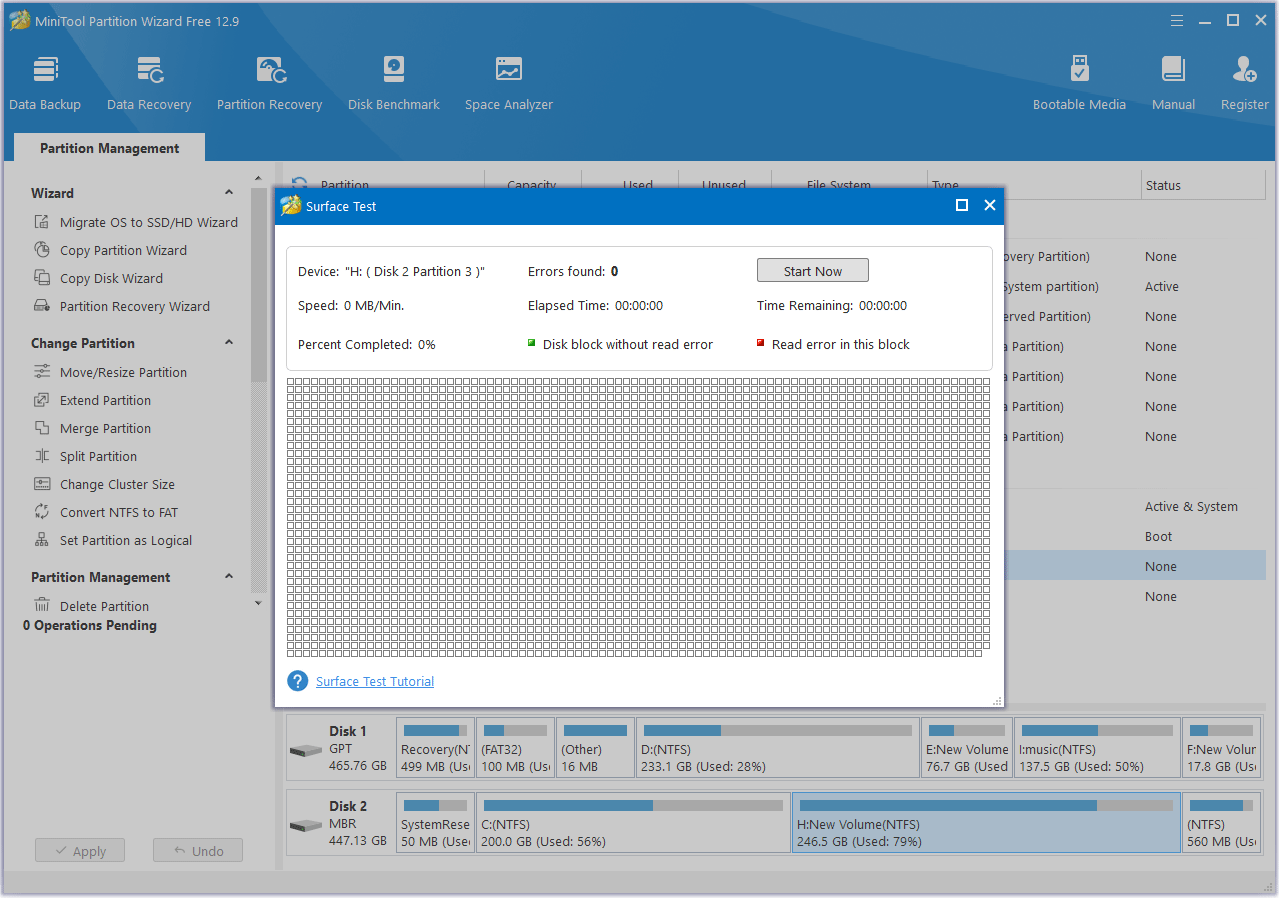
If any blocks are marked in red, it indicates that your hard drive is failing. In this case, you may consider replacing the hard drive with a new one.
Case 2: Check RAM for Errors
Faulty RAM can also cause this problem. Use the Windows Memory Diagnostic tool to test your RAM.
Step 1: Type Windows Memory Diagnostic in the search box and click Open.
Step 2: Click Restart now and check for problems.
This process may take you some time. You can see the overall test status bar and the detected problems during this process.
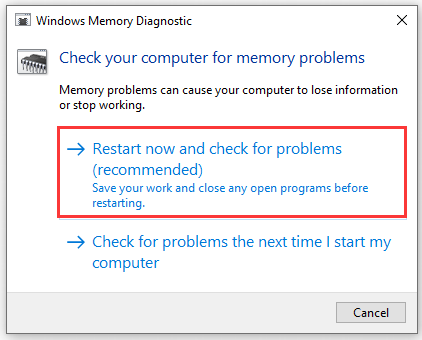
Step 3: Once finished, you can open the Event Viewer and go to Windows Logs > System to find the test results.
If the RAM fails, you can upgrade or replace the RAM.
Fix 5: Perform System File Checker (SFC) and DISM Scans
When you encounter a BSOD stop code EXFAT FILE SYSTEM, in addition to problems with external devices, corrupted or missing system files of Windows itself may also cause this error.
Step 1: Type cmd in the Search box and click Run as administrator from the right panel. Then click Yes.
Step 2: Type the command sfc /scannow and press the Enter key.
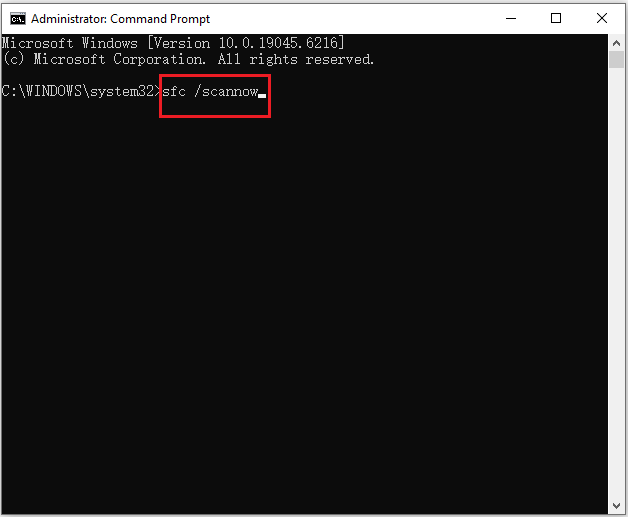
If the SFC scan is unable to fix this error, using DISM commands is a recommended next step.
Type in the following command and press Enter to execute it: DISM.exe /Online /Cleanup-image /Restorehealth.
Fix 6: Replace the Volmgr.sys File
As mentioned earlier, volmgr.sys blue screen errors related to the EXFAT file system may be caused by corrupted system files.
You can try copying the volmgr.sys file from a working computer and replace it on the problematic computer.
Step 1: On a working Windows PC, open the File Explorer window and navigate to the following path.
C:WindowsSystem32drivers
Step 2: Copy the volmgr.sys file to a USB drive. Then plug the drive into the affected computer and paste it into the same directory.
Once replaced, reboot your computer and check if the BSoD error is gone.
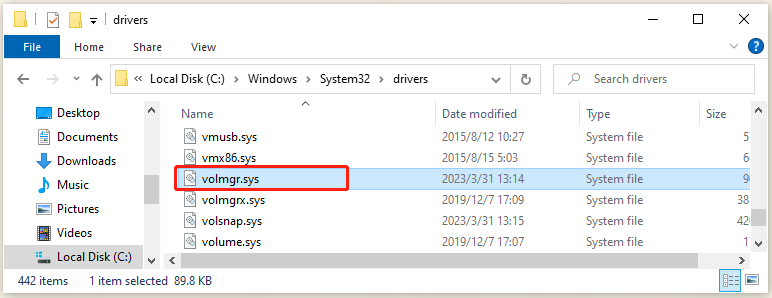
Fix 7: Reformat the Hard Drive
As mentioned previously, when connecting a USB drive using the exFAT or FAT file system, you may experience an “EXFAT FILE SYSTEM (volmgr.sys)” blue screen error.
This is typically caused by file system incompatibility or drive corruption.
In this case, you can try reformatting the drive to the NTFS file system. Many users have reported that reformatting resolves the issue.
Let’s try this method now.
Way 1: Via Disk Management
Step 1: Insert the USB drive into your PC.
Step 2: Right-click the Start menu and select Disk Management.
Step 3: Right-click the problematic drive and select Format.
Step 4: In the pop-up window, select NTFS from the File system drop-down menu and click on OK. Then click on OK to execute the change.
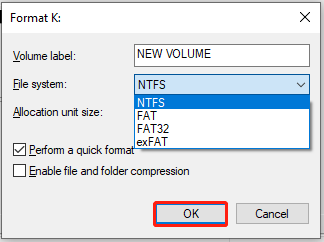
Way 2: Via MiniTool Partition Wizard
MiniTool Partition Wizard FreeClick to Download100%Clean & Safe
Step 1: Open MiniTool Partition Wizard.
Step 2: Right-click the USB drive partition and choose Format.
Step 3: In the pop-up Format Partition window, make sure NTFS is selected and press the OK button.
Step 4: Click Apply > OK.
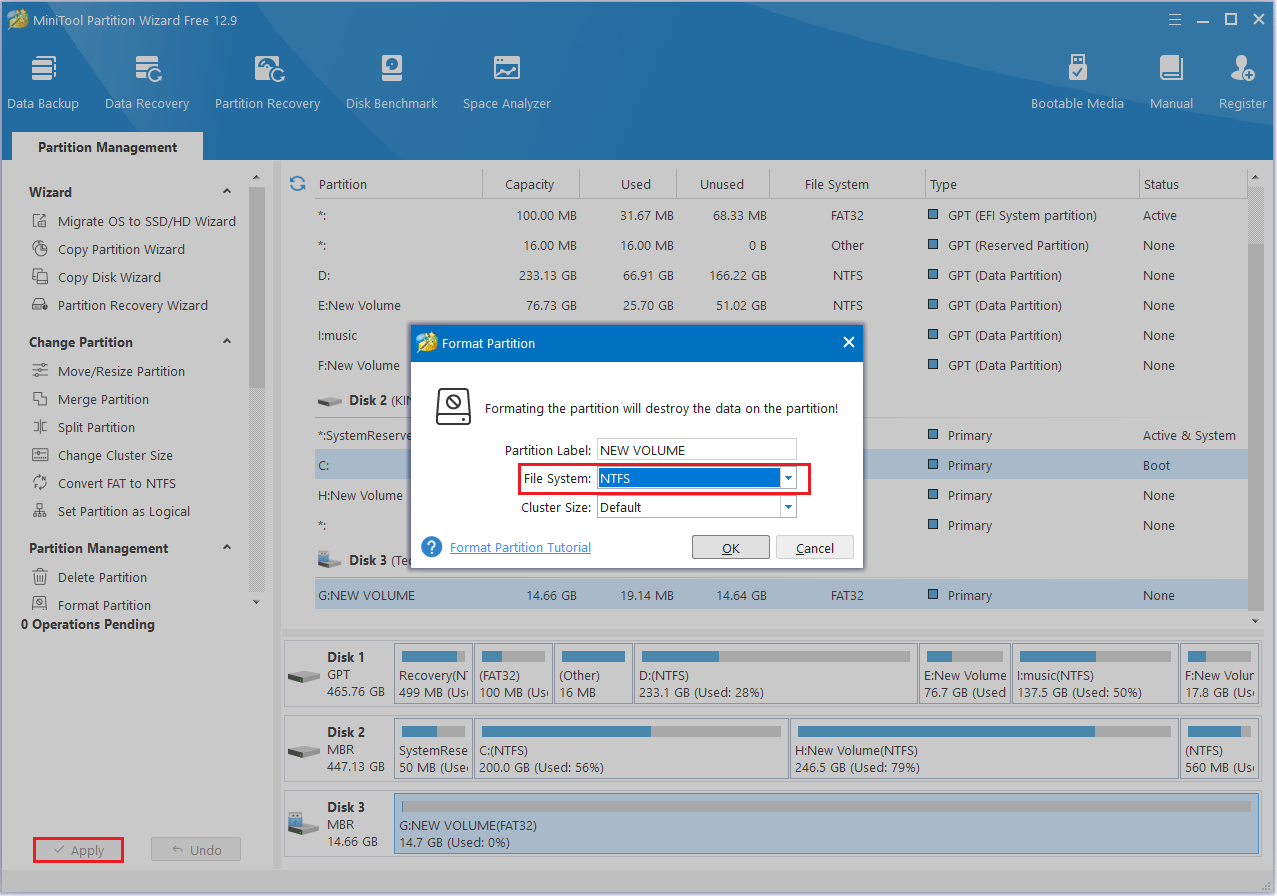
Fix 8: Check Sufficient Space
When an exFAT-formatted drive (such as a USB flash drive, SD card, or external hard drive) runs out of space, the system attempts to write data but fails, potentially causing the EXFAT_FILE_SYSTEM stop code error.
To address this, you can delete unnecessary files or move large files to another drive with sufficient free space.
How to Prevent EXFAT FILE SYSTEM BSOD
To avoid an EXFAT_FILE_SYSTEM blue screen error, refer to the following preventative recommendations.
- Safely eject the drive: Before physically unplugging an exFAT drive, safely eject the drive.
- Do not interrupt data transfers: Do not disconnect the drive while transferring files to avoid file and file system corruption.
- Use reliable hardware: It is recommended to use high-quality USB devices and card readers.
- Keep Windows updated: Microsoft regularly releases Windows updates that include bug fixes, security patches, and compatibility improvements.
- Update your drivers. Incompatible or outdated drivers can cause BSOD errors.
- Run disk checks regularly: Regularly checking your disk can identify and fix file system errors.
- Use reliable antivirus software: Use reliable antivirus software to scan regularly to prevent malware from damaging files and causing blue screens.
- Don’t fill the drive: Keep some free space on your external drive to avoid fragmentation and errors.
Bottom Line
While encountering the EXFAT FILE SYSTEM stop code can be frustrating, it can often be resolved through disk checks, driver updates, and virus scans.
To prevent similar issues from occurring again, we recommend safely ejecting external devices, keeping your operating system and drivers up to date, and performing regular disk checks.
If you have any questions or suggestions while using MiniTool Partition Wizard, you can contact us via [email protected] to get a quick reply.

User Comments :