What Is SSD?
SSD, short for solid-state drive, is a type of data storage device. Compared with the traditional hard-disk drives (HDD), SSD uses semiconductor flash memory rather than rotating media. By using flash memory to store data, it offers better performance than HDD. And it also enjoys great reliability, as SSD has no moving mechanical components.
Nowadays, more and more people use SSD instead of HDD on their computers. And many laptops are preinstalled with SSD as system disk. And many people upgrade HDD to SSD for better performance or use SSD to expand hard drive capacity externally.
In this case, it is necessary to learn that how to make SSD file recovery as data can get lost due to many reasons like accidental deletion, formatting, virus attack, improper removal, system crash and so on.
When data gets lost from SSD drive, how to complete SSD data recovery? Well, if you come across data loss from SSD drive, you can take the following SSD file recovery solution to save your valuable data instantly. Even if you are not in data loss situation, you can learn some SSD data recovery tips from the following contents.
How to Perform SSD File Recovery
To recover data from SSD safely and effectively, it is recommended to use the professional SSD file recovery software – MiniTool Partition Wizard Pro Ultimate, which is very powerful and enables you to:
- Recover deleted or permanently deleted files, formatted, virus attacked data and data lost in other cases like system crash;
- Recover data from SSD hard drive of various brands like Western Digital, Seagate, Toshiba, Kingston and Samsung;
- Recover data from various storage media including SSD/HDD/SD card/ USB drive/memory stick/digital camera;
- Recovery files that formatted with all kinds of file systems like FAT12, FAT16, FAT32, VFAT, NTFS, etc.
- Recover files of different types such as photos, audio, music, videos, emails archives from SSD drive effectively.
And MiniTool Partition Wizard Pro Ultimate can be installed on all Windows versions including Windows 11/10/8/8.1/7. If you are running Windows operating system, then it can be your best choice for SSD file recovery.
After data loss from SSD, you should stop using the SSD drive immediately. If your SSD is external, please connect it to your computer via a SATA to USB adapter firstly. Then you can follow the steps as below to recover SSD right now.
Step 1. Get SSD recovery tool MiniTool Partition Wizard Pro Ultimate by clicking the following button. Install it on your computer and launch it to get the main interface. Don’t install it to the drive that you encounter data loss.
Step 2. When you get the main interface of MiniTool Partition Wizard Pro Ultimate, click the Data Recovery wizard on the upper tool bar.
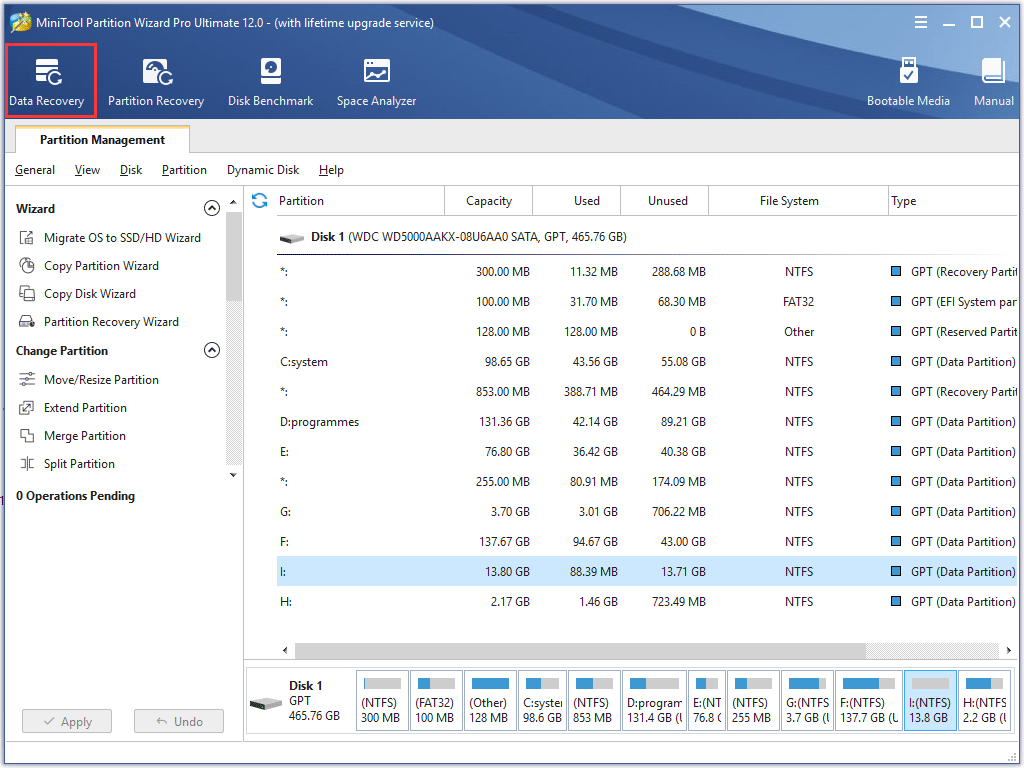
Step 3. After launching Data Recovery wizard, you will see that all the detected disk partitions are arrayed by drive letters. Select your SSD drive in This PC. And then click Scan on the lower right corner to make SSD recovery.
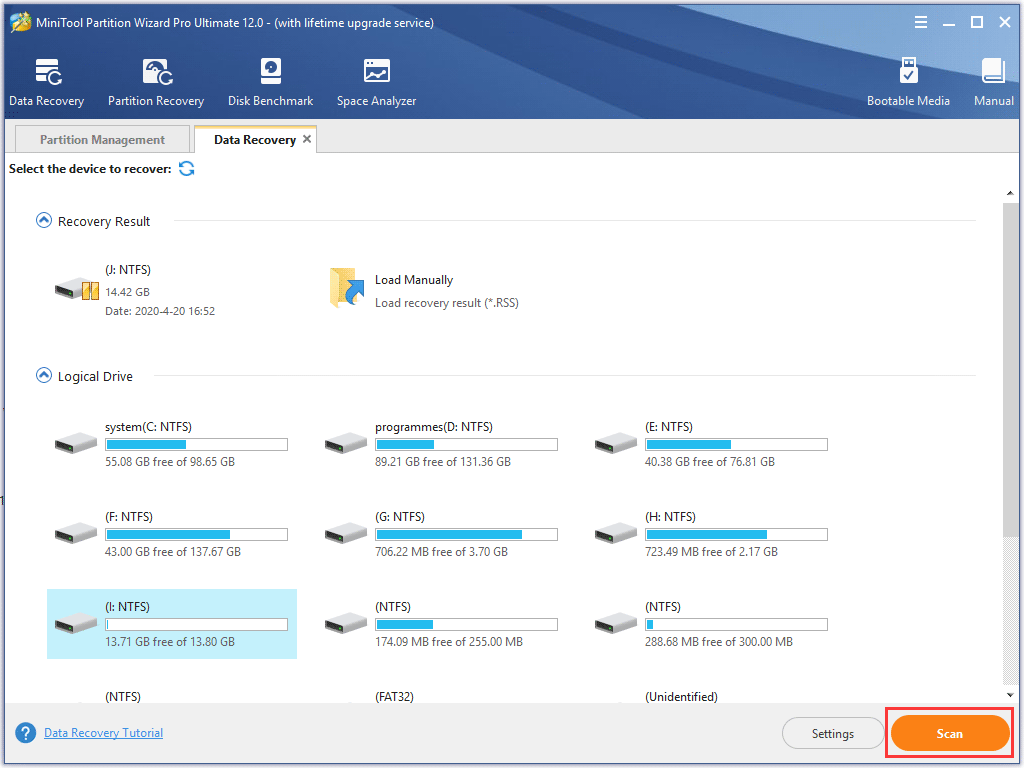
You might have noticed that there are three sections on the Data Recovery interface.
- Recovery Result: You will see the last scanning result record from this part and you can manually load scanning result to check recovered files directly.
- Logical Drive: All existing partitions on your computers will be listed here, including removable devices like USB drive. For partitions that do not have drive letters, they are arranged at the end of the list.
- Hard Disk: All disks on our computer will be listed here, including SSDs, USB flash disks. You can also select a disk to scan directly.
Besides, if there are lost partitions or unallocated spaces detected by Data Recovery, there will be Lost Partition or Unallocated Space sections.
Step 4. During the scanning process, you can click the two buttons near the progress bar to pause or stop the scanning process if you find what you want. If not, you can wait for the scanning completed.
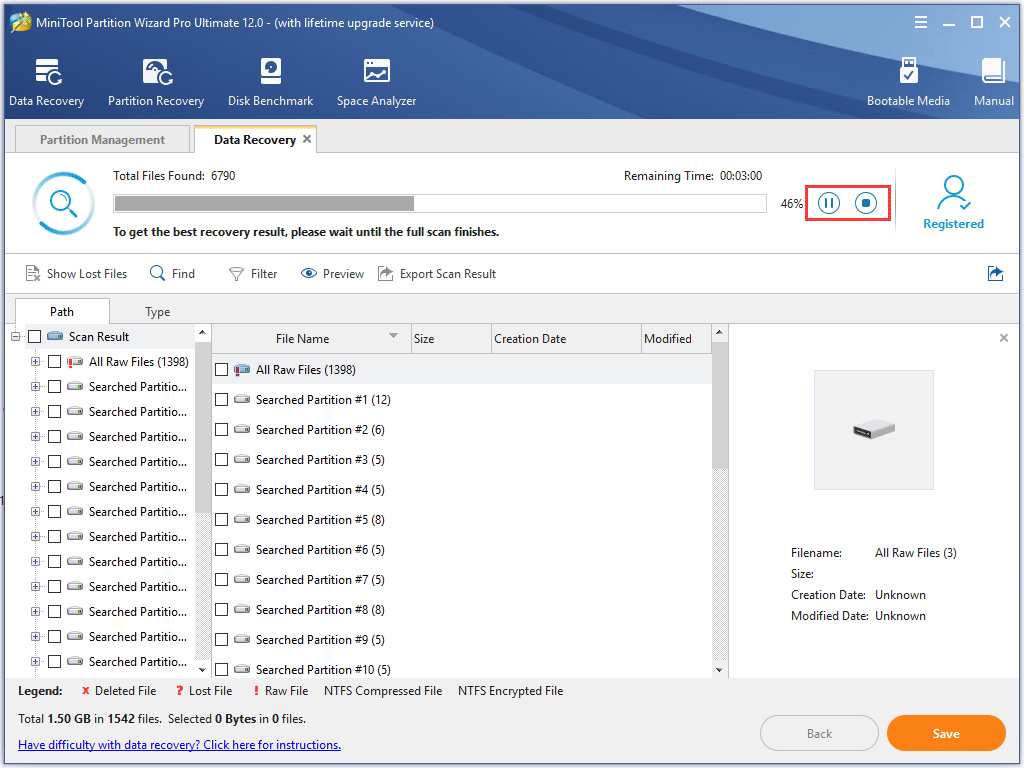
Step 5. After the scanning is completed, you can click needed files in the SSD file recovery result. The SSD recovery tool enables you to preview a picture or .txt file which is smaller than 20MB. At last, click Save to save the recovered files.
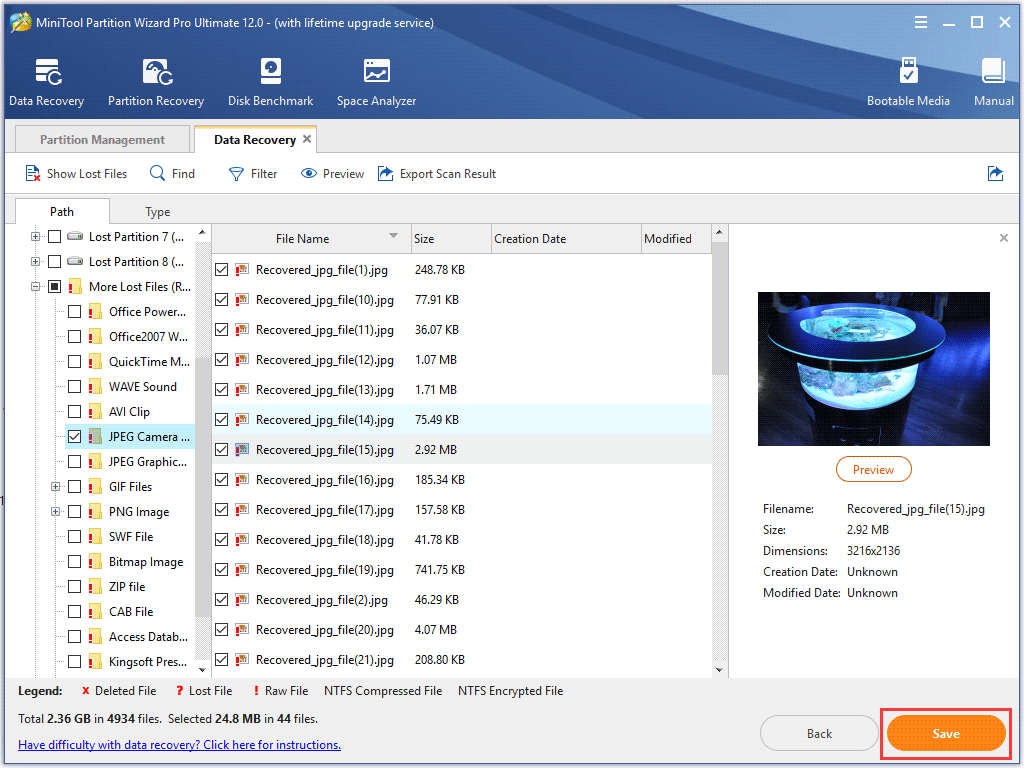
To find the needed files, you can utilize these features. These features are located on the upper tool bar.
Show Lost Files
Show Lost Files feature makes the SSD file recovery software only show lost files to you. You can click Show Lost Files button to exclude normal files showing up in the SSD recovery result.
Find
With Find feature, you can input the specific file name to find the file you want directly. To search a file by file name exactly, you can check Match Case (type the file name’s uppercase and lowercase letters correctly) or Match Word (type the complete file name including file extension).
Filter
This advanced feature Filter is to help users search files by filename/extension, file size, file creation or modification date, which can help to find needed files effectively.
Besides, you can also choose to check Show Deleted File, Show Lost Files or Show Normal Files in the Filter setting. For instance, if you just want to recover deleted files SSD, you can only check the box near to Show Deleted File and click OK. Then it will only show you deleted files in the SSD file recovery result.
Step 6. Choose a directory to save the needed files. It is recommended to save the recovered files on another drive. Otherwise, the lost/deleted data could be overwritten. Make sure you save files to a safe place.
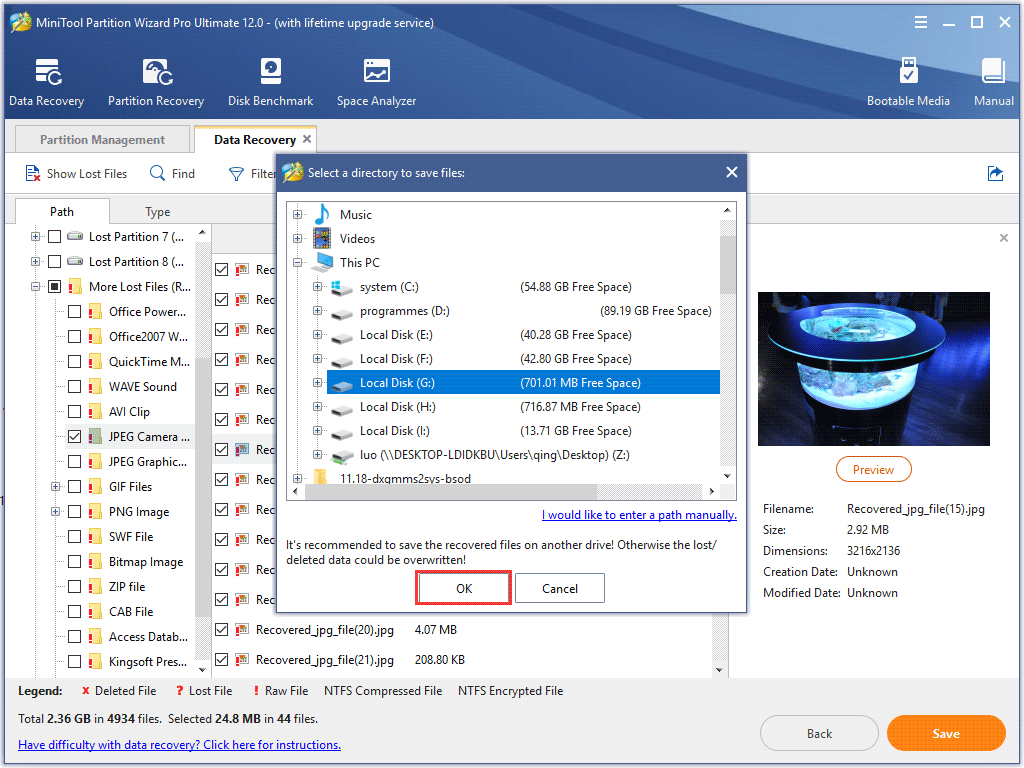
You see, SSD file recovery is very simple as long as you make use of professional SSD file recovery software. When you come across SSD data loss, try the easy-to-use SSD recovery tool to get instant file recovery.
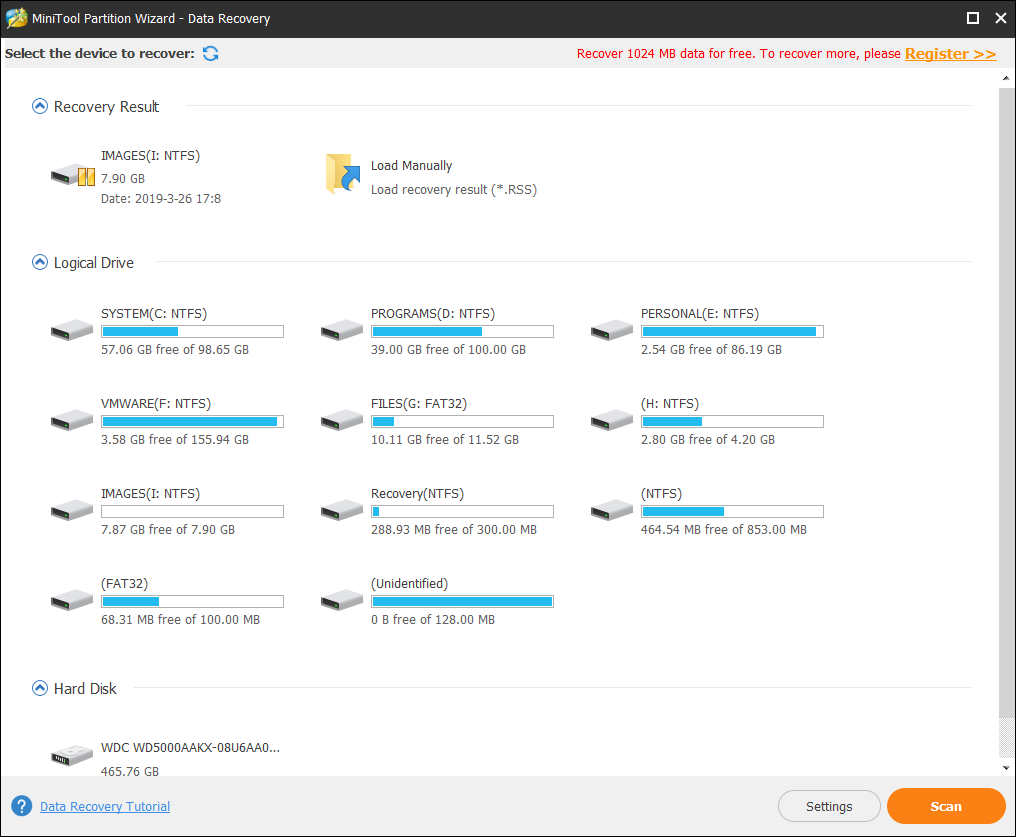
Frequently Asked Questions about SSD File Recovery
Here are some frequently asked questions on the Internet toward SSD file recovery. If you want to learn more information about SSD data recovery like SSD recovery cost, you can have a look at the following contents.
Question 1. Is Data Recoverable after Formatting SSD?
Sometimes, users need to format SSD to fix file system errors like External Hard Disk Suddenly Became Raw. Or they may just format the wrong drive when formatting SSD. This mistaken operation happens very often. However, formatting will absolutely cause data loss.
When it happens, some users may ask: how do I unformat my SSD? Is data recoverable after formatting SSD?
Well, the SSD file recovery software MiniTool Partition Wizard Pro Ultimate can help you unformat SSD and recover all lost files as long as you perform a quick format NOT a full format when formatting SSD drive. Quick format just deletes everything on your SSD, while full format will erase all the data on your SSD permanently, leading to data unrecoverable.
Check this post to see how to quick format SSD: 3 Different Ways to Free Format SSD with No Harm to SSD.
Generally speaking, if you use Windows Disk Management or third-party formatters like WD Quick Formatter to format your SSD, it will format your drive with quick format by default. So, in most cases, data can be recovered after formatting SSD. And you don’t need to worry that too much.
Question 2. Is It Possible to Recover Data from a Failed SSD?
Many users assume that since SSD uses flash memory to store data with no mechanical parts, so it is at less risk to fail. However, although they don’t have moving parts like traditional hard drives, they may come across electronic component failure, controller chip failure, connectors damaged, power outage, etc.
And unlike hard drive failing, SSD does not give much warning signs before it fails. Under this situation, is it possible to recover data from a failed SSD?
Well, it still has the chance to make SSD file recovery but the success rate is not that great. You can try using a third-party SSD recovery tool to make SSD recovery firstly after data loss. If you are unable to recover data by yourself, you need to resort to professional data recovery services or contact the manufacturers for help.
Question 3. How Much Does SSD Data Recovery Cost?
Some users are concerned about the SSD data recovery cost. For common SSD data loss caused by accidental deletion, formatting, virus attack, power outage and so on, you just need to get a piece of reliable SSD data recovery software. In this case, SSD recovery will only cost you less than $100.
If you are looking for a professional SSD recovery tool which is easy-to-use and cost-effective, you can try MiniTool Partition Wizard Pro Ultimate – a reputable partition manager and SSD data recovery tool trusted by tens of millions of Windows users.
If SSD is failed due to reasons like electronic components or controller chip going bad, then the SSD file recovery will be difficult and complicated. And the SSD recovery cost is relatively high. Generally, the prices range from $300 to $2000 or even higher. But normally, you will not encounter those physical faults, as SSD is more stable and durable than HDD.
The average lifespan of solid state drive is 5 to 7 years. After that, as SSD grows older, it tends to fail faster. If unexpected accident happens to your SSD, it may also lose data all of a sudden. So, the best way to prevent SSD data loss is to make a backup regularly. Always keep a backup of important files on your SSD.
Bottom Line
As you can see from this article, SSD file recovery can be completed easily even if you are not a computer savvy. If you come across data loss on SSD drive, just try the marvelous SSD file recovery software mentioned in this article to make data recovery SSD and it will not let you down.
If you have any question about how to make SSD file recovery with MiniTool Partition Wizard Pro Ultimate, you can leave a message in the following comment zone and we will reply as soon as possible. If you need any help when using MiniTool software, you can contact us via [email protected].

User Comments :