In this post, Partition Magic shows the average lifespan of a PC, tells you signs of PC dying, offers steps to recover missing data on the dying PC, and collects ways to check PC health. With this guide, you can learn the status of your PC without the help of others.
The Lifespan of a Computer
How long do laptops last? The lifespan of the computer varies depending on various factors, including hardware quality, work environment, work intensity, etc. Generally speaking, laptops have a shorter lifespan than desktops.
On average, the lifespan of a desktop computer ranges from 5 to 8 years, while that of a laptop computer ranges from 3 to 5 years. To extend the lifespan of a computer, you can refer to these personal computer maintenance tips.
Besides, you can also perform routine software upgrades, uninstall useless software, and clean up the dust on the PC to increase the lifespan of the device. Then it might work longer than the average working time. On the contrary, if you use the computer intensively and don’t maintain it regularly, you may shorten its lifespan.
How to tell if my PC is dying? Well, you need to judge if your PC is dying through some signs. Once you notice these signs, you should take actions in time to mitigate the effects. For instance, back up the important data to external devices, note down the account info and password of frequently used platforms, etc.
Signs of PC Dying
Is my computer dying? If you see the following PC dying signs, it means that your computer is about to die.
#1: Constantly overheating
If the computer often gets overheating, it indicates that something goes wrong as the device ages. Overheating can further damage your internal PC components, shortening the lifespan of the device. Besides, it also triggers random system crashes and unexpected computer shutdowns.
Solution: Clean the dust and other blockages on the fans with a can of compressed air. Moreover, apply a thermal paste to prevent the CPU from overheating later. If the fan is broken, you have to replace it with a new one. Here’s the tutorial on how to install fans in PC.
#2: Sudden and random shut downs
If random shut downs occur on your computer, it means that the power supply is on its way out. Power supply failures happen slowly and with subtle symptoms, but you can still notice them if you observe your PC carefully. For instance, the computer shuts down for no reason, runs slower, or crashes more frequently than before.
Solution: Check if the power supply unit is failing by conducting some tests. After confirming that the PSU (Power Supply Unit) is failing, you should replace it with a new one.
#3: Sluggish performance
Due to low disk space or other reasons, the computer gets sluggish. For instance, it takes a long time to start up, load programs, open files/folders, access webpages, etc. Simply put, it gets slow and unresponsive.
Solution: If the hard drive is full, you can back up important data to other places and then delete it off the disk. For useless files or folder, directly delete them to release disk space. You can also use MiniTool Partition Wizard – a disk space analyzer to analyze disk space usage and then free up space by deleting useless files or folders.
MiniTool Partition Wizard FreeClick to Download100%Clean & Safe
#4: Boot errors
You encounter various boot errors or can’t boot at all. For instance, you may receive errors like blue screen of death, disk boot failure, black screen of death, etc. These errors indicate hard drive failure or operating system corruption.
Solution: You can replace the hard drive or reinstall Windows to solve the issue.
#5: Noisy hard drive
If there are clicking or grinding sounds, it means that the hard drive is dying. These sounds point to a mechanical issue with the platter or motor that will break down and won’t work at last. Compared with clicking and grinding sounds, whirring noises are difficult to detect because they are not as loud as them.
Solution: You are able to solve the problem by replacing the hard drive. To upgrade the hard drive without installing Windows, migrate OS to the new disk in advance.
#6: Battery not working
The battery not working issue can also affect laptops. You should replace the battery if the PC’s battery dies without warning or won’t hold a charge.
Solution: You can simply replace the battery.
#7: Weird lines on the computer screen
If you often see weird vertical or horizontal lines on laptop screen, it indicates that your screen has failed or is about to fail. As experts claims, laptop graphics cards are part of the motherboard. If the PC’s monitor begins glitching, there may be more serious computer issues.
Solution: Replace the screen or graphics card of your computer.
#8: An unusual number of windows pop up
If the PC is exposed to malware or spyware, it can be infected with various malicious programs. Then you can receive a number of popups, making it’s hard for you to use the PC properly. Besides, these popups may cause the PC to crash eventually.
Solution: Turn on Firewall or use reliable antivirus software on your computer to protect your PC from virus attacks.
How to tell if my PC is dying? You can get a conclusion after checking if your PC has the above signs of computer failure. If your computer is dead, you should buy a new computer immediately.
MiniTool ShadowMaker TrialClick to Download100%Clean & Safe
Recover Data on a Dying PC
Is there a way to get the data back on a dying PC? Yes, the answer is for sure. You can recover the data even on a dying PC. To do that, you can use a piece of data recovery software. MiniTool Partition Wizard is such one utility.
Data Recovery is one of its featured functions, allowing you to perform various data recovery tasks like external hard drive recovery, USB data recovery, SSD data recovery, etc. As the PC is dying, it may be unable to boot properly. Fortunately this bootable data recovery software enables you to create a bootable USB drive on another working PC via Bootable Media Builder of MiniTool Partition Wizard.
MiniTool Partition Wizard DemoClick to Download100%Clean & Safe
Then plug the bootable USB drive into the faulty PC and boot it from the USB. After entering the main interface of the software, follow these steps to complete the recovery process.
Step 1: Click on Data Recovery on the tool bar.
Step 2: Tap on the target partition and click the Scan button. If you want to scan the whole disk, switch to the Devices tab, click on the target disk, and hit the Scan button. Then MiniTool Partition Wizard will automatically scan the selected partition or disk.
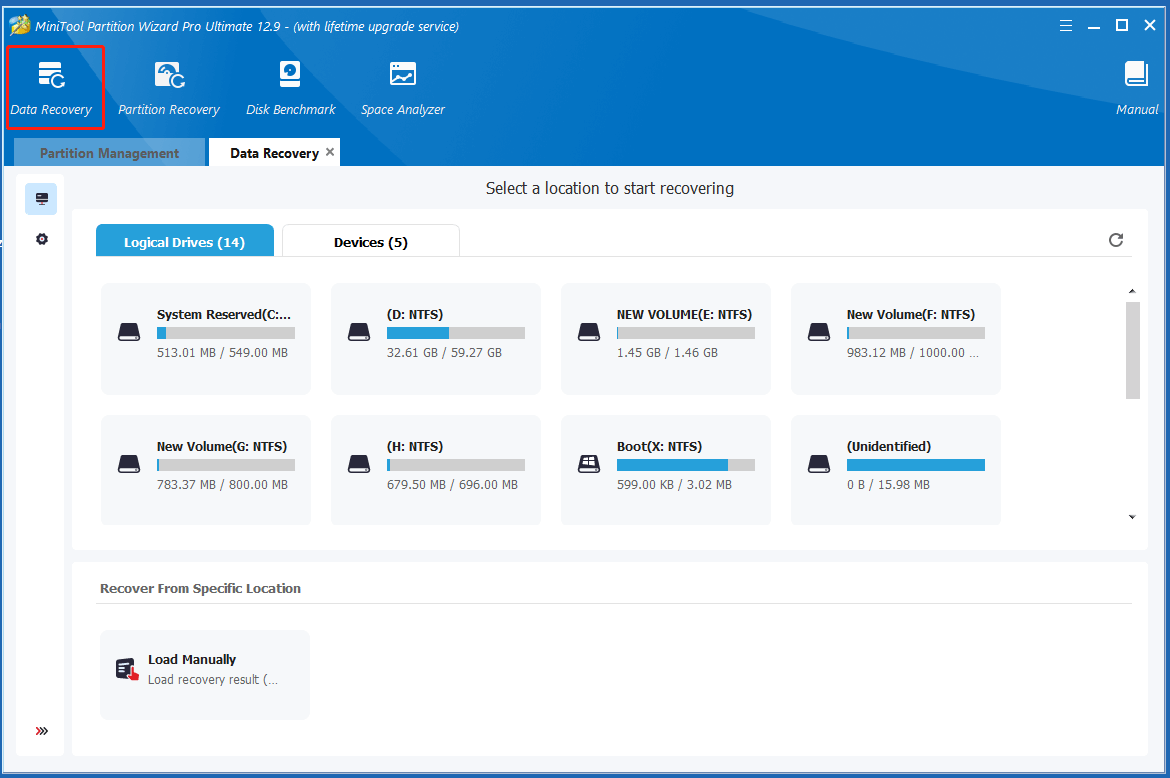
Step 3: After the scanning process ends, find the needed data, tick the boxes in front of them, and click Save to move on.
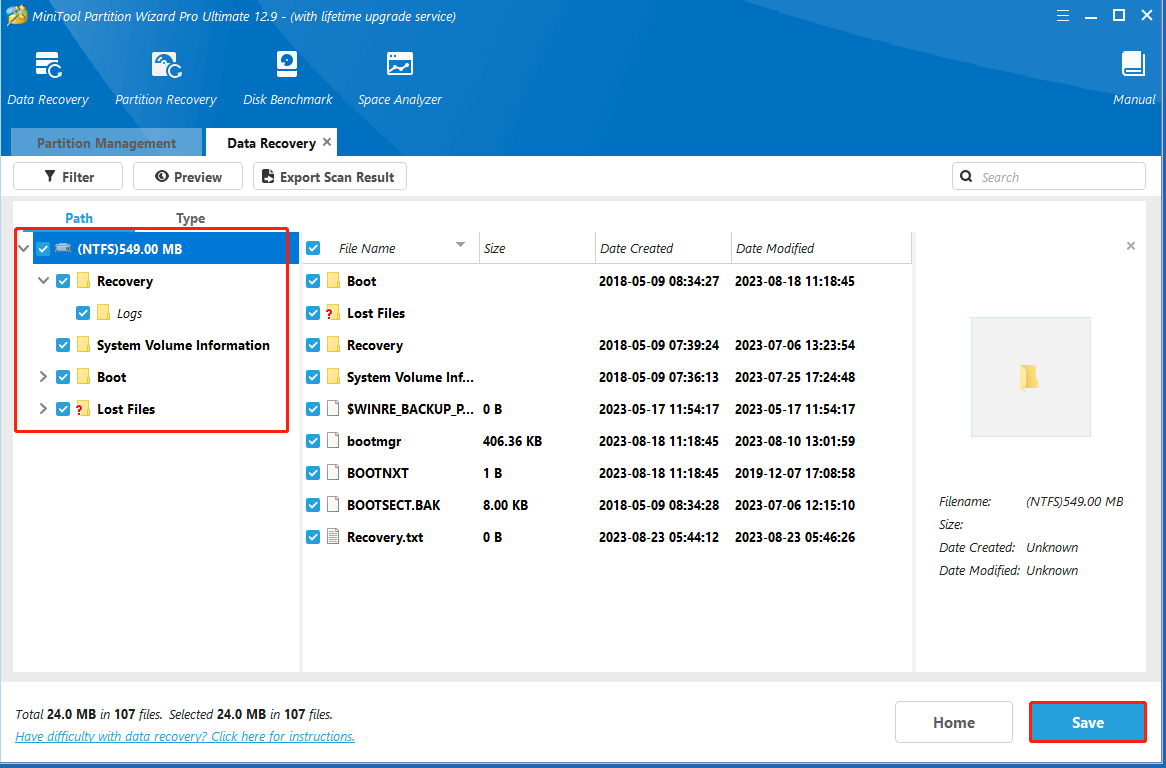
Step 4: In the prompted window, select a directory for the recovered data and click OK to confirm the operation.
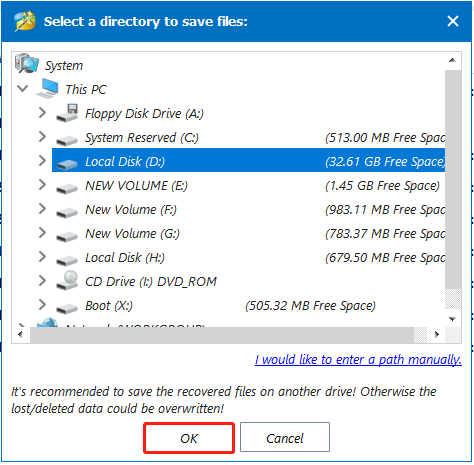
Step 5: Then the recovered data will be stored to the appointed location.
If the PC can’t boot at all, you can take out the hard drive, make internal drive into external, and then recover data with the above instructions.
Manually Check PC Health
To know the health condition of the PC, you can perform PC health checks by using Windows built-in or third-party tools. According to your needs, use a suitable program to check your PC’s health status.
Windows Security
It is a built-in utility on Windows PCs, including options like Virus & threat protection, Account Protection, Firewall & network protection, Apps & browser control, Device security, Device performance & health, and Family options. You can access Windows Security by opening Settings and clicking Update & Security > Windows Security.
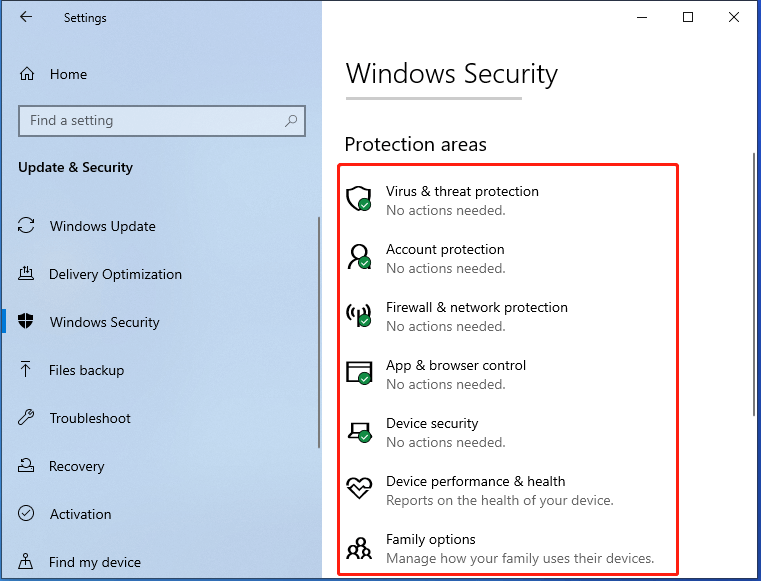
PC Health Check
Released along with Windows 11, PC Health Check app was originally built to check if the PC is compatible with Windows 11. Additionally, it also works as a free PC health check app as its name indicates. For example, it helps you check a computer’s update status, disk usage rate, backup and sync status, battery life, startup time, and so on. Download PC Health Check app from the official website and install it on your PC.
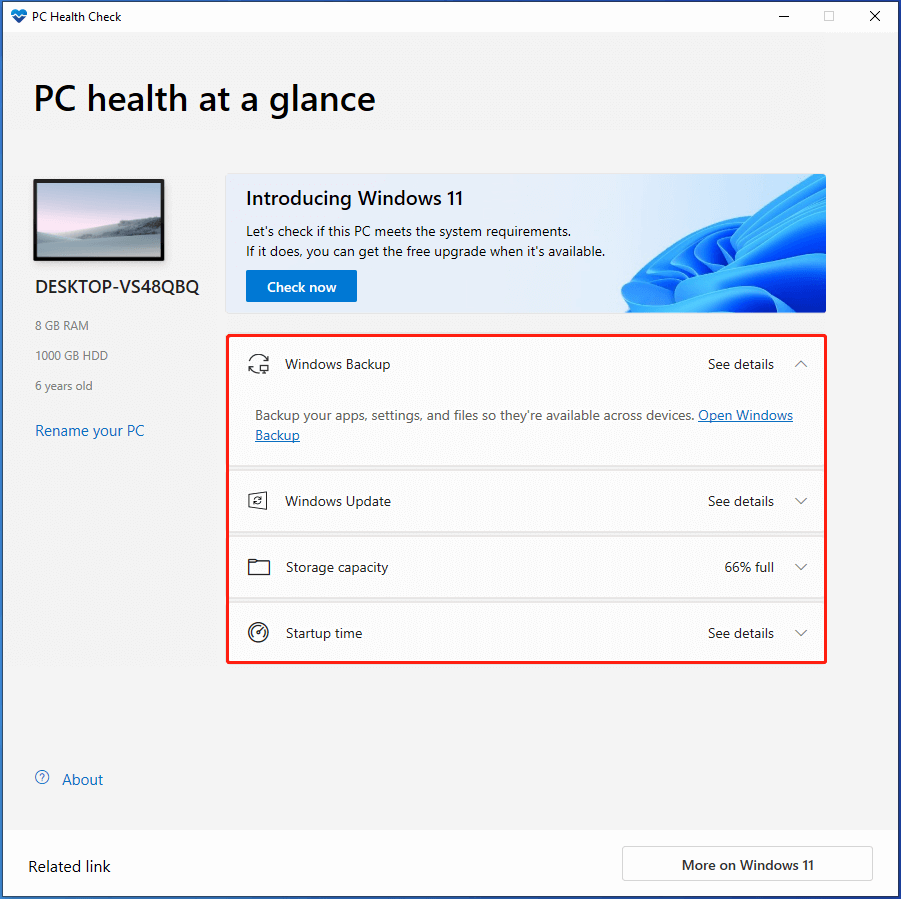
Performance Monitor/Resource Monitor
Performance Monitor enables you to view the performance data in real-time or from a log file, while Resource Monitor lets you view detailed real-time information about hardware resource usage (CPU, disk, network, RAW) and system resource usage. Type performance monitor in the search box and click Open under the Performance Monitor app.
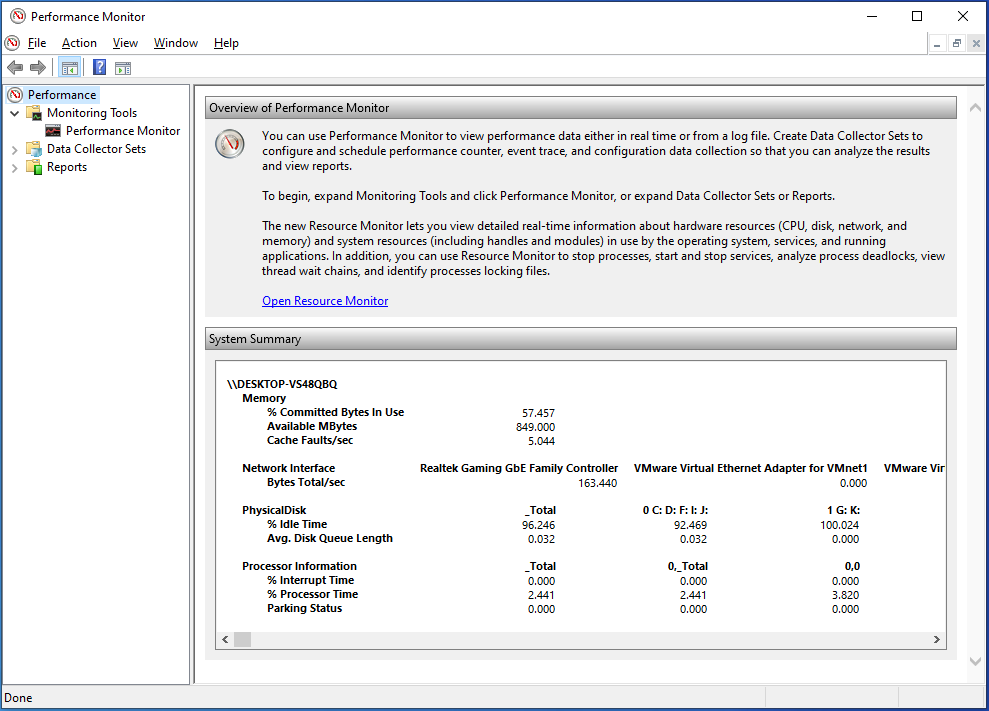
CHKDSK
It is a hard disk scanning and repair utility. To be specific, it checks file system integrity of a partition and fixes logical file errors. It also helps you fix hard drive errors caused by bad sectors, improper or sudden shutdowns, as well as corrupted software and meta data. Simply put, you can detect and fix hard drive errors via CHKDSK commands.
Windows Memory Diagnostics Tool
This is a built-in tool that helps you perform RAM tests, helping you detect issues occurring with the memory. Once you find memory issues, replace the RAM immediately. To access the tool, type windows memory diagnostic in the search box and then open it from listed search results. Then do as follows to restart the computer.
Wrap Things Up
This post summarizes the average lifespan of a computer, signs of PC dying, steps to recover data on a dying PC, and PC health check tools. How to tell if my PC is dying? You can use PC health check tools to test the status of the computer manually or check if your PC has the above PC dying signs.
If you encounter any issues while using MiniTool Partition Wizard, contact technical support immediately. Send an email to [email protected]. We will get back to you as soon as possible.

User Comments :