How to set up Create Restore Point shortcuts on Windows 11? You can find the tutorial in this post provided by the MiniTool Partition Wizard website.
Windows 11 is a new operating system provided by Microsoft. As the successor to Windows 10, Windows 11 is based on Windows 10 but comes with some changed or improved features. And Windows 10 users can upgrade to Windows 11 free as long as their PCs meet the Windows 11 system requirements.
If you upgraded to Windows 11 recently, you might be unfamiliar with its functions or user interface. Don’t worry. You can find many related tutorials on our website. In this post, you can learn about how to set up Create Restore Point shortcuts on Windows 11.
With a restore point, you can restore your Windows 11 to a previous state, which can help a lot especially when your system doesn’t work properly.
Please note, to restore your system, you need a previous restore point. How to create a restore point? Usually, you can search for Create a restore point to access the System Protection utility. And then click the Create button.
If you have a shortcut, you can create a restore point quickly. And here are three ways.
Way 1: Add Create Restore Point Shortcut to Desktop
After you set up Create Restore Point shortcut on the desktop, you can access the tool quickly by double-clicking the shortcut. Just follow the steps below.
Step 1: Right-click any empty space on your desktop and select New > Shortcut.
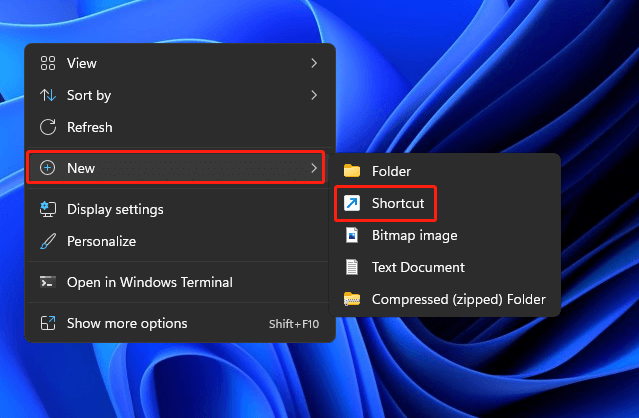
Step 2: In the pop-up window, input the following contents and click Next to continue:
%windir%\System32\SystemPropertiesProtection.exe
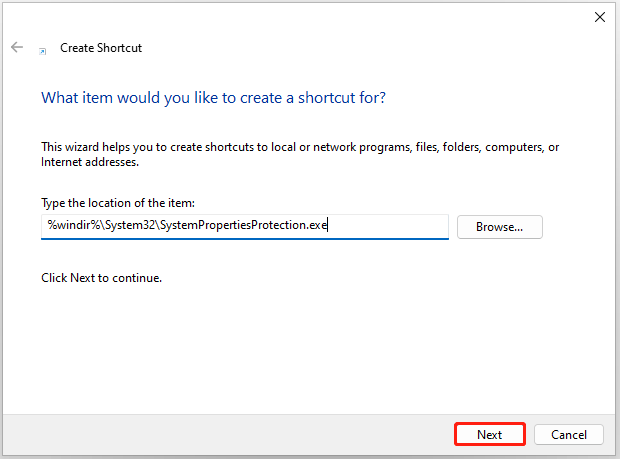
Step 3: Type a name for this shortcut in the box and then click the Finish button.
Now, you can access the System Protection tool by double-clicking the Create Restore Point shortcut on your desktop. Then you can click the Create button to start creating a system restore point.
Way 2: Make a Keyboard Combination for “Create Restore Point”
Once you create a Create Restore Point shortcut, you can make a hotkey for it. And you just need to:
Step 1: Right-click the Create Restore Point shortcut on your desktop and select Properties.
Step 2: Under the Shortcut tab, click the box next to the Shortcut key option and then press R to set the shortcut key as Ctrl + Alt + R.
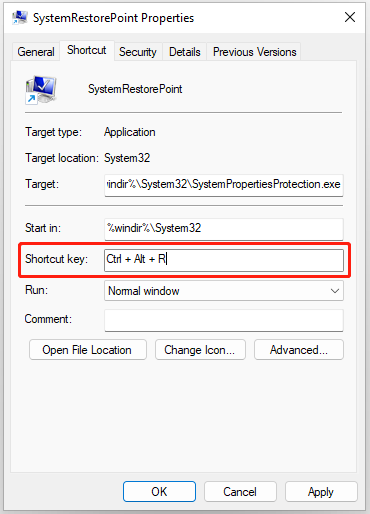
Step 3: Click Apply and OK to save the changed settings.
The next time when you want to create a restore point, you can press Ctrl + Alt + R to access the System Protection tool and perform the operation.
Way 3: Pin Create Restore Point to Taskbar or Start Menu
The Start menu and taskbar can also help you access a tool quickly. It is quite easy to pin the Create Restore Point shortcut to the taskbar or Start menu. You just need to right-click the shortcut on your desktop and then select Pin to Start.
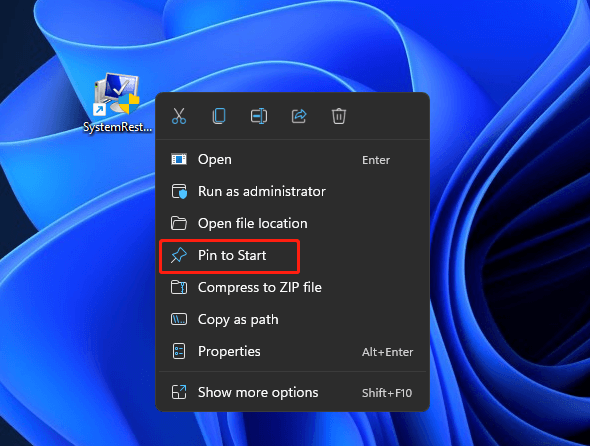
If you want to pin the shortcut to the taskbar, you need to select Show more options after right-clicking the shortcut, and then select Pin to taskbar.
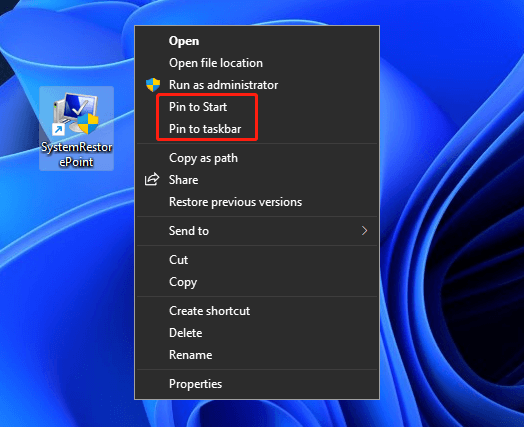
Further tip:
If you encounter problems with Windows 11, MiniTool Partition Wizard might help. It is a professional and reliable tool for disk management. You can use it to manage your partitions. If you lose important files, you can also recover them with this tool easily.
You can click the following button to download this tool and have a try.
MiniTool Partition Wizard FreeClick to Download100%Clean & Safe

User Comments :