Seagate is an American data storage company, which is a major HDD and SSD provider. This article will show you how to recover data from Seagate external hard drive and internal hard drive with professional Seagate data recovery software.
Founded in 1979, Seagate Technology LLC is currently the world’s largest manufacturer of hard disk, disks and read/write heads. It is headquartered in Scott Valley, California. Nowadays, Seagate is a global leader in the design, manufacturing and sales of hard drives, providing products for businesses, desktop computers, mobile devices and consumer electronics.
Seagate makes external hard drives that have high quality and capacity for companies and ordinary people. However, hard drive data loss is inevitable, even for a Seagate hard drive. Data can get lost from Seagate hard drive for many reasons.
Luckily, you can use Seagate data recovery software to help you recover lost data from Seagate HDD or SSD. There are many hard drive recovery software on the market, and you should always choose a reliable and reputable one.
Here I recommend you to use MiniTool Partition Wizard to perform Seagate data recovery. MiniTool Partition Wizard is an all-in-one hard drive partition manager, which can not only help you manage Seagate hard drive in a simple way, but also can make Seagate hard drive recovery a breeze.
The Best Seagate Data Recovery Software – MiniTool Partition Wizard
MiniTool Partition Wizard provides users with two modes of data recovery solution. One is Data Recovery, which can help you complete Seagate file recovery in just a few clicks. Another is Partition Recovery, which can make Seagate hard drive recovery as breeze.
Data Recovery feature can help you recover mistakenly deleted files and retrieve data from accidentally formatted Seagate hard disk. If your Seagate hard drive has file system error or is infected by virus, you can make Seagate file recovery with MiniTool Partition Wizard’s Data Recovery feature.
Partition Recovery feature can help you recover lost/deleted partitions on Seagate disk as long as new partition hasn’t been created. (If you have created a new partition after partition loss, you need to recover lost data with Data Recovery features.)
Seagate hard drive partition may get lost or disappear due to one of various factors like mistaken deletion, virus attack, sudden power outage, file system corruption, incorrect partitioning, and improper disk conversion and so on. In these cases, Partition Recovery is quite a good solution to dealing with partition loss, restoring lost partitions and data altogether.
Besides, as a professional hard drive recovery software, MiniTool Partition Wizard supports various storage media like internal hard drive and external hard drive, USB drive, memory card, digital camera, etc. MiniTool Partition Wizard supports all Windows versions like Windows 10/8.1/8/7/XP.
If you are running Windows operating system, MiniTool Partition Wizard would be your best choice.
With secure and professional Seagate data recovery tool MiniTool Partition Wizard, you don’t need to worry about data loss anymore. Now, you can read the following content to learn about how to make Seagate data recovery and Seagate hard drive partition recovery in simple steps.
How to Recover files with Seagate Data Recovery Software
Data Recovery is designed to recover files from the logically damaged partition, formatted partition, and RAW partition on Seagate hard disk as well as to recover data from Seagate external hard drives or internal hard drive.
Besides, many users report that they encounter Seagate external hard disk not detected or not showing up issue, how to recover data from Seagate external hard disk which is not detecting? Well, under this situation, you can also recover data from the external with MiniTool Partition Wizard’s Data Recovery feature. Just follow the steps as below.
Step 1. Get MiniTool Partition Wizard Pro Ultimate Edition by clicking the following button. Launch MiniTool Partition Wizard Pro Ultimate to get its main interface.
Step 2. To recover files from Seagate hard drive, launch Data Recovery wizard on the top Tool Bar.
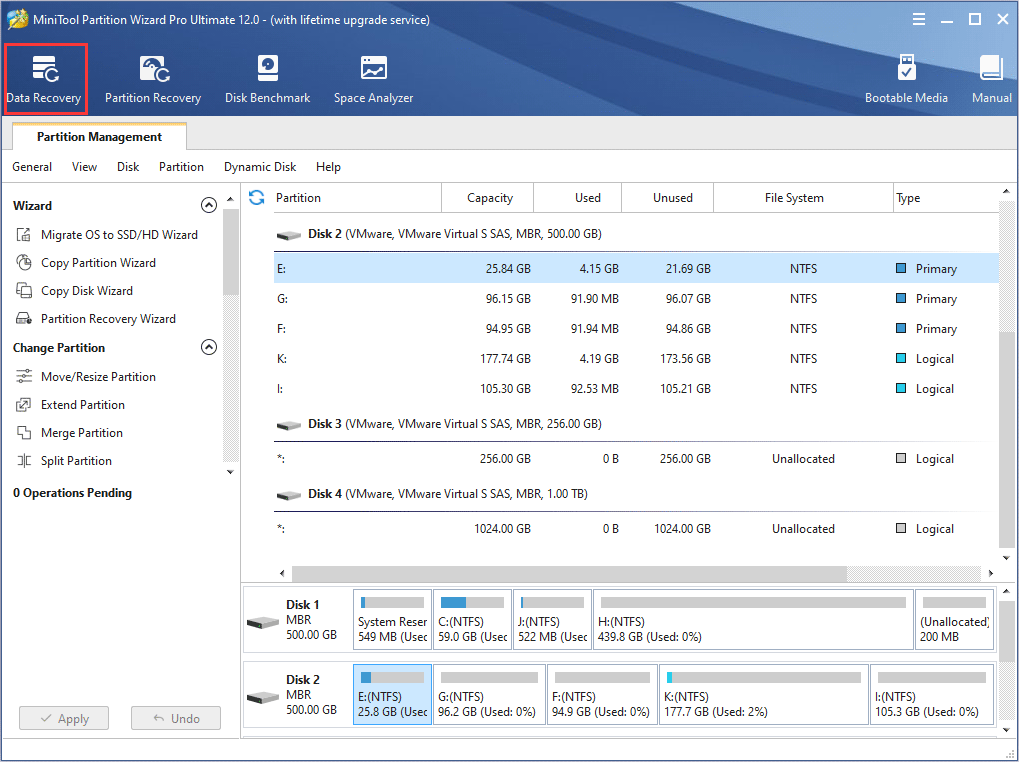
Step 3. After launching Data Recovery wizard, you can see all the detected disk partitions arrayed by drive letters. And here are 5 modules. (If there is no lost partition or unallocated space on the disk, then these two modules will not be listed as below.)
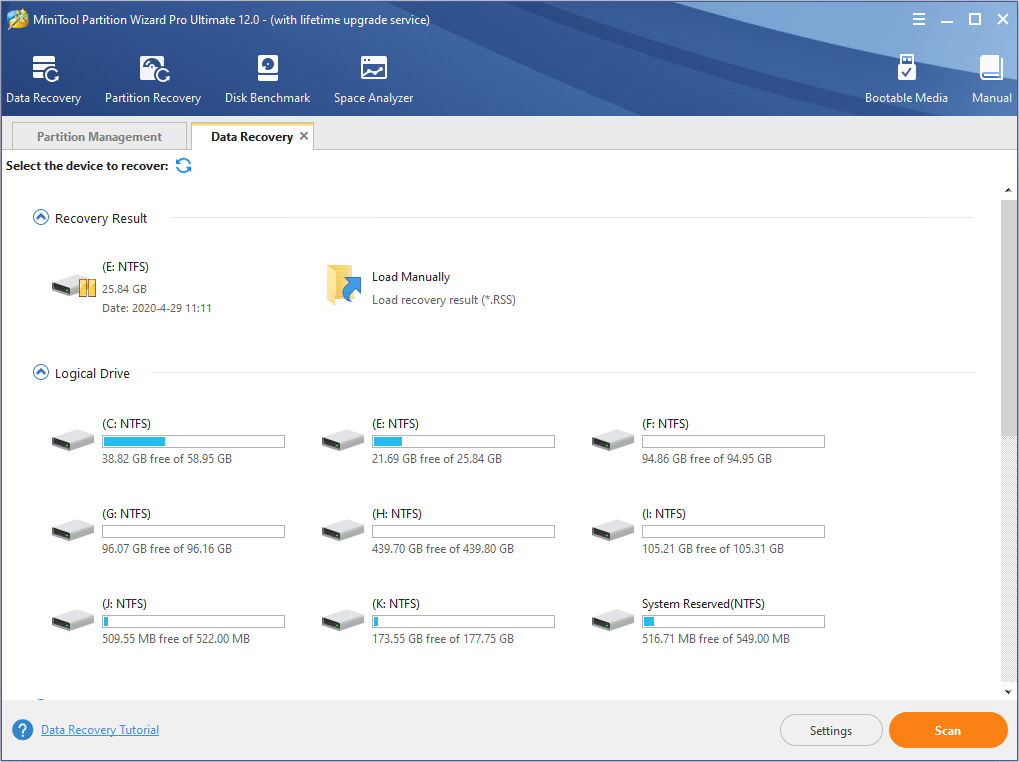
- Recovery Result:this part will show the record of the last scanning result and you can also manually load scanning result to check recovered files to save time.
- Logical Drive: this part will show all existing partitions on your Seagate disk, including removable devices like Seagate external hard drive and USB drive. If there are partitionsthat do not have drive letters, they will be arranged at the end of the list.
- Lost Partition:this part will list all lost partitions detected by Data Recovery, and then you can recover data from lost partitions.
- Unallocated Space: this part will show all unallocated spaces on your Seagate disk.
- Hard Disk:this part will list all Seagate HDD or SSD on your computer. You can also select a hard disk to scan.
Step 4. Select a partition on your Seagate SSD or HDD and click Scan to start the Seagate data recovery.
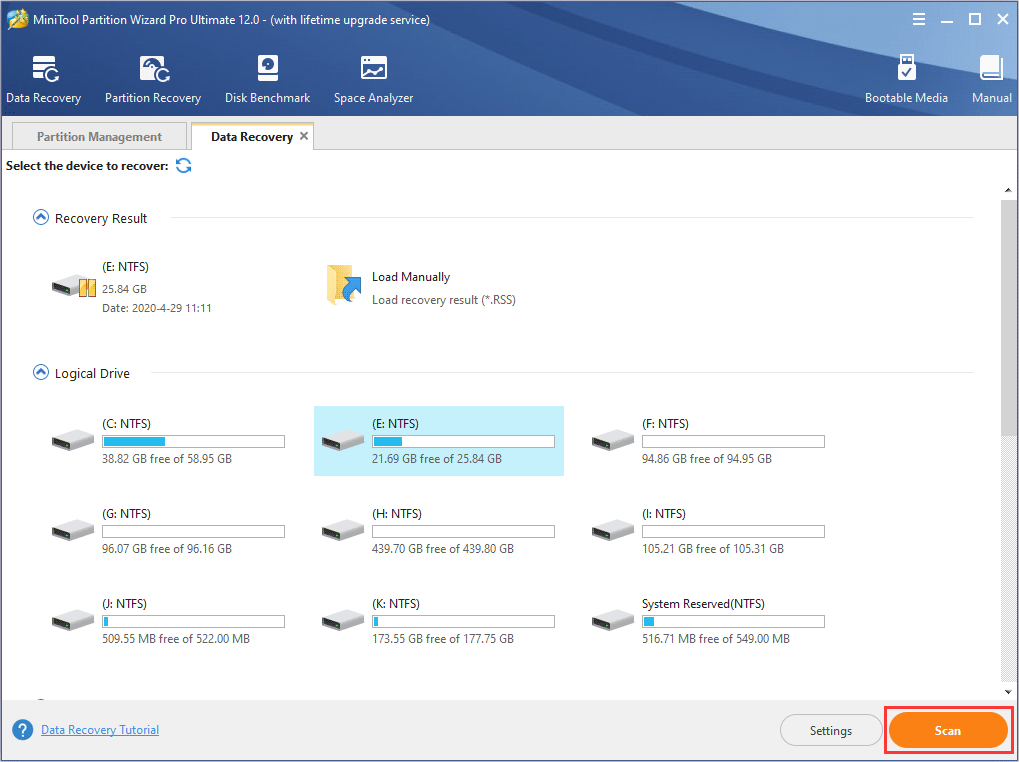
Step 5. This software is scanning the selected partition now and you can see the progress bar on the top. During the scanning process, if you have found needed files, you can click icons in the red box to pause or stop the scan process. You can also recover your data after the scanning is completed.
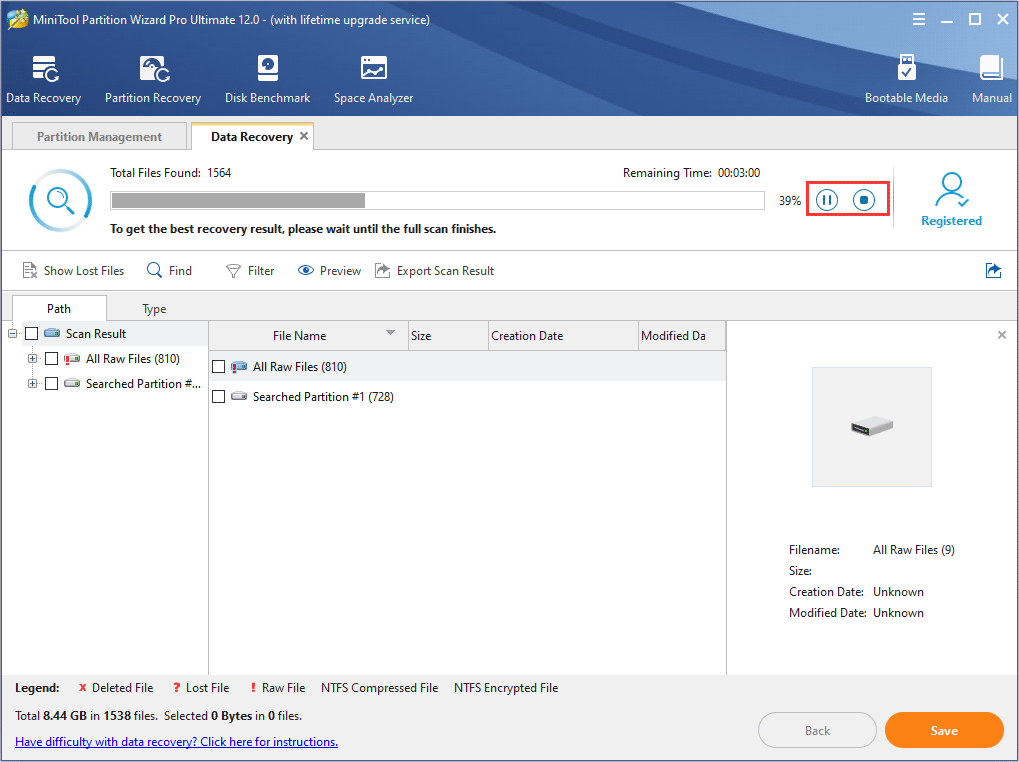
Step 6. After completing the scan, you need to find the files you want. Then, check these items and click Save button.
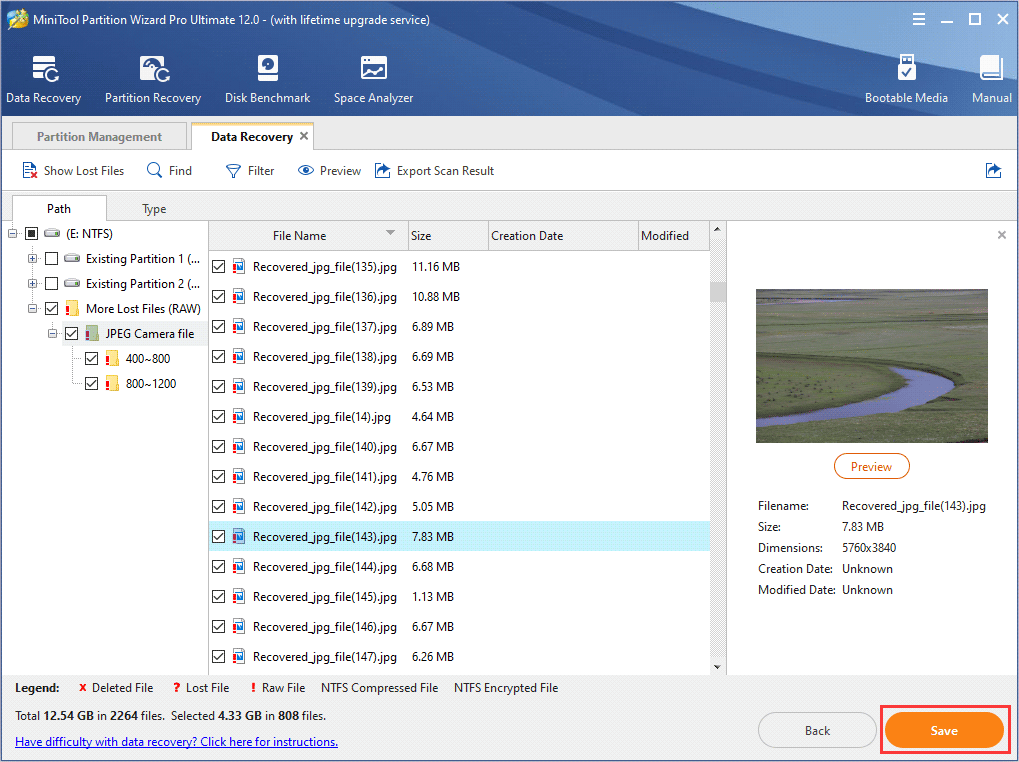
Step 6. Finally, choose a directory to save selected files. It is recommended to save the recovered files on another drive. Otherwise, the lost/deleted data could be overwritten.
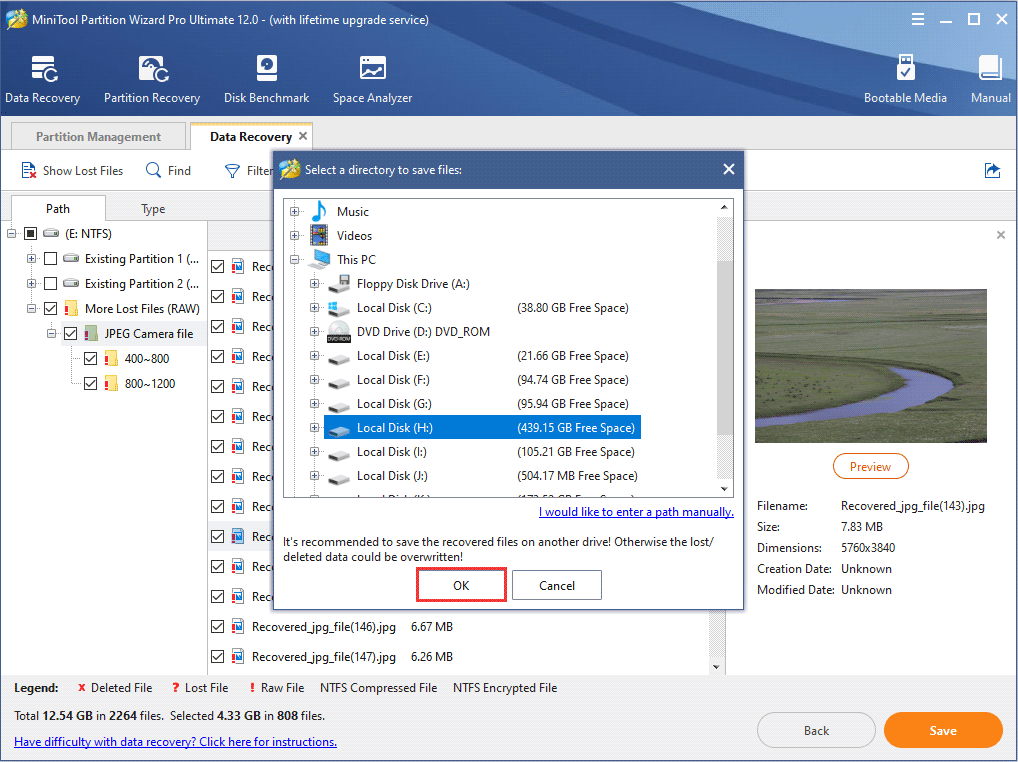
This is how to make Seagate data recovery with professional data recovery software. And this kind of Seagate data recovery cost is affordable and cost-effective, as seagate data recovery success rate is relatively high compared with other data recovery software. As long as your Seagate hard drive is not physically damaged, you recover lost data from the drive in most cases.
After experiencing data loss on Seagate hard drive, you may realize the importance of file backup. You can backup your Seagate hard drive regularly to prevent data loss.
Restore Lost Partition on Seagate SSD or HDD
As we all know, Seagate hard drive partition can get lost sometimes due to some reasons like system update, hard drive failure, OS corruption, etc. When the partition is lost, all the data stored on that partition will be lost as well.
After scanning the disk with partition loss, lost partitions will be shown up, and users can check the needed partition to restore them. The procedures to recover lost partition with MiniTool Partition Wizard are very simple. Here are detailed steps and screenshots to complete Seagate hard drive recovery.
Step 1. Get MiniTool Partition Wizard Pro Edition by clicking the following button. Install it on your computer and launch it to get it registered.
Step 2. At its main interface, select the Seagate disk which is suffering partition loss and choose Partition Recovery from the left action panel to get the window below.
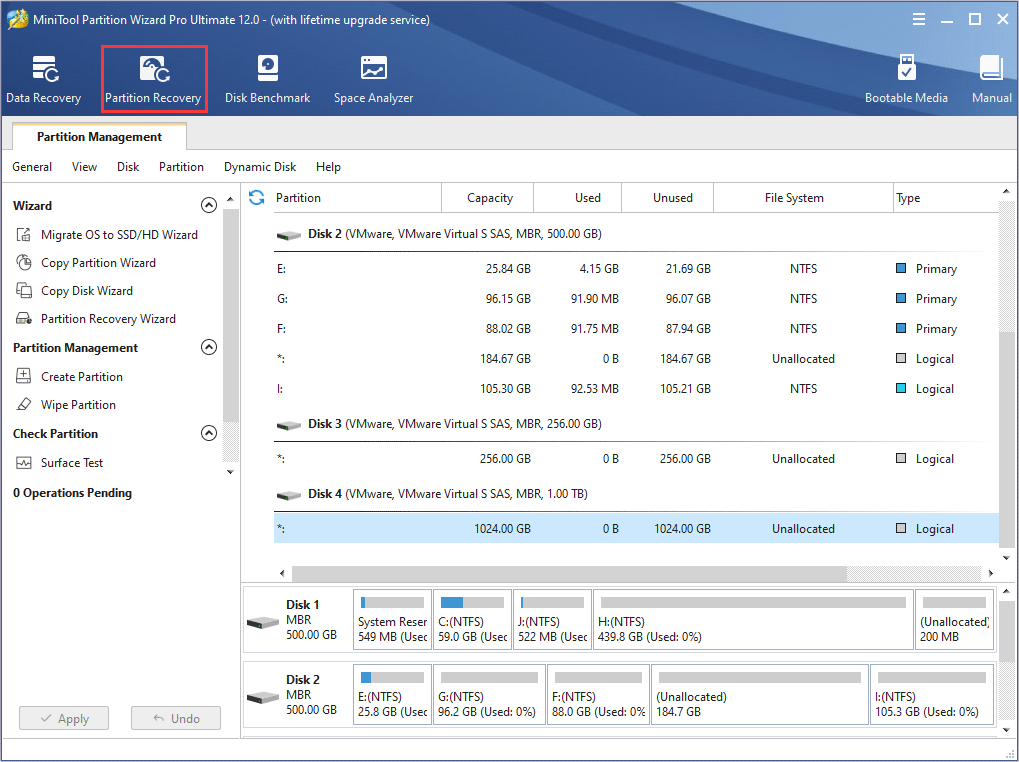
Step 3. Click Next to continue the Partition Wizard.
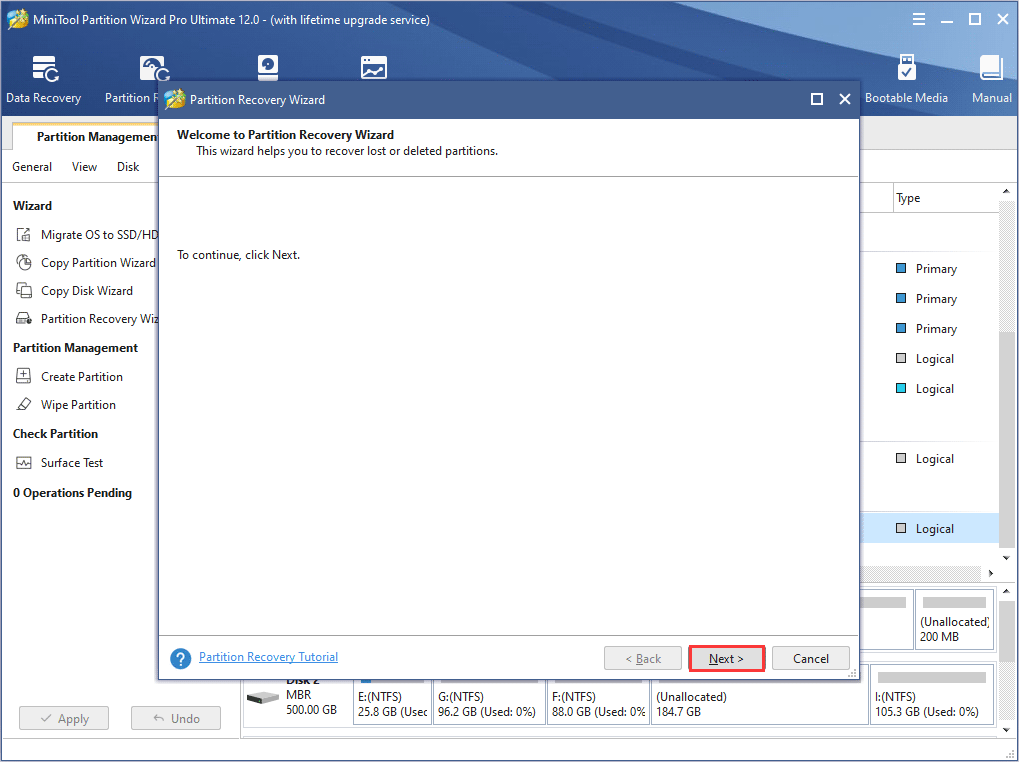
Step 4. Select the Seagate disk that you want to recover.
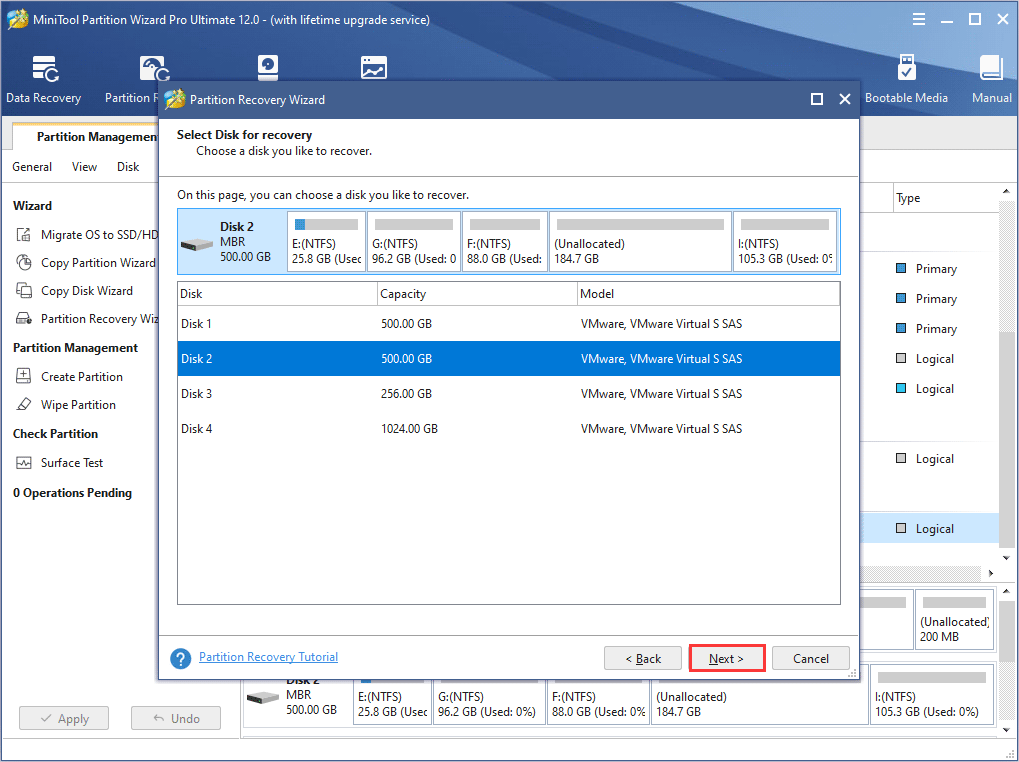
Step 5. Now choose a range to scan and click Next. If you haven’t made any operation after partition loss, you can choose Unallocated Space to scan, which can save much time.
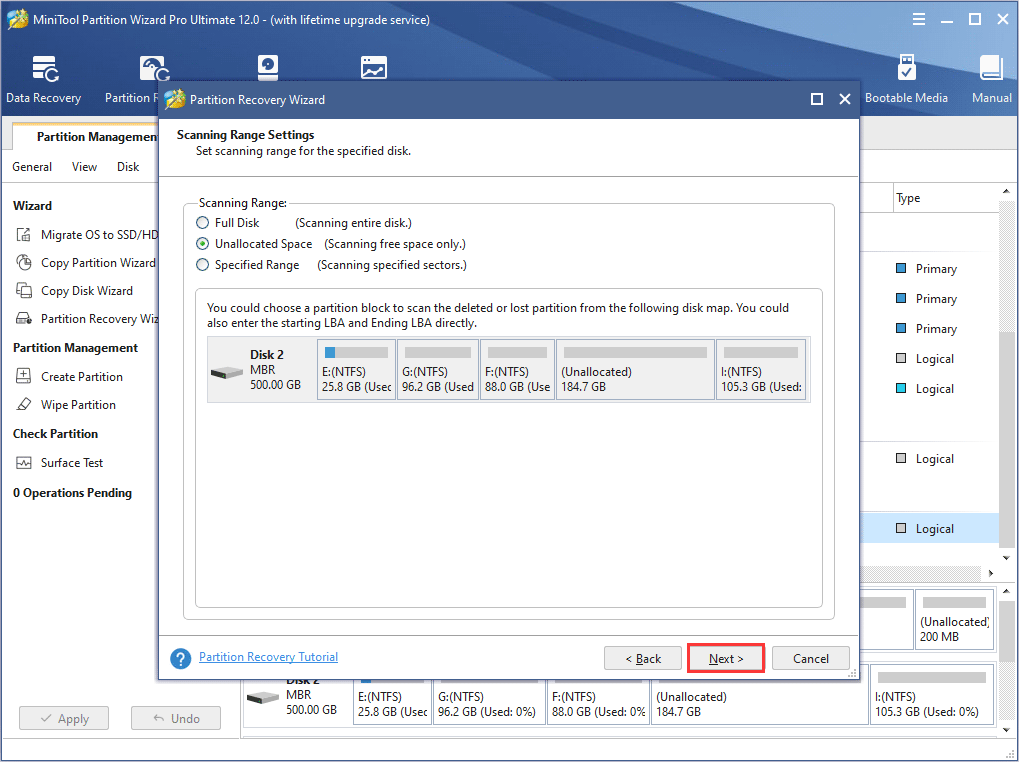
Step 6. Next, choose a scanning method from the two options and click Next.
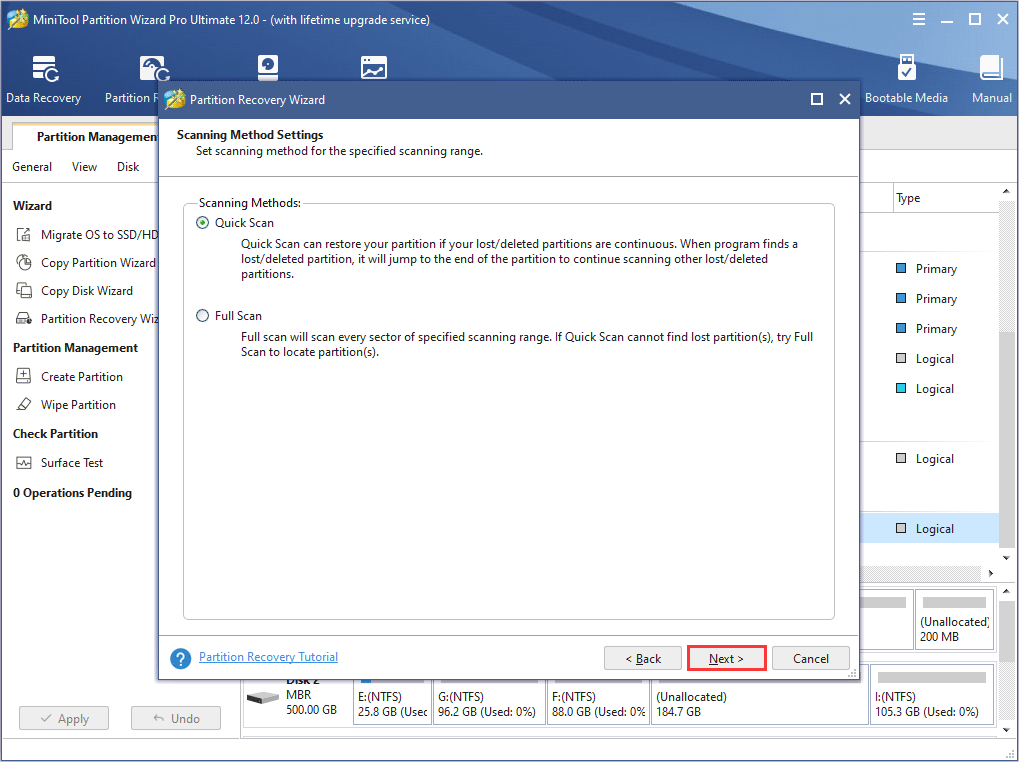
Step 7. After scanning, both existing partitions and lost partitions will be listed, but existing partitions will be checked by default. You need to check all needed partitions and then click Finish to restore lost partitions on Seagate disk.
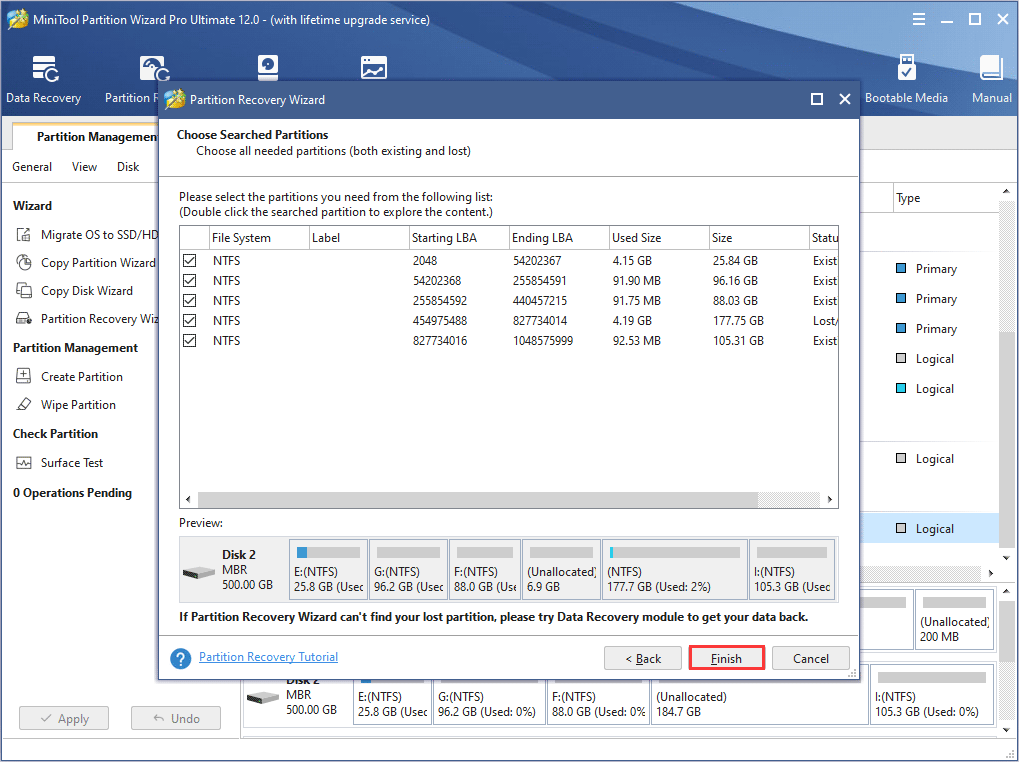
Step 8. Now you can preview the recovered partition. At this time, you may find that it does not have a drive letter. That is to say it will be invisible in This PC and Windows Explorer, too. Therefore, please select the Seagate partition and choose Change Drive Letter to allocate each of them with a drive letter.
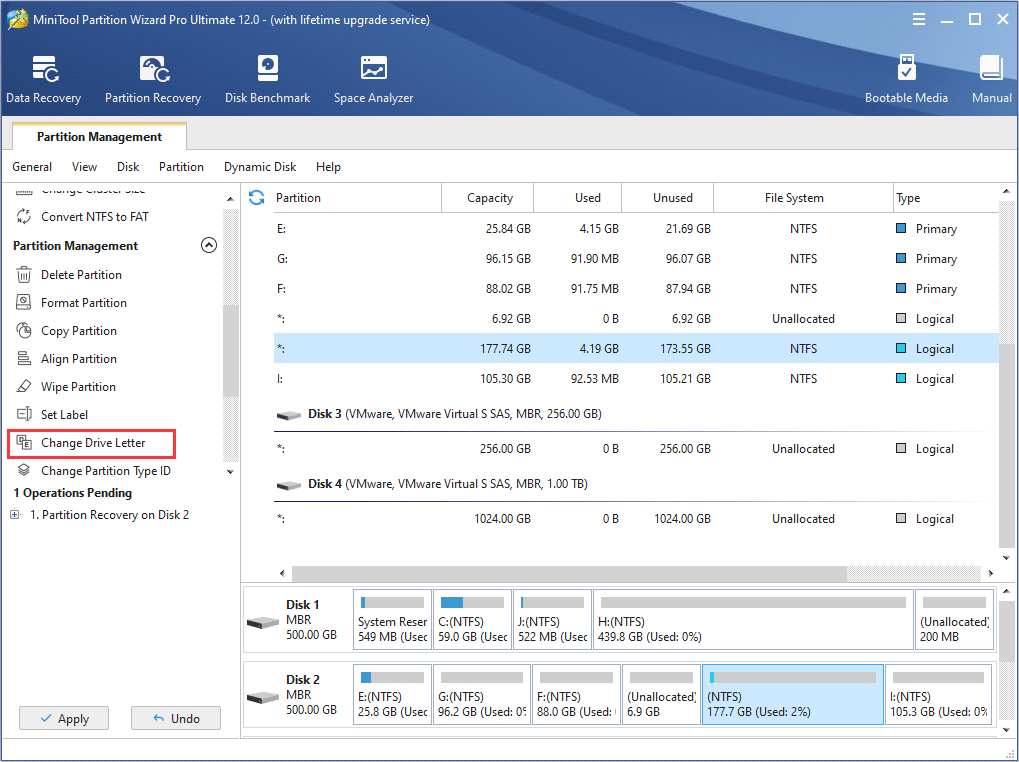
Step 9. At last, don’t forget to click Apply to allow all the pending operations. After application, Seagate hard drive recovery is completed.
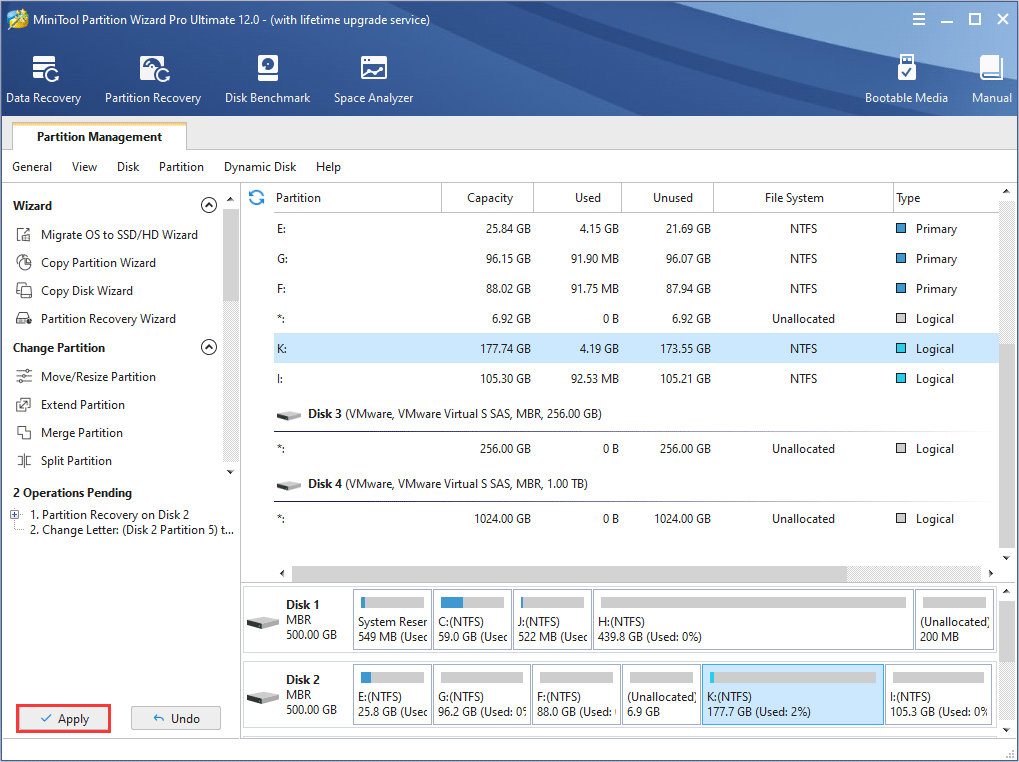
That’s the whole process of Seagate hard drive recovery. As you can see, it is very simple and fast. When your Seagate hard drive partitions get lost, you can recover it by using this professional hard drive recovery software MiniTool Partition Wizard Pro. Get one to have a try now!
How to Prevent Seagate Hard Drive Data Loss
As some Seagate recovery services are expensive, especially for physically damaged hard drive, you should always be carefully when using a Seagate hard drive. Learning how to prevent Seagate hard drive data loss may help you avoid this kind of trouble.
- Backup your dataonto a second hard drive if your content is important.
- Use CHKDSK utility to checkand fix Seagate hard drive errors.
- Deploy firewalls and anti-virus softwareto protect Seagate hard drive from virus invasion.
- Be aware of signs of hard drive failure. Once you find some signsindicating hard drive failure like strange sounds, stop using it immediately and transfer all the data to another disk.
- Use the Safely remove hardware and Eject mediaoption to remove Seagate external hard drive from your computer.
- Be careful when handling Seagate external hard drive as external HDD are vulnerable tobe physically damage And most data recover software on the market cannot recover data from physically damaged hard drive.
Bottom Line
After learning how to make Seagate data recovery with Seagate hard disk recovery software MiniTool Partition Wizard, you can recover data from Seagate external hard drive and internal hard drive in just a few clicks. And this way won’t cost you much compared with local data recovery services.
If you have any question about Seagate data recovery Windows 10 or how to restore Seagate hard drive partition with MiniTool Partition Wizard, you may leave us a message in the following comment zone. We will reply as soon as possible. If you need any help when using MiniTool software, you can contact us via [email protected].

User Comments :