If an SD Card is not accessible, you can’t work on it. In order not to affect your work, you should troubleshoot the issue immediately. Here, MiniTool Partition Wizard offers you a complete tutorial. It not only helps you solve the SD card not accessible issue, but also offers the steps to recover data.
About SD Card Not Accessible
Variants of SD Card Not Accessible Error
An SD card may be not accessible in multiple cases and prompt with different error messages. Some frequently encountered SD card not accessible error variants are summarized as follows.
- SD card is not accessible the file or directory is corrupted and unreadable
- SD card is not accessible I/O device error
- SD card is not accessible incorrect function
- SD or microSD card shows warning information access is denied
- SD card is full or not accessible
When the SD card is not accessible, you are unable to open, read, write, delete, or modify any file or folder on the memory card.
Similar post: Check/Release Locked File or Folder with This Tutorial
Causes of SD Card Not Accessible Error
Why is an SD card not accessible? A lot of factors can lead to the issue. Some possible reasons for the issue are summarized as follows.
- MicroSD card is infected by viruses or malware.
- SD card is corrupted.
- There are bad sectors on the microSD card.
- The ownership has changed, so you don’t have permission to access the SD card.
- MicroSD card is physically damaged due to improper operations or other reasons.
- Etc.
Related articles:
Nintendo Switch not reading MicroSD card
CF card not recognized/showing up
External hard drive not showing up Windows 11
Method 1: Scan the Computer for Viruses or Malware
As you know, the SD card is not accessible if it is infected by viruses or malware on the computer. So, it is necessary to run a system scan when the discussed issue occurs. Windows built-in utility Windows Security or third-party antivirus programs can protect your PC from being attacked by viruses, Trojans, spyware, and other malicious items.
Based on your situation, choose a tool to protect your computer. The following steps show you how to scan your PC for viruses and malware using Windows Security.
Step 1: Open Settings by holding the Windows and I keys.
Step 2: In the home menu of Settings, click on Update & Security.
Step 3: In the left panel of the prompted window, tap Windows Security.
Step 4: Click Virus & threat protection on the right side of the window.
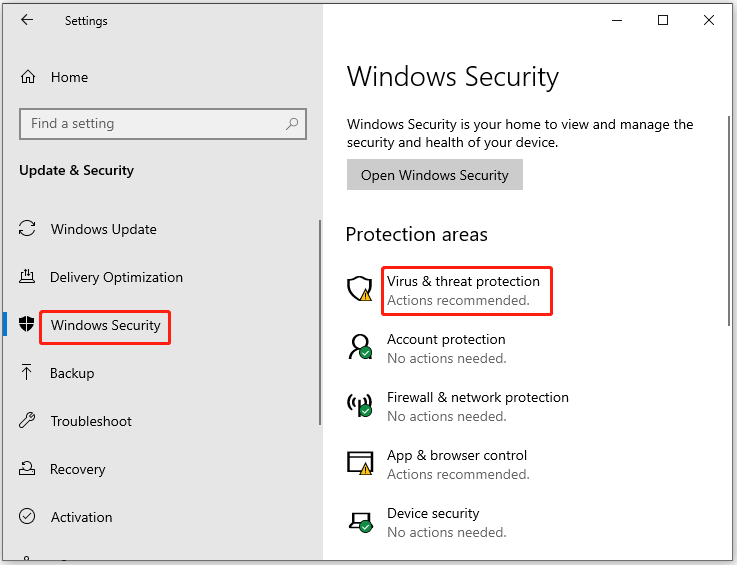
Step 5: Click Scan Options to continue.
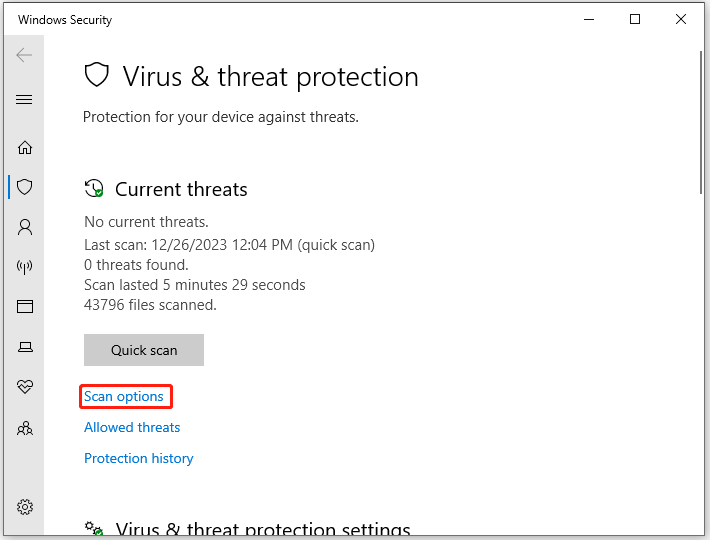
Step 6: From the given options, choose a scan way to scan your computer. Then click the Scan now button to begin the process.
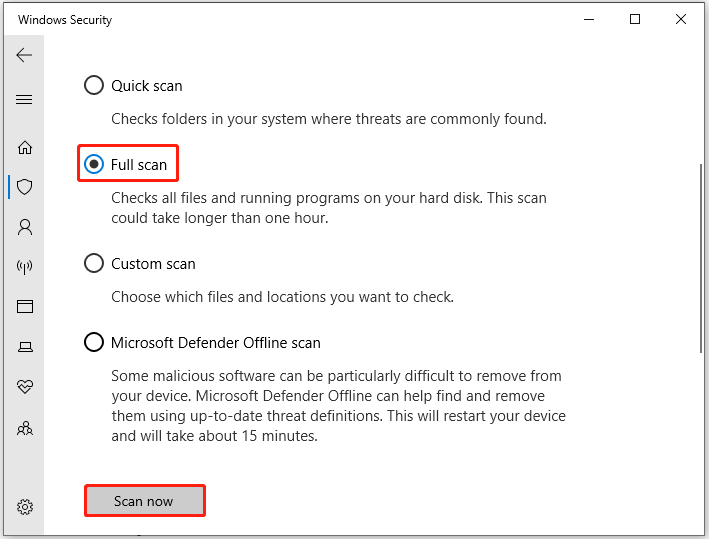
Step 7: Wait for the finish of the scan process.
Method 2: Change the Current Drive Letter
SD card full or not accessible can result from an impropriate drive letter to the SD card. If so, simply change the present SD card drive letter to resolve the issue. Here are the steps for doing that.
Step 1: Right-click on the Windows icon and then click Disk Management from the pop-up menu.
Step 2: Find and right-click on the SD card partition and then tap “Change Drive Letter and Paths…”.
MiniTool Partition Wizard FreeClick to Download100%Clean & Safe
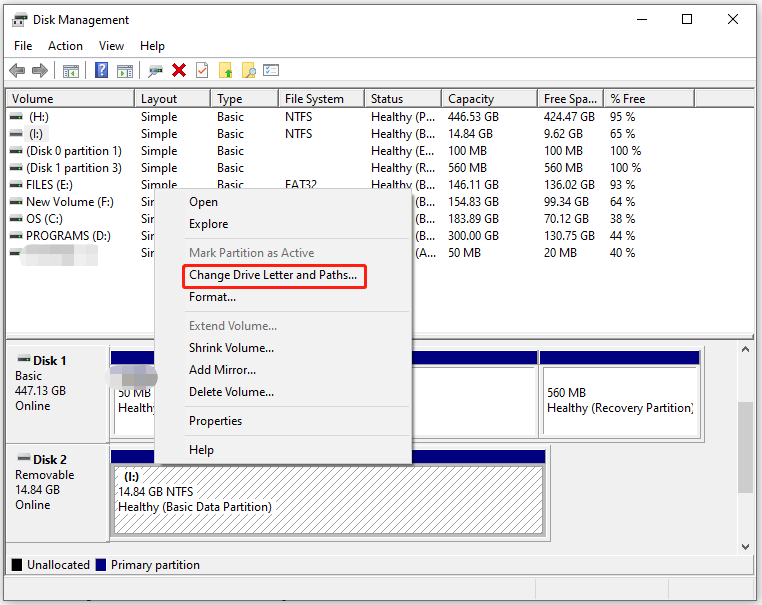
Step 3: In the next window, click the Change button. Then choose a different drive letter from the drop-down menu and click OK to save changes.
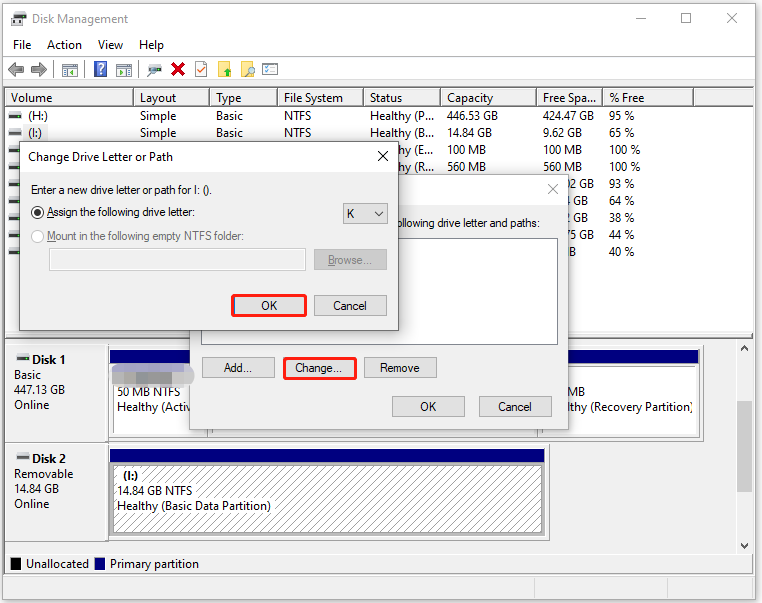
After you change the current drive letter, check if SD card is accessible. If not, try other solutions in the post to fix the issue.
Method 3: Run CHKDSK
CHKDSK is a command-based utility that can scan your SD card for logical and physical errors. You can execute CHKDSK command to repair the “SD card access denied” issue. Here’s how to do that.
Step 1: Open the Run window by holding Windows + R keys, type cmd, and then press Ctrl + Shift + Enter keys to run Command Prompt as administrator.
Step 2: In the opened Command Prompt window, type chkdsk k: /f and hit Enter to execute the command.
Step 3: Then go to File Explorer and check if you can access the SD card successfully.
Related articles:
CHKDSK not working with Vanguard installed
Windows can’t check the disk while it’s in use
Method 4: Find and Fix File System Errors
If an SD card is full or not accessible because of file system corruption, try fixing the issue by using MiniTool Partition Wizard – a multifunctional partition manager for Windows PCs. Its Check File System feature helps you detect and fix file system errors on storage devices like SSDs, HDDs, SD cards, USB drives, etc.
Moreover, this software also allows you to partition hard drives, format SSDs, convert MBR to GPT (and vice versa) without data loss, migrate Windows 10, clone hard drives, wipe disks, delete partitions, check disk space usage, recover data from hard drives, etc.
Now, download this free partition manager by clicking the button below. Then run the setup file and follow the on-screen instructions to install the software.
MiniTool Partition Wizard FreeClick to Download100%Clean & Safe
Step 1: Run MiniTool Partition Wizard to enter its main interface.
Step 2: Click on the SD card partition and hit the Check File System option in the left panel.
Step 3: In the prompted window, choose Check & fix detected errors and click the Start button.
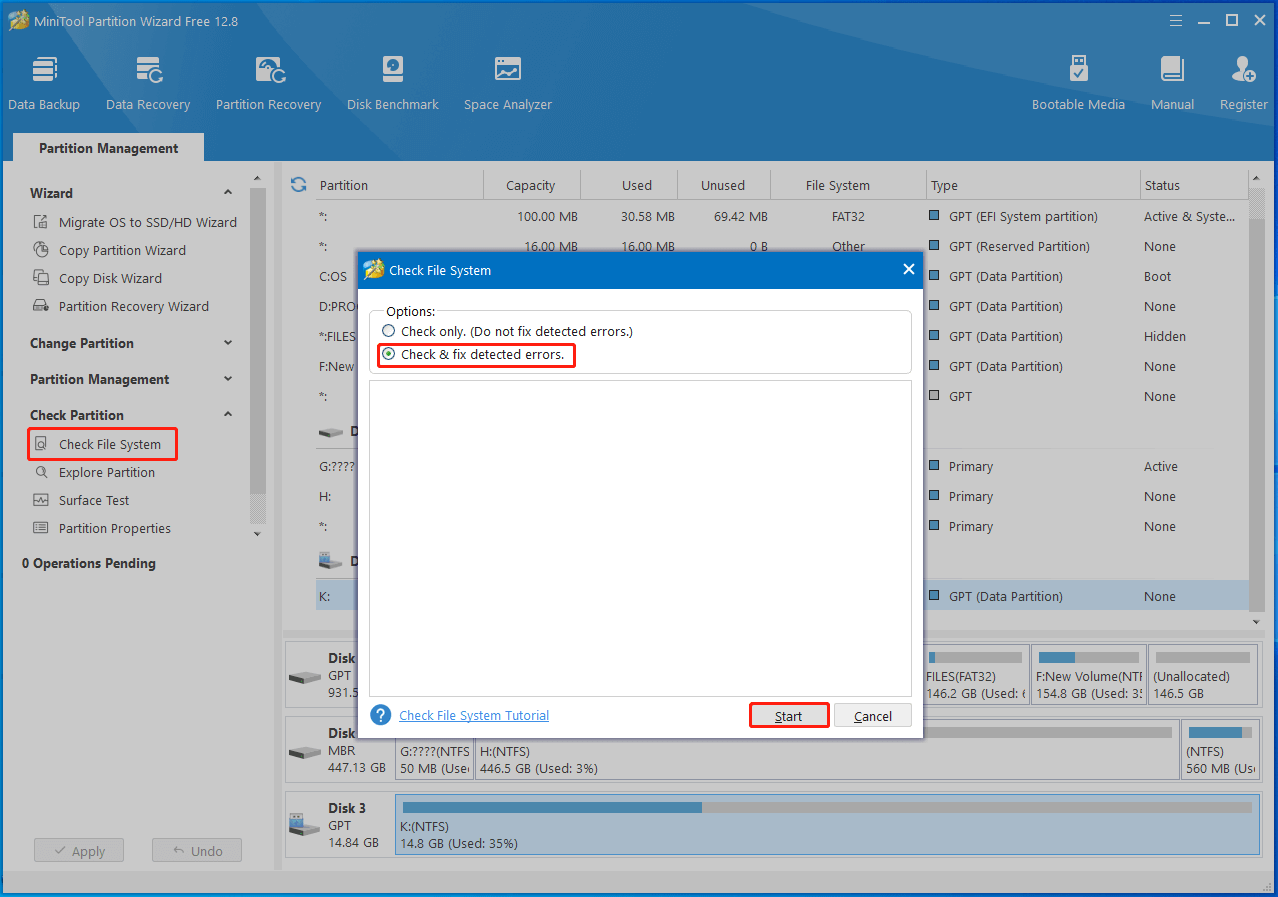
Step 4: After the process ends, detected file system errors will be fixed.
Also read: Quickly Remove “Unable to Read from Disk – Error Code 1117”
Method 5: Change Windows Local Group Policy
You can also modify Windows local group policy to troubleshoot the SD card not accessible issue with the steps below.
Step 1: Open the Run window, type gpedit.msc, and then click OK. This operation will open Windows local group policy editor.
Step 2: In the Local Group Policy Editor window, follow the path below to navigate to the destination.
Computer Configuration > Administrative Template > System > Removable Storage Access
Step 3: Move to the right side of the window and find “Removable Disks: Deny execute access”, “Removable Disks: Deny read access”, and “Removable Disks: Deny write access”.
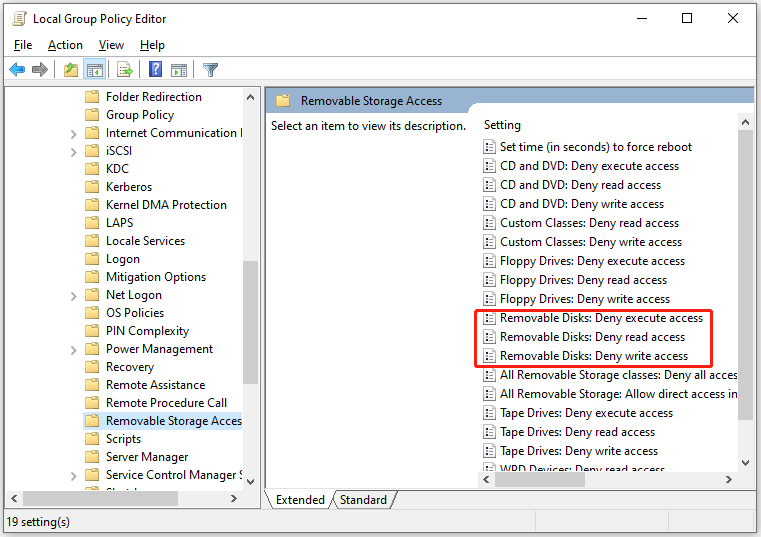
Step 4: Right-click the found policy and choose Edit. Then tick the Disabled option and click OK. Repeat this operation to disable all the found policies.
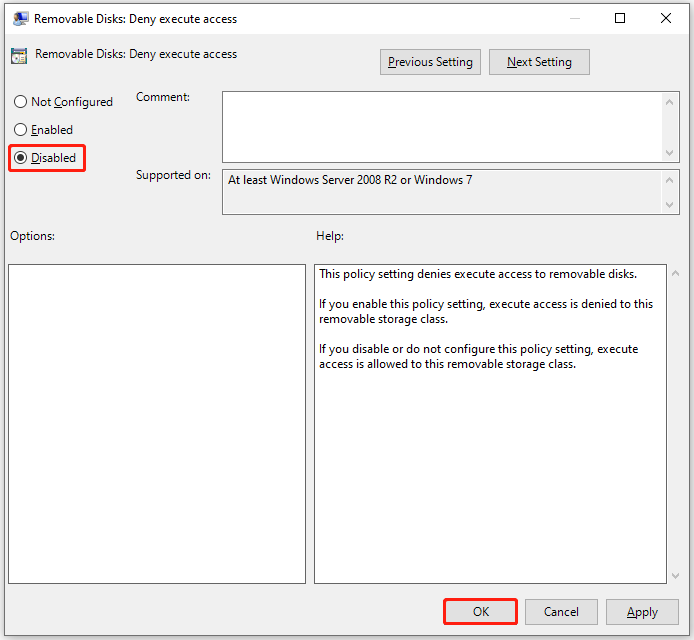
Method 6: Reformat SD Card
If none of the above methods work, reformat the SD card. This is often the last resort because this operation will delete all the data saved on the SD card. As for SD card formatting, there are several ways available. For instance, you can format the SD card via SD card formatters like Disk Management, Windows Explorer, Diskpart, or MiniTool Partition Wizard.
Among these utilities, MiniTool Partition Wizard is highly recommended because it has advantages over others. To be specific, it breaks FAT32 partition size limit, which means you can create/format an SD card/USB drive over 32GB to FAT32. Besides, it allows you to format storage devices to various file systems such as FAT32, exFAT, NTFS, Ext 2/3/4, and Linux Swap.
Now, follow these steps to format your SD card on MiniTool Partition Wizard.
MiniTool Partition Wizard FreeClick to Download100%Clean & Safe
Step 1: After you access the main interface of MiniTool Partition Wizard, right-click the SD card and tap the Format option on the context menu.
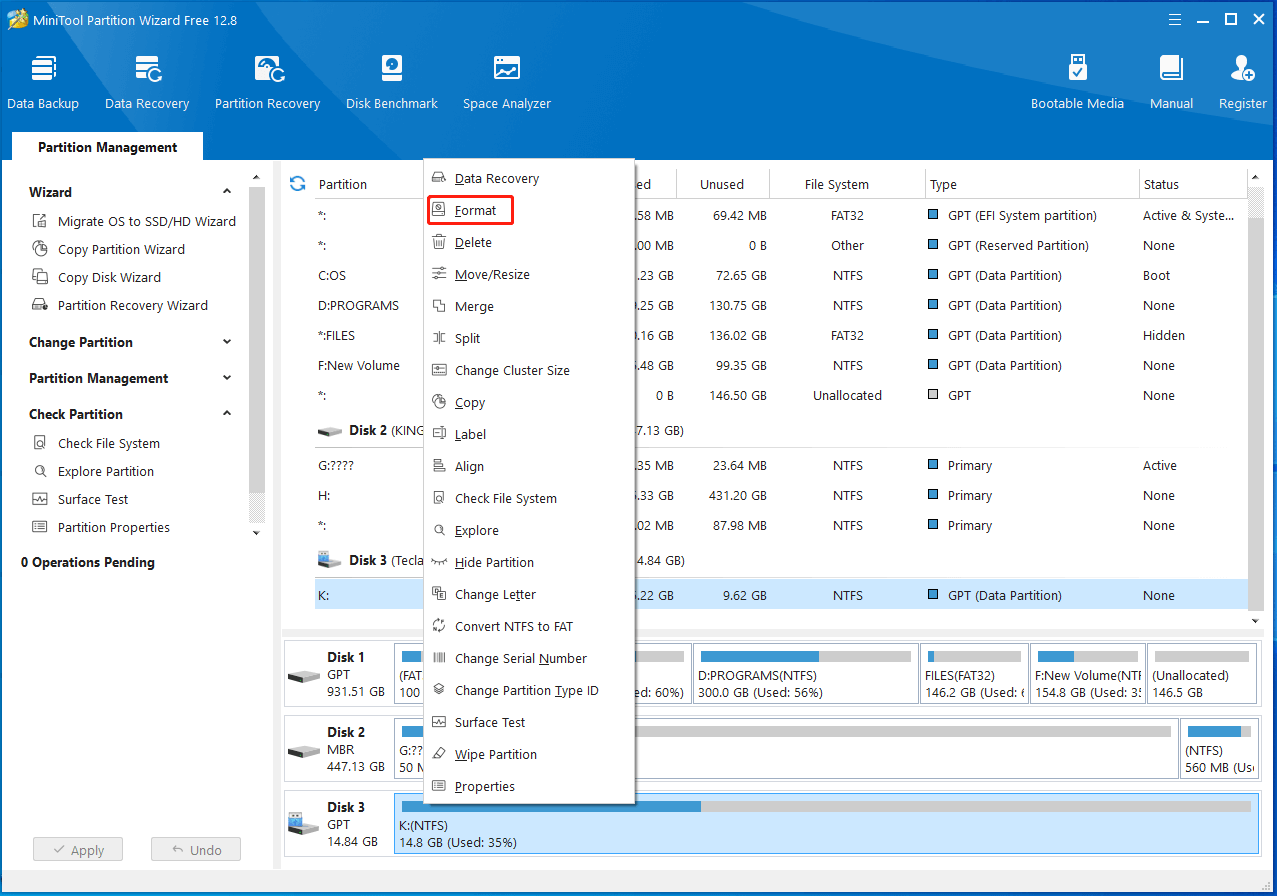
Step 2: In the prompted window, configure settings like partition label, file system, and cluster size based on your demands. Then click OK > Apply to save the changes and execute the operation.
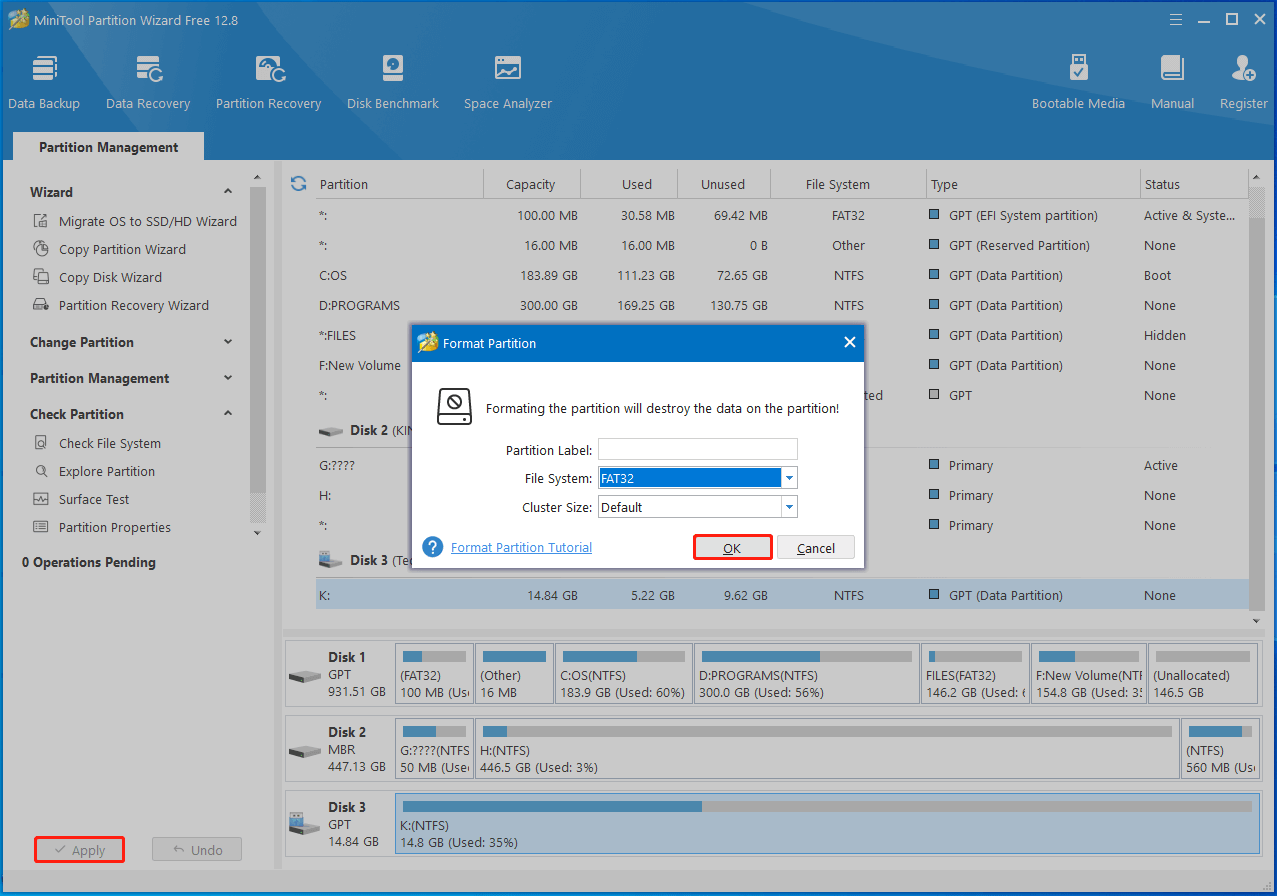
After the operation ends, check if the SD card access denied issue disappears.
Also read: What Does Formatting a Hard Drive Do? Here Are Answers
Recover Lost Data from the SD Card
After you fix the SD card full or accessible error, now it’s time to recover the data on your SD card. Here comes the need for MiniTool Partition Wizard again. With powerful features, it enables you to recover missing data/partitions on the storage devices. Bring your data back with this data recovery tool by following the steps below.
MiniTool Partition Wizard DemoClick to Download100%Clean & Safe
Step 1: Click on Data Recovery in the main interface.
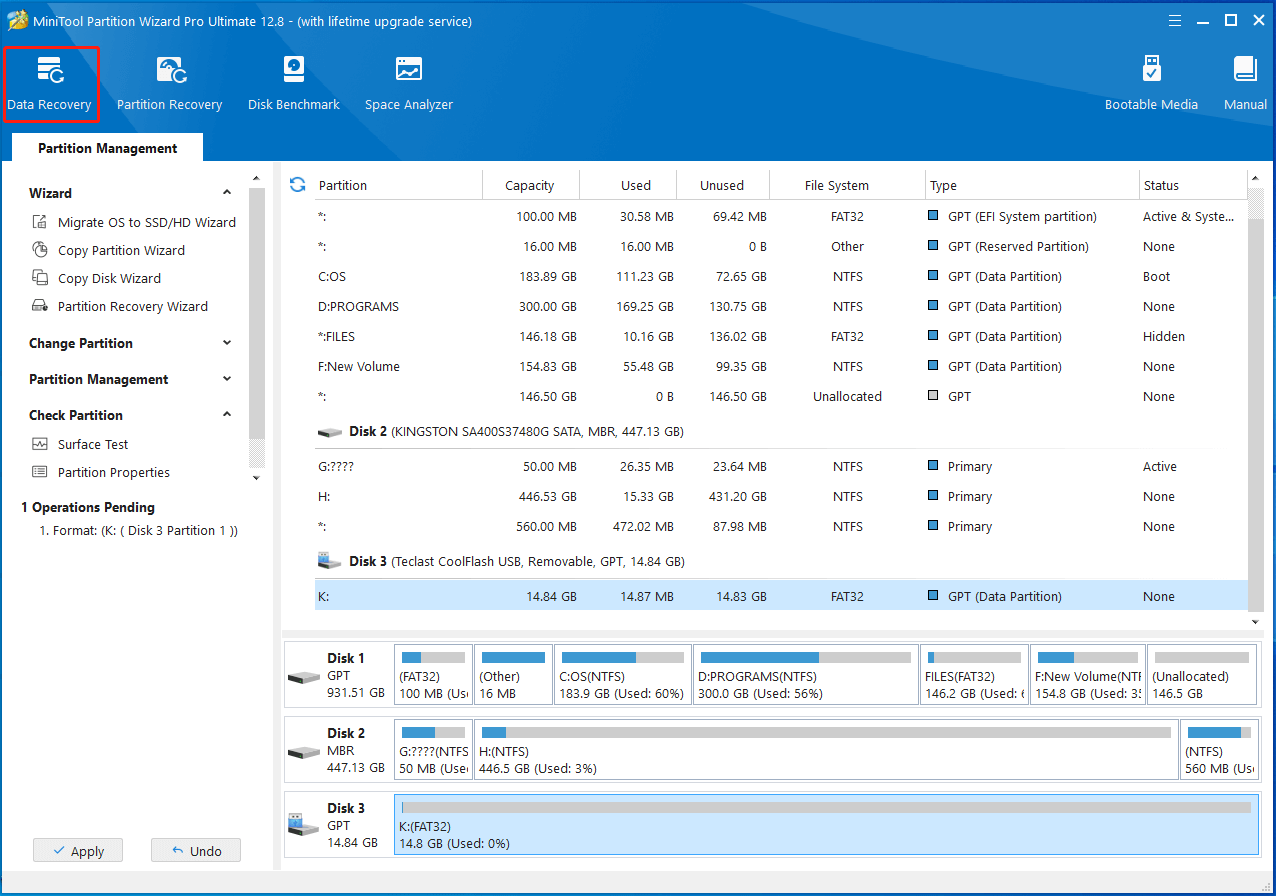
Step 2: Put your mouse cursor on the SD card partition and then click the Scan button to scan for lost files.
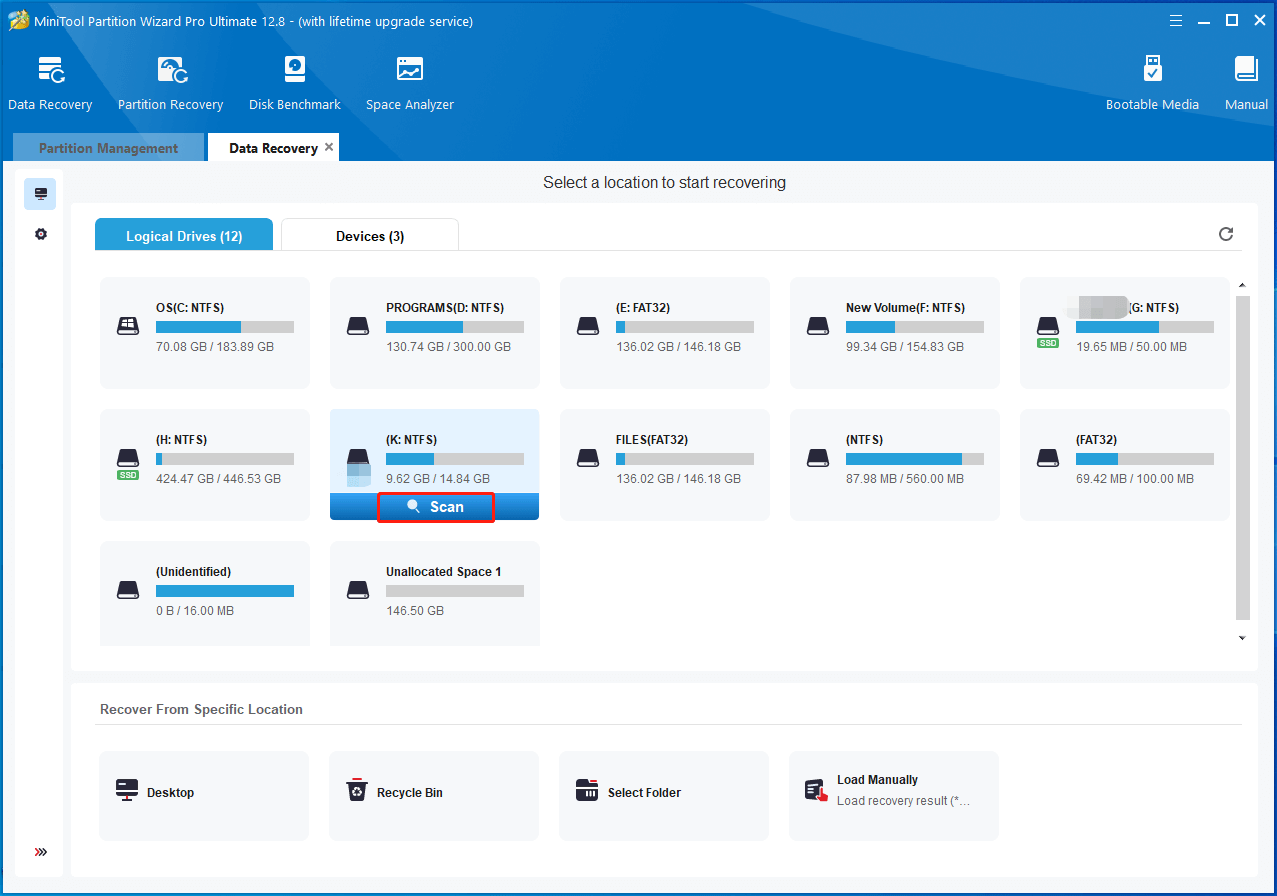
Step 3: After the scan process completes, find the needed data using options like Filter, Preview, Search, Path, and Type. Then tick the checkboxes in front of them and click Save.
Step 4: Choose a place to save the recovered data and click OK.
Also read: How Long Does Data Last on a USB/SD Card and How to Protect Data
Leave Your Words
All the information about SD card full or not accessible has been shown to you. If your SD card is full or not accessible, simply read this post and apply the given methods to solve the problem. If you have other methods to fix SD card not accessible, share them with us in the following comment area.
For any questions or issues related to MiniTool Partition Wizard, directly tell us by sending an email to [email protected]. We will get back to you as soon as possible.


User Comments :