Many users reported that they encountered the “SD card disconnects when copying” issue. Why did this issue occur? How to fix the error? Here, MiniTool Partition Wizard shows the possible reasons for the issue and how to fix it.
The SD card is a type of flash memory card commonly used in portable devices such as smartphones, tablets, and PlayStations, as well as among computers, for transferring small amounts of data. Due to its convenience, it has become a popular choice for digital devices.
However, over time, the SD card’s performance may decrease due to factors such as scratches, bending, and frequent connecting and disconnecting. Here is a user’s report from the answers.microsoft.com forum:
The Micro USB adapter keeps disconnecting when I try to copy files. Hi, I have a Micro SD card reader. When I insert my memory card into the reader, it shows up and stays there until I try to transfer files to the memory card... it disconnects... All help will be appreciated, thanks in advance!https://answers.microsoft.com/en-us/windows/forum/all/micro-usb-adapter-keeps-disconnecting-when-i-try/df00f89b-c7fe-49c2-809b-bbf81b9ba175
Why Does My SD Card Keeps Disconnecting or Disappearing in Windows 10/8/7?
After investigating extensive user reports and posts, I find that the “SD card disconnects when copying” issue can be caused by these reasons:
- The connection between Windows and SD card/card reader is loose.
- The SD card is corrupted.
- Your SD card is incompatible with the Windows PC.
- Your PC has enabled the Allow the computer to turn off this device to save power feature.
- The SD card driver/card reader driver is outdated, corrupted, or incompatible.
- There are some bugs with your PC.
How to Fix the “SD Card Disconnects When Copying” Issue?
How to fix the “SD card disconnects when copying” issue? Here, we summarize 8 effective solutions to help you get rid of the issue.
Preparation
Before you fix the “SD card disconnects when copying” issue, the first thing you need to do is to recover data from the SD card that encounters the issue. Otherwise, you may lose all your data easily. How to recover data from SD card? MiniTool Partition Wizard can help you.
It is a professional data recovery tool that can help you do data recovery with ease. In addition, this feature-rich disk manager can also help you check for disk errors, partition hard drive, convert MBR to GPT, migrate OS to SSD without reinstalling OS, format USB to FAT32, rebuild MBR, and more.
Here’s how to use MiniTool Partition Wizard to recover files:
Step 1. Click the Download button to get the MiniTool Partition Wizard installation package. Then follow the on-screen instructions to install it on your PC.
MiniTool Partition Wizard DemoClick to Download100%Clean & Safe
Step 2. Launch it into its main interface and click the Data Recovery option from the top toolbar. Next, select the partition of the SD card, and then click Scan.
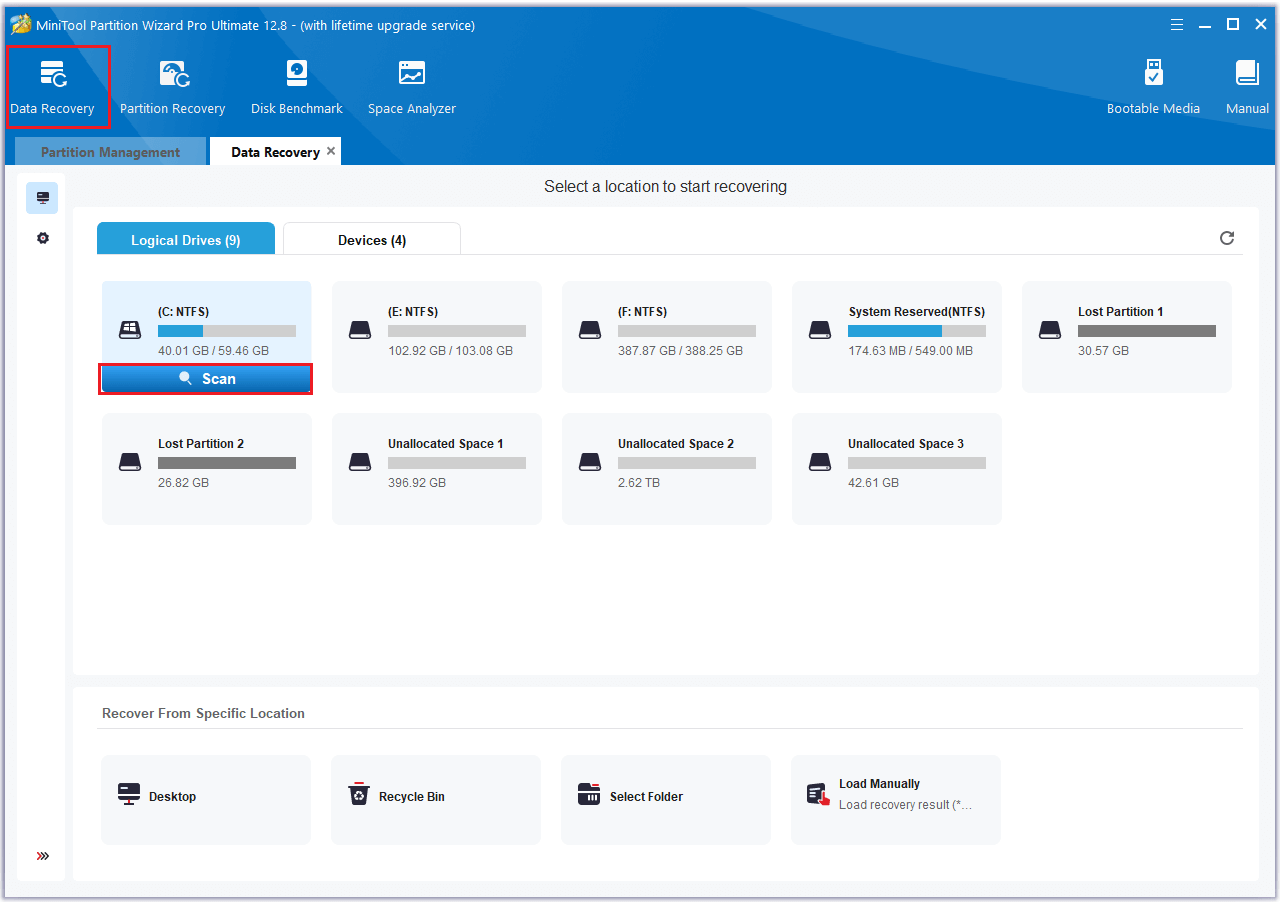
Step 3. While the program scans your disk, you can preview the files and click pause or stop when you find what you need.
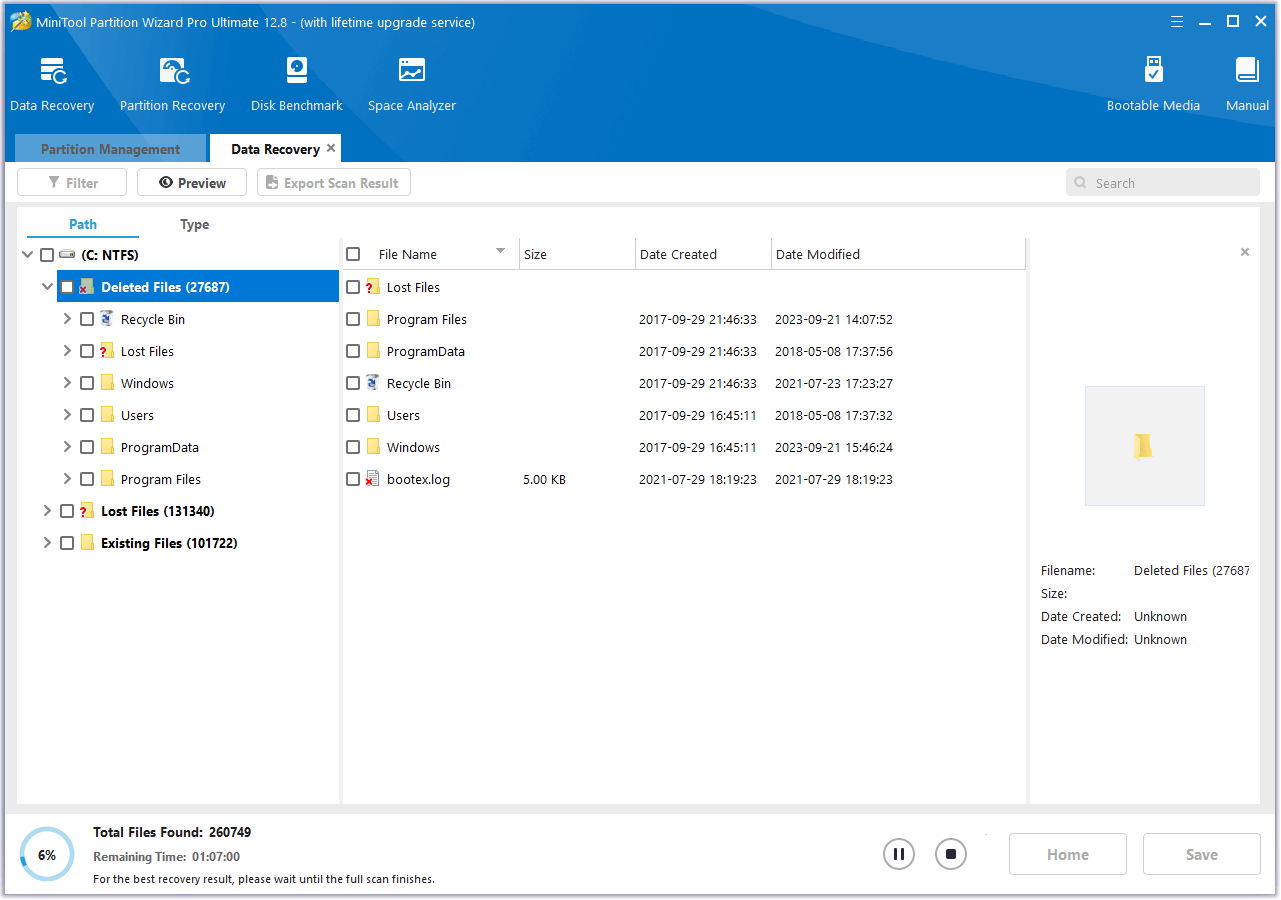
Step 4. Once done, tick the files you want to recover and click Save. Choose a safe location to save the recovered files and click OK.
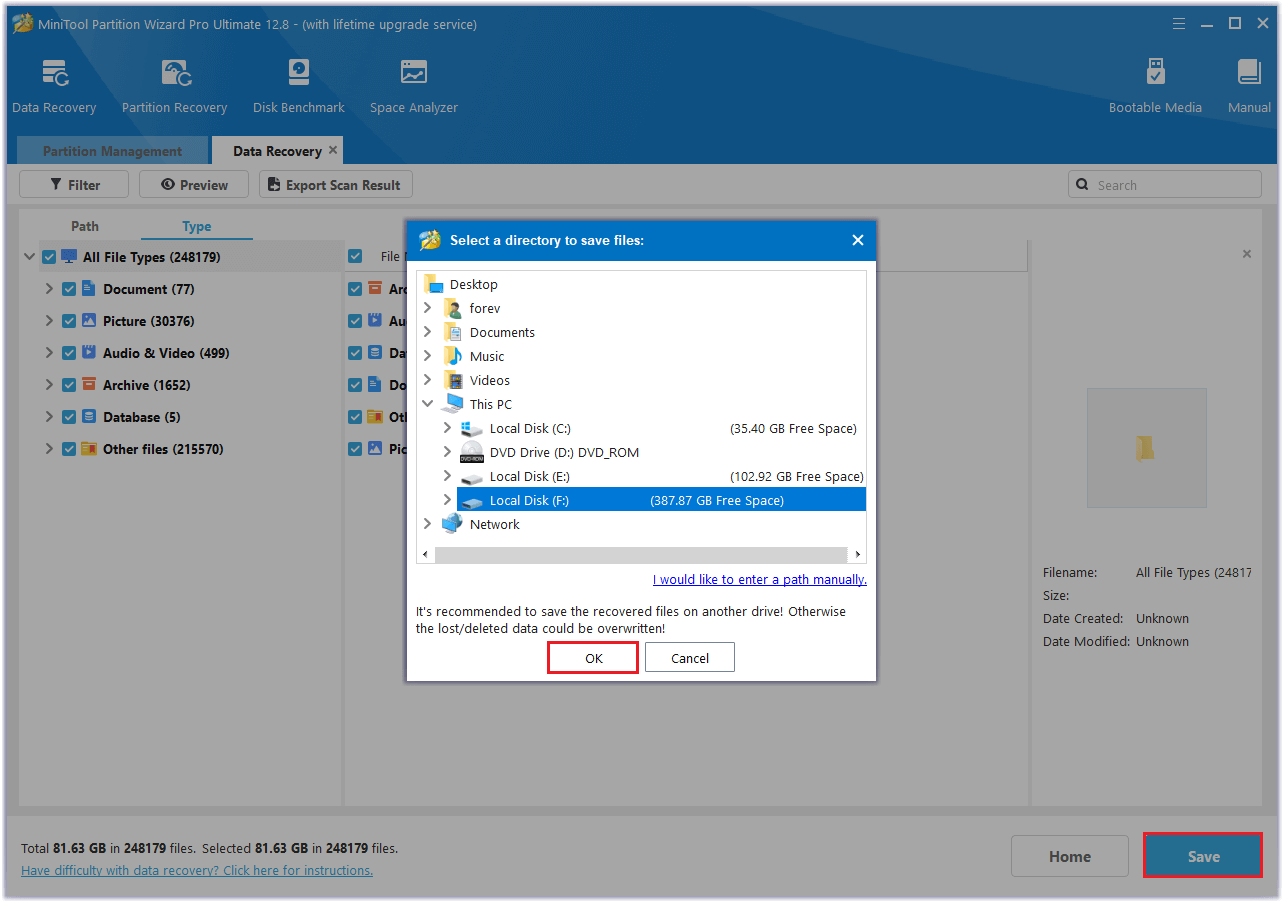
Once you recover data from the SD card, you can use the feasible solutions provided in this post to fix the “SD card disconnects when copying” issue.
Fix 1. Remove and Reinsert SD card to Windows PC
Sometimes, if the SD card hasn’t connected properly on your Windows PC, you can encounter the “SD card disconnects when copying” issue easily. In this situation, you can try removing the SD card from your computer and then reinserting it to check if the issue is fixed.
Fix 2. Change the SD Card Reader and Reconnect to Your PC
If the SD card reader you use is corrupt, you can encounter the “SD card disconnects when copying” issue as well. In this case, you can try changing the SD card reader to a new one and then reconnecting it to your PC to fix the issue.
Fix 3. Insert the SD Card into Another Computer
If you suspect the SD card keeps disappearing issue is caused by problems with the PC, you can try inserting the SD card into another computer. If your SD card keeps disconnecting after trying the way, you need to continue trying the following methods to fix the error.
Fix 4. Disable PC from Turning Off Mass Storage Device
When the computer turns off the mass storage device, the SD card may not be recognized. In this case, you can try disabling the feature to fix the “SD card disconnects when copying” issue. Here’s how to do it:
Step 1. Press the Windows + X keys simultaneously to open the Quick Menu, and then select Device Manager from the menu.
Step 2. Expand the Universal Serial Bus controllers category, and then double-click your USB Mass Storage Device.
Step 3. Go to the Power Management tab, and uncheck the box of Allow the computer to turn off this device to save power.
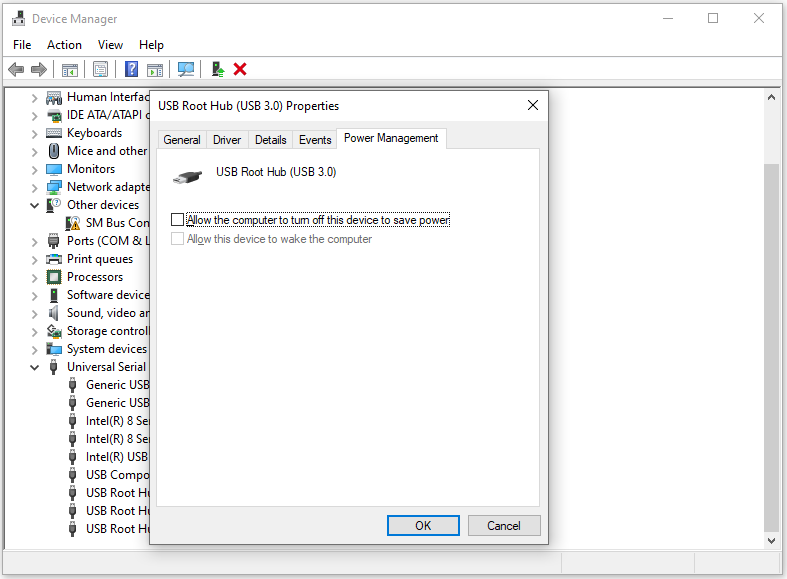
Step 4. Click OK to save the changes.
Fix 5. Update/Reinstall the Driver of the SD Card or SD Card Reader
Once your SD Card or SD Card Reader driver is outdated or incompatible, you may encounter the “SD card keeps disappearing” issue easily. In this situation, you can try updating or reinstalling the drivers to fix the issue. Here’s the guide:
- Open the Device Manager window.
- Expand the Disk drives or Memory technology devices category.
- Right-click on your SD card driver or card reader driver and select Update driver.
- Select Search automatically for drivers in the next window.
- Then follow the on-screen instructions to complete the process.
Once done, check if the “SD card disconnects when copying” issue has been resolved. If the issue still exists, you can try reinstalling the driver to fix the issue.
To reinstall the driver, you just need to expand the corresponding category in the Device Manager window, right-click the driver, and select Uninstall device. Then, navigate to the official website to get the latest driver and install it on your PC.
Fix 6. Change SD Card Drive Letter
If you find your SD card disconnects when copying files, you can also try changing the drive letter to fix it. Here’s how to do it:
Step 1. Open the Quick Link Menu and select Disk Management from the menu.
Step 2. Find your external hard drive and right-click it by choosing Change Drive Letter and Path.
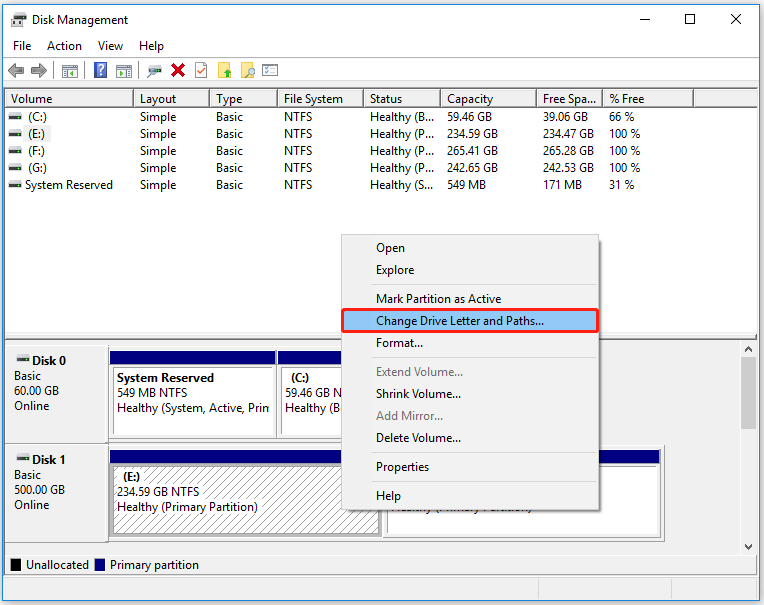
Step 3. Click the Change button in the pop-up window.
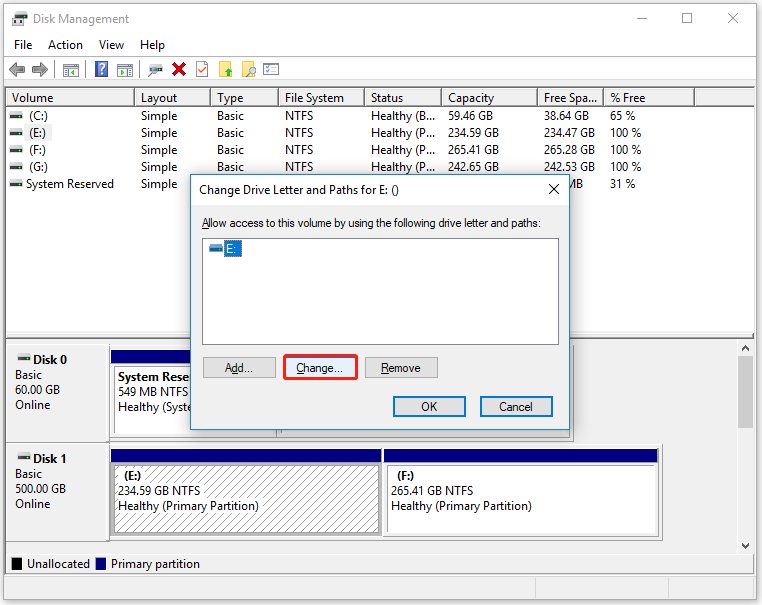
Step 4. Select a new drive letter from the drop-down, and then click OK.
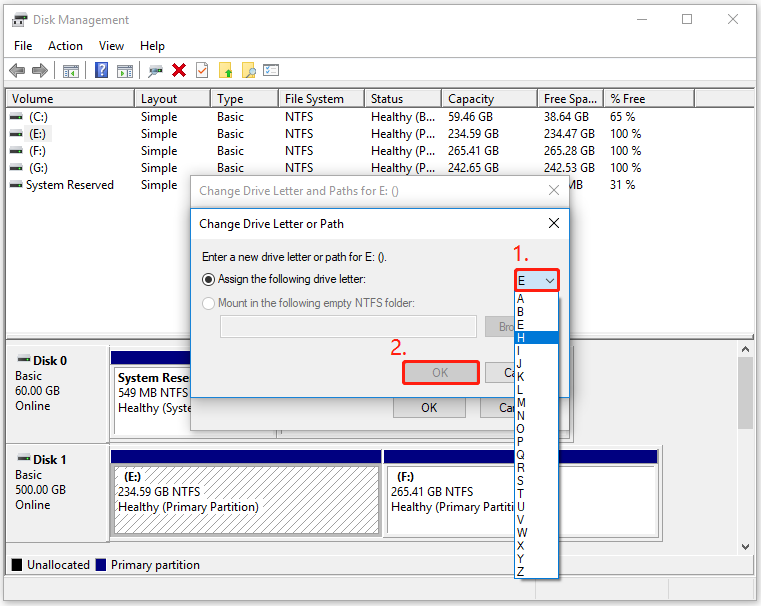
Step 5. If there is a reminder window pops up, click Yes to confirm the operation.
Step 6. Restart your PC and check if the SD card keeps disconnecting again.
Fix 7. Check SD Card Errors
SD card errors are also responsible for causing SD card keeps disconnecting. So, you can try running CHKDSK to fix the error. If you encounter errors when running CHKDSK, you can also use MiniTool Partition Wizard as an alternative to check and fix the SD card errors.
It provides the Check File System feature to check and fix SD card errors and the Surface Test future to scan and mark bad sectors with red color. Here’s the guide:
Step 1. Download and install MiniTool Partition Wizard, and then launch into its main interface.
MiniTool Partition Wizard FreeClick to Download100%Clean & Safe
Step 2. If you want to check and fix SD card errors, you can do as follows:
- Select the partition you want to check from the disk map.
- Select the Check File System feature from the left pane.
- In the Check File System window, select Check & fix detected errors.
- Then, click the Start button.
- Then it will start to scan and fix errors.
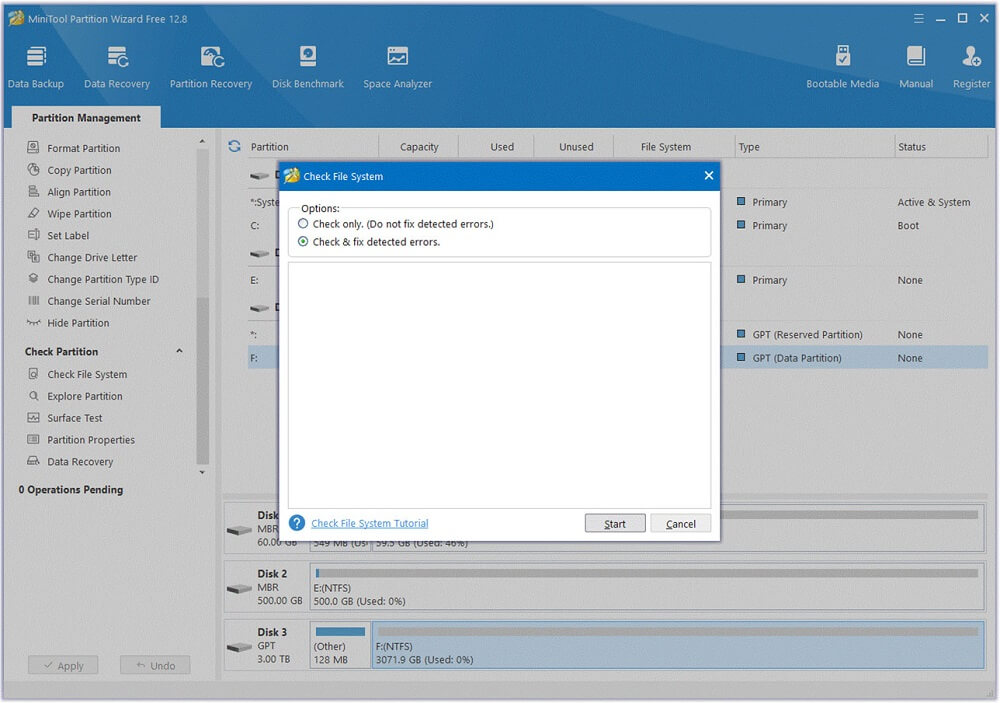
Step 3. If you want to check bad sectors, please do the following steps:
- Select the partition you want to check from the disk map.
- Select the Surface Test feature from the left pane.
- Click the Start Now button in the Surface Test window.
- After scanning, bad sectors will be marked with red color.
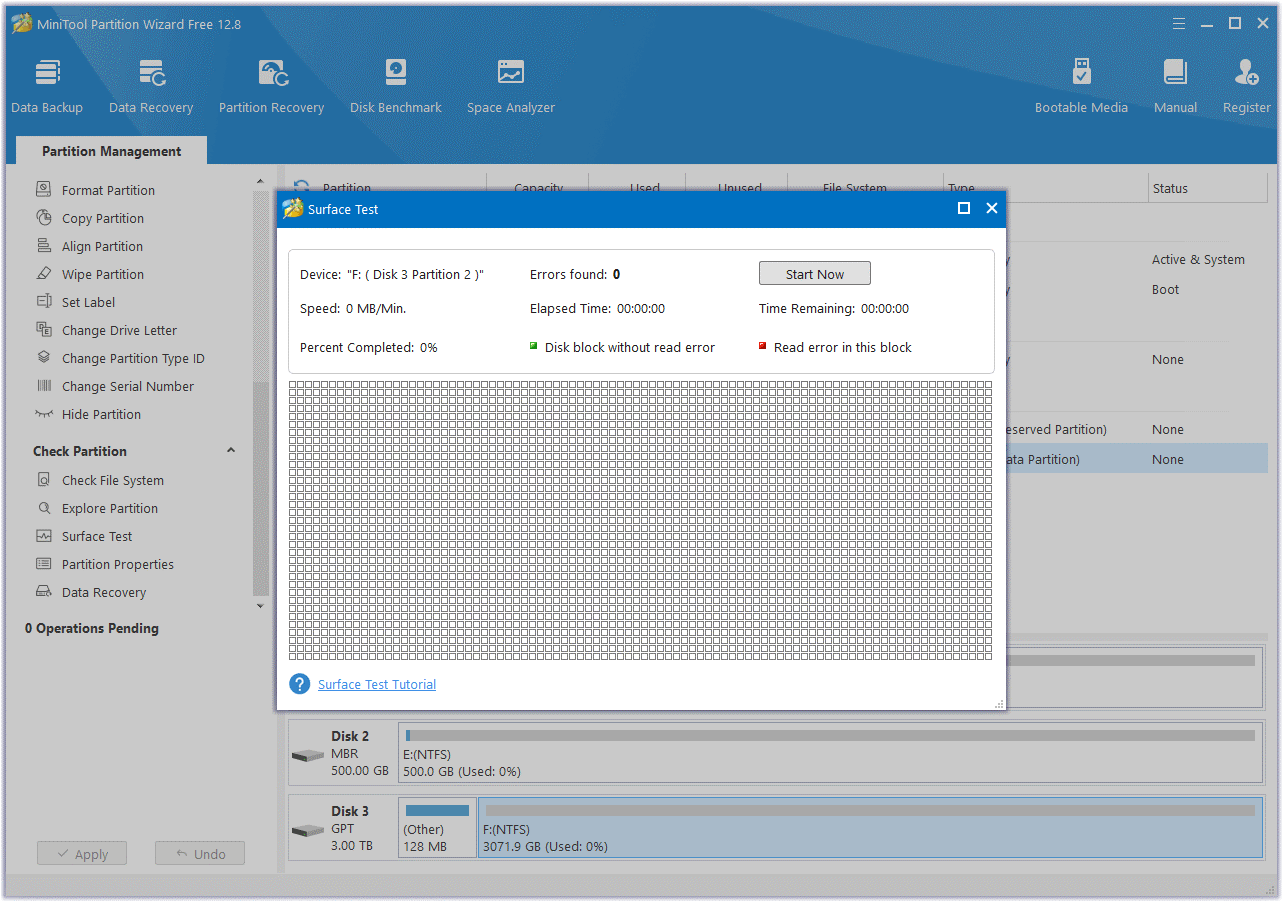
Fix 8. Format SD card to NTFS/FAT32
If none of the above methods can help you fix the “SD card disconnects when copying” issue, you can try formatting SD card to NTFS/FAT32 to fix the issue. Here’s the guide:
MiniTool Partition Wizard FreeClick to Download100%Clean & Safe
- Download and install MiniTool Partition Wizard to your computer.
- Launch into its main interface.
- Choose the SD card partition from the disk map.
- Select the Format Partition feature from the left pane.
- In the pop-up window, select NTFS/FAT32 from the drop-down menu of File System, and then click OK.
- After that, click Apply and Yes to execute the changes.
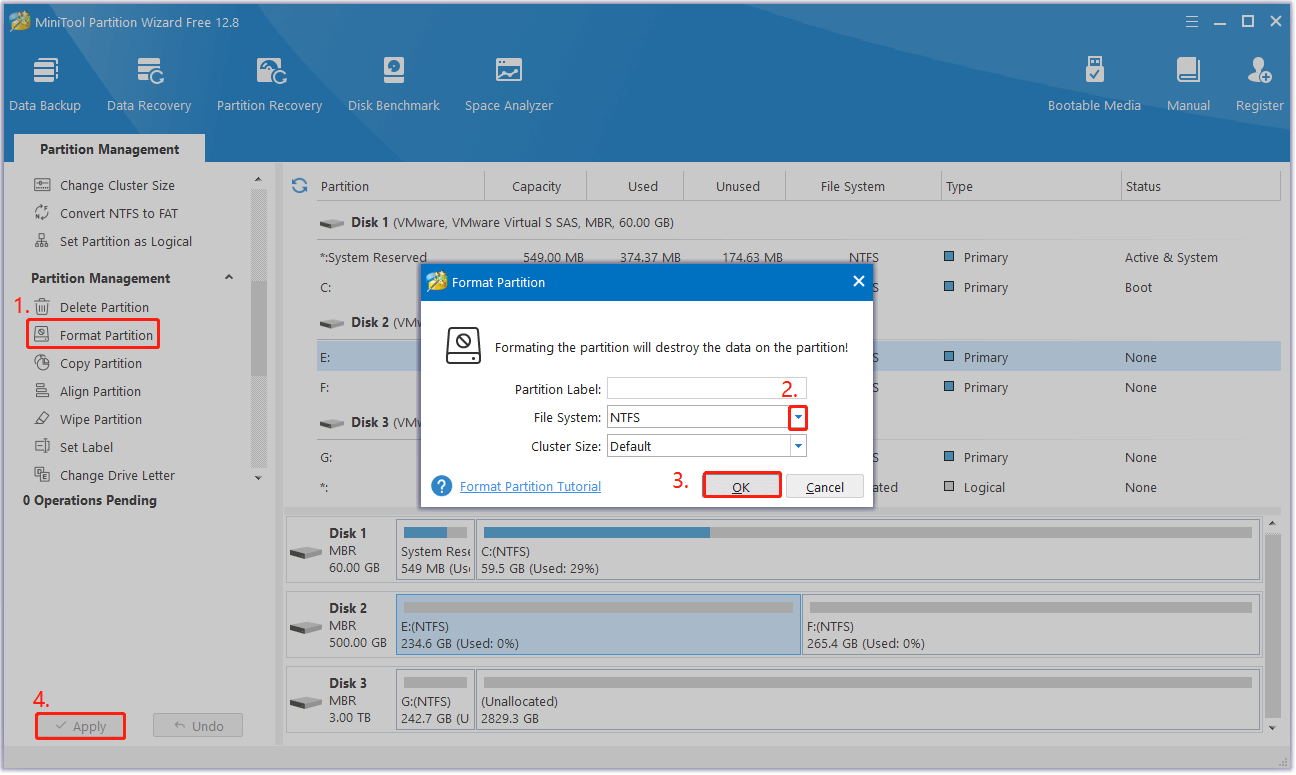
In addition, corrupted/incompatible SD card, outdated/corrupted/incompatible card reader driver or SD card driver, bugs on computer, and disabled mass storage device feature are also related to this issue.
1. Remove and reinsert the SD card to Windows.
2. Change the SD card reader and reconnect to your PC.
3. Insert the SD card into another computer.
4. Disable the feature to turn off the storage devices on the PC.
5. Update the SD card driver.
6. Change the SD card drive letter.
7. Check SD card errors.
8. Format SD card to NTFS/FAT32.
Have A Try Now
Here comes the end of this post. We have analyzed the possible causes of the “SD card disconnects when copying” issue and provided 8 feasible troubleshooting methods in the above. Do you have any suggestions for the problems? Please share them with us in the following comment area.
Besides, if you have difficulty using MiniTool Partition Wizard, contact us via [email protected] and we will back to you as soon as possible.

User Comments :