Most people understand what a hard drive is; however, they might not know what a SATA hard drive is. This article will provide a better understanding of what it is. Moreover, several common hard drive data loss situations will be listed and corresponding solutions are provided.
About SATA Hard Drive
A hard drive is a data storage device which is used on computer. It is an important hardware device that is used to store computer system resources and other important data.
Hard drives can be divided into three major classes: solid state drive (SSD), hard disk drive (HDD), and Solid State Hybrid Drive (SSHD). Click Comparisons among SSD, HDD, and SSHD to know more. In addition, hard drives can also be classified through interface type; for example: SATA hard drive.
Hard Drive Interface
What is a SATA hard drive? Or in another word, what does SATA mean? SATA stands for the interface type of hard drives. Hard drive interface is a connection piece between hard drive and the host system.
Hard drive interface is used for transferring data between hard drive cache and host memory. It affects the data transfer rate between hard drive and computer, thus affecting the program running speed and computer performance directly.
Introduction to SATA Interface
SATA (Serial Advanced Technology Attachment) is the mainstream interface type. It adopts serial connection mode which makes the interface have simple structure and at the same time, support hot swap.

Furthermore, the serial connection mode also reduces pin number, thereby improving data transfer efficiency. Moreover, SATA interface uses only four pins to connect cable, connect ground electrode, send data, and receive data, respectively.
Related article: 3 SSD Terminologies You Need to Know When Buying SSD Drive.
So far, SATA interface has three versions. The following graph shows the theoretical data transfer rates and the actual data transfer rates of the three versions. (The real data transfer rate can’t reach the theoretical one due to the limitation from other computer pieces.)
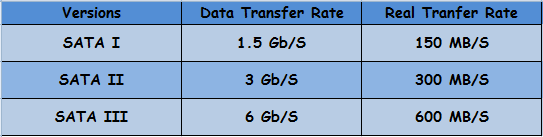
Nowadays, computer users usually use hard drive with SATA III interface.
SATA Hard Drive Data Recovery with MiniTool Partition Wizard
SATA drive may have many advantages and bring us lots of convenience; it still does have the possibility of losing data. There are two major categories of causes that may result in data loss on SATA drives.
- Hardware failure: It includes physical bad sectors and other physical damages.
- Logic fault: It includes partition deletion, file deletion, file system damage, hard drive formatting, MBR corruption, improper upgrade of operating system, and virus attack and antivirus deletion.
The specific SATA hard drive recovery methods are different depending on the data loss cause.
SATA hard drive recovery usually needs third-party software and MiniTool Partition Wizard is the best software for data recovery.
Hardware Failure
Physical damages like scratches and physical bad sectors on hard drives may cause the hard drives become unreadable or may cause data loss. If hardware failure occurs, it is difficult for computer users to recover data from the hard drives.
Logic Fault
If the data loss is caused by logic fault, it is possible to recover data from hard drive.
1. Data Recovery from Partition Deletion, File Deletion
If computer users delete files or partition unintentionally, they can recover them through MiniTool Partition Wizard before these files or partition are overwritten.
If users want to recover the whole partition, partition recovery feature is recommended. Here is the tutorial.
Step 1: Buy MiniTool Partition Wizard first and launch it to get its main interface. Click Partition Recovery.
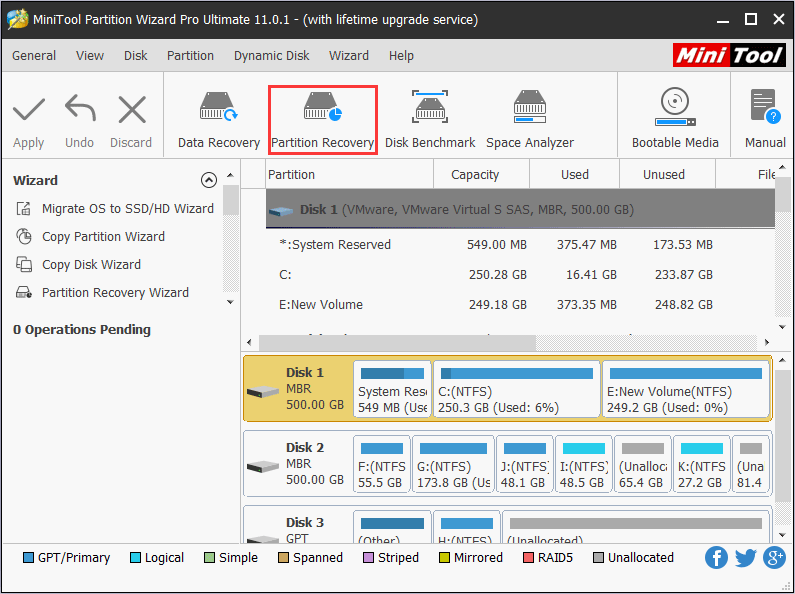
Step 2: Follow partition recovery wizard and select the desired disk for recovery. Choose recovery position and scanning mode; then check the existing partitions and the lost partitions that need to be recovered.
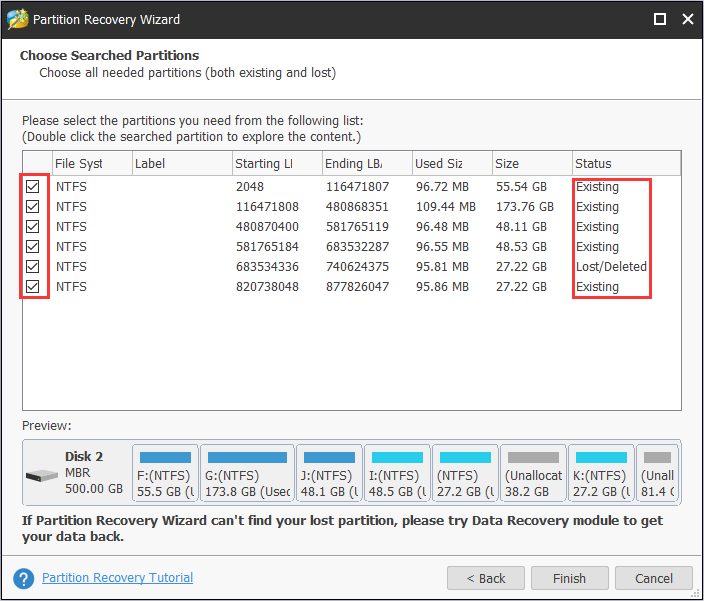
Step 3: Click Apply button on the toolbar to carry out the operations.
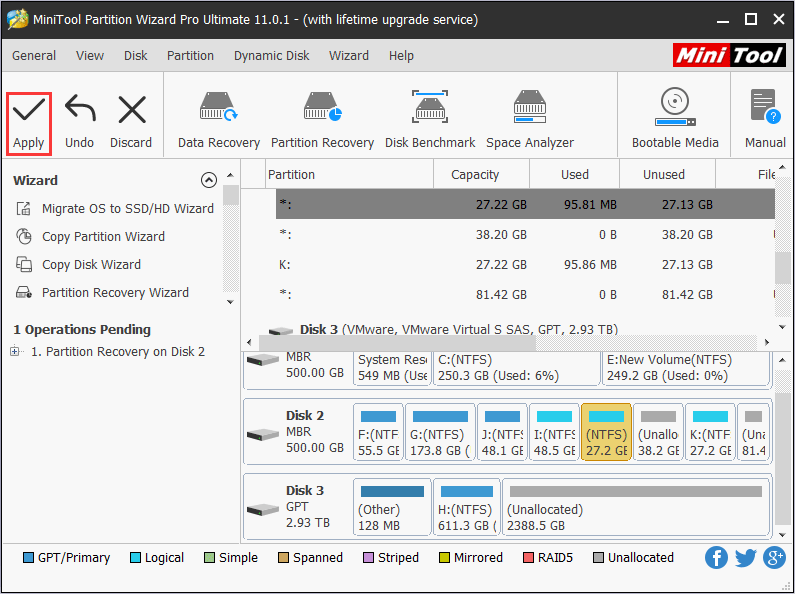
If only data needs to be recovered, then data recovery feature is strongly recommended. Here is the tutorial on how to do so.
Step 1: Buy MiniTool Partition Wizard and launch it to get its main interface. Click Data Recovery.
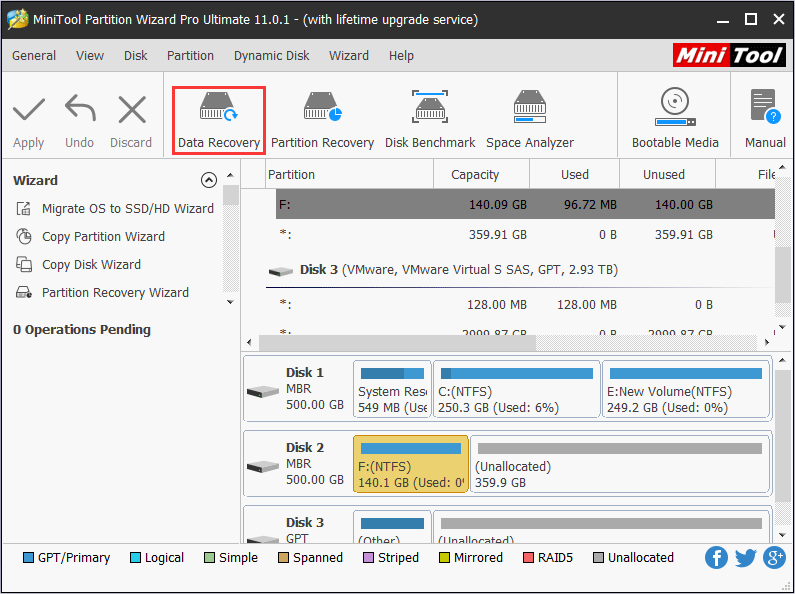
Step 2: Choose partition, unallocated space, or hard disk where the lost files are stored. Then click Scan.
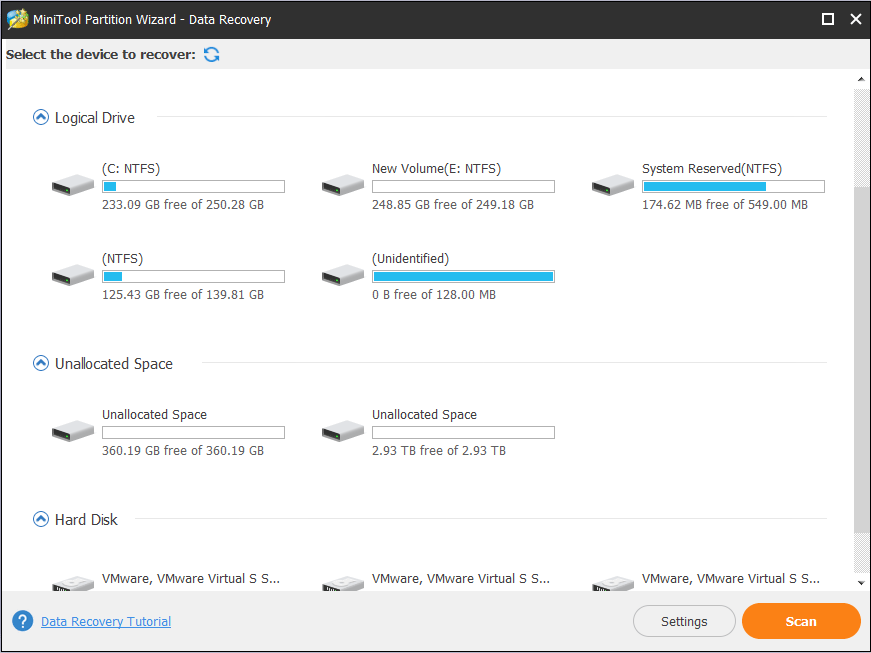
Step 3: Find the lost files that need to be recovered and then click Save.
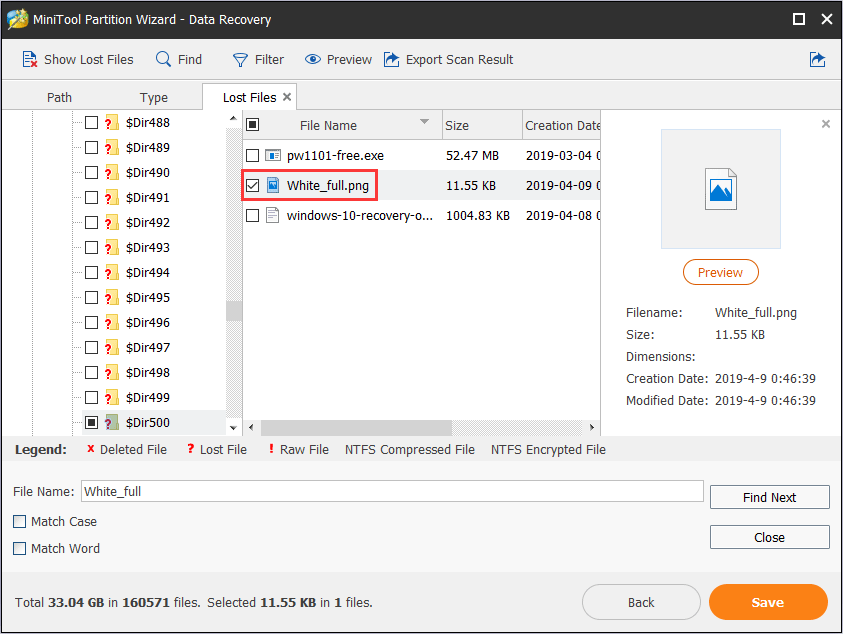
2. Data Recovery from File System Damage
File system controls how data is stored and read. It is often created with disk formatting (computer users can also convert file system between FAT and NTFS without formatting through MiniTool Partition Wizard).
When accessing partition with damaged file system, the following notifications may pop up:
- The file or directory is corrupted and unreadable.
- The disk structure is corrupted and unreadable.
- You need to format the disk before you can use it. Do you want to format it now?
- This volume does not contain a recognized file system. Please make sure that all required file system drivers are loaded and that the volume is not corrupted.
If computer users encounter this problem, the first thing suggested to do is to recover the data and save the data on another disk. Then, they can consider fixing the drive.
3. Data Recovery from Hard Drive Formatting
Disk formatting can configure data storage device to their initial state. If hard drive is low-level formatted, then hard drive recovery is impossible. Fortunately, disk formatting operated by computer users is usually high-level formatting.
If a hard drive with important data stored on it is mistakenly formatted, computer users can try the Data Recovery feature on MiniTool Partition Wizard to recover the data. Click data recovery from formatted hard drive to get a detailed guide.
4. Data Recovery from MBR Corruption
MBR (Master Boot Record) include master boot code and partition table. If there is something wrong with MBR, the computer may not boot.
Even if the computer can boot into operating system, the following problems may occur: the operating system may not recognize hard drive, or wrong hard drive partitions appear.
Computer users can then use command prompts to rebuild MBR. The commands are as follows: bootrec /fixmbr, bootrec /fixboot, bootrec /rebuildbcd.
But please note that this rebuilding operation either needs startup disk, or the Bootable Media feature on MiniTool Partition Wizard program and this feature is not free.
Here is a tutorial on making a startup disk with MiniTool Partition Wizard in order to fix MBR.
Step 1: Buy MiniTool Partition Wizard and launch it to get its main interface. And then click Bootable Media on the toolbar.
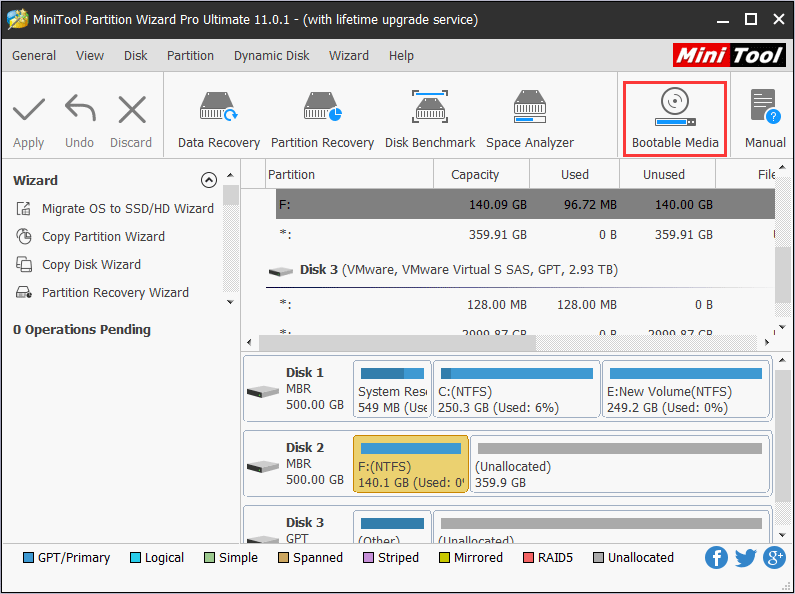
Step 2: A window for media type selection will pop up. Then click WinPE-based media with MiniTool plug-in to get another window. Then you may choose the media destination.
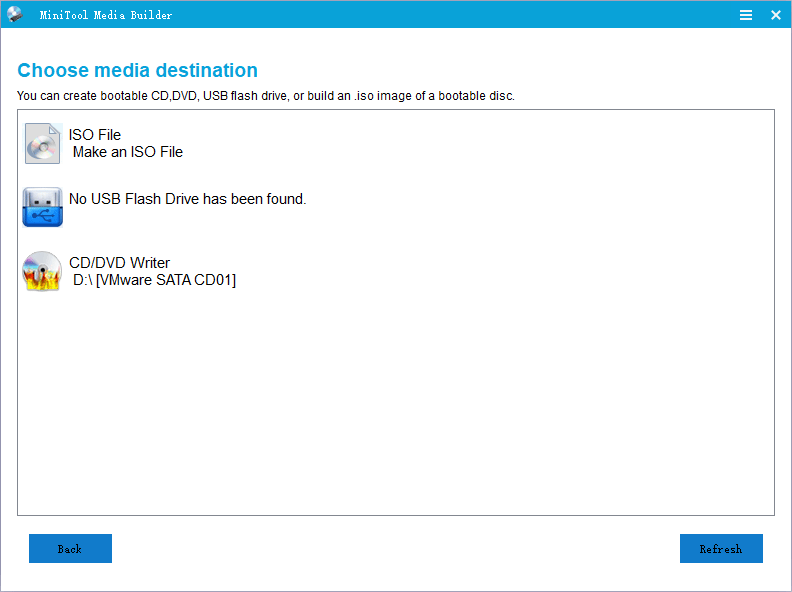
Step3: Set in the Firmware to make the computer boot from the disk containing the burnt boot.iso file. Then boot the computer to get the following interface and select Command Console in MiniTool PE Loader to input commands.
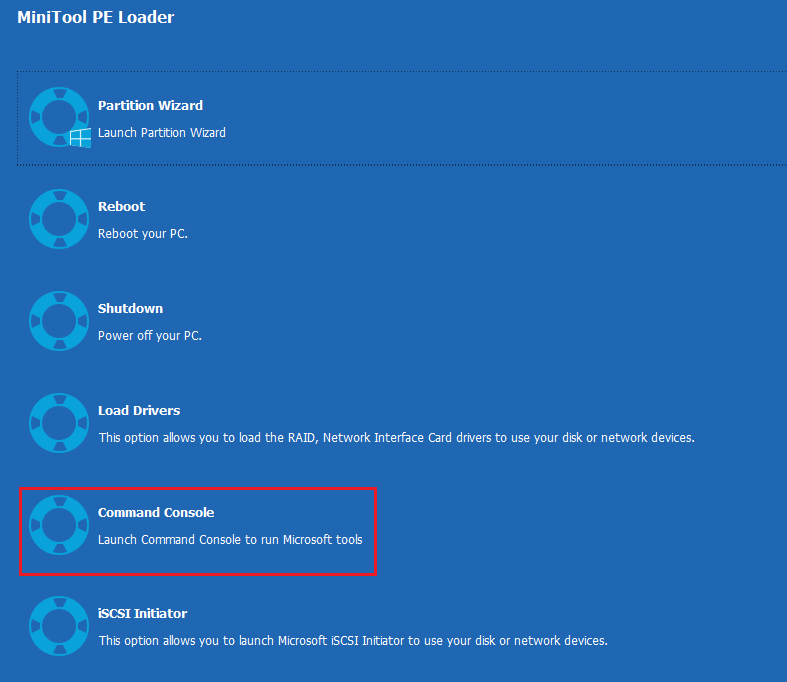
5. Data Recovery from Improper Upgrade of Operating System
The computer may possibly crash (BSOD, black screen, etc.) and it can’t boot after improper upgrade of the operating system. Some computer users may use recovery options to fix this problem. Sometimes, the computer can be fixed, but data loss can also occur.
Then, computer users can use data recovery feature of MiniTool Partition Wizard to recover the data.
If the computer is not completely fixed unfortunately, computer users can use Bootable Media feature on MiniTool Partition Wizard to recover the data.
But please note that users should select Partition Wizard to recover data.
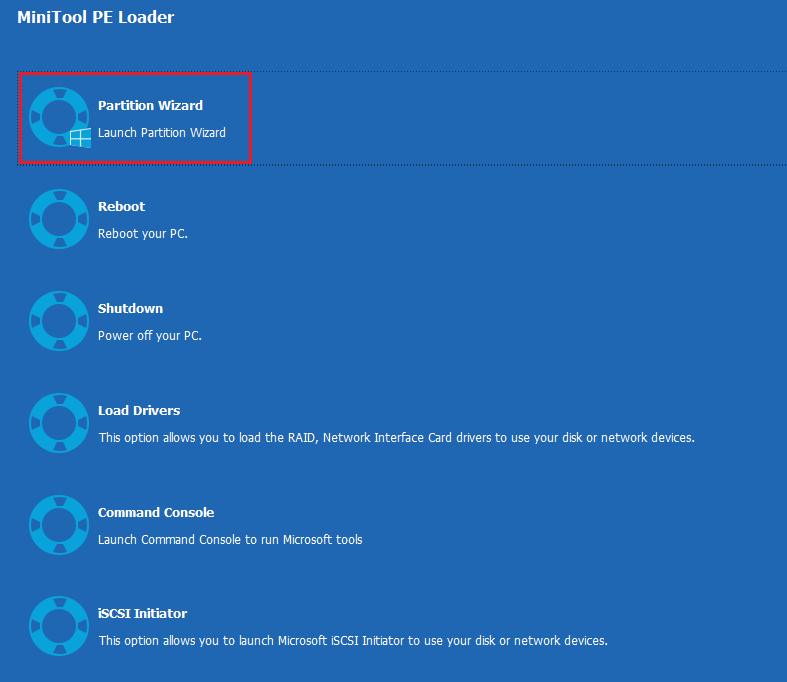
6. Data Recovery from Virus Attack and Antivirus Deletion
If the computer was attacked by virus, then data loss may be caused by the virus attack. This phenomenon occurs commonly. Computer users usually can’t detect virus in time and when they are able to detect it, data has already been lost.
Many computer users like to run antivirus program to kill virus. However, antivirus program may mistakenly delete important files in the virus killing process. Some deleted files can be recovered from quarantine while some files may be lost.
If the computer works well after antivirus, users can buy and launch MiniTool Partition Wizard to recover data directly. But if the computer can’t boot after antivirus, users should use bootable media feature to recover data.
Here is a detailed guide on how to solve various SATA hard drive data loses.Click to Tweet
Your Voice
I have listed 6 common data loss situations and provided solutions for them. But it’s certain that there are many other data loss situations. If you encounter such one that is not mentioned above, would you please share with us by leaving us a comment below? Last but not least, if you have problem with data recovery, please email usat[email protected] for help.

User Comments :