This article will show you how to perform SanDisk data recovery like SanDisk USB, SD card, CF card, memory stick and SanDisk SSD recovery with a piece of professional SanDisk data recovery software.
About SanDisk
Many of you must have heard SanDisk. SanDisk is a brand of Western Digital that devotes itself to making flash memory products, including memory cards and readers, USB flash drives, solid state drives and other flash memory products. As a global leader in flash memory storage solutions, SanDisk was founded in 1988. Now it is the third-largest manufacturer of flash memory.
Although the quality of SanDisk products is guaranteed, data loss from flash memory products is inevitable due to data loss disasters like accidental deletion, formatting, various attacks, RAW error, and so on. Is there a method to recover lost data from SanDisk SD card/USB/SSD/memory sticks?
Well, if you encounter data loss disaster with SanDisk flash memory products, you can try using the best SanDisk recovery software MiniTool Partition Wizard Pro Ultimate, which can help you make SanDisk file recovery in just a few clicks.
How to Make SanDisk Data Recovery with MiniTool Partition Wizard
To make SanDisk data recovery, you can choose the best SanDisk recovery software – MiniTool Partition Wizard Pro Ultimate.
MiniTool Partition Wizard Pro Ultimate is the professional data recovery software for SanDisk products which can help you perform SanDisk memory card recovery, SanDisk USB recovery, SanDisk SSD recovery in very simple steps.
Besides, it enables users to recover data from internal hard drive, external disk, RAID drive, digital camera and other storage media with no privacy leakage and high success rate.
With MiniTool Partition Wizard Pro Ultimate, you can recover lost files including photos, videos, audios, emails, archives and other file types of various file systems from formatted or corrupted SanDisk SD card, USB drive, memory stick and SSD.
If you are running Windows version, like Windows 10/8.1/8/7/XP, you can install this SanDisk data recovery software to retrieve files from different storage media immediately. In this article, I will show you how to perform Sandisk SD card/ SSD/USB flash drive recovery with MiniTool Partition Wizard Pro Ultimate Edition in detailed steps.
After that, you can follow the steps as below to start the SanDisk memory card recovery/SanDisk USB recovery/SanDisk SSD recovery.
Step 1. Get MiniTool Partition Wizard Pro Ultimate Edition by clicking the following button. Install the SanDisk data recovery software on your computer and launch it to get the main interface.
Step 2. Click Data Recovery button on the top tool bar to get the main interface of Data Recovery.
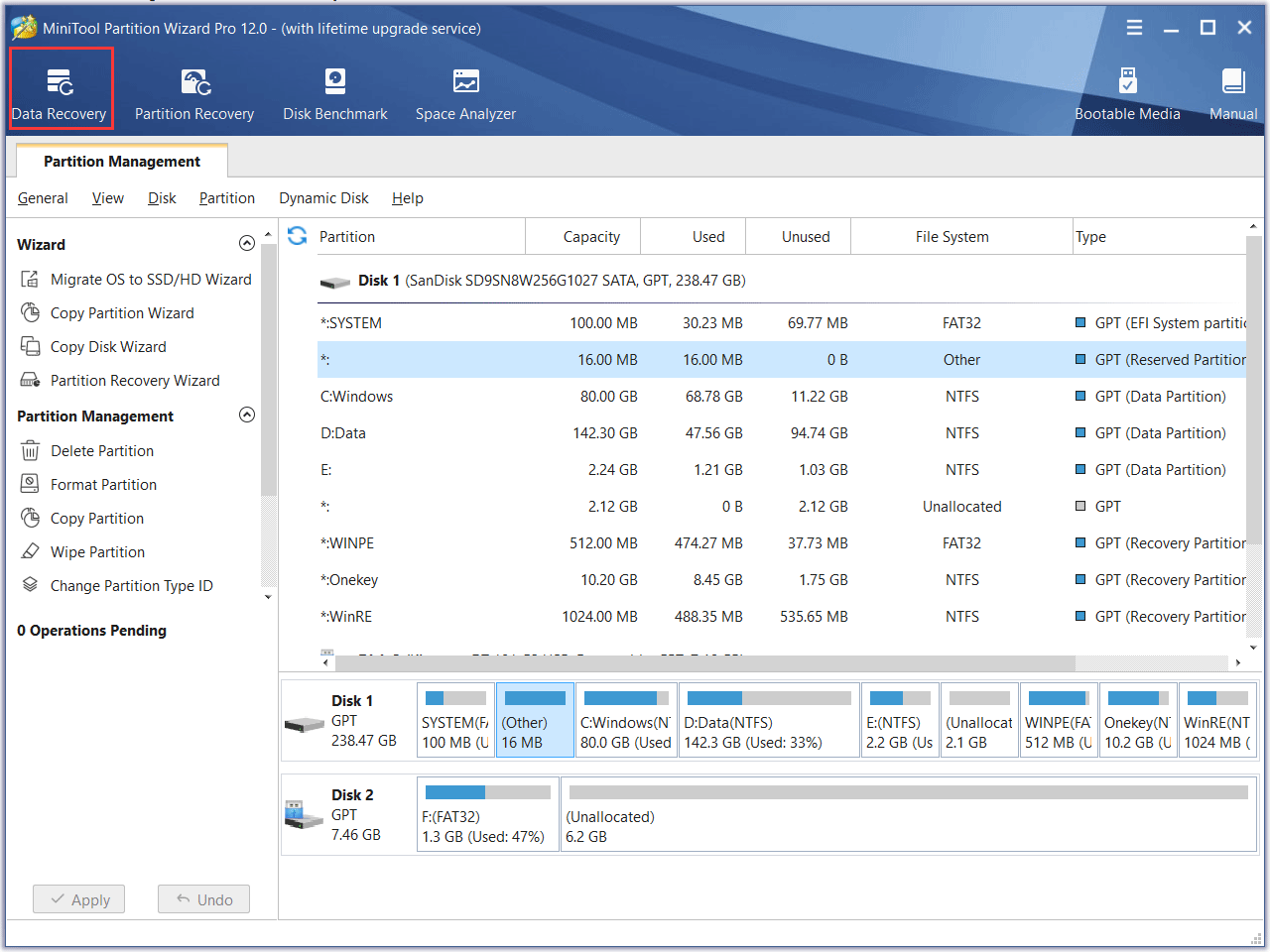
Step 2. From the interface, you can see that there are three parts and all the detected SanDisk disks and partitions arrayed by drive letters. Find the partition on your SanDisk SD card/USB drive/SSD in this PC and click Scan to stat SanDisk file recovery. Here I use a SanDisk USB drive for demonstration.
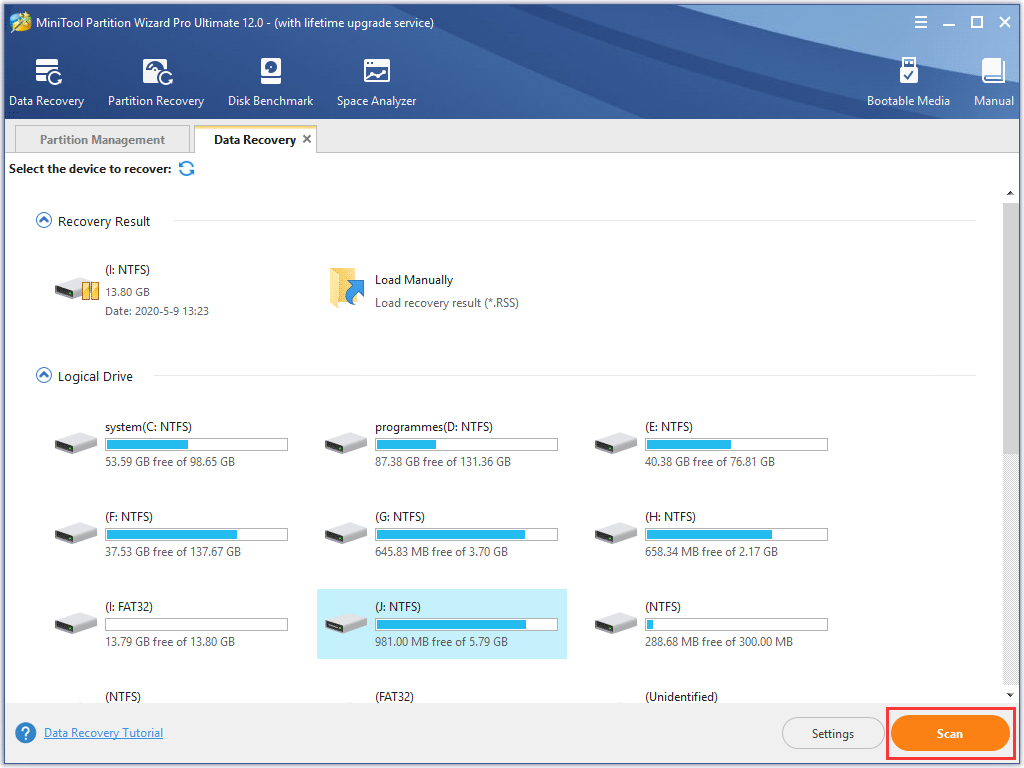
Step 3. The SanDisk data recovery software is scanning your SanDisk USB drive from the following screenshot. If you find needed files during the scanning process, you can pause or stop the process to save the needed files and make SanDisk recovery immediately.
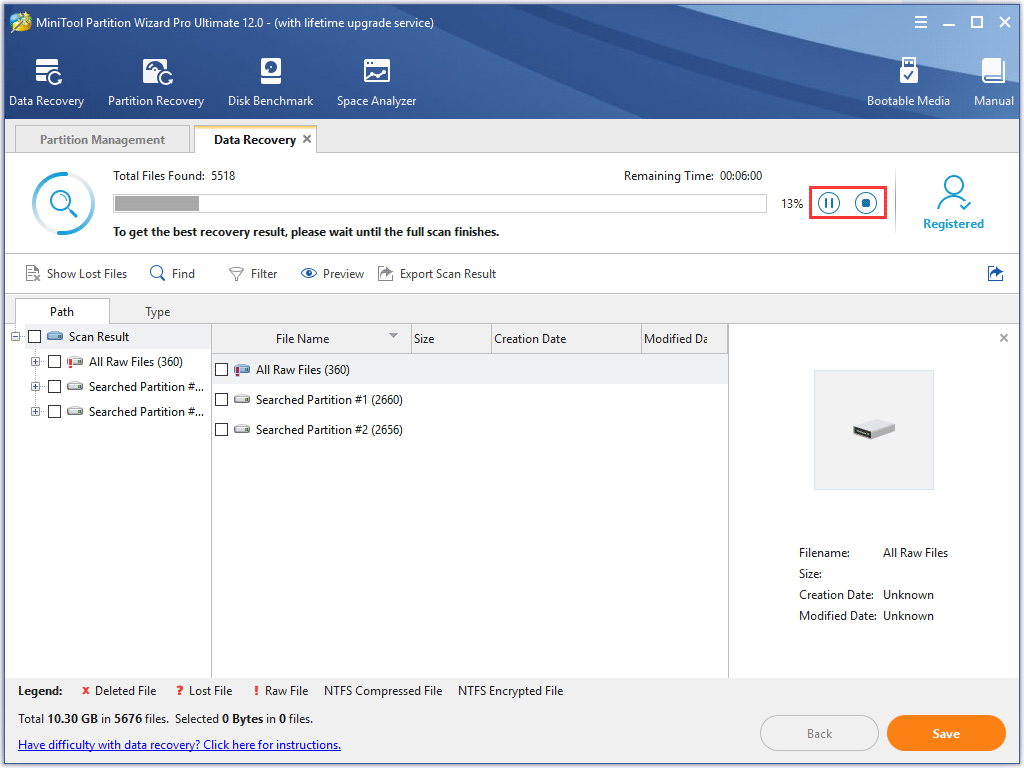
Step 4. After the SanDisk data recovery complete the scanning, you can check needed files and click Save button to save recovered files immediately.
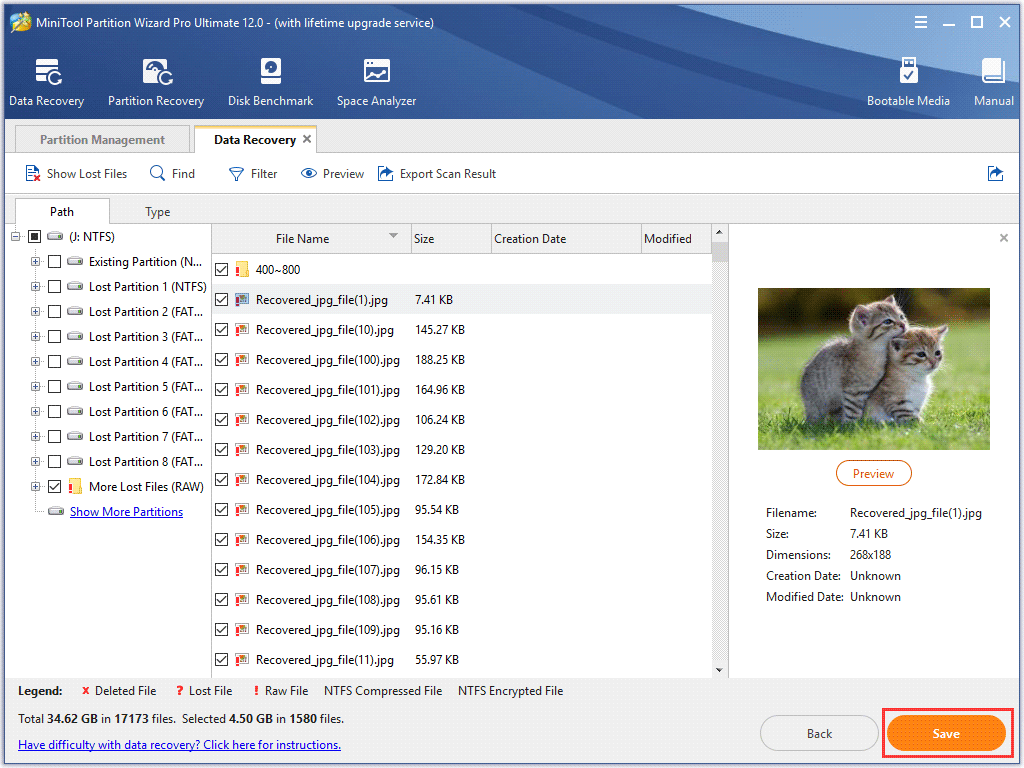
Some users may find that there are too many lost files listed. Well, how to find needed files quickly? Here are some tricks for you to find needed files from the scanning result quickly.
Show Lost Files
This button can help you find the lost files quickly. Just click Show Lost Files button to make the SanDisk recovery software only show you the lost files from your SanDisk SD card/USB drive/SSD/memory stick.
Find
This button allows you to input the specific file name so as to quickly find the needed file during the SanDisk file recovery. Just click Find button, type the file name and click Find finally. For an exact search, you can check Match Case (You must type uppercase and lowercase letters correctly of file name) or Match Word (type the complete file name including file extension).
Filter
This Filter option enables you to search files by filename/extension, file size, creation or modification date. Besides, you can also choose to show deleted, lost or normal files on your SanDisk SD card/SUB drive/ SSD according to your needs. Just click Filter button, and make some advanced settings in the pop-up window.
You can find these buttons on the top tool bar. Just try using these tools if there are too many lost files on your SanDisk storage device.
Step 5. Choose a directory to save the needed files. It is recommended to save the recovered files on another drive. Otherwise, the lost/deleted data could be overwritten. So make sure that you do not save the recovered files to the original SanDisk SD card/USB drive/SSD.
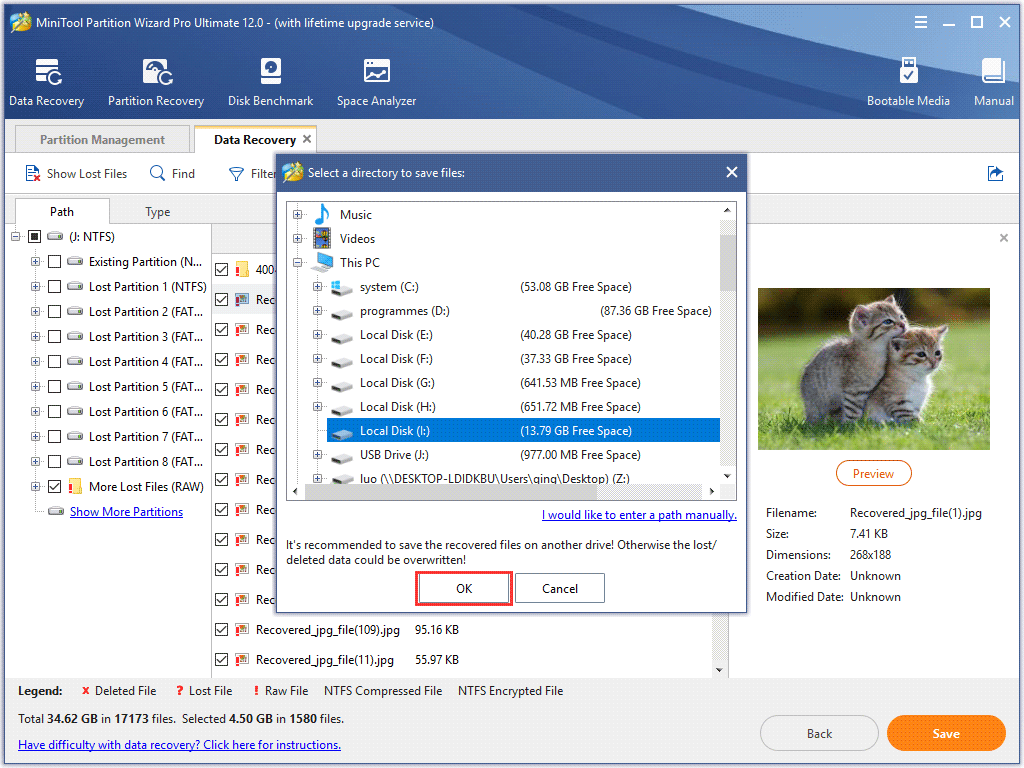
Common Fixes to a Corrupt or Damaged SanDisk SD Card/USB Drive/SSD
If you find your SanDisk SD card/USB drive/SSD is corrupted or become inaccessible, you can try the following fixes to see if the drive can be fixed.
1. Change drive letter.
Step 1. Right-click Windows start menu and choose Disk Management to open it.
Step 2. Select the SD card in Disk Management and then right-click it to choose Change Drive Letter and Path… to assign a drive letter.
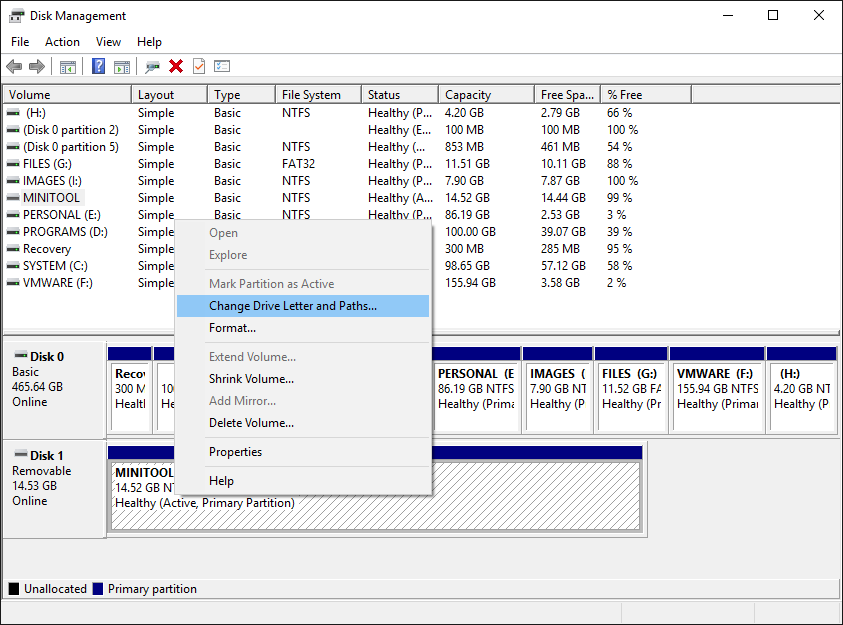
Step 3. Click Add to add a drive letter for the partition and then click OK.
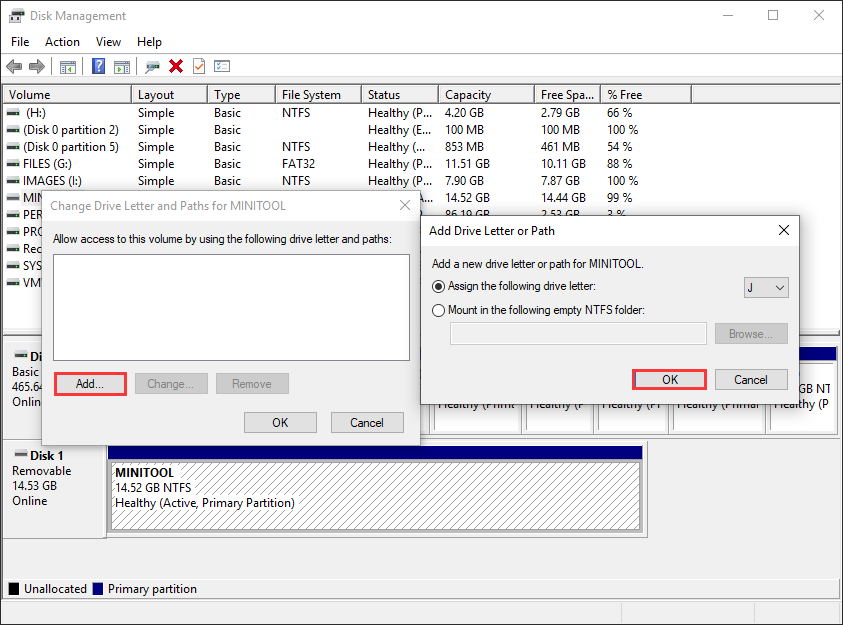
However, if your memory card or USB drive is still unavailable, you need to use recovery software to make SanDisk data recovery.
2. Check and fix file system error.
If your SanDisk memory card/USB/SSD is damaged or corrupted, stop using the card immediately, and then repair the damaged drive with CHKDSK utility.
Many people are not familiar with CHKDSK commands, so you can use MiniTool Partition Wizard Free Edition to check and fix file system errors for SanDisk SD card/ USB drive/ SSD with graphic interface.
Step 1. Connect the SanDisk SD card/USB drive/SSD to your computer.
Step 2. Download MiniTool Partition Wizard Free Edition by clicking the following button. Install it on your computer and launch it to get the main interface.
MiniTool Partition Wizard FreeClick to Download100%Clean & Safe
Step 3. Select the SanDisk partition and choose Check File System from the left action panel.
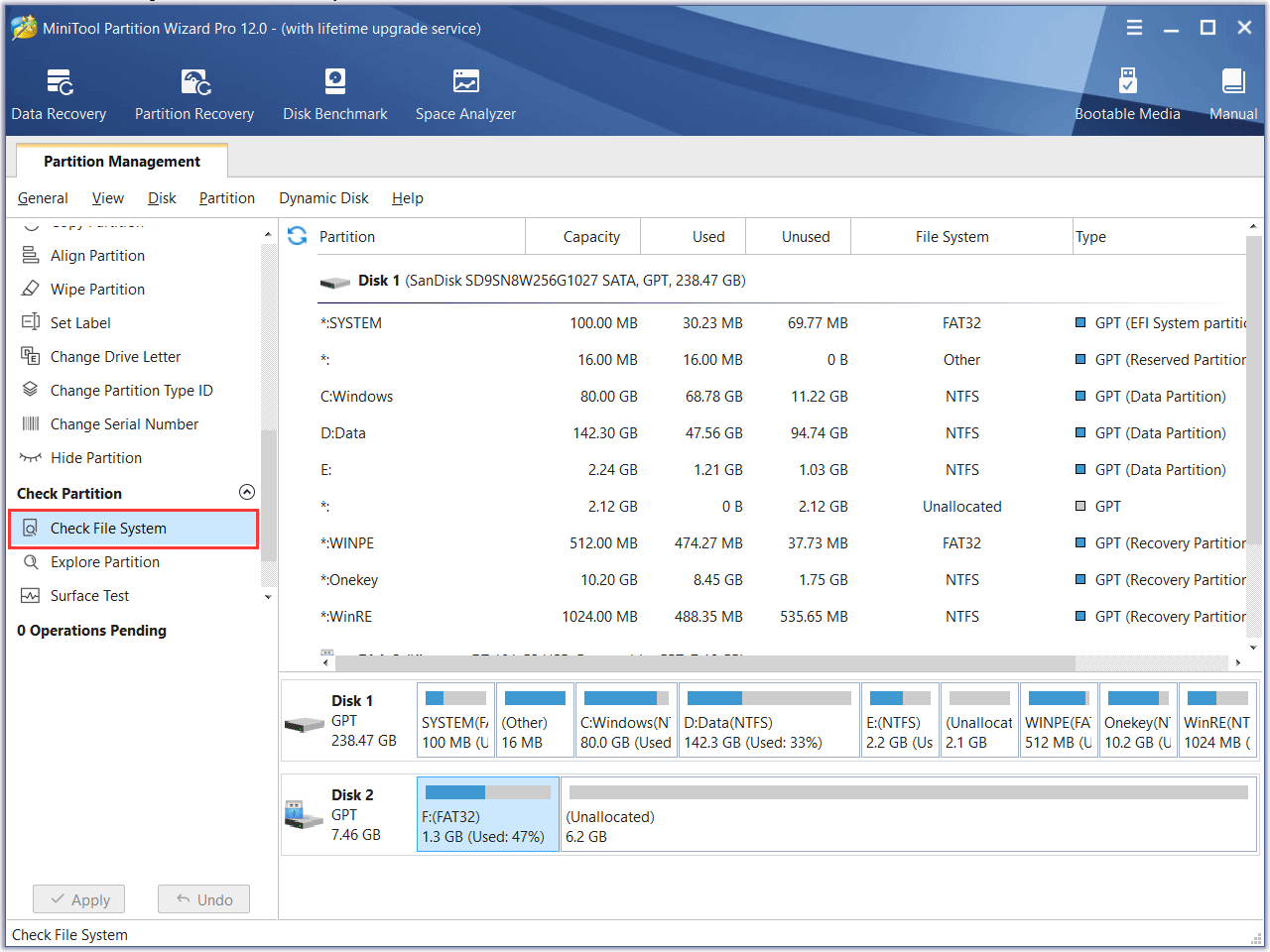
Step 4. Choose Check & fix detected errors and click Start.
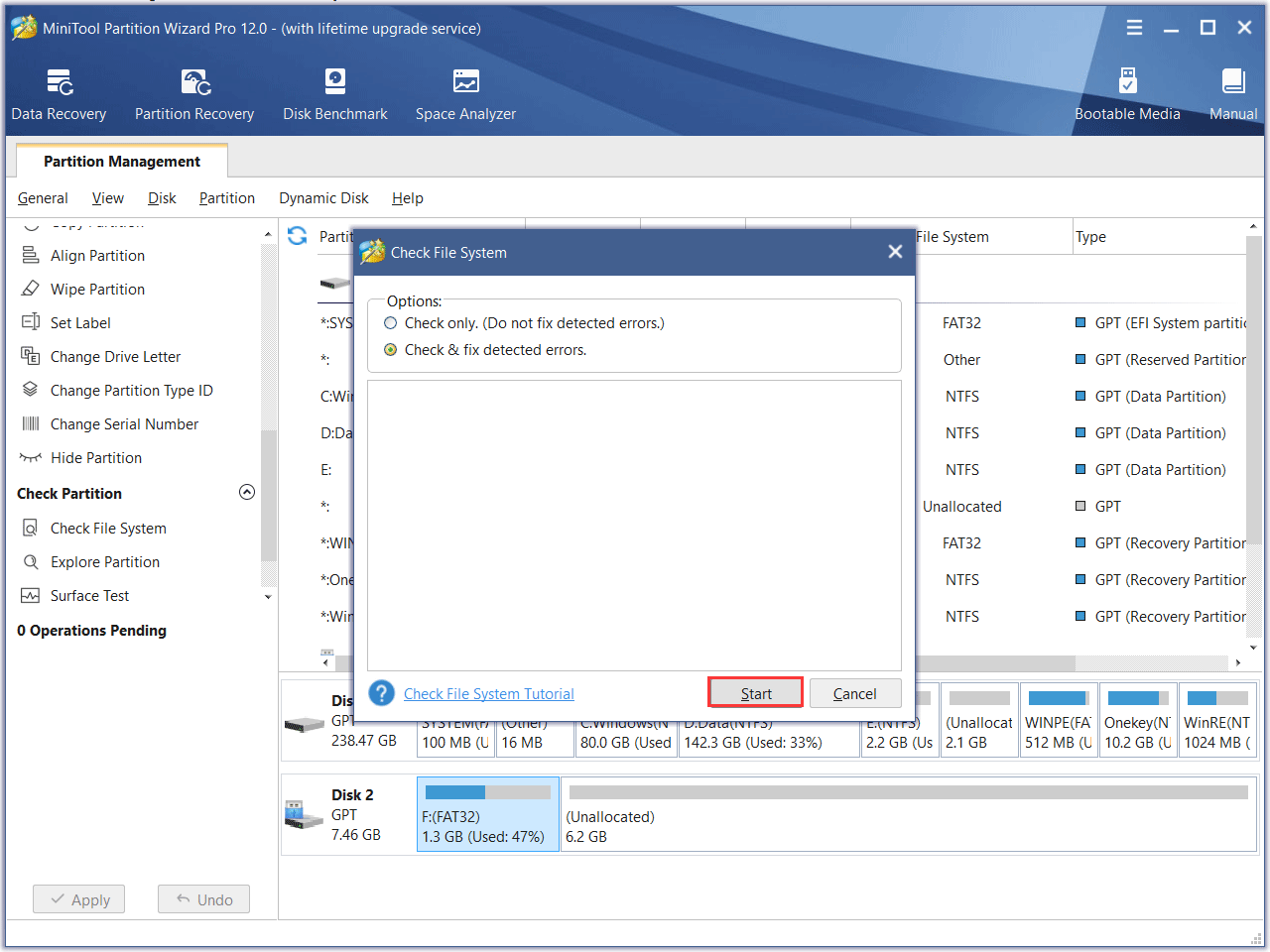
Step 5. After the disk check is completed, you can close the program.
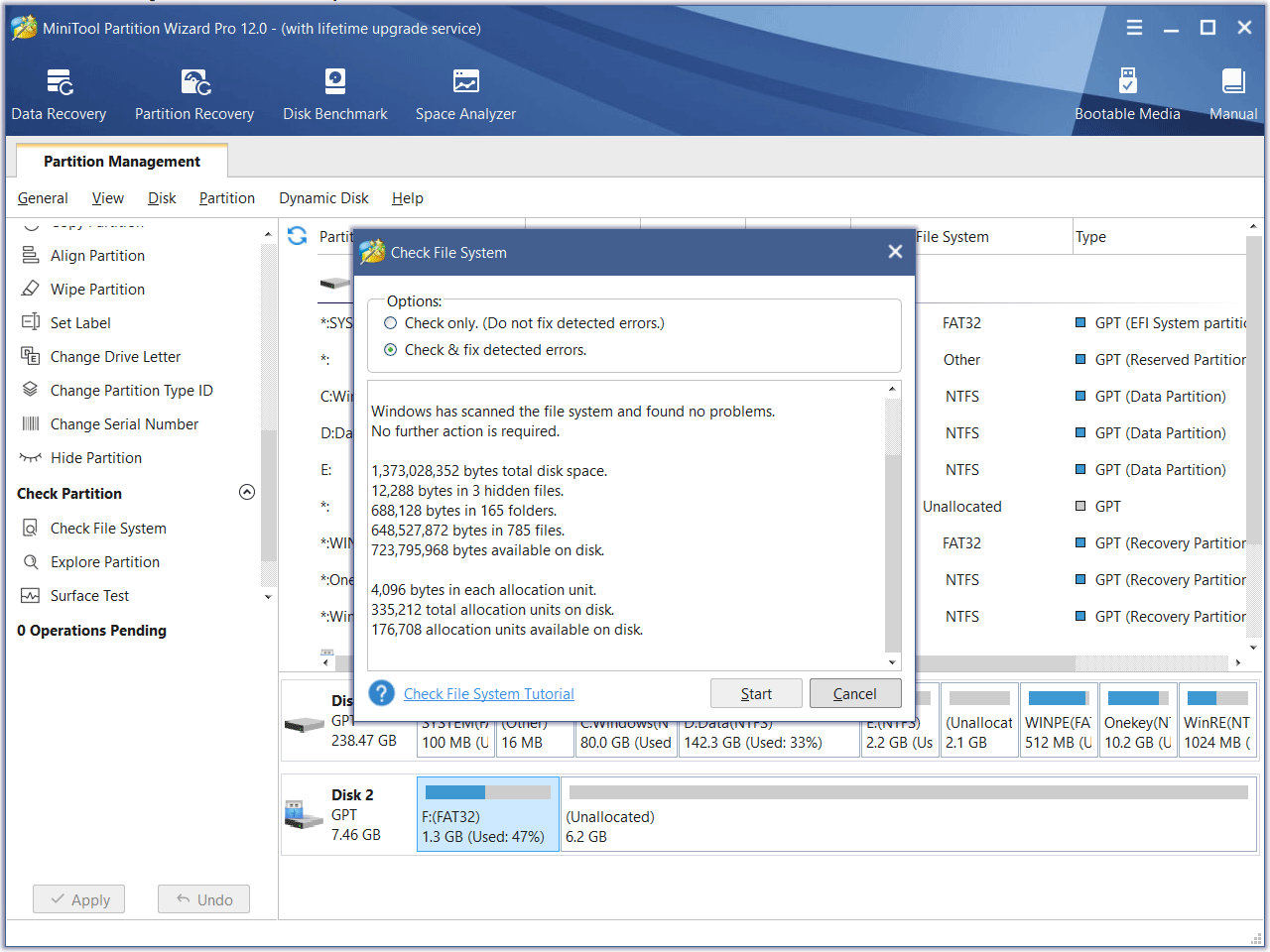
3. Format SanDisk SD card/USB drive/SSD
If you are unable to read or write data to the SanDisk SD card/USB drive/SSD, then possibly your files are lost or have become inaccessible. You can get access to the drive by reformatting it. However, before you reformat the drive, you need to recover inaccessible data with SanDisk data recovery software firstly.
After you recover your data, you can use this way to format SanDisk SD card, SSD, USB drive, memory sticks and so on.
Step 1. Download MiniTool Partition Wizard Free Edition by clicking the following button.
MiniTool Partition Wizard FreeClick to Download100%Clean & Safe
Step 2. Select the SD card and click Format Partition from the left.
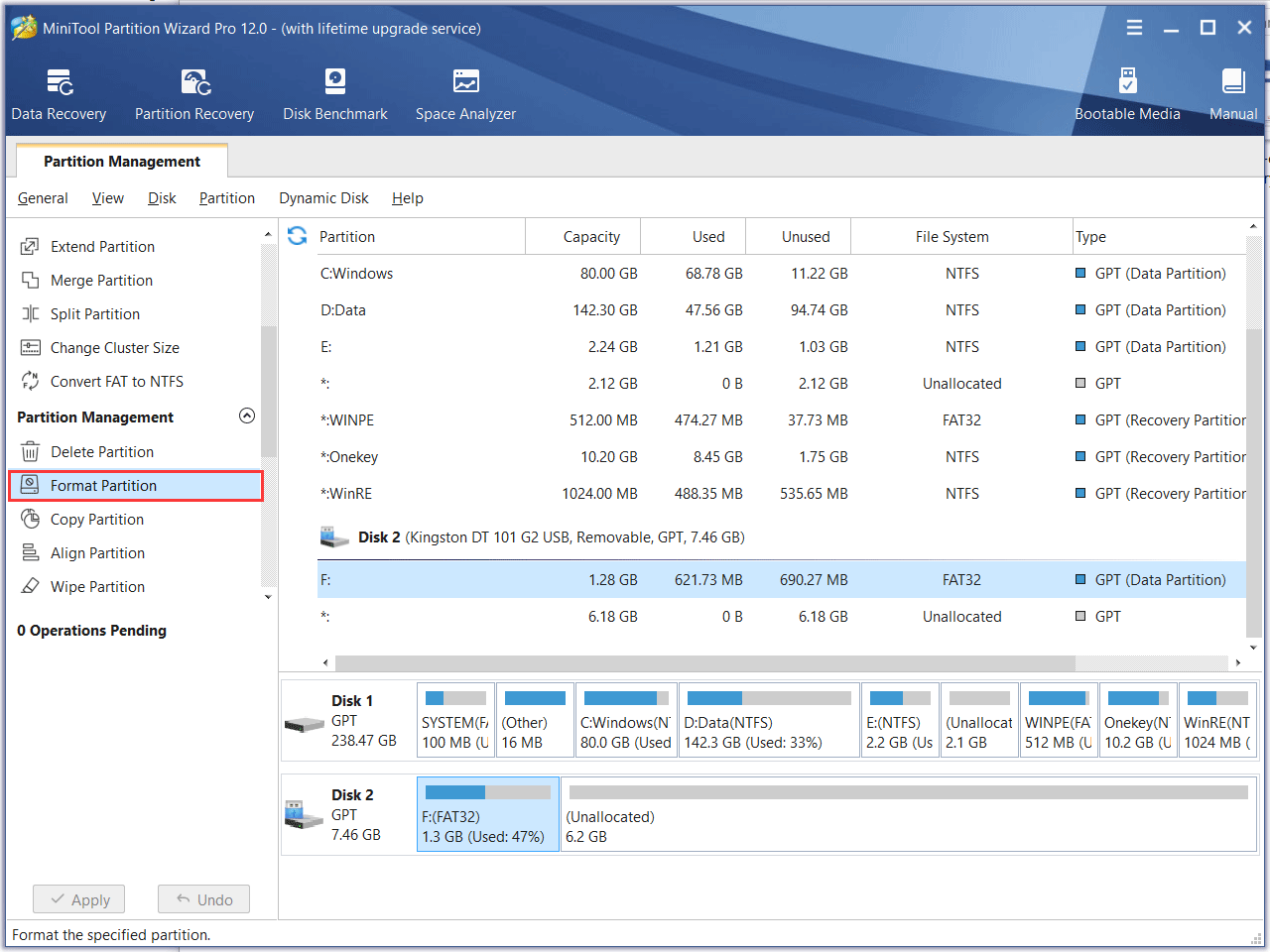
Step 3. Specify partition label, file system, and cluster size. Then click OK to continue.
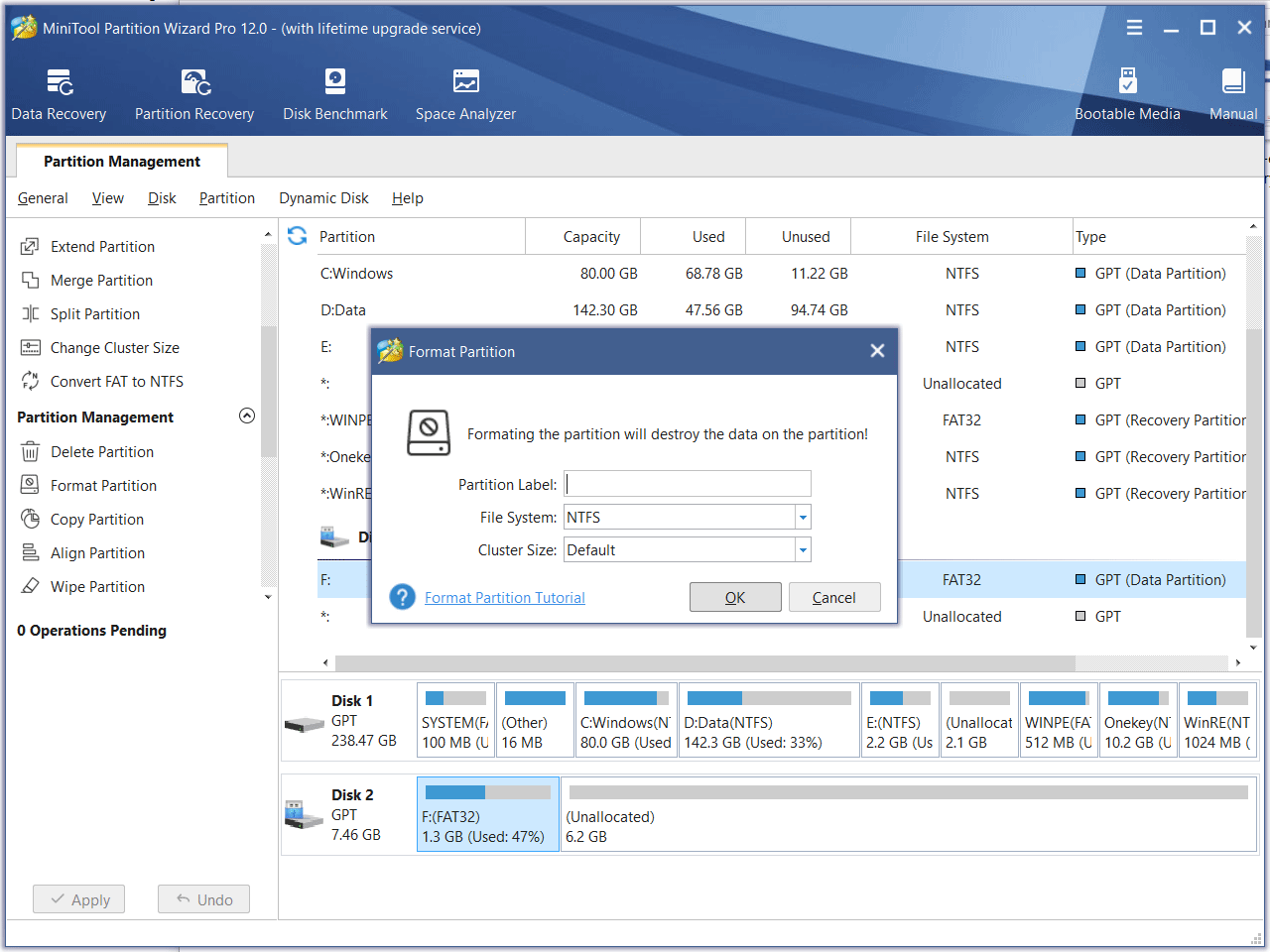
Step 4. Click Apply at last. Then you can reuse your memory card or flash drive again.
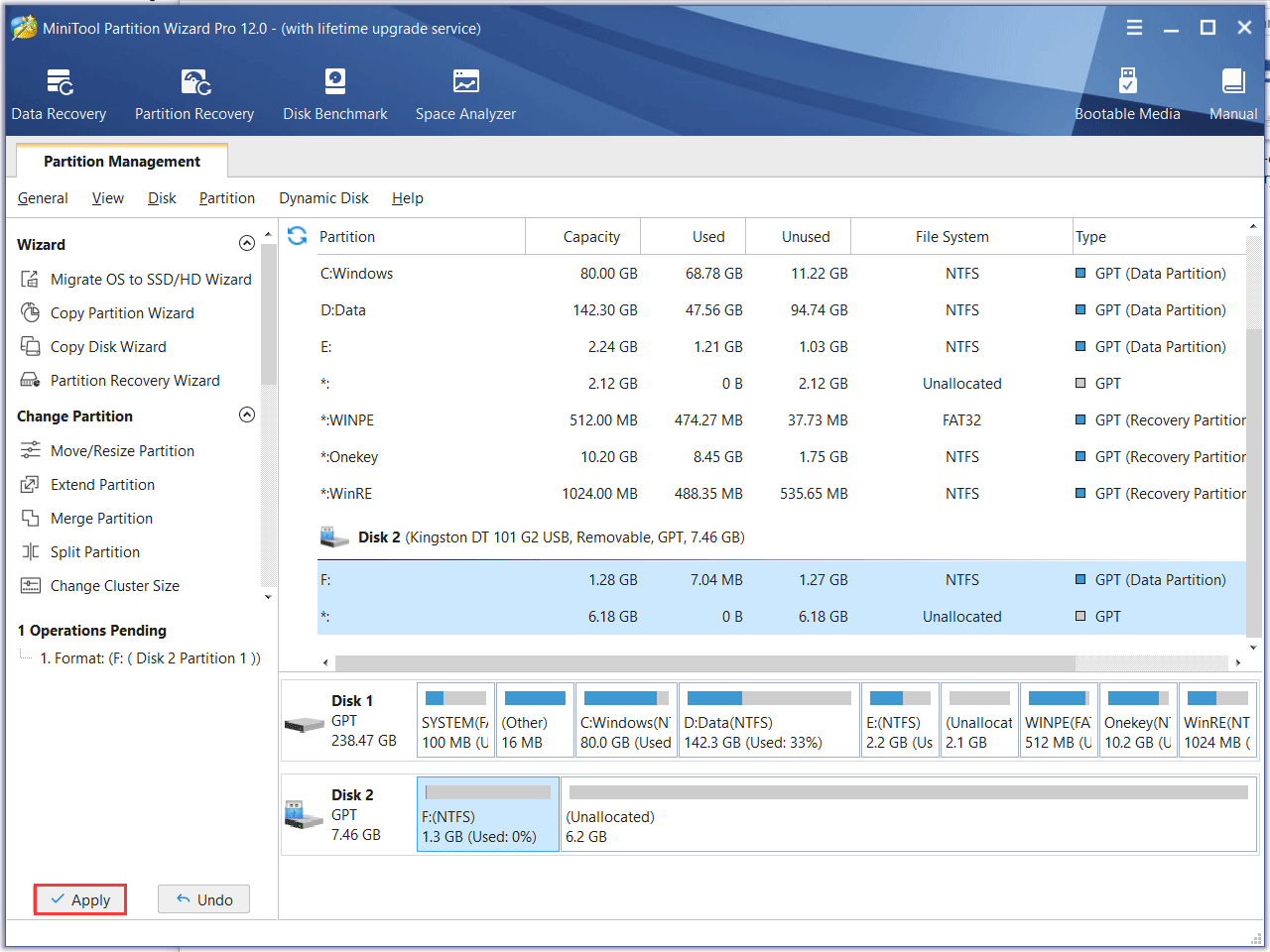
4. Reinstall the driver.
Step 1. Input Device Manager in the Windows 10 Cortana search box and click on the best match.
Step 2. Double-Click Disk Drives option from the list.
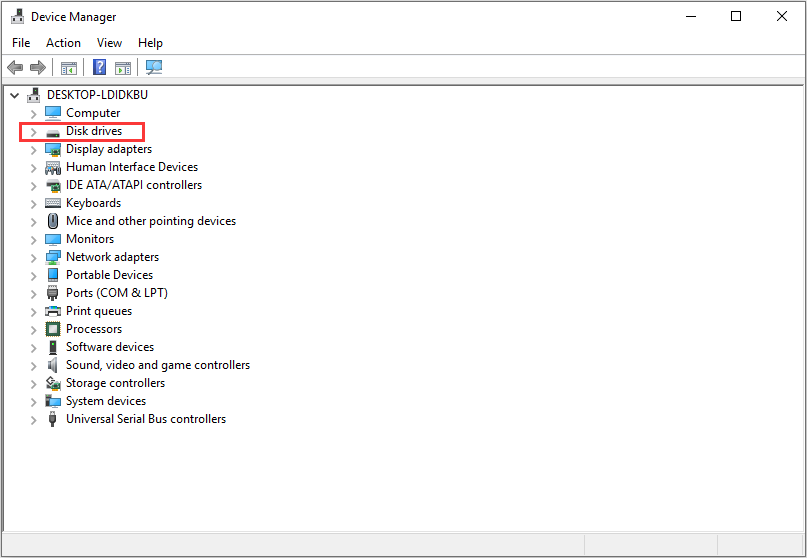
Step 3. Then right click on the name of your removable drive. Click Uninstall device and click OK.
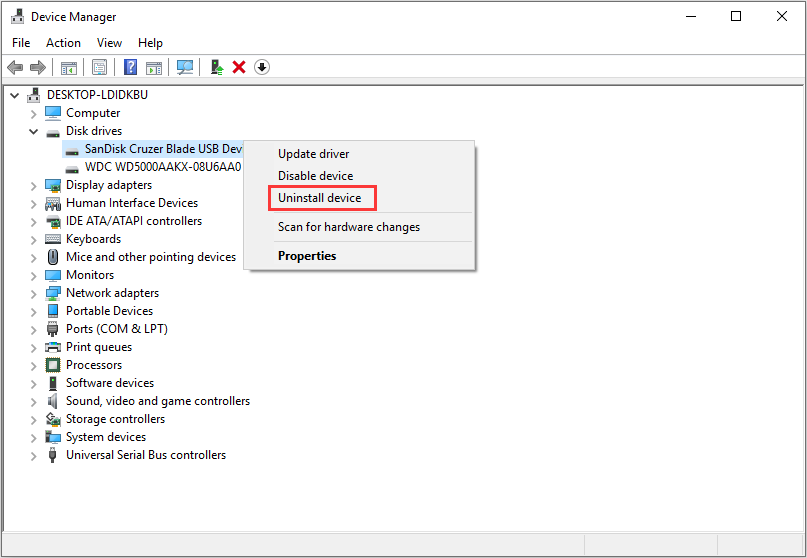
Step 4. Disconnect your SanDisk storage media and restart your PC.
Step 5. Reconnect your SanDisk SD card/USB drive/SSD again.
If these tips cannot help you repair errors on SanDisk flash memory storage media, you have no choice but to resort to SanDisk data recovery software. When choosing the SanDisk data recovery software, you must choose a reliable one to make sure data security.
However, if your SanDisk storage media is no longer functional, then you need to ask professional SanDisk data recovery services for help.
How to Prevent Data Loss from SanDisk SD Card/USB and Other Storage Media
Here are some tips that you can do to prevent SanDisk SD card/USB/SSD data loss.
- Remember to safely remove your card after using it every time. If you just pull it out directly, it may cause file system errors and thus make the data on your card unavailable.
- Backup your data on sandisk SD card/USB/SSD regularly in case of accidental data. There are many free disk cloning tools on the market that can help you backup partition and disk. You can choose a reliable one and backup important files regularly.
- Avoid Physical damage on the memory card. Don’t put your device near the water, fire, or somewhere that it may drop down by accident, as this may cause physical damage to your storage media. For physically damaged storage media, data recovery software cannot help you and professional data recovery services are expensive for ordinary users.
- Stop using your device when your machine runs low on battery, as sudden power outage is a major reason for data loss from SanDisk SD card or USB drive.
If you come across data loss from SanDisk SD cards, card readers, USB flash drives, solid state drives and other similar products, try using the best SanDisk data recovery software MiniTool Partition Wizard Pro Ultimate instantly.
Conclusion
Now you have learned how to make SanDisk data recovery easily and effectively. As long as your SanDisk storage device is not physically damaged, you can recover lost data from it with data recovery programs like MiniTool Partition Wizard Pro Ultimate.
If you have any better SanDisk data recovery solutions or if you have any question about how to complete SanDisk data recovery with MiniTool Partition Wizard Pro Ultimate, you can leave a message in the following comment zone and we will reply as soon as possible. If you need any help when using MiniTool software, you can contact us via [email protected].

User Comments :