If you find one or more Services missing from Services in Services Manager in Windows 10 or Windows 11, you can try to restore them, and this post shows you how to restore missing or deleted Services in four different solutions.
If one or more Services were missed from Services Manager in Windows 10 or Windows 11, do not fret. You can use the following four solutions to get it back.
MiniTool Partition Wizard DemoClick to Download100%Clean & Safe
How to Restore Missing or Deleted Services in Windows 10/11?
There are four ways to restore missing or deleted Services in Windows 10/11:
- Use Registry Editor
- Run SFC and DISM
- Perform System Restore
- Clean install Windows 10/11
Use Registry Editor
You can restore missing or deleted Services in Windows 10/11 via Registry Editor. The steps are displayed below.
Step 1: Connect a flash drive to a working computer and open Registry Editor.
Step 2: Once inside the Registry Editor window, go to the following path:
HKEY_LOCAL_MACHINESYSTEMCurrentControlSetServices
Step 3: Locate the Service folder for the missing or deleted Services for the other computer on the left pane and then right-click it to choose the Export option from the context menu.
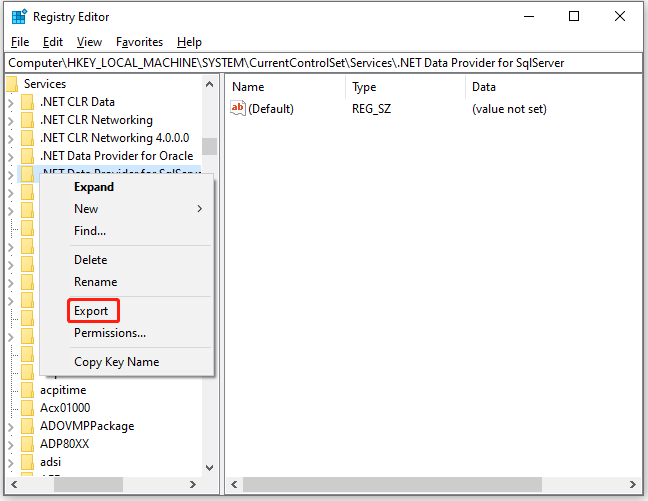
Step 4: Export the Service folder to the connected flash drive and disconnect the drive when the exporting process ends.
Step 5: Connect the flash drive to the computer from which Services were missed or are deleted.
Step 6: Explore the flash drive and double-click the exported files.
Step 7: Click the Yes button on the User Account window, click the Yes button on the Registry Editor window, and click the OK button to add the exported files to the registry.
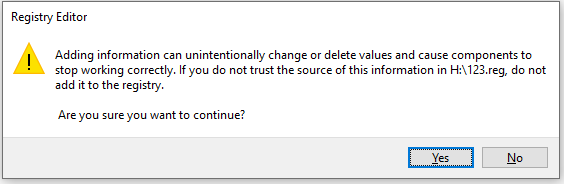
Step 8: Restart the computer when you add all needed Services.
Run SFC and DISM
When some system files have been damaged, Services may disappear from Services Manager in Windows 10/11. Therefore, running the command tools SFC and DISM could restore missing or deleted Services.
Here is how to restore missing or deleted Services by running the command tools: SFC and DISM.
Step 1: Type cmd into the Windows search bar, right-click the best-matched result and choose the Run as administrator option. This is to run Command Prompt as administrator.
Step 2: Type sfc/scannow on the Command Prompt window and hit the Enter key.
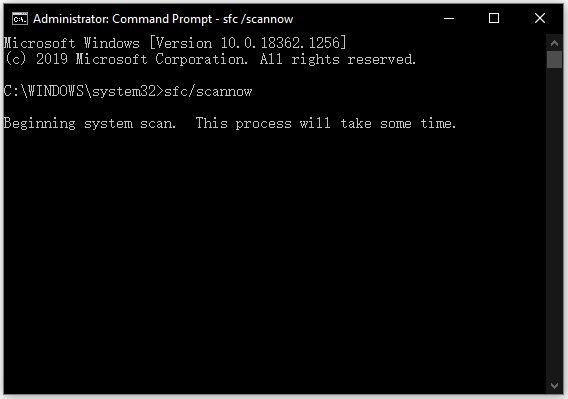
Now check if the Services come back. If not, proceed to run the DISM command DISM /Online /Cleanup-Image /RestoreHealth or DISM.exe /Online /Cleanup-Image /Restorehealth on Command Prompt and see if that works for you.
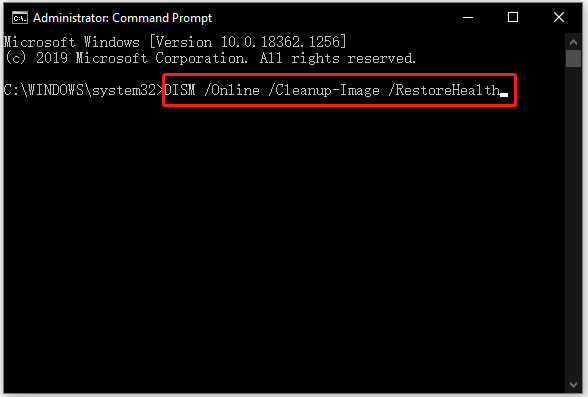
Perform System Restore
If you have created a system point before Services disappeared from Services Manager, the easiest way to restore missing or deleted Services is to perform system restore.
Step 1: Click the Next button on the System Restore window to continue.
Step 2: Choose a system restore point and then click the Next button.
Step 3: Confirm the system restore point and click the Finish button.
After that, your computer is reversed to a previous state where no service goes lost.
Clean Install Windows 10/11
If you don’t have a system restore point or the other two ways are not helpful, please try to clean install the operating system to restore missing or deleted Services.
But note that a clean install will erase all data on your hard drive. So, do not forget to make a computer backup before performing that.
Bottom Line
Four ways to restore Services in Windows 10/11 have been displayed above. Do you restore missing or deleted Services? Wait for your good news.
Do you have any other ways to restore missing or deleted Services in Windows 10/11? Share them with us. Thanks in advance.

User Comments :