Some users reported that their external hard drives were corrupt and data saved on the hard drive cannot be accessed. The external hard drive corruption may be caused by different reasons that are listed as follows.
- malware infection
- bad sectors or blocks
- incorrect operation
- file system errors
- driver issue (outdated or corrupt drivers)
- physical damage
- ……
After knowing the causes of external hard drive corruption, you may wonder how to repair corrupted external hard drive. To repair a corrupted external hard drive without formatting, you can follow the methods listed below in this post.
Important Thing! Recover Data from the Corrupted External Hard Drive
To fix corrupted hard drive, you’d better to recover the data saved on it and make a backup. How to recover the lost data and back up data from the corrupted external hard drive? We highly recommend that you use MiniTool Partition Wizard. It is a professional data recovery tool that can help you recover lost data from partitions, hard drives, USBs, external hard drives, etc.
In addition, MiniTool Partition Wizard is a professional partition manager. It has numerous useful functions that can help you manage your disks and partitions safely and conveniently. For instance, you can use MiniTool Partition Wizard to rename the partition, Migrate OS to SSD/HD Wizard, wipe the disk, etc.
Now, you can follow the detailed steps below to make corrupted hard drive recovery.
Step 1. Download MiniTool Partition Wizard, install and launch it to get its main interface. Then click Data Recovery.
MiniTool Partition Wizard DemoClick to Download100%Clean & Safe
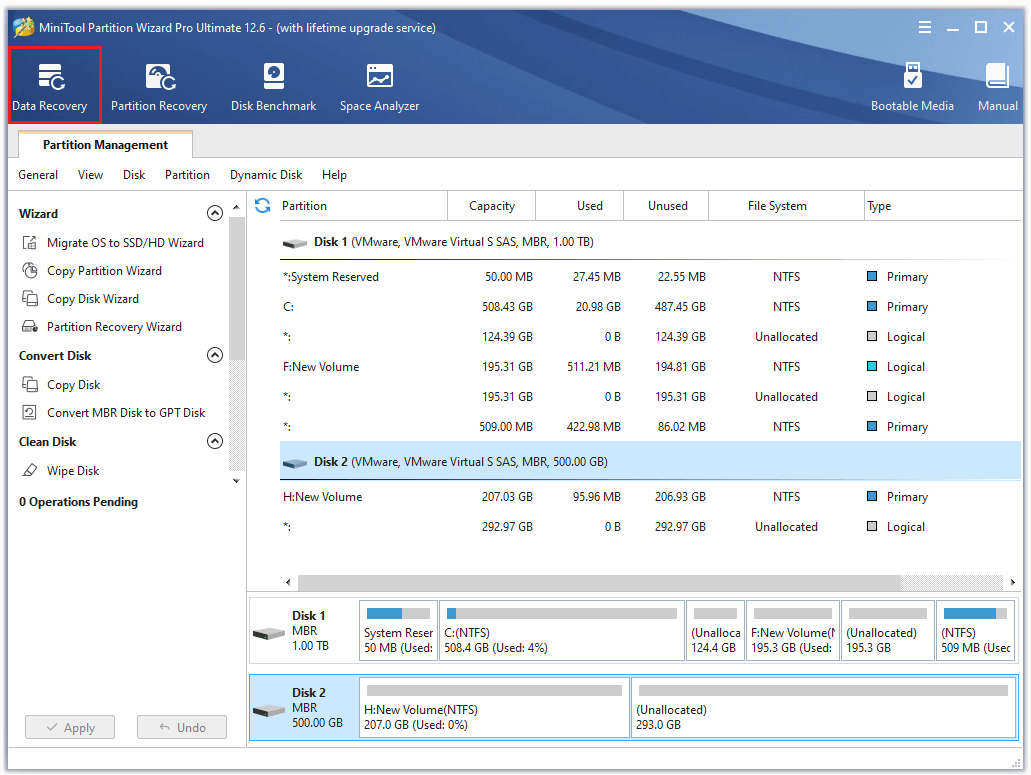
Step 2. Then in the Data Recovery interface, highlight the partition on the external hard drive to scan. Click Scan.
Step 3. Wait patiently until the scanning process completes. Once done, the scanning result is shown as follows. Select the needed files to save. Click Save.
Be careful when choosing the save path, it is recommended to save the recovered data to another drive, or the data will be overwritten.
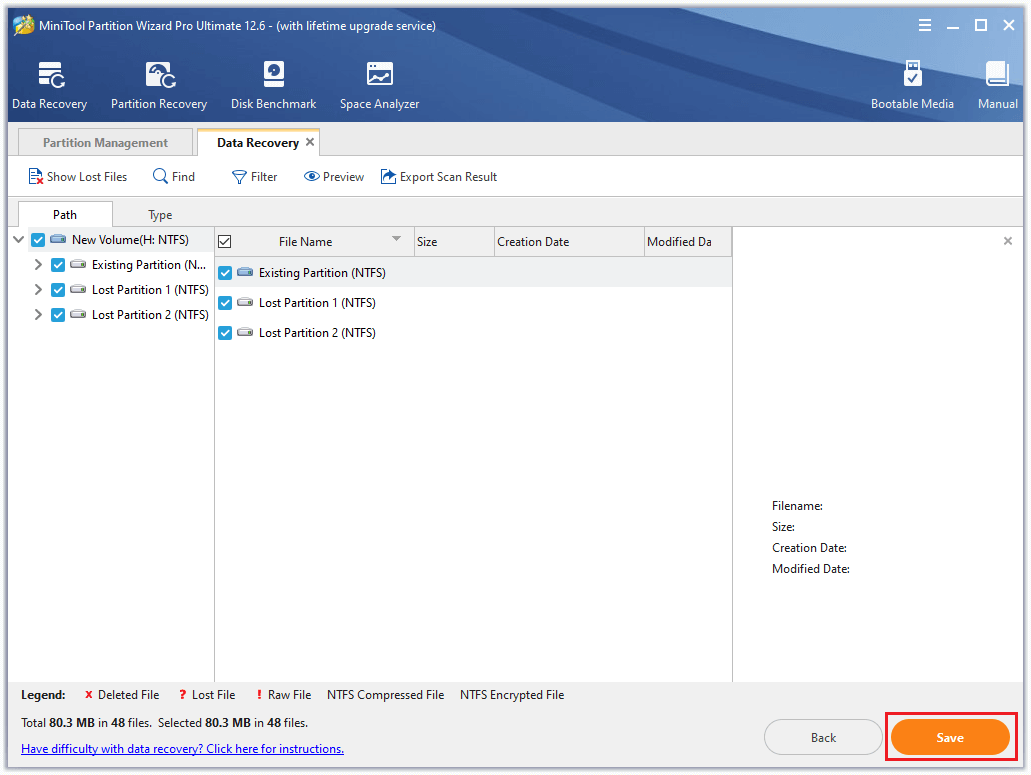
Step 4. Then select a directory to save data in the prompted window. After choosing a new hard drive for saving, click OK.
Step 5. Once done, you can click View Recovered in the Notice window to view the recovered files. Then exit the software.
How to Repair the Corrupted External Hard Drive
After recovering the data on the corrupt hard drive, you can try to repair external hard drive without formatting through the following methods.
Solution 1. Scan for Viruses
Sometimes, the error occurs when your external hard drive is attacked by malware or viruses. So, you can run a virus scan for your system to repair external hard drive without formatting.
Step 1. Go to Settings > Update & Security > Windows Security > Virus & threat protection > Current threats. Then click Scan options.
Step 2. Then you can choose one scan option according to your needs and click Scan now.
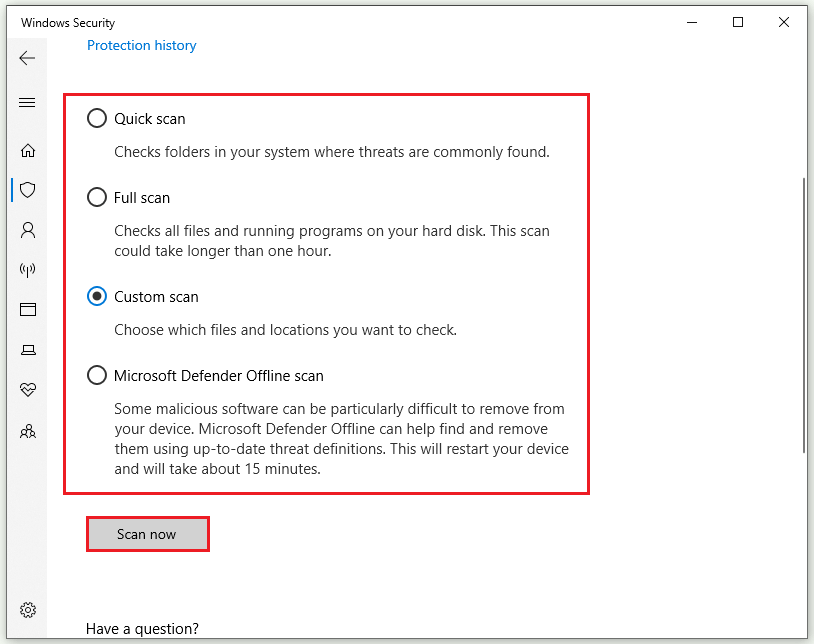
Step 3. Once done, reboot your computer and check if the issue is solved.
Besides, you can run a third-party antivirus program to scan and remove the viruses. You can refer to this guide to choose a third-party antivirus program for your PC.
Solution 2. Assign or Change the Drive Letter
If the error is caused by the mismatching drive letter, you can attempt to change the drive letter to repair a corrupted external hard drive. Follow the detailed steps below.
1. Use Disk Management
First, you can try to change the drive letter in Disk Management through the steps below.
Step 1. Right-click the Windows icon and select Disk Management.
Step 2. Right-click the partition on the corrupted external hard drive and select Change Drive Letter and Paths.
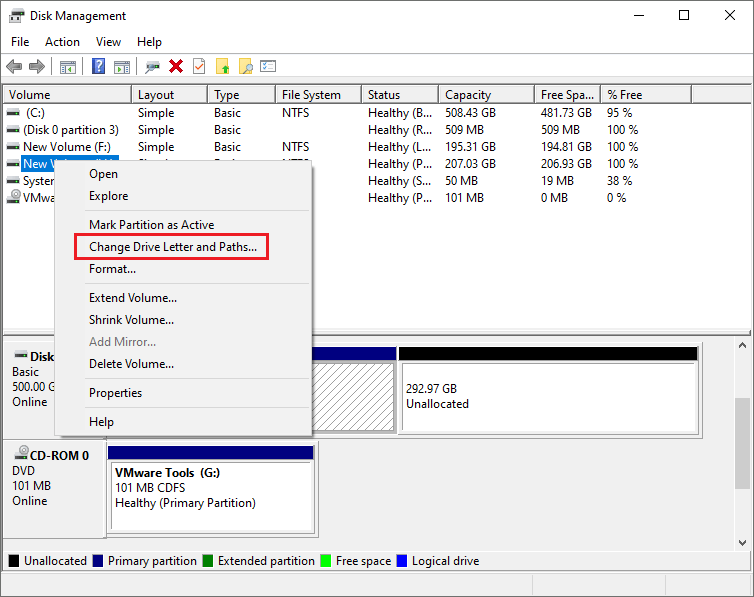
Step 3. In the pop-up window, click the Change button.
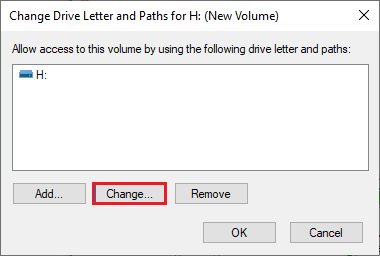
Step 4. Then select one drive letter that you like from the drop-down menu, and click OK to save the change. Then click Yes to confirm the operation.
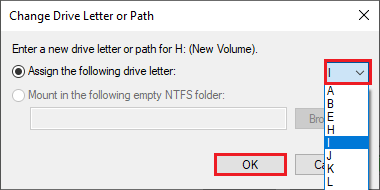
Step 5. Once done, you can check if the corrupt external hard drive is repaired.
2. Use Diskpart
Also, you can refer to the following steps to use Diskpart to change the drive letter.
Step 1. Press the Win + R keys to open the Run box. Then type diskpart in the box and press Enter to run it.
Step 2. In the pop-up window, type the following commands to change the drive letter. Press the Enter key after each command.
list volume
select volume * (* represents the number of the partition which you want to change the drive letter of)
assign letter=* (* represents the letter you want to assign)
exit
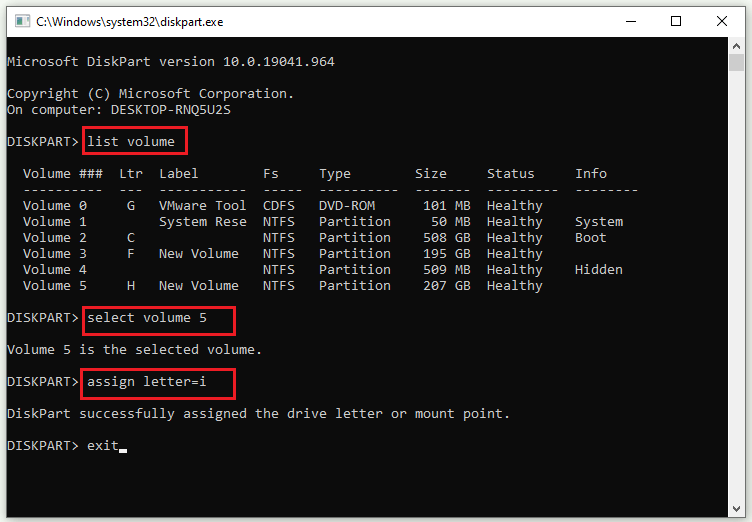
3. Use MiniTool Partition Wizard
Sometimes, you may encounter the “Change Drive Letter and Paths greyed out” issue in Disk Management or Diskpart errors. Thus, it’s highly recommended that you use MiniTool Partition Wizard to change the drive letter.
Step 1. In the MiniTool Partition Wizard’s main interface, right-click the partition that you want to change the drive letter of and select Change Letter.
MiniTool Partition Wizard FreeClick to Download100%Clean & Safe
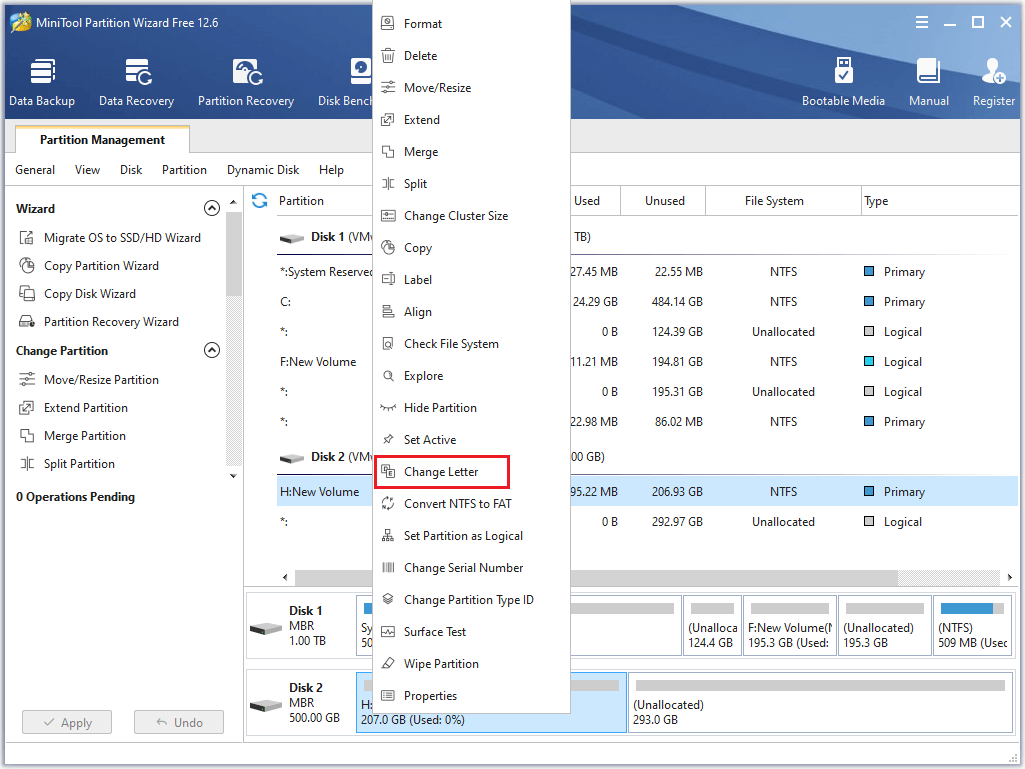
Step 2. In the prompted window, select a new drive letter from the drop-down menu and click OK. Then Click Apply to apply the changes.
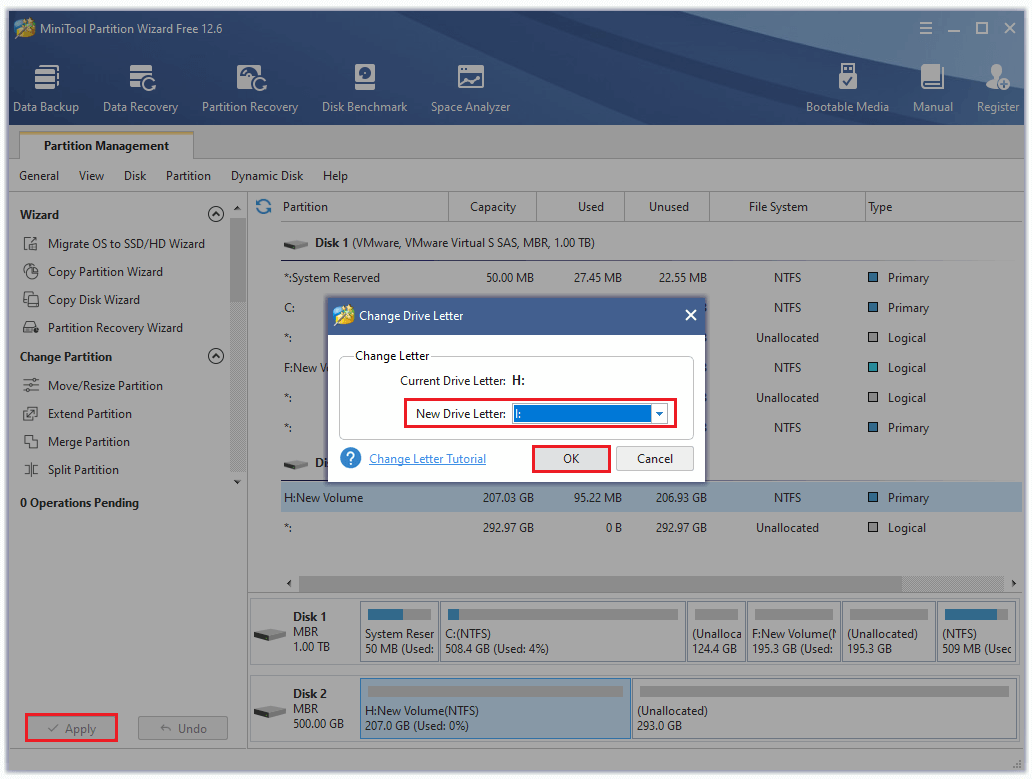
After changing the drive letter successfully, you can try to check if the error is fixed.
Solution 3. Reinstall or Update the Device Drivers
Besides, you can try to update the drivers in Device Manager to repair corrupted external hard drive. If it does not work, you can try to reinstall the drivers. Follow the detailed steps below.
1. Update the Device Driver
First, you can update the drivers to repair a corrupted external hard drive through the steps below.
Step 1. Right-click the Windows icon and select Device Manager to launch. Then in the pop-up window, click Disk drives to expand it.
Step 2. Right-click your disk and select Update driver. Then you can follow the on-screen instructions to update.
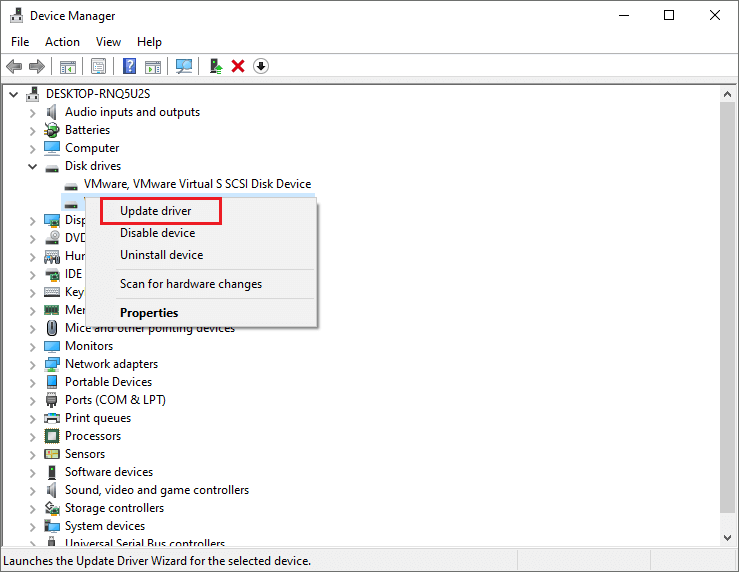
Step 3. After updating, restart your PC and check if the issue is repaired.
2. Reinstall the Device Drivers
If the issue still exists, you can try to uninstall the device and then reconnect it.
Step 1. In Device Manager, click Disk drives to expand it. Then right-click your external hard drive and select Uninstall device. In the pop-up window, click Uninstall to confirm the operation.
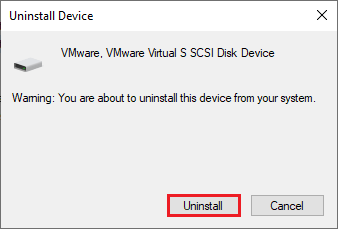
Step 2. Once done, close your computer and disconnect your external hard drive. Then reboot your PC and reconnect the external hard drive to the computer.
On boot, Windows will install the disk drivers automatically. Then you can check if the error is fixed.
Solution 4. Check and Repair Bad Sectors
1. Use File Explorer
If you have a hard drive error, you can check the error by using File Explorer. Follow the steps below to repair a corrupted external hard drive without formatting.
Step 1. Go to File Explorer > This PC. Then in the pop-up window, find and right-click your external hard drive and select Properties.
Step 2. In the prompted window, click the Tools tab. Then click the Check button under the Error checking section.
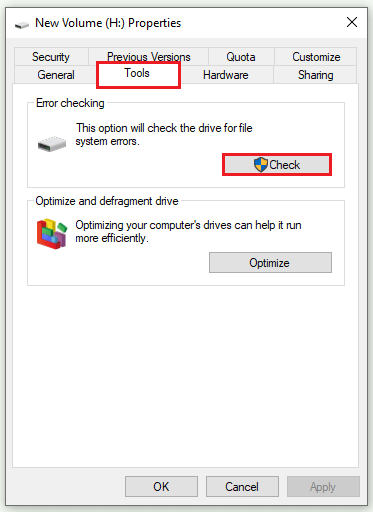
Step 3. Then you can follow the on-screen wizard to complete checking.
2. Run CHKDSK
Besides, you can run Command Prompt to check the bad sectors on the hard drive.
Step 1. In the Run box, type cmd and press the Ctrl + Shift + Enter keys to run it as administrator.
Step 2. In the prompted window, type the chkdsk *: /f /r /x (* represents the drive letter of the selected external hard drive) command and press the Enter key.
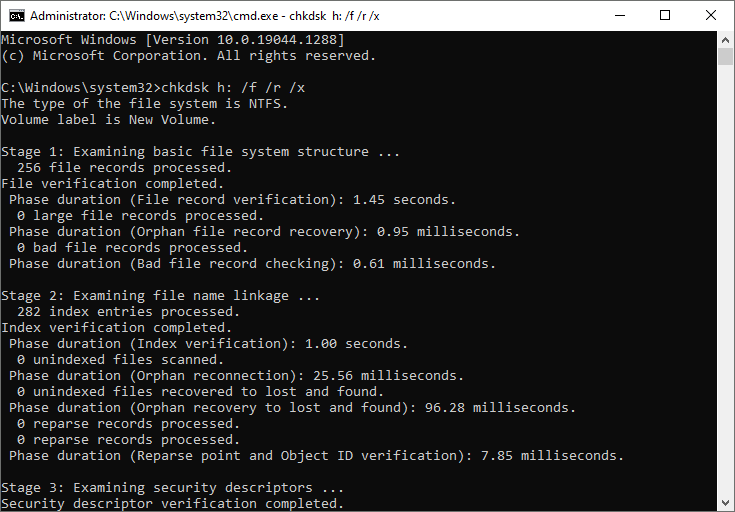
However, sometimes there may be some issues with running CHKDSK and File Explorer such as chkdsk not working or File Explorer not responding. Thus, it’s recommended that you use a free CHKDSK repair alternative – Surface Test of MiniTool Partition Wizard.
3. Use MiniTool Partition Wizard
The Surface Test function of MiniTool Partition Wizard can help you check the bad sectors on the hard drive. After launching the main interface, right-click the corrupted external hard drive and select Surface Test. Then click the Start now button. If there are bad sectors, the blocks will be marked with red color.
MiniTool Partition Wizard FreeClick to Download100%Clean & Safe
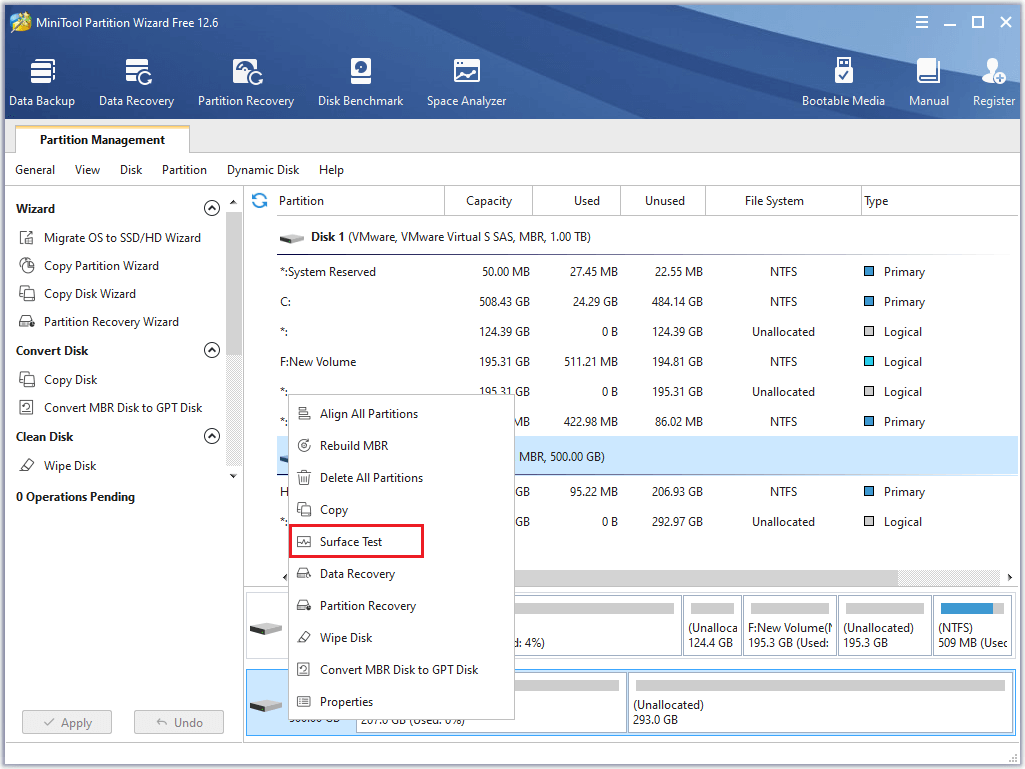
Besides, you can further use Check File System to check the file system errors on the partition. Right-click the partition on the external hard drive and select the Check File System function. Then in the pop-up window, you can select Check & fix detected errors and click Start.
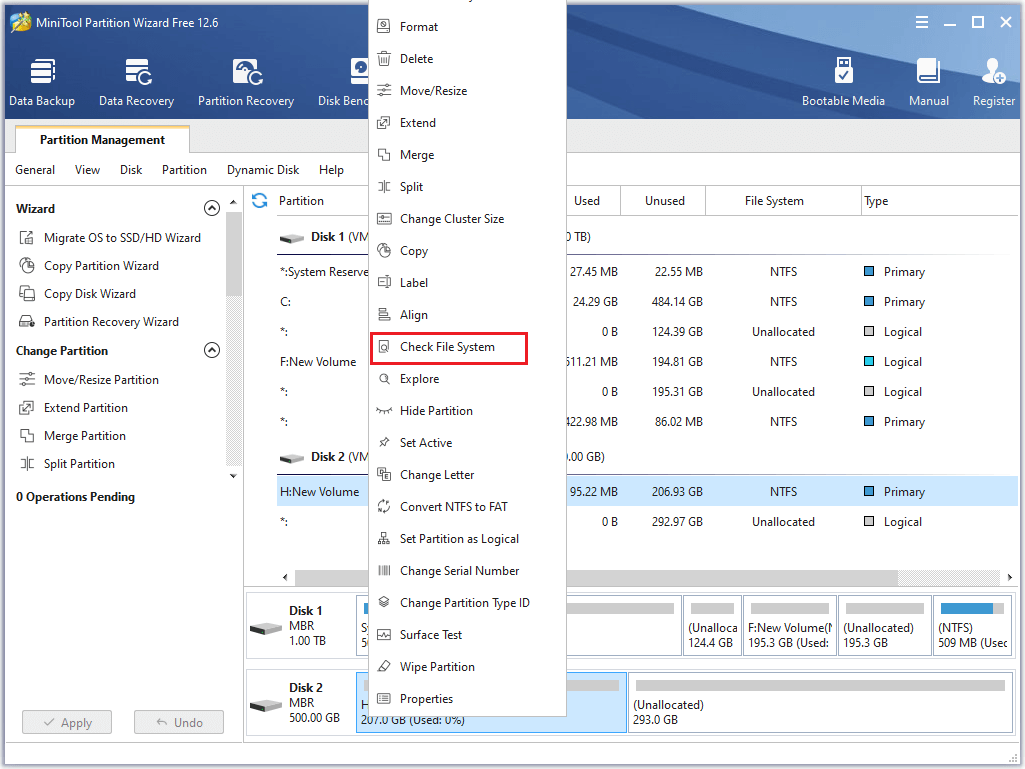
Further reading:
To prevent external hard drive corruption and protect your data on the external hard drive, you can make regular backups and use an antivirus software to scan for viruses regularly. Besides, you’d better eject your external hard drive safely and properly when you unplug the external hard drive. Remember not to overload the drive.
Bottom Line
Now, this post comes to an end. There are several methods introduced to you on how to fix a corrupted external hard drive without formatting. Besides, a way to recover external hard drive without formatting is also given. If you have the same issue, you can feel free to try the methods listed in this post.
If you still have problems or better ideas about how to repair corrupted external hard drive, you can put them forward in the comment zone below. Besides, if you have issues using MiniTool Partition Wizard, you can contact us via [email protected] or leave us a message.

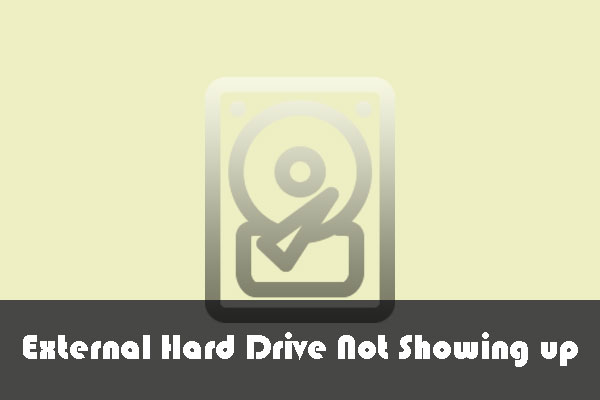


User Comments :