In this article, MiniTool introduces a blue screen of death error that might randomly occur on Windows PCs – reference by pointer BSOD. It also displays 10 possible solutions to it. Keep reading and you will benefit from this post.
In previous articles, we have discussed several BSOD errors such as driver overran stack buffer issue. Today, the topic of this post is the reference by pointer BSOD. In the following contents, you will get some information about this issue as well as several feasible solutions.
About Reference by Pointer BSOD
This is one of the common BSOD errors which could appear on Windows 7/8/10. It will crash your computer down with the stop code reference by pointer (REFERENCE_BY_POINTER). This error has a stop code number 0x00000018, and sometimes it might be followed by the name of a certain file, such as wdf01000 sys.
If this error occurs on your PC, it indicates that a problem has been detected. Your Windows automatically shuts down in order to prevent damage to your computer, leaving you the blue screen with the error message. It is hard for ordinary users to figure out the specific reason of the issue, but here are some things that can be adopted to get rid of the error in person.
If you receive the reference by pointer BSOD, restart your computer which could resolve the blue screen error in most cases. To avoid the error randomly appearing again after restarting, try the methods displayed below. Let’s dive in.
How to Fix Reference by Pointer BSOD
- Scan for malware
- Temporarily disable your antivirus
- Update your Windows
- Clean boot your computer
- Update your graphics driver
- Use the System File Checker utility
- Run DISM command
- Check if your PC is overheating
- Check your hardware
- Recover data and reinstall Windows
Fix 1: Scan for Malware
For most computer issues, the malware or virus attacks are always the culprit. So, it is recommended to perform a full scan for your computer if you receive stop code reference by pointer.
Windows Defender, the built-in protection tool on your Windows can help you achieve this.
Step 1: Press Windows + I to open Settings app and go to Update & Security > Windows Security.
Step 2: Choose Virus & threat protection in Protection areas section.
Step 3: In the pop-up window, click Run a new advanced scan.
Step 4: Choose Full scan and click Scan now button to initiate the scanning process immediately.
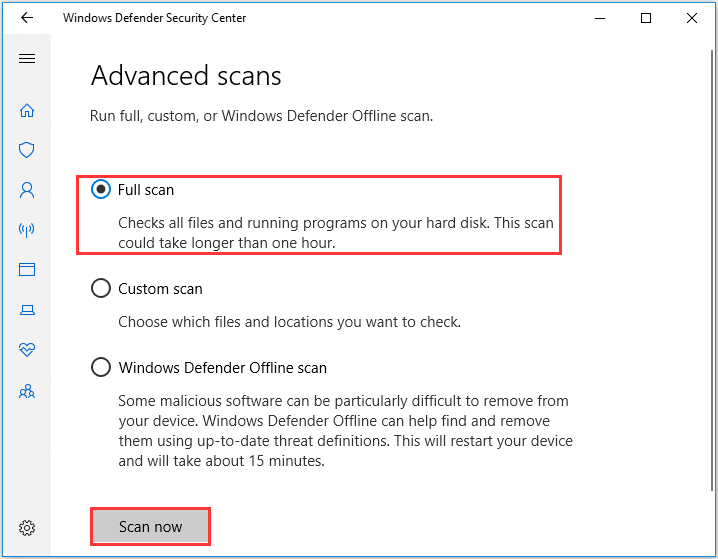
Remove all the detected threats according to the onscreen prompts and then restart your computer.
Fix 2: Temporarily Disable Your Antivirus
If there’s no virus or malware detected, perhaps it is your antivirus program that interferes with the normal functioning of your computer. In this case, you can temporarily disable your antivirus, both the third-party and the built-in security application.
If the REFERENCE_BY_POINTER error disappears after that, you might need to keep your antivirus disabled. Otherwise, you can remove it and try another reliable program.
Fix 3: Update Your Windows
For the known issues, Microsoft might have developed certain fixes for the potential bugs in the latest update. So, it is always a good choice to keep your Windows up-to-date. You can also have a try, as some users have gotten rid of the REFERENCE_BY_POINTER error by updating Windows.
To do that, you need to open Windows Settings app, go to Update & Security > Windows Update and click Check for updates on the right pane. Then, your Windows will start searching for any available updates and require a restart to install these updates. Just do as it prompts to complete Windows update.
Fix 4: Clean Boot Your Computer
Apart from the antivirus software, other third-party programs or services might also leads to this reference by pointer BSOD. Thus, you need to ask yourself what programs or services you installed and enabled recently before the error occurs. If you have forgotten about that, you can clean boot your computer to find the problematic item. Here’s how to do it:
Step 1: Press Windows + R to invoke Run window. Input msconfig and click OK button to open System Configuration.
Step 2: Go to Services tab, check Hide all Microsoft services option and click Disable all to disable all the external services.
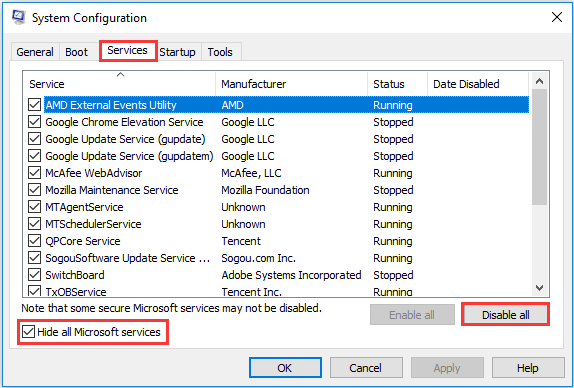
Step 3: Switch to Startup tab and click Open Task Manager.
Step 4: Choose a program and click Disable. Repeat the same operation to other programs in the list to disable all of them.
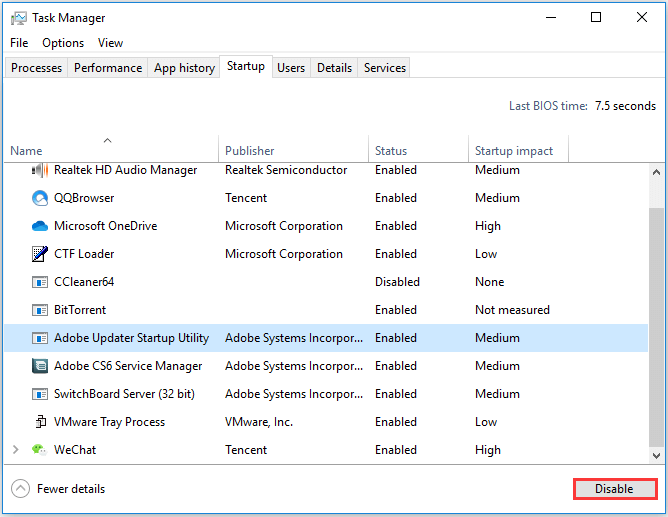
Step 5: Then, go back to the System Configuration window and click Apply and OK.
After that, restart your computer and check if the error has been fixed.
If the error still exits, it should have nothing to do with the installed programs and you can move on with the next fix. If this works to fix the issuer, you might need to re-enable the applications and services one by one to find the problematic one, and keep it disabled or remove it.
Fix 5: Update Your Graphics Driver
It is said that the outdated or corrupted graphics driver might also cause the stop code reference by pointer. So, you can try updating your graphics driver. It has been proven to be effective, especially for AMD graphic card users who are facing this issue.
Step 1: Right-click Start button and choose Device Manager from the menu.
Step 2: Double-click Display adapters category to expand it.
Step 3: Right-click your graphics driver and choose Update driver.
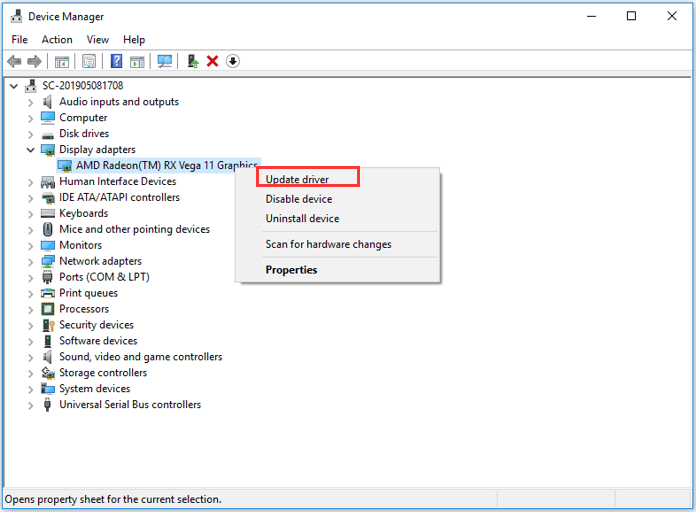
Step 4: Choose Search automatically for updated driver software option.
Your Windows will search your computer and the Internet for the latest driver software for your device. Just follow the given instructions to complete the process. You can also download the latest driver software from the official website and install it manually.
Fix 6: Use the System File Checker Utility
In addition, the blue screen of death errors such as reference by pointer might appear if certain system files are broken, faulty, or missing. Fortunately, you are able to repair these system files by replacing them with the cached copy, using System File Checker utility.
How to use this built-in tool? Just refer to the steps below:
Step 1: Press Windows + S and input cmd in the Search box. Right-click Command Prompt in the result list and select Run as administrator.
Step 2: If you get a window require administrative privilege, just click Yes to continue.
Step 3: Type the command sfc /scannow and press Enter key.
This tool will start scanning your system files, and detect and repair the problematic files automatically. Just wait patiently until the scanning is 100% completed. Then, restart your computer and check if this method works.
Fix 7: Run DISM Command
In some cases, this reference by pointer BSOD error comes up after the computer is updated to Windows 10. If the SFC scan doesn’t work to fix the error, chances are that your Windows image files get corrupted during the update. To fix the issue, you need to execute the DISM command which can effectively repair faulty image files.
Just open Command Prompt as administrator referring to the steps in last fix, input the command line DISM.exe /Online /Cleanup-image /Restorehealth and press Enter to execute it. Once the scanning process is finished, reboot your Windows and check if the error has been resolved.
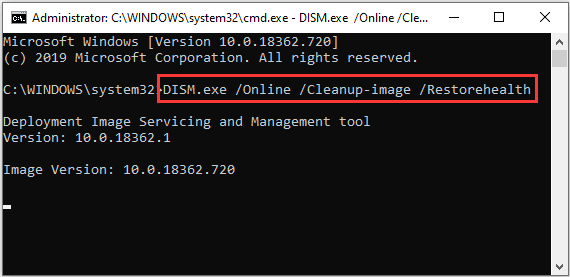
Fix 8: Check If Your PC Is Overheating
According to the report, PC overheating is another potential reason for reference by pointer BSOD issue. Once the CPU temperature goes above a certain value, your computer might crash down. So, you are strongly recommended to check the temperature of your PC if it runs into the problem.
You can ask certain CPU temperature monitor program for help. If your computer is detected to be overheating, you might need to clean the PC from dust, which has helped some users fix the issue effectively. Just disconnect the power outlet, open the computer case, and use the pressurized air to clean the components.
Fix 9: Check Your Hardware
It is true that many blue screen of death errors are caused by hardware issue. So, you might need to pay attention to your hardware if you get the stop code reference by pointer.
If you have installed any new hardware right before the error occurs, you can try removing it. Once the error disappears without this new hardware, you might need to replace it with the original or new one, or contact its manufacturer to get solutions.
Fix 10: Recover Data and Reinstall Windows
Well, if your computer is stuck at the REFERENCE_BY_POINTER blue screen and you cannot access the Windows Desktop, perhaps you want to reinstall your Windows. But before that, you should recover the important data to a safe place at first.
To recover data from the computer with reference by pointer issue, you might need a professional third-party program. MiniTool Partition Wizard should be a good assistant for you.
As you are unable to access the Desktop normally, you need to purchase the bootable edition of MiniTool Partition Wizard to restore data in the Windows Recovery Environment. Here’s how to do it.
Step 1: Purchase and install MiniTool Partition Wizard Pro Ultimate on a normal computer and launch it.
Step 2: Connect a blank USB drive to this computer and click Bootable Media in the main interface.
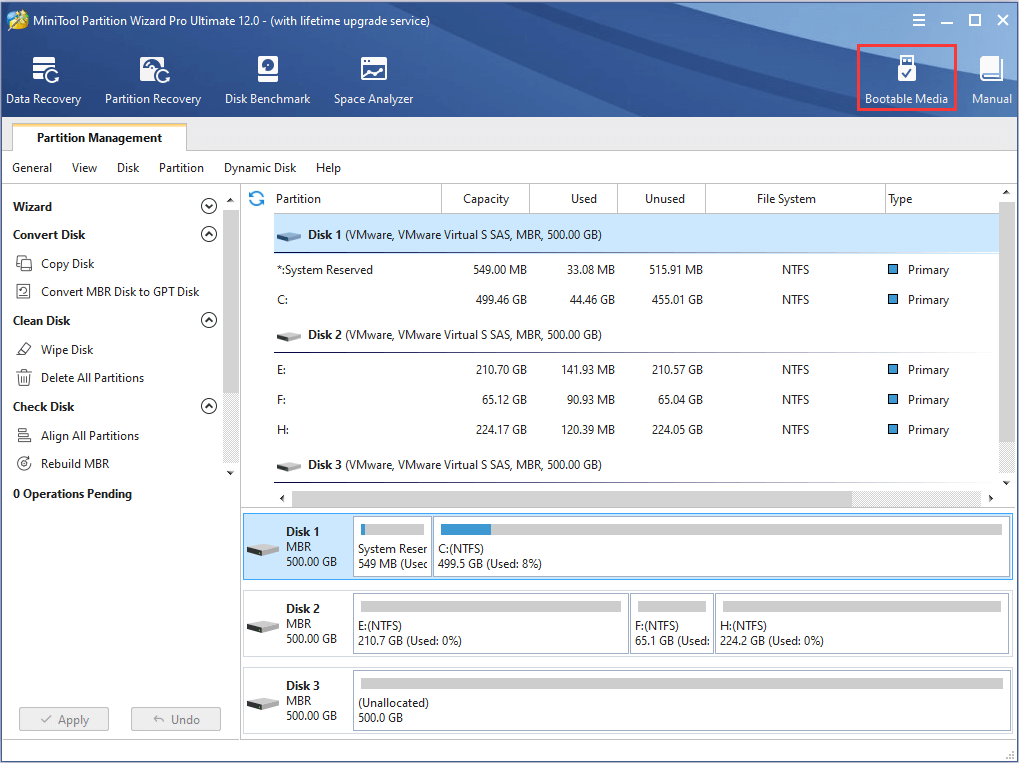
Step 3: In the next pages, choose WinPE-based media with MiniTool plug-in > USB Flash Drive to create a bootable USB drive.
Step 4: After burning, disconnect the USB drive and connect it to the problematic computer. Then, boot the PC from the USB drive by setting it as the first boot option in BIOS.
Step 5: After MiniTool Partition Wizard is loaded automatically, go to the main interface and choose Data Recovery module.
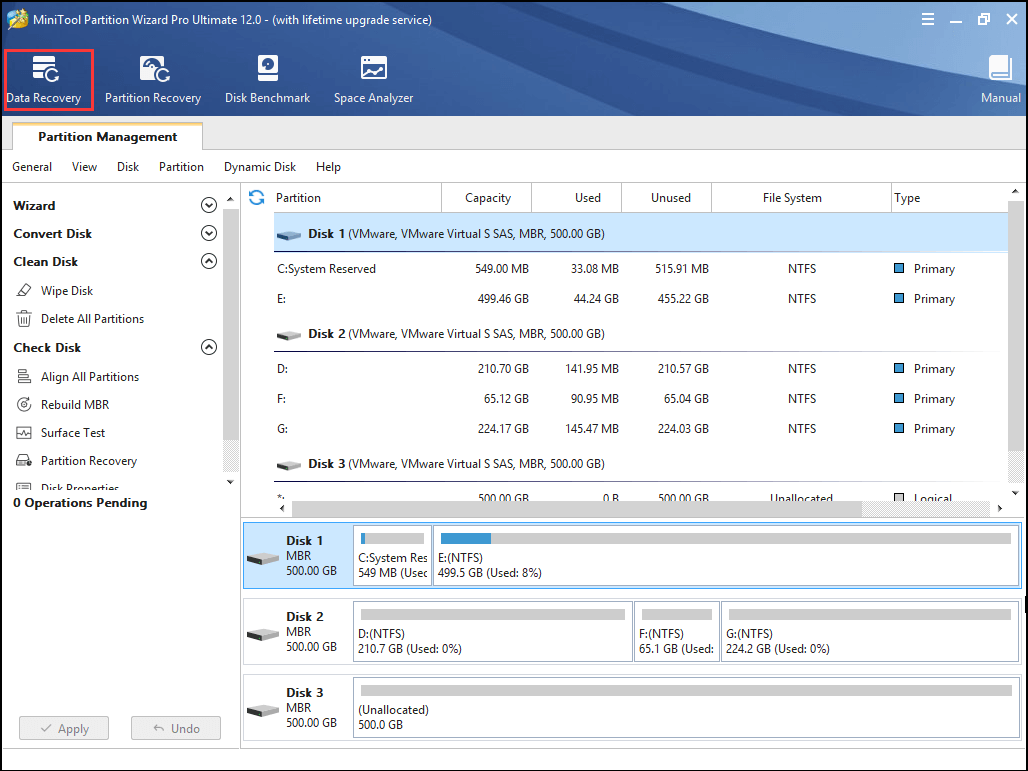
Step 6: Choose the partition that contains important data and click Scan button.
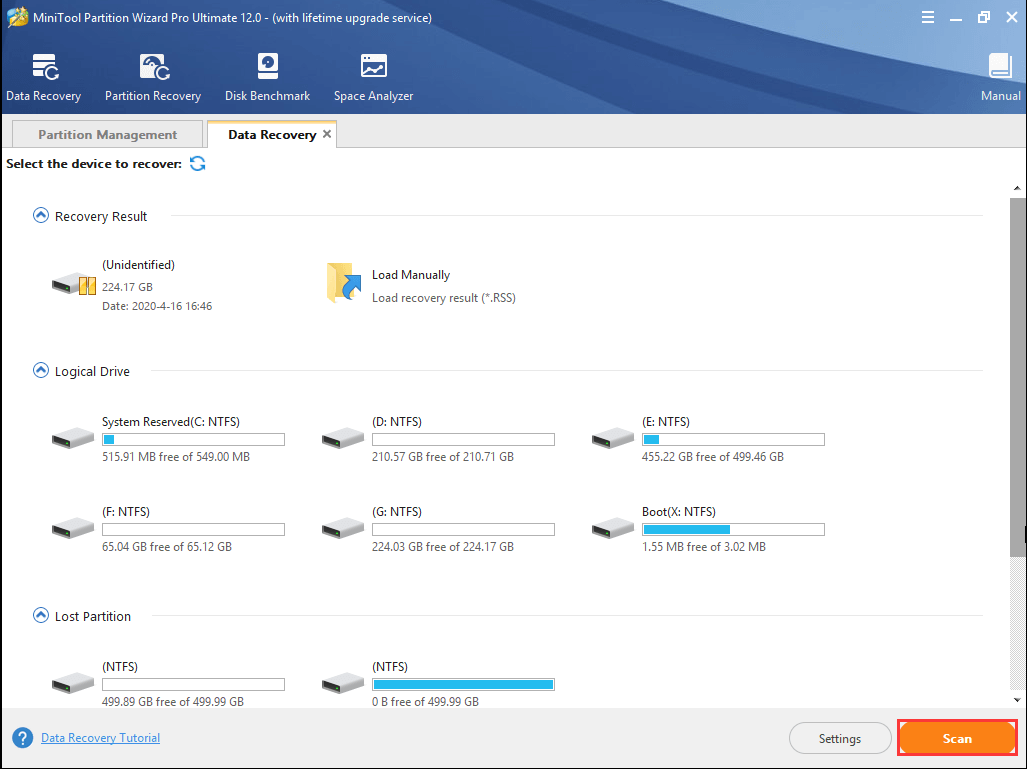
Step 7: This tool will start scanning your data on the selected partition. To get the best recovery result, you’d better wait until the full scan finishes. Once the scanning process is done, select the needed files or folders and click Save to restore them.
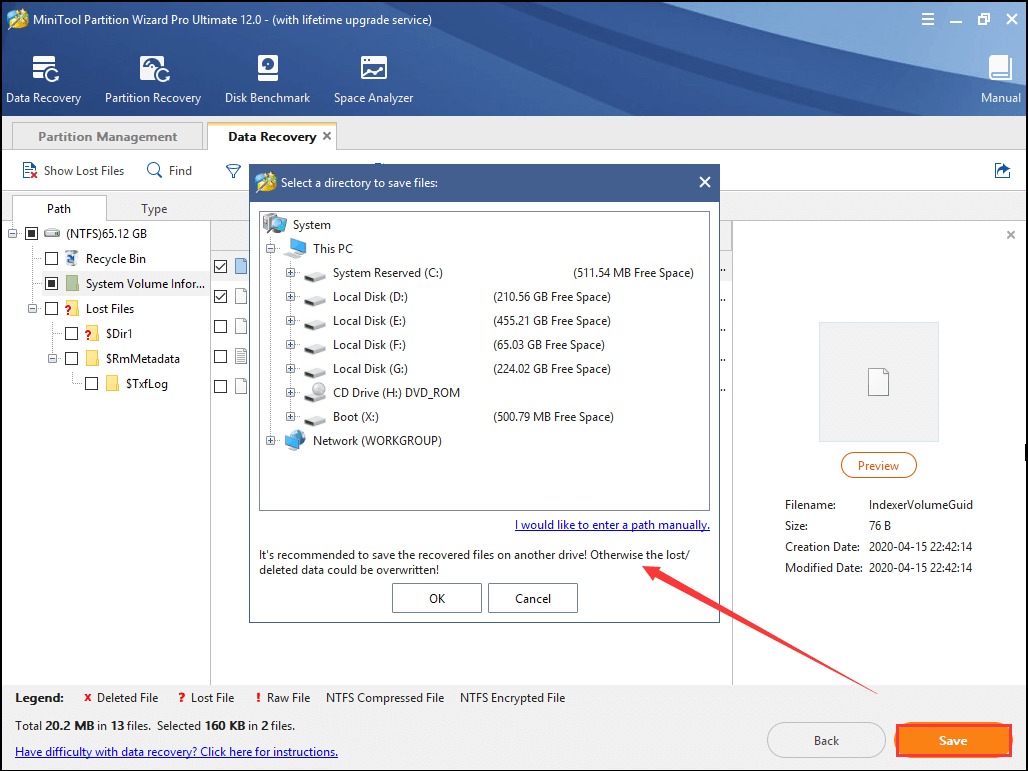
After restoring important data, you can go to reinstall your Windows without any worries. After that, your computer should be able to run smoothly again.
How to fix reference by pointer BSOD? Here’re 10 feasible solutions.Click to Tweet
Bottom Line
In conclusion, this post has introduced the REFERENCE_BY_POINTER (0x00000018) error and some methods to fix it. Have you resolved the problem with the mentioned solution?
If you have any problems in this post or you resolve the error with other fixes, please feel free to tell us. You can leave a message in the comment zone below or contact us via [email protected].

User Comments :