If you are searching for ways to recover unsaved Publisher document, you come to the right place. Here, Partition Magic provides several effective ways to help you recover unsaved/deleted/lost Publisher files.
What Is A Publisher File?
A publisher file is a file created by Microsoft Publisher, which can be used for creating various publications such as newsletters, business cards, and greeting cards.
However, the publisher files are also vulnerable to data loss in the event of a system failure or any other inconvenience, just like any other document. For example, here is a user report from the answers.microsoft.com forum:
When I hit save to exit publisher, it didn't respond. Then a box popped up saying it was unable to save my work & it would be lost...So I hit the X in the upper right-hand corner. I lost 4 hours' worth of work. Is there any way I can retrieve it...https://answers.microsoft.com/en-us/msoffice/forum/all/microsoft-publisher-how-to-recover-an-unsaved/1bd5452f-1c01-4fc0-8fb5-3223b30cbebc
Have you also encountered the same error? Do you know how to recover unsaved publisher files? Don’t worry. Continue reading, and you can get several effective methods to help you do the Microsoft Publisher document recovery.
Possible Causes of Publisher Files Loss
To understand the situation and select the right solution, it’s important to be aware of the potential reasons that lead to the situation, which are as follows.
- Accidental Deletion: If you ever use shortcut keys like ‘Shift + Delete’ and accidentally select ‘No’ in the dialogue box, the Publisher documents can be lost, so be cautious when clicking.
- Malware Intrusion: If you have saved a publisher file on a storage drive that is infected with viruses, it may impact the file, leading to corruption or deletion.
- Software Crashes: Publisher files may not be saved properly if the software crashes or system errors occur, leading to unsaved changes.
- File System Corruption: Any technical issue that causes your computer to shut down abruptly can result in the loss of system files and other documents.
- Power Outages: Sudden power outages or electricity disruptions can interrupt the saving process, resulting in unsaved files and potential data loss.
- User Error: Accidentally closing the Publisher application without saving changes or dismissing prompts to save files can lead to losing unsaved documents and causing frustration.
- Drive Formatting or Partitioning: Sometimes, people format disks or partition drives without proper backups, which can result in data loss.
Can You Recover Unsaved/Deleted/Lost Publisher Documents?
Can you recover unsaved/deleted/lost Publisher documents? Yes, you can recover unsaved/deleted/lost Publisher documents.
How to Recover Unsaved Publisher Documents?
In this section, I will show you how to recover unsaved Publisher documents in 3 ways.
Way 1. Through the AutoRecover Feature
Microsoft Publisher has an AutoRecover feature that can protect your Publisher file in case of a sudden computer shutdown or power outage. So, if you have enabled it on your PC, you can try to recover unsaved Publisher documents through the AutoRecover feature.
Normally, if you have enabled the AutoRecover feature for your Publisher app, the unsaved Publisher file will automatically prompt when you first restart Publisher after the crash.
Further Reading:
How to set up the AutoRecover feature?
To set up the AutoRecover feature, you can do as follows:
- Launch Publisher on your computer.
- Go to the File tab, and then click Options in the left panel.
- Ensure the box of “Save AutoRecover information every _ minutes” is checked.
- Then set the time intervals.
- Once done, click OK to save the changes.
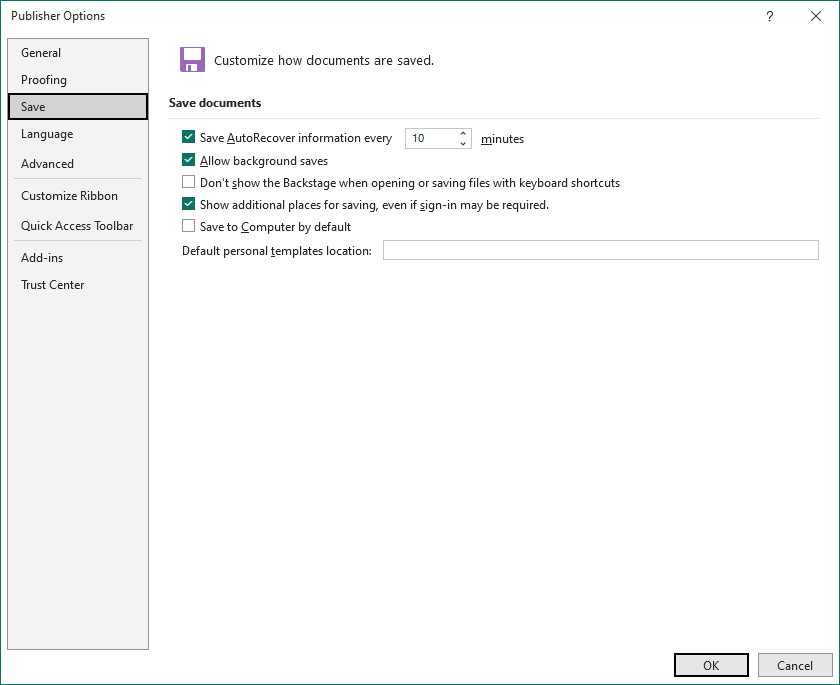
Way 2. From Unsaved File Folder
You can also try to recover unsaved Publisher files from the unsaved file folder. To do that, you just need to press the Win + E keys simultaneously to open the File Explorer window, and then navigate to this location: C:\Users\username\AppData\Local\Microsoft\Office\UnsavedFiles. Next, check if the unsaved Publisher documents are here. If not, continue and try other ways.
Way 3. From Temporary Files
Some people report that they recover the unsaved Publisher document from temporary computer files. You can also have a try. Here’s the way:
Step 1. Press the Win + R keys simultaneously to open the Run dialog, type “%temp%” and press Enter to open the temp folder.
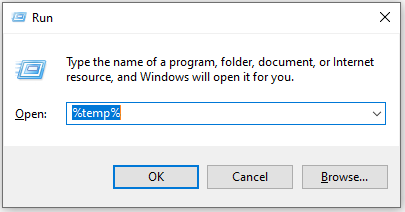
Step 2. Go to the View tab, click Sort by, and then select Data Modified in the drop-down menu.
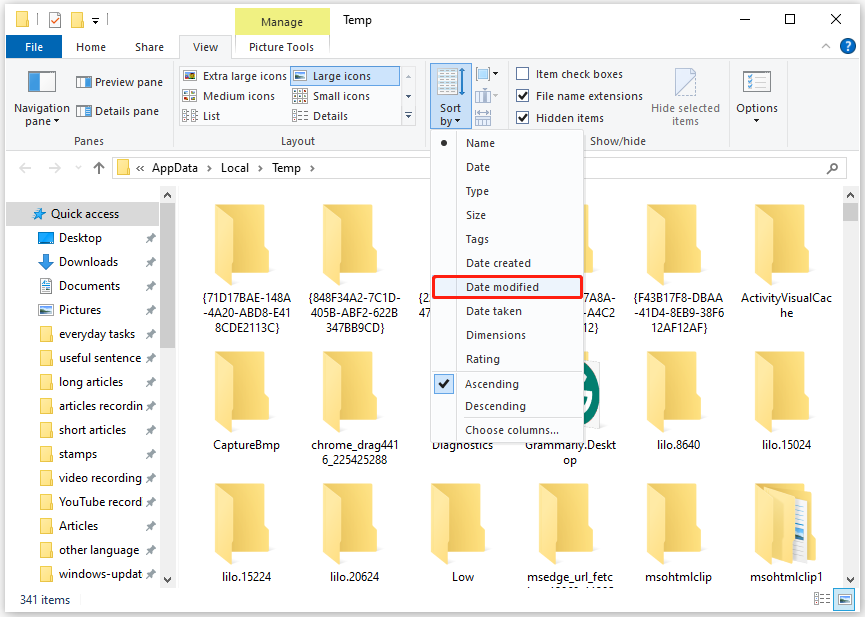
Step 3. Look for a file that starts with “pub” and ends with “.tmp“.
Step 4. Right-click on the file, select “Rename“, and change the file extension from .tmp to .pub. Press Enter to confirm the change.
Step 5. Next, double-click the renamed file to open the file in Publisher, and the unsaved Publish document can be recovered successfully.
How to Recover Deleted/Lost Publisher Documents?
How to recover deleted/lost Publisher documents? If you accidentally delete your Publisher documents or suddenly find your Publisher documents are lost, you don’t need to worry. The following content gives a full guide on recovering deleted/lost Publisher files.
Method 1. Form Recycle Bin
Recycle Bin is a default folder on Windows that temporarily stores deleted files and folders. So, you can try using Recycle Bin to do the Microsoft Publisher document recovery first. Here’s the guide:
- Click the Recycle Bin icon from the desktop.
- Scroll to fix the Publisher files that you want.
- Select the needed Publisher files.
- Click the Restore the selected items.
- Once done, the Publisher files will be recovered to their original directory.
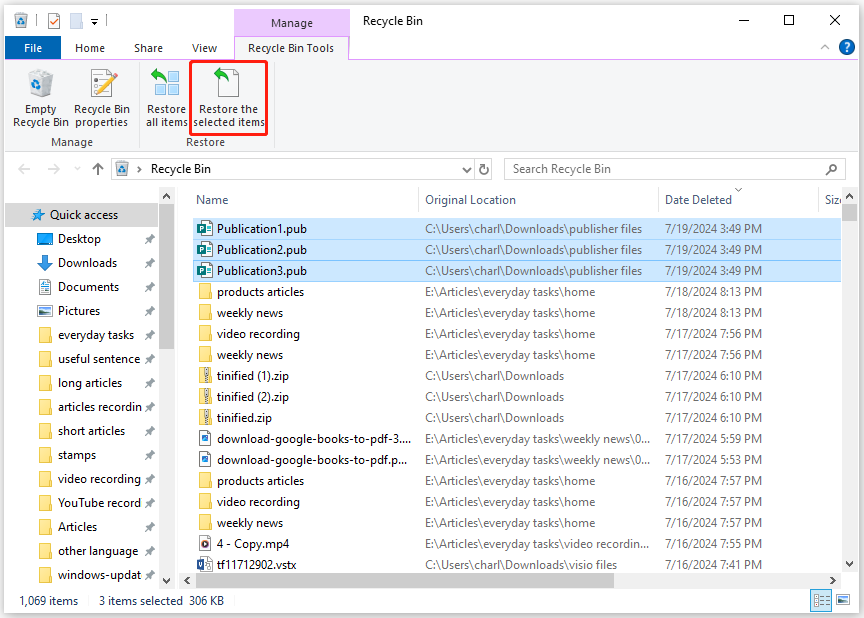
Method 2. From the External Backups
If you have previously backed up your Publisher files, you can restore any deleted or lost files from the backups. If you backed up the Publisher files on an external hard drive, connect the drive to your PC and then recover the deleted or lost Publisher files from there.
If you backed up your Publisher files to Cloud storage, you can download the deleted/lost Publisher files from Cloud storage. Here’s how to recover deleted/lost Publisher files from Google Drive:
Step 1. Open your browser, and then navigate to Google Drive’s official website.
Step 2. Log in to your account with the credentials.
Step 3. Then select My Drive from the left panel.
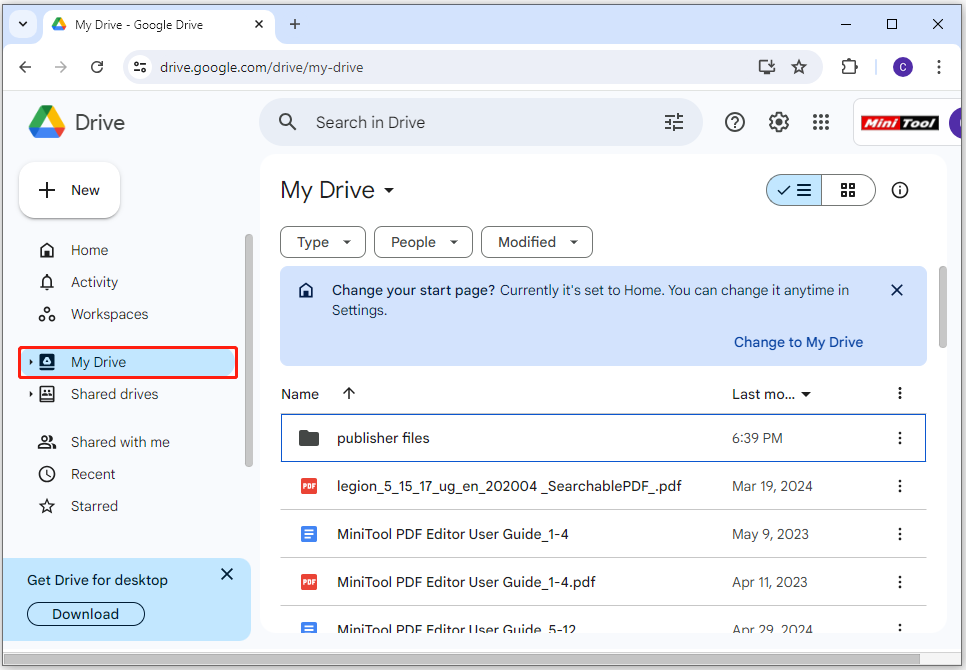
Step 4. Find the Publisher file or folder from the right panel. If there is a Publisher folder here, you can double-click the folder to access it.
Step 5. Select the Publisher files that you want to recover, right-click them, and then select Download from the menu.
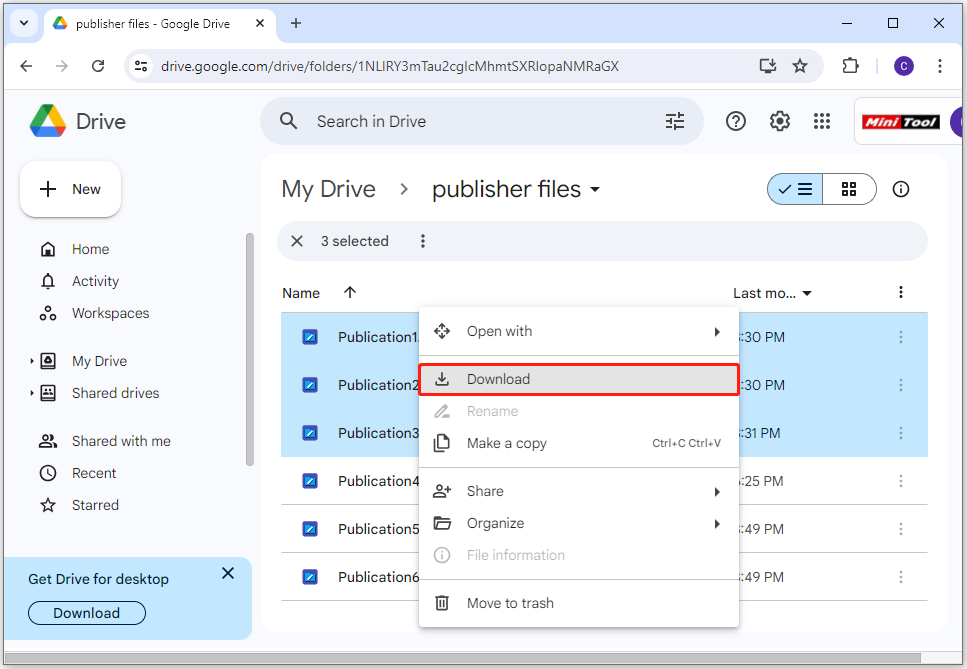
Step 6. Once done, you can recover the deleted/lost Publisher files successfully.
Method 3. Through the Previous Version Feature
If you have enabled the File History feature on Windows, you can also use the Previous Versions feature to recover deleted or lost Publisher documents. Here’s how to do that:
Step 1. Open the File Explorer window, and then navigate to the folder that contains your Publisher files.
Step 2. Right-click the Publisher file folder, and then select the Properties from the menu.
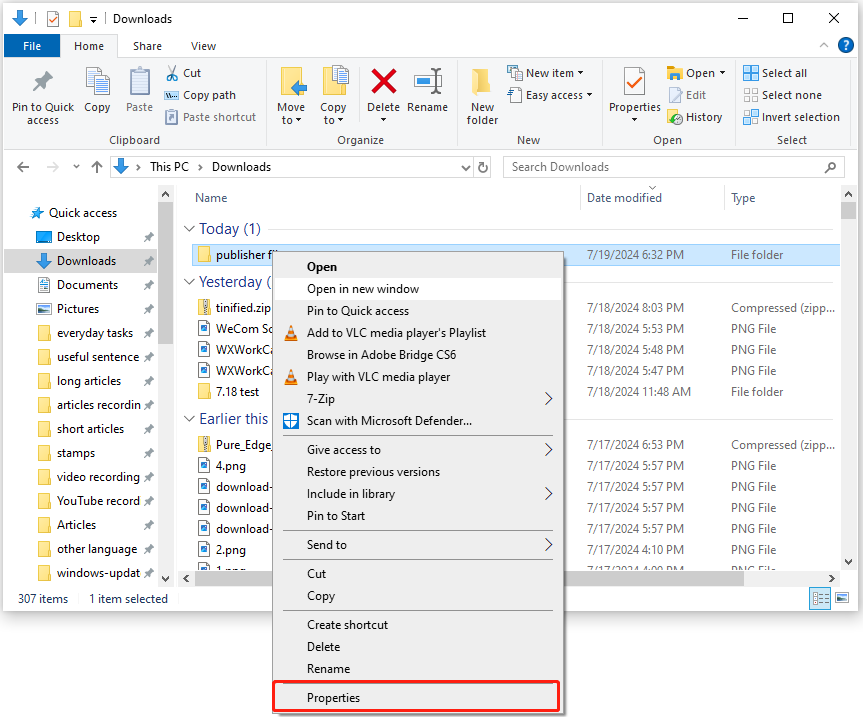
Step 3. In the Properties window, go to the Previous Versions tab, and then you can see many folder versions here.
Step 4. You can select one folder version from the list, and then click the down arrow beside the Open button, and then select Open in File History to check if the folder contains the Publisher files you need.
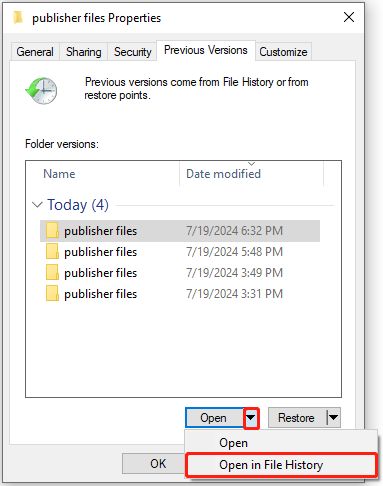
Step 5. Once you find the Publisher files that you want, you can go back to the Properties window, and click the Restore button.
Step 6. Then, click select the Replace the files in the destination option in the Replace or Skip Files window.
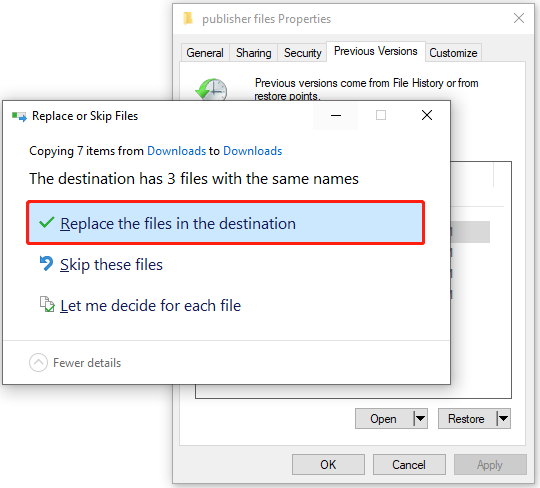
Step 7. Once done, you can restore the Publisher folder to a previous version successfully.
Method 4. Use MiniTool Partition Wizard
MiniTool Partition Wizard is a professional and reliable data recovery tool. It provides the Data Recovery feature and the Partition Recovery feature to help you recover lost files and partitions. So, you can use it to do the Publisher files data recovery.
What’s more, MiniTool Partition Wizard is also a multifunctional partition manager that can be used to migrate OS to SSD without reinstalling OS, rebuild MBR, convert MBR to GPT, wipe disks, format USB to FAT32, set partitions as logical/primary, partition hard drive, check for disk errors, change cluster size, and more.
Here’s how to use MiniTool Partition Wizard to recover deleted or lost Publisher files:
Step 1. Click the Download button the get the MiniTool Partition Wizard installation package. Then follow the on-screen instructions to install it on your PC.
MiniTool Partition Wizard DemoClick to Download100%Clean & Safe
Step 2. Launch it into its main interface and click the Data Recovery option from the top toolbar. Next, choose Select Folder and click Browse.
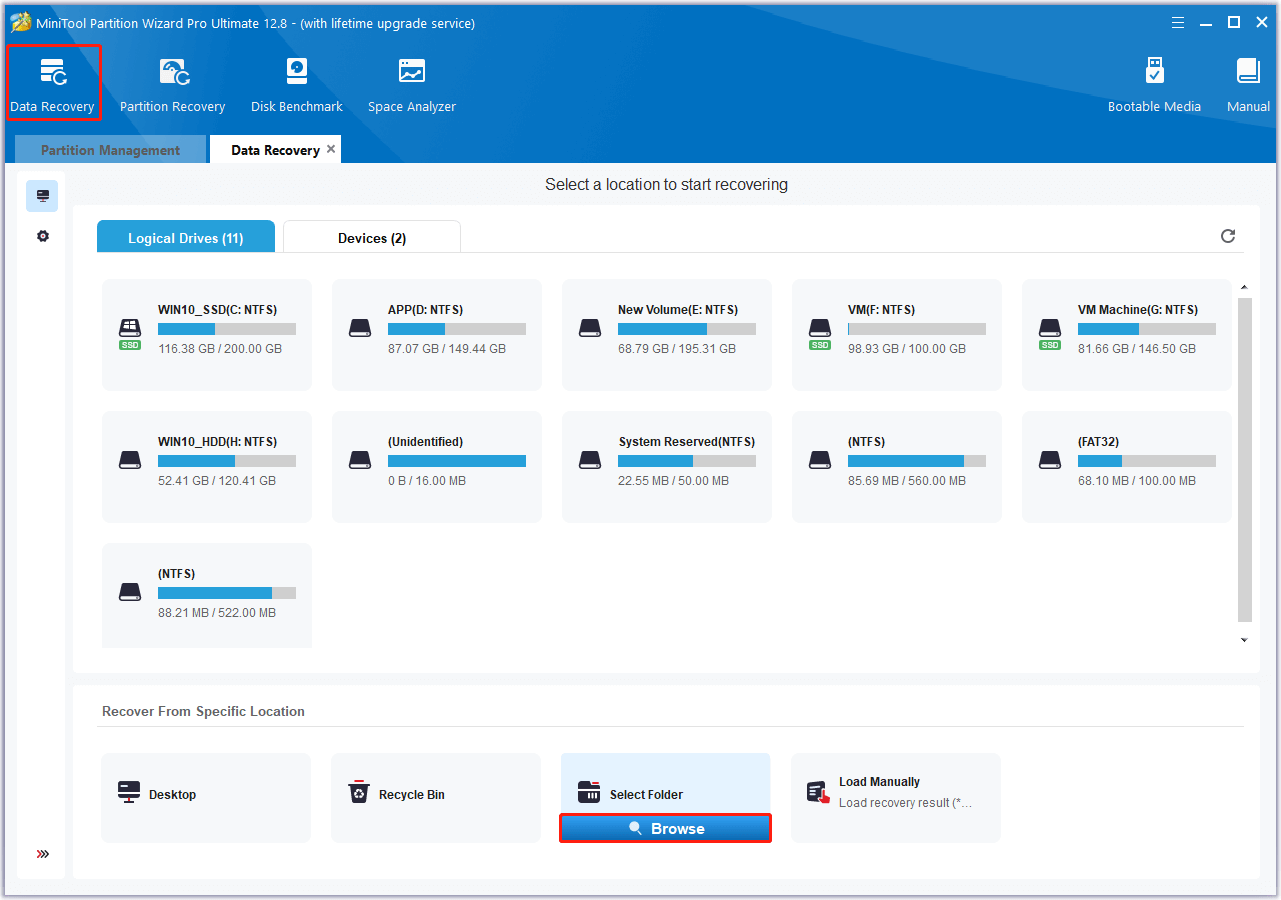
Step 3. Next, select the folder where your Publisher files were stored previously, and then click Select Folder.
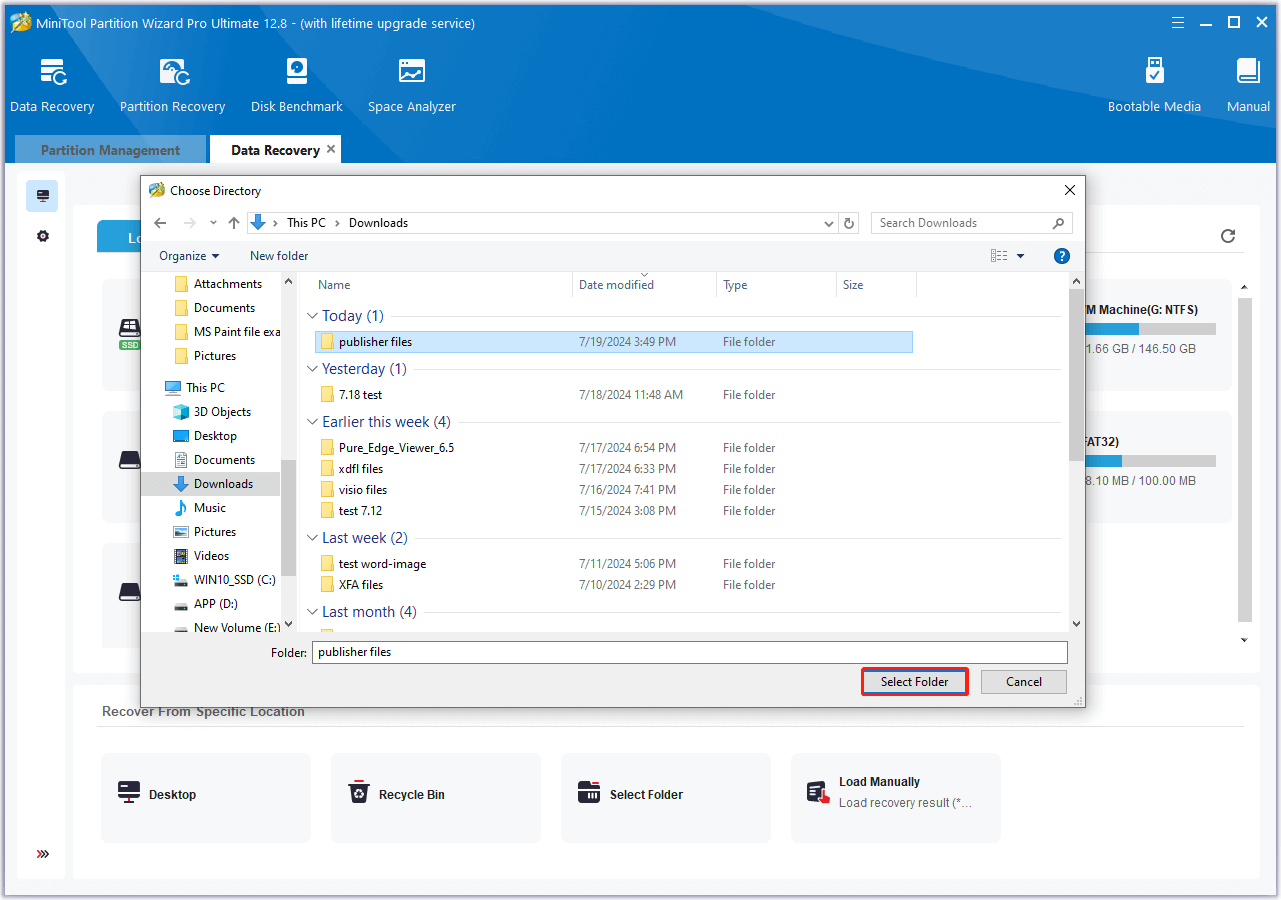
Step 4. While the program scans your disk, you can preview the files and click pause or stop when you find what you need. Here are some of the tools that can assist you:
- Path: All lost files in this tab are listed in the order of directory structure.
- Type: All lost files in this tab are classified by types.
- Search: You can find files by their names.
- Filter: You can filter the files by File Type, Date Modified, File Size, and File Category.
- Preview: You can preview up to 70 kinds of files, but you need to install a package first.
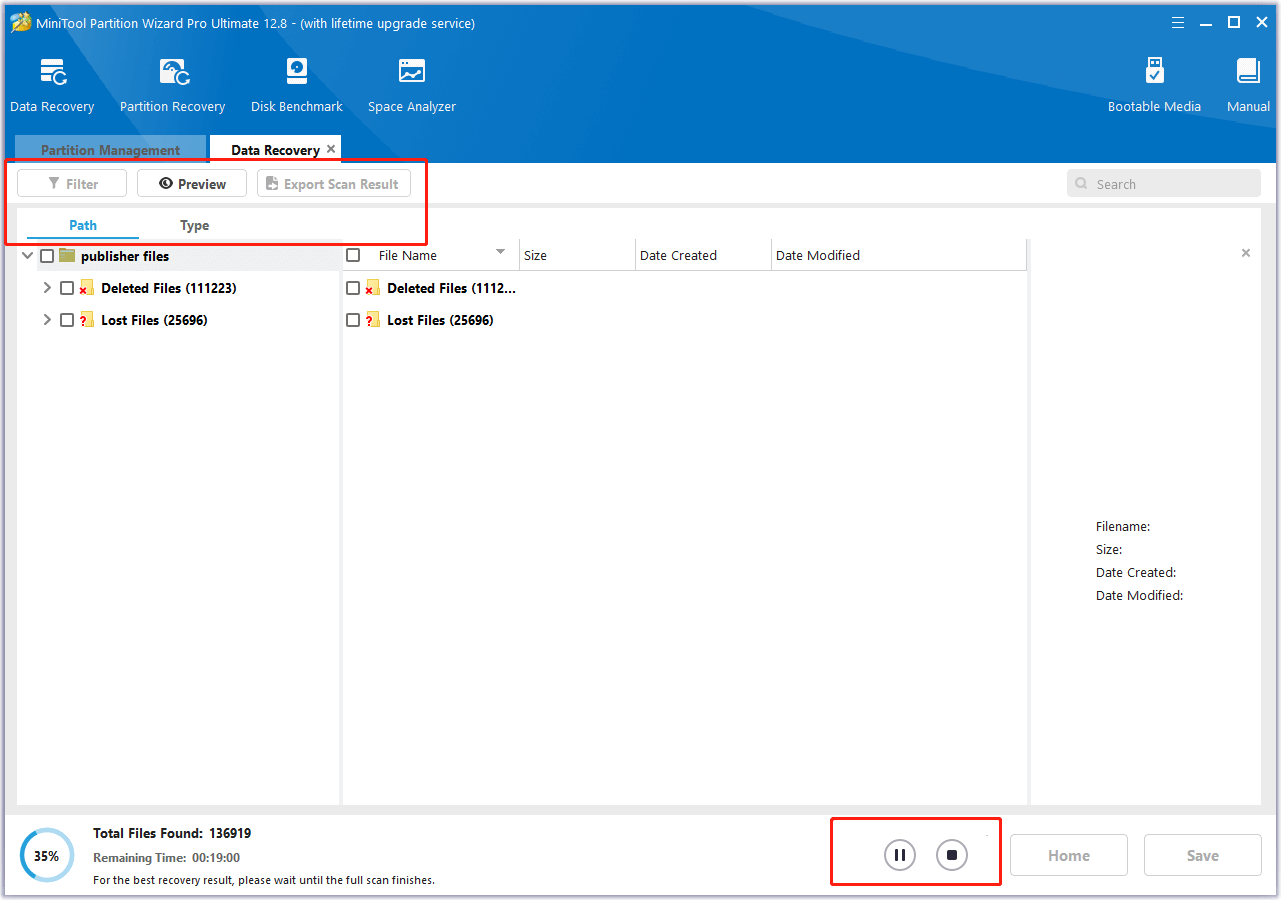
Step 5. Once done, tick the files you want to recover and click Save. Choose a safe location to save the recovered Publisher files and click OK.
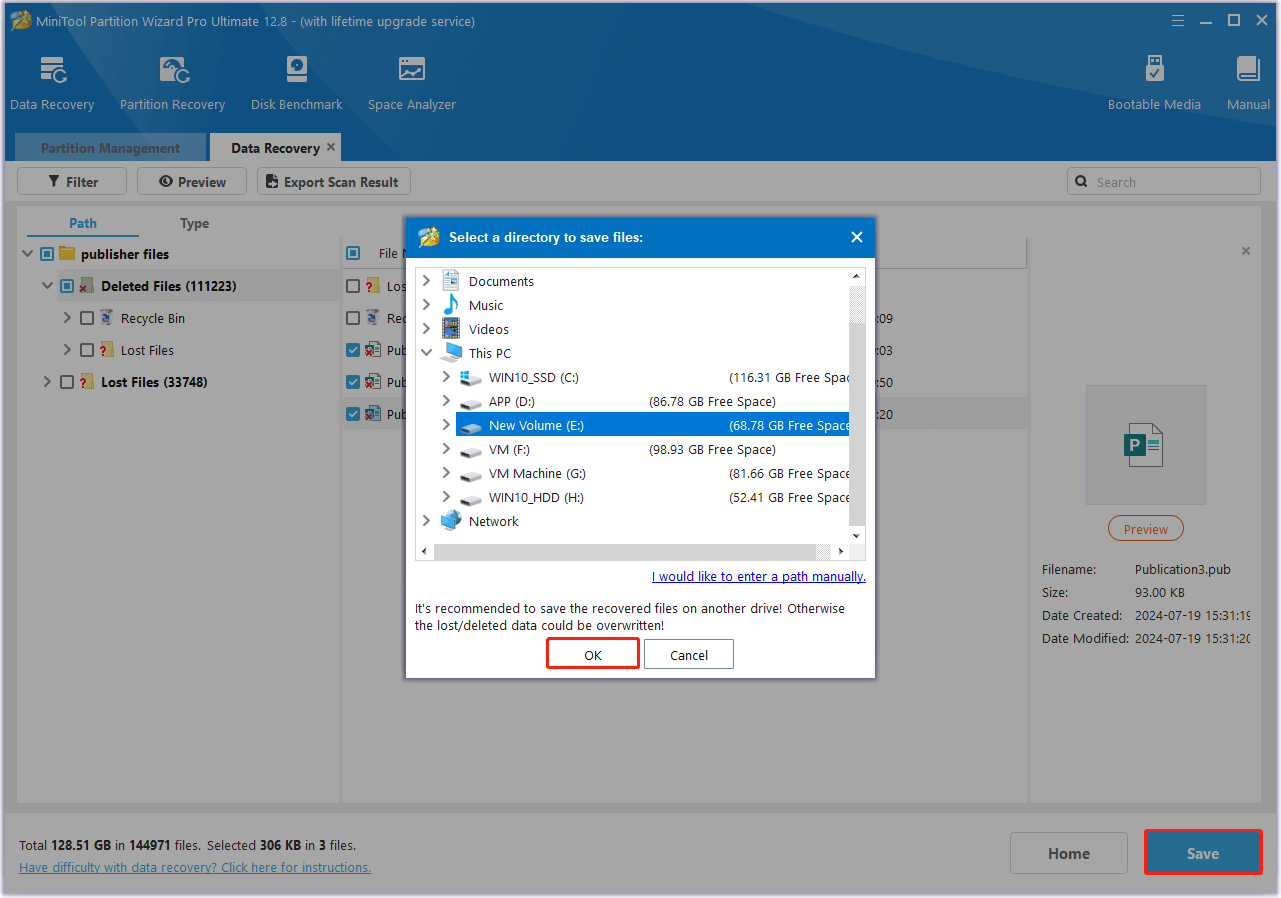
Precautions for Users to Prevent Unsaved Changes in Publisher Files
To prevent unsaved changes in Publisher files, users can adopt the following precautions:
- Save files regularly: Get into the habit of saving Publisher files frequently to ensure that changes are securely stored.
- Enable AutoRecover: Activate the AutoRecover feature in Publisher to automatically save unsaved changes at regular intervals.
- Avoid closing Publisher abruptly: Close Publisher properly to ensure that changes are saved before exiting the application.
- Use version control: Implement version control practices to track changes and revert to previous versions if necessary.
- Back up regularly: Save your work regularly, enable automatic recovery, and consider using a service like File History or free backup software.
In Conclusion
Looking for ways to recover unsaved Publisher documents or retrieve deleted/lost ones? This post introduces helpful methods for recovering Publisher files, whether they were unsaved or lost/deleted.
Besides, if you are encountering issues when using MiniTool Partition Wizard, you can send us emails to describe it via [email protected]. We will send replies to you as soon as possible.

User Comments :