From this post, you will get an overall understanding of unformatted partitions, learn the possible reasons for unformatted partitions, as well as obtain steps to recover unformatted partitions and fix them. Explore the content in this post of Partition Magic now!
About Unformatted Partitions
An unformatted partition refers to a section of a hard drive or SSD without a recognized file system. An unformatted or RAW partition can’t be recognized and mounted by the Windows operating system. When a partition is unformatted, it means that the file system structure on that partition has been damaged or removed, making the data inaccessible.
Even so, the data might be present on the partition or the disk. Though unformatted partitions can’t be opened in Windows, data stored on these partitions can be retrieved by using reliable data recovery software. Though Windows prompts you to format the drive to create a new file system while you access it, don’t format the partition or hard drive as required.
Once you format the partition or drive, it’s hard to recover the lost data. Besides, it’s also not recommended to perform any repair operations, such as executing CHKDSK commands, running hard drive repair software, etc. Instead, you need to recover data from unformatted drives/partitions immediately.
How to know if you have an unformatted partition? Is there any sign of the unformatted partition? Why partitions turn unformatted? The section below will reveal the answers for you.
Also read: Top 4 Ways to Convert RAW to FAT32 Without Data Loss
Signs/Causes/Precautions of Unformatted Partitions
When the following error warnings appear, it means that the partition is unformatted or RAW.
- The disk in the drive is not formatted. Do you want to format it now?
- F is not accessible. The file or directory is corrupted and unreadable. You need to format the disk in drive F before you can use it.
- Do you want to format it? F is not accessible.
- The volume does not contain a recognized file system.
The causes of unformatted partitions are summarized below. You can avoid and fix unformatted partitions later based on these possible reasons.
- Improper system shutdown: Partitions will become inaccessible if you shut down the computer before the disk drive gets ready. A sudden power surge can also result in the issue.
- The file system is corrupted or damaged: It can be caused by bad sectors, unsuccessful formatting, unfinished or failed partition resizing/merging, improper drive removal, virus attacks, etc.
- The file system is not supported by Windows: For instance, if you connect an ext4 drive to a Windows PC, you will be asked to format the drive before you can access it.
To avoid the occurrence of unformatted partitions, you can apply the following operations:
- Ensure that you switch off the device properly to avoid system corruption.
- Back up the data before you create or make changes to a partition.
- Scan the drive with an updated antivirus tool.
- Do not ignore any error messages, especially system logs for any disk or file system issues.
How to Recover Data from Unformatted Partition
MiniTool Partition Wizard is a comprehensive partition manager that allows you to format SSDs, partition hard drives, convert MBR to GPT, clone hard drives, recover data from hard drives, etc. Among various features, Data Recovery is one of the most featured functions.
By using the Data Recovery feature, you can recover files deleted accidentally or files from the logically damaged partition, formatted partition, and RAW partition. With MiniTool Partition Wizard, you can perform data recovery tasks like USB data recovery, D drive data recovery, SSD file recovery, external hard drive recovery, and so on.
Besides, MiniTool Partition Wizard allows you to recover file types like documents, pictures, video, audio, emails, archives, etc. You are also allowed to preview the file to quickly find the desired file from the listed recovery result. MiniTool Partition Wizard supports previewing up to 70 types of files.
Now, download and install MiniTool Partition Wizard on your computer. Then follow these steps to recover unformatted partition.
MiniTool Partition Wizard DemoClick to Download100%Clean & Safe
Step 1: Launch MiniTool Partition Wizard to enter its main interface.
Step 2: Click on Data Recovery at the top toolbar.
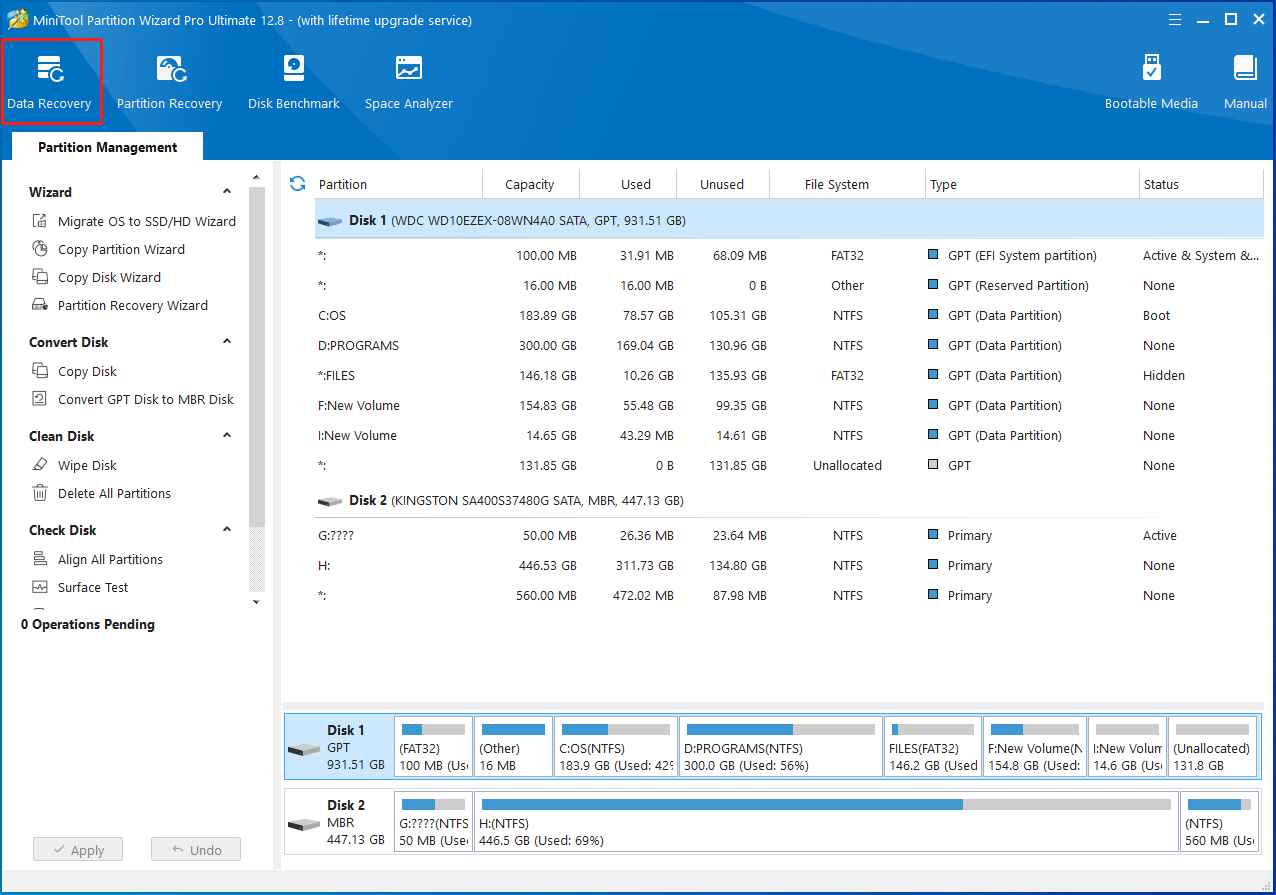
Step 3: In the Data Recovery wizard, hover over the unformatted partition and click the Scan button to start the recovery process.
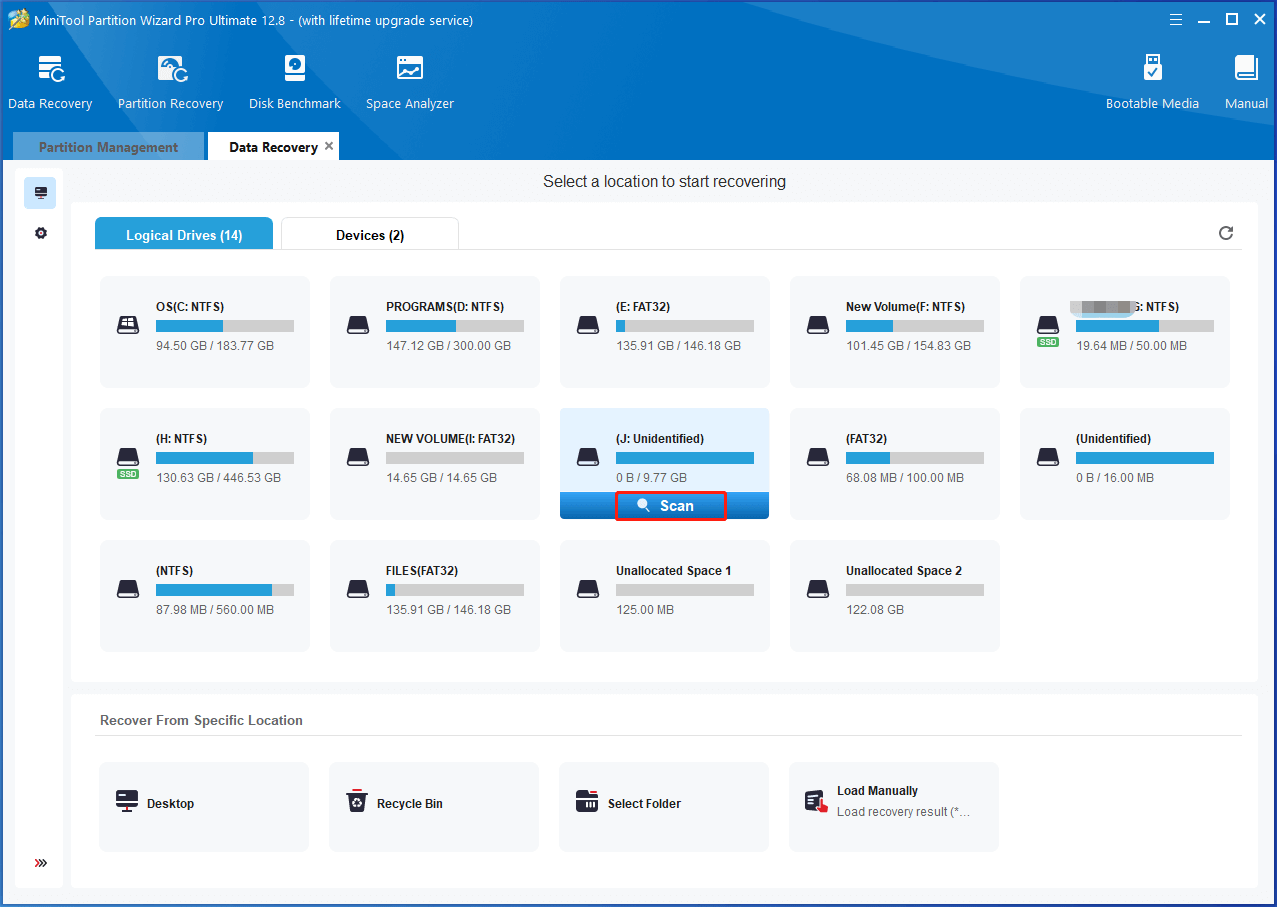
Step 4: View the scan process and wait until the process finishes. If you have found the needed data during the process, you can stop or pause the process by clicking the corresponding button. To find the desired data quickly, make use of Filter, Search, Path, Type, and Preview options.
Step 5: After finding the needed data, tick the box in front of it and click the Save button.
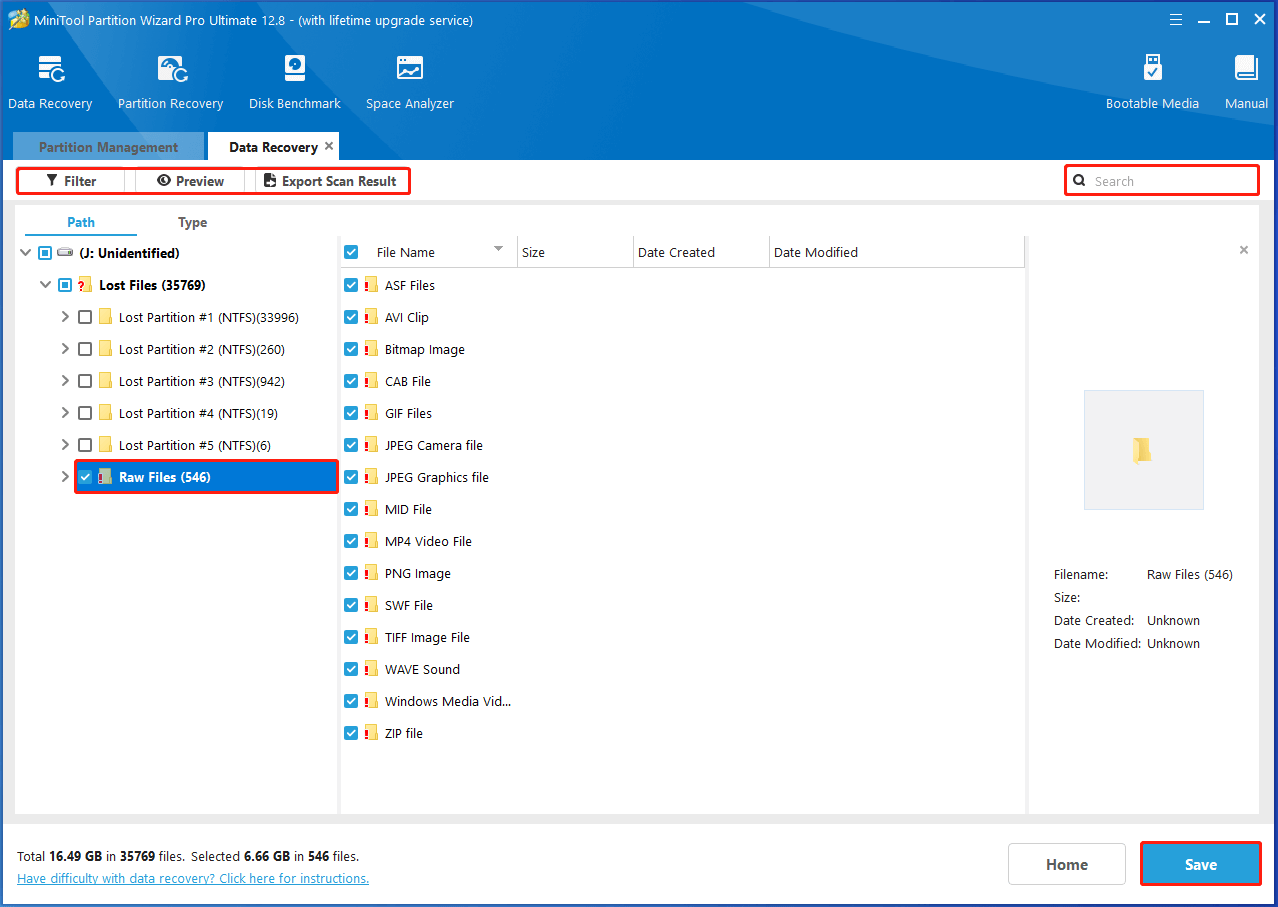
Step 5: In the next window, select a directory to save the recovered data and then click OK to confirm the operation.
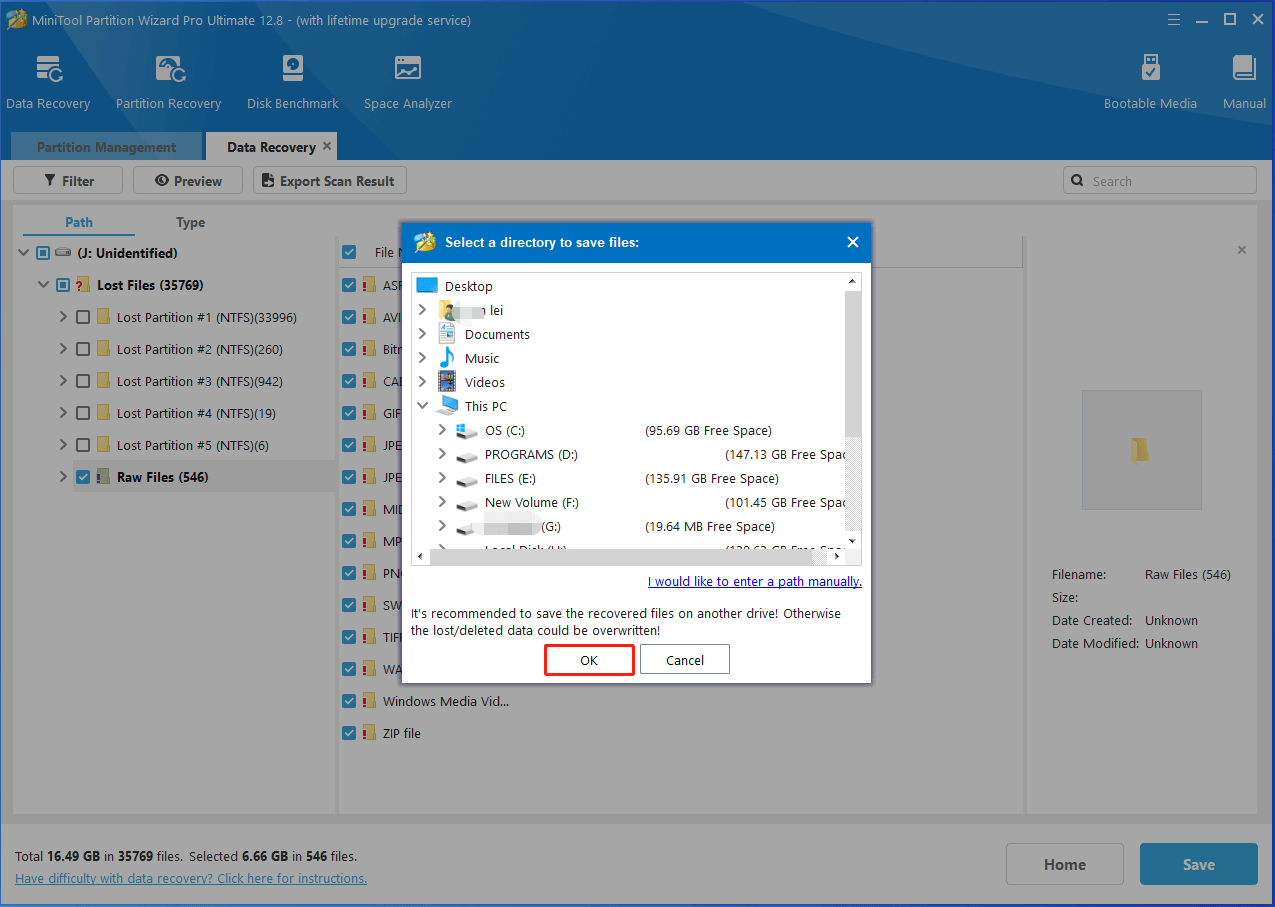
Also read: How to Fix an Unformattable and Unusable USB Drive? Solved
How to Fix an Unformatted Partition
After you recover unformatted partition and save the data to another location, you can fix the unformatted partition now without any concern. Here are 3 available methods for you. Try them now!
Method 1: Format the Unformatted Partition
As mentioned earlier, unformatted partitions can’t be accessed by Windows. So, you should format the partition to make it accessible. You can do that via Windows-embedded tools like File Explorer and Disk Management.
Here, we show you how to format the unformatted partition via File Explorer.
Step 1: Press the Windows and E keys to open File Explorer.
Step 2: Click This PC in the left pane of File Explorer.
Step 3: Find and right-click the unformatted partition and then hit the Format option.
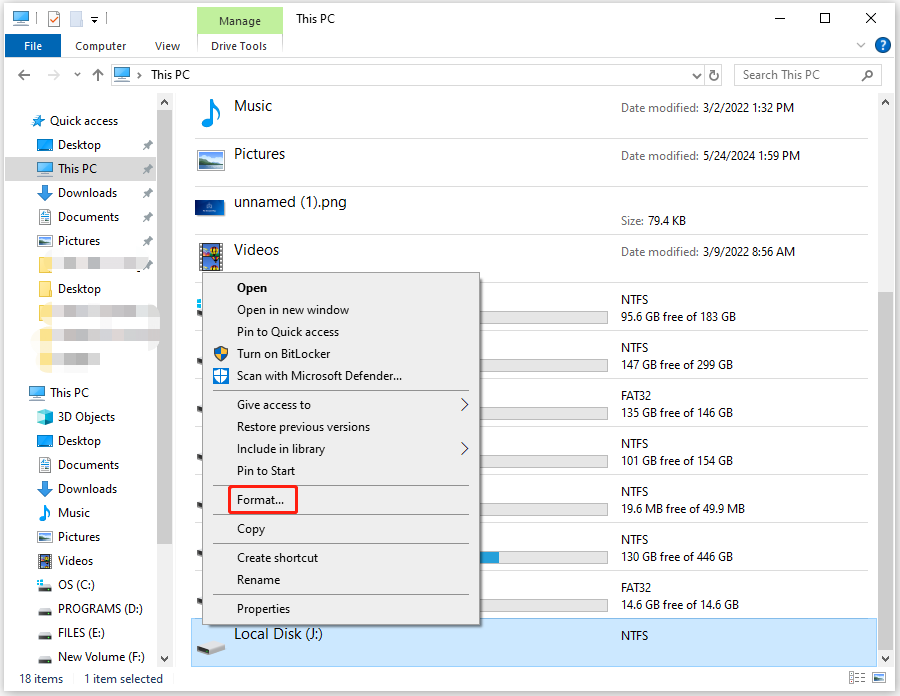
Step 4: In the next window, configure file system, allocation unit size, and volume label based on your demands. Then click Start to execute the operation.
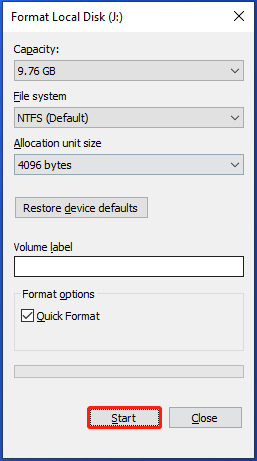
Step 5: After the format process ends, check if the unformatted partition is accessible.
Alternatively, you can also use third-party software like MiniTool Partition Wizard to format the unformatted partition. After entering the main interface of the program, right-click on the unformatted partition and click Format. Then configure parameters and click OK to save changes. Finally, click the Apply button to execute the operation.
MiniTool Partition Wizard FreeClick to Download100%Clean & Safe
Method 2: Check for Partition Errors
Error checking is a built-in utility in Windows that helps you check internal and external drives for issues. In this scenario, you can use it to fix the unformatted partition. Here’s the tutorial for you.
Step 1: Open File Explorer and locate the unformatted partition.
Step 2: Right-click on the target partition, and click the Properties option.
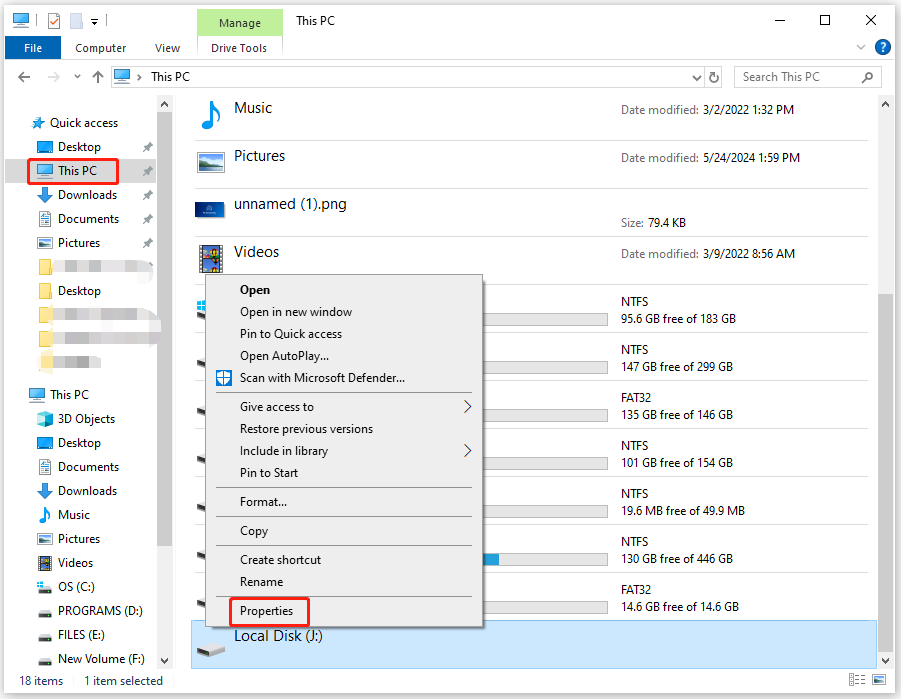
Step 3: Navigate to the Tools tab and click the Check button under the Error checking section.
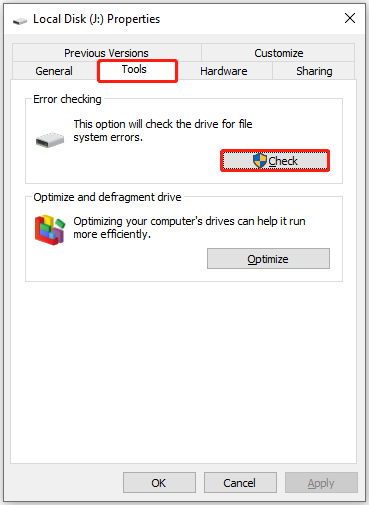
Step 4: Click Scan and repair drive to fix the unformatted drive.
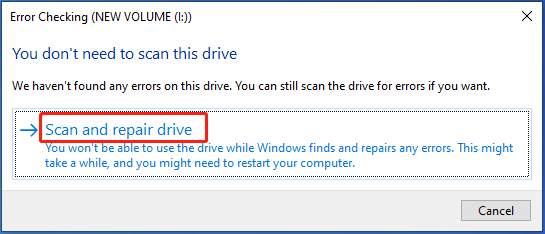
In addition to Error checking, CHKDSK also helps you detect and fix issues on your partition. You just need to type and run a few commands to finish the operation. It is very easy to operate.
- Type cmd in the search box and then click Run as administrator under the searched Command Prompt.
- In the prompted User Account Control window, click Yes to allow the operation.
- In the Command Prompt window, type chkdsk j: /f and hit Enter to execute it. Replace j with the actual drive letter of your unformatted partition.
Related articles:
- CHKDSK write protected error
- CHKDSK not working with Vanguard installed
- CHKDSK is not available for RAW drives
- Windows can’t check the disk while it’s in use
Method 3: Use MiniTool Partition Wizard
As a PC optimizer, MiniTool Partition Wizard helps you scan hard drives/partitions for errors, check disk usage & free up space, and back up partitions/hard drives to improve PC performance. Here, you can use it to scan the unformatted partition for bad sectors and file system errors.
MiniTool Partition Wizard FreeClick to Download100%Clean & Safe
Step 1: Highlight the unformatted partition in the disk map and click Surface Test in the left panel.
Step 2: Click the Start Now button in the elevated window.
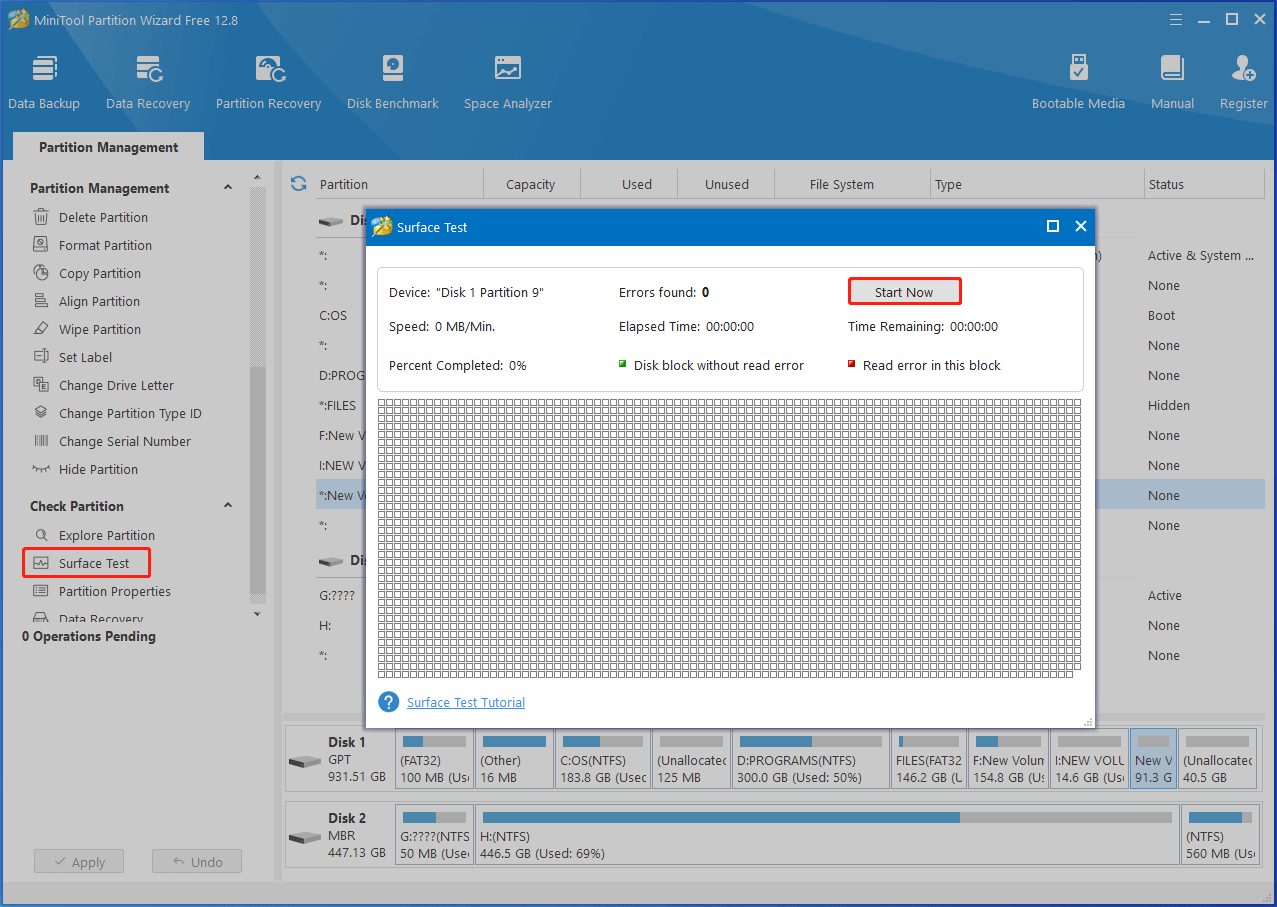
Step 3: After the scan process ends, the result will be displayed. If any blocks in the scan area are marked with red, it means that there are bad sectors on the partition. Then, you can refer to this bad sector repair guide to troubleshoot them.
Step 4: Right-click on the unformatted partition and hit Check File System. In the prompted window, select Check & fix detected errors and click Start. After the process ends, any detected file system errors would be fixed.
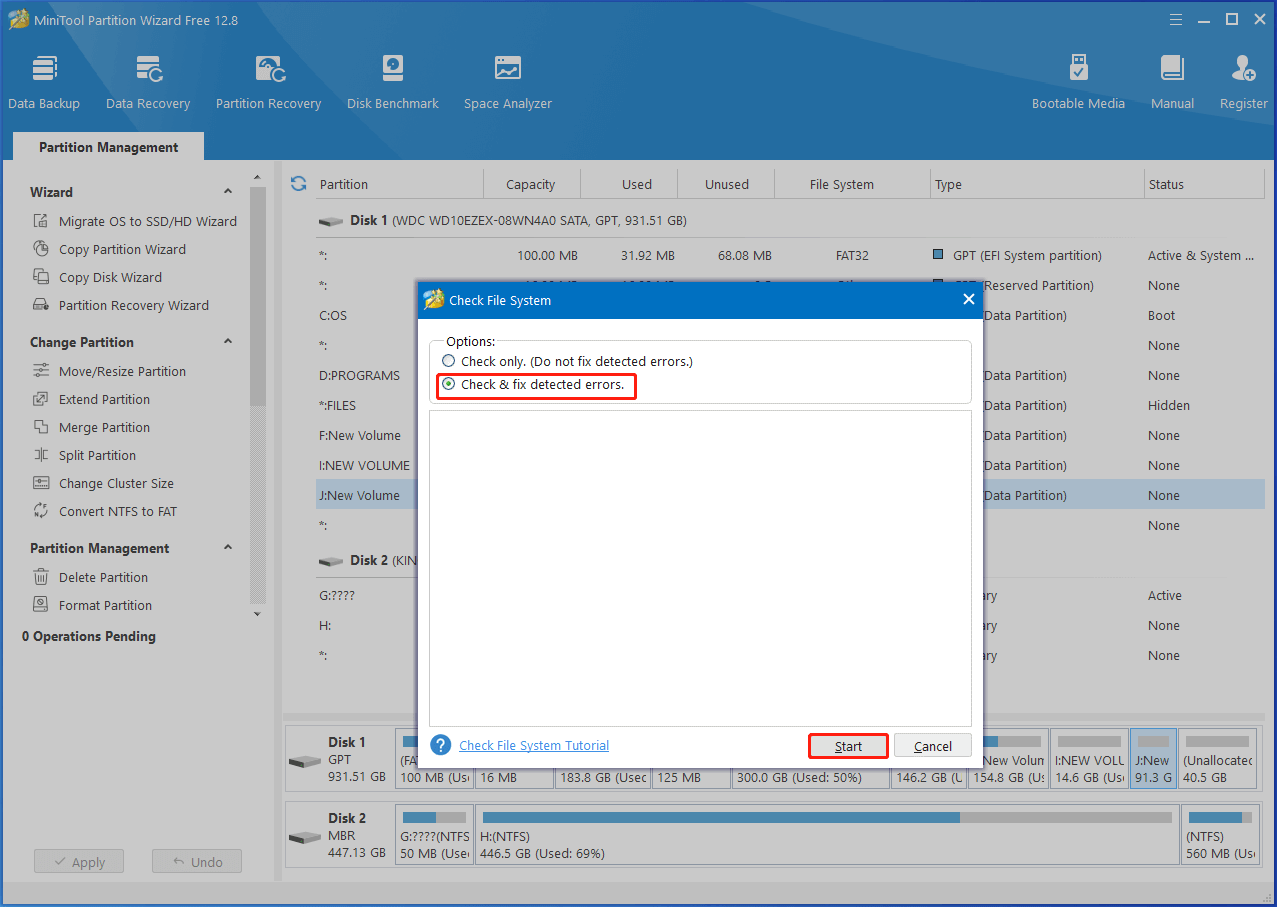
Bottom Line
This post explains the basic information about unformatted partitions and the factors that result in them. Based on that, it shows the steps to recover data from unformatted partitions/drives via MiniTool Partition Wizard. Then it offers you three methods to fix unformatted partitions.
Simply put, this is a full guide to unformatted partitions. If you want to recover unformatted partitions, follow the given instructions to complete the operation. If you encounter any difficulty while using MiniTool Partition Wizard, please contact us by sending an email via [email protected]. We will help you work them out as soon as possible.

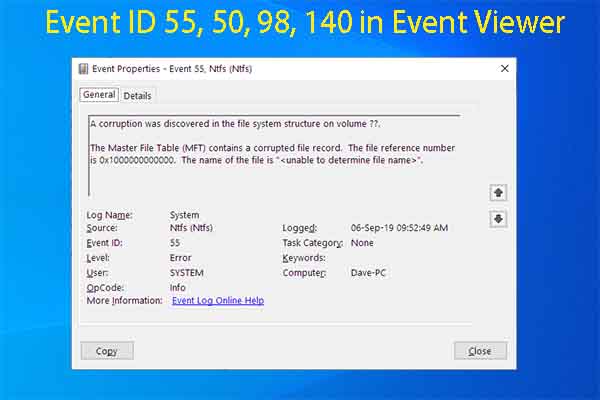
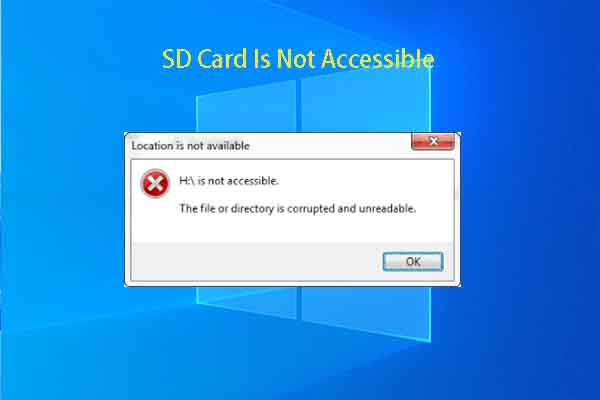
User Comments :