Have you ever encountered the “recovering orphaned file” error? If so, you come to the right place. In this post, MiniTool Partition Wizard provides practical ways to help you recover orphaned files.
Some people who use older operating systems like Windows XP/7/Vista report that their PC suddenly shows a blue screen and goes through a procedure for recovering an orphaned file after restarting the PC. This issue bothers them a lot.
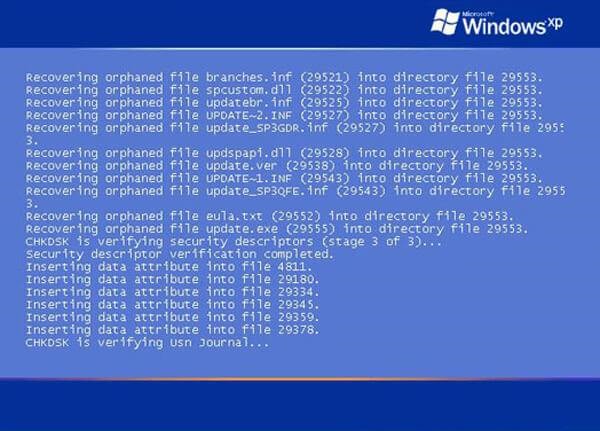
Have you also encountered the same error? Do you know why your PC shows a blue screen and starts the procedure of recovering orphaned file? How to fix the “recovering orphaned file” issue? Now, in this post, I will show you the answers to them in detail.
Why the “Recovering Orphaned File” Process Occurs?
The orphaned file is a kind of file that was created automatically after separating or uninstalling programs. The .dll is the suffix of this kind of file. Normally, you can delete the orphaned file if no programs on your PC need the orphaned file.
If programs on your computer rely on a specific orphaned file, deleting the file could result in a blue screen appearing when you restart your computer, and then you may encounter the recovering orphaned file process after you restart your computer.
Here are some of the most common cases where you may lose orphan files:
- Sudden Shutdown.
- Virus or malware infection.
- Format the hard drive that includes the orphaned files accidentally.
If you are encountering the “recovering orphaned file” error, you can try recovering orphaned files to fix the error.
How to Recover Orphaned File?
How to recover orphaned file? Here, I summarize three effective methods to help you get the lost orphaned files back and solve the “recovering orphaned file” error. You can try them according to your situation and preference.
Method 1. Reinstall the Program
The first way you can try to recover orphaned files is scanning viruses on your PC and reinstalling the program that includes the orphan file. When you install the program, it may search for the previous orphan files and import them to the right folder. If this way doesn’t work, you can try the following methods one by one until the error is solved.
Method 2. Use System Restore
The system restore feature allows you to restore the system to a state before the point in which you encountered the “recovering orphaned file” error. So, you can also use the system restore feature to recover orphaned files. To do that, you just need to do the following:
Step 1. Press the Windows and S keys simultaneously to open the Search window.
Step 2. Type “recovery” and click the Recovery under Best Match.
Step 3. In the Recovery window, click Open System Restore.
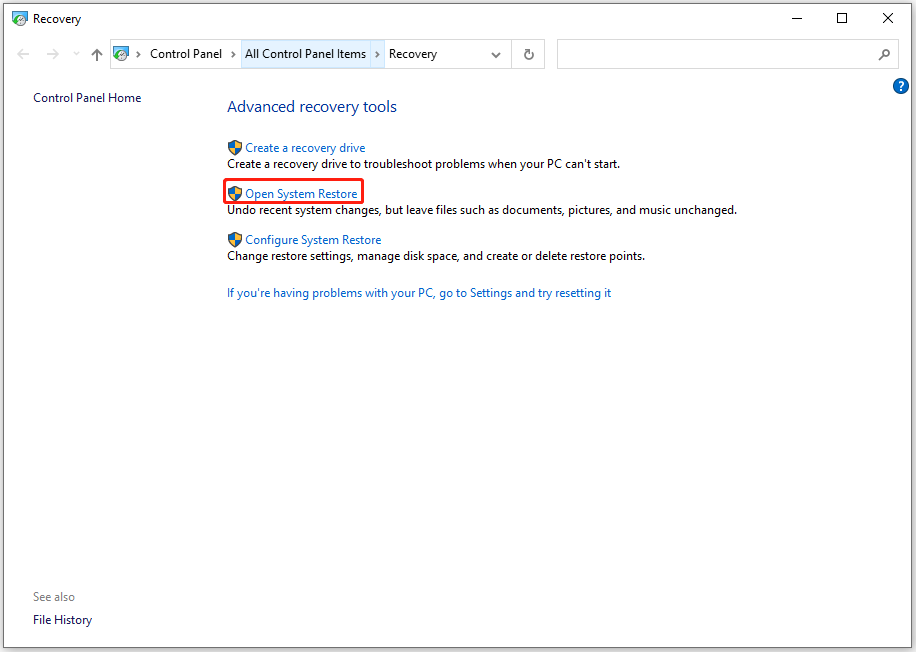
Step 4. Click Next in the pop-up window.
Step 5. Select the restore point that you need and click Next again.
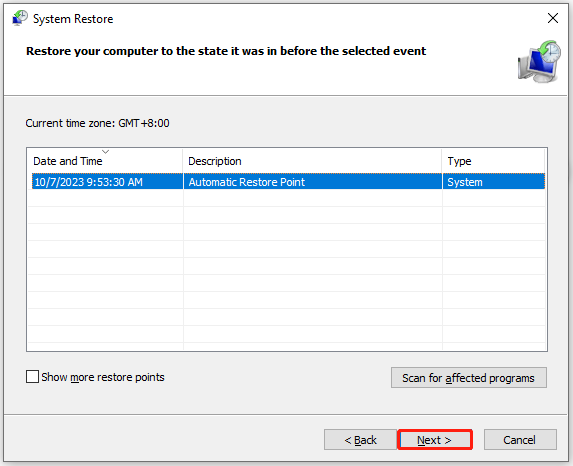
Step 6. Click Finish and then follow the on-screen instructions to complete the process.
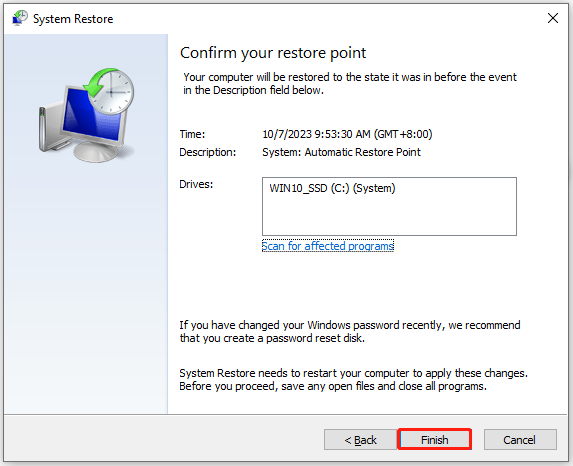
Step 7. Once done, check if the error has been resolved. If it is still not working, try the next method.
Method 3. Run CHKDSK Utility
If the orphaned file loss is caused by bad sectors on your disk, CHKDSK recovering orphaned files is also worth trying, as the CHKDSK command can also recover data.
The built-in CHKDSK utility’s chkdsk /r finds and fix any errors on the hard disk check the bad sectors on the hard disk, and try to recover the readable information.
So, if you suspect there is something wrong with your disk, you can run the command to help you fix and recover the missing system files. If you decide to try this way, please follow the guide below:
- Open the Search window.
- Type “cmd”, right-click Command Prompt under Best Match, and then select Run as administrator.
- Type “chkdsk c: /r” to check and fix all the orphaned files.
- Once the process is done, check if CHKDSK recovering orphaned files successfully.
Method 4. Use MiniTool Partition Wizard
If none of the above methods can help you recover the lost orphaned file, you can choose to use a third-party data recovery tool – MiniTool Partition Wizard. It can help you easily do data recovery and partition recovery.
Besides, this professional and multifunctional partition manager can be used to migrate OS to SSD without reinstalling OS, convert MBR to GPT, format USB to FAT32, partition hard drive, check for disk errors, change cluster size, rebuild MBR, set partitions as logical/primary, and more.
Here’s how to use MiniTool Partition Wizard to recover files:
Step 1. Click the Download button the get the MiniTool Partition Wizard installation package. Then follow the on-screen instructions to install it on your PC.
MiniTool Partition Wizard DemoClick to Download100%Clean & Safe
Step 2. Launch it into its main interface and click the Data Recovery option from the top toolbar. Next, select the partition where your orphaned files were stored previously, and then click Scan.
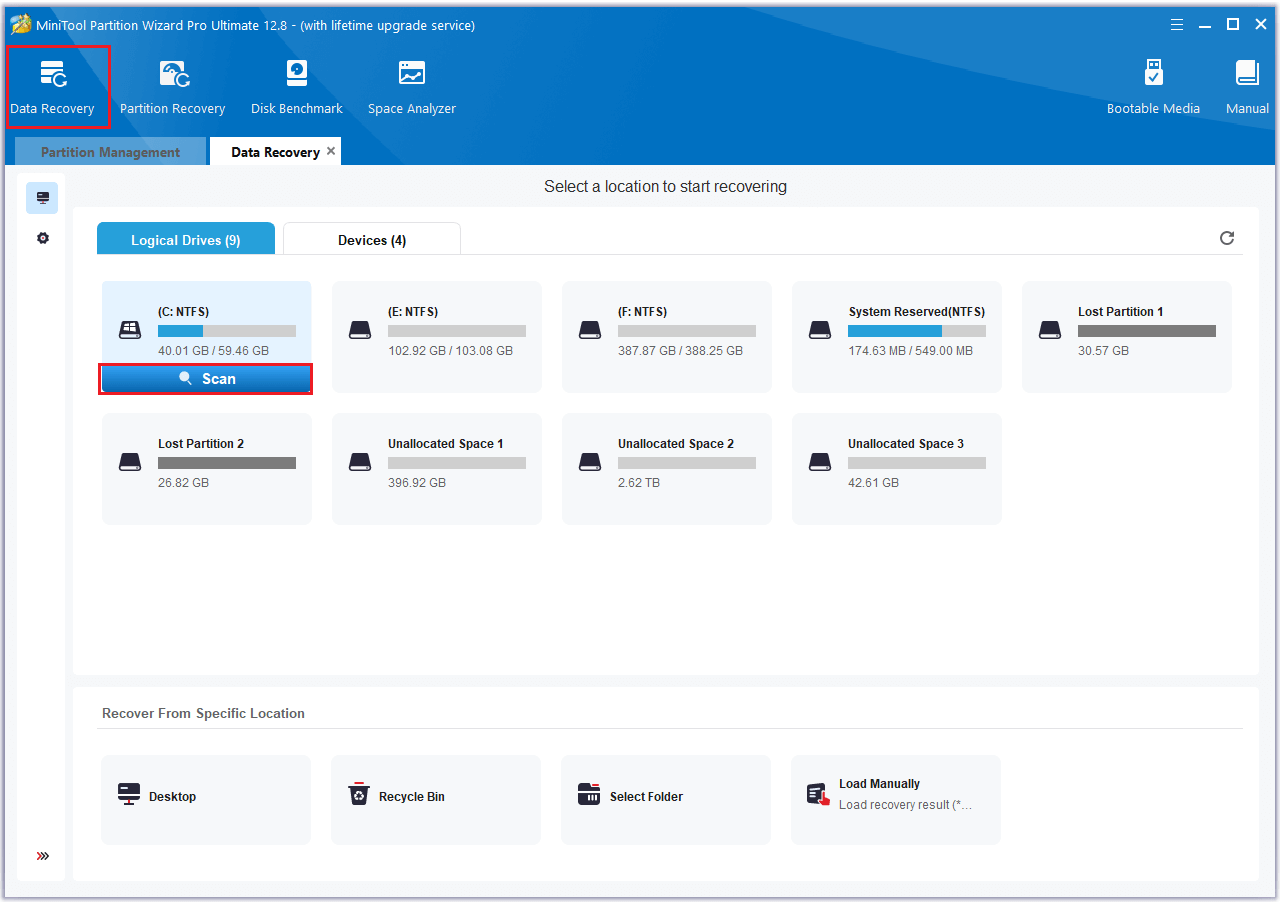
Step 3. While the program scans your disk, you can preview the files and click pause or stop when you find what you need. Here are some of the tools that can assist you:
- Path: All lost files in this tab are listed in the order of directory structure.
- Type: All lost files in this tab are classified by types.
- Search: You can find files by their names.
- Filter: You can filter the files by File Type, Date Modified, File Size, and File Category.
- Preview: You can preview up to 70 kinds of files, but you need to install a package first.
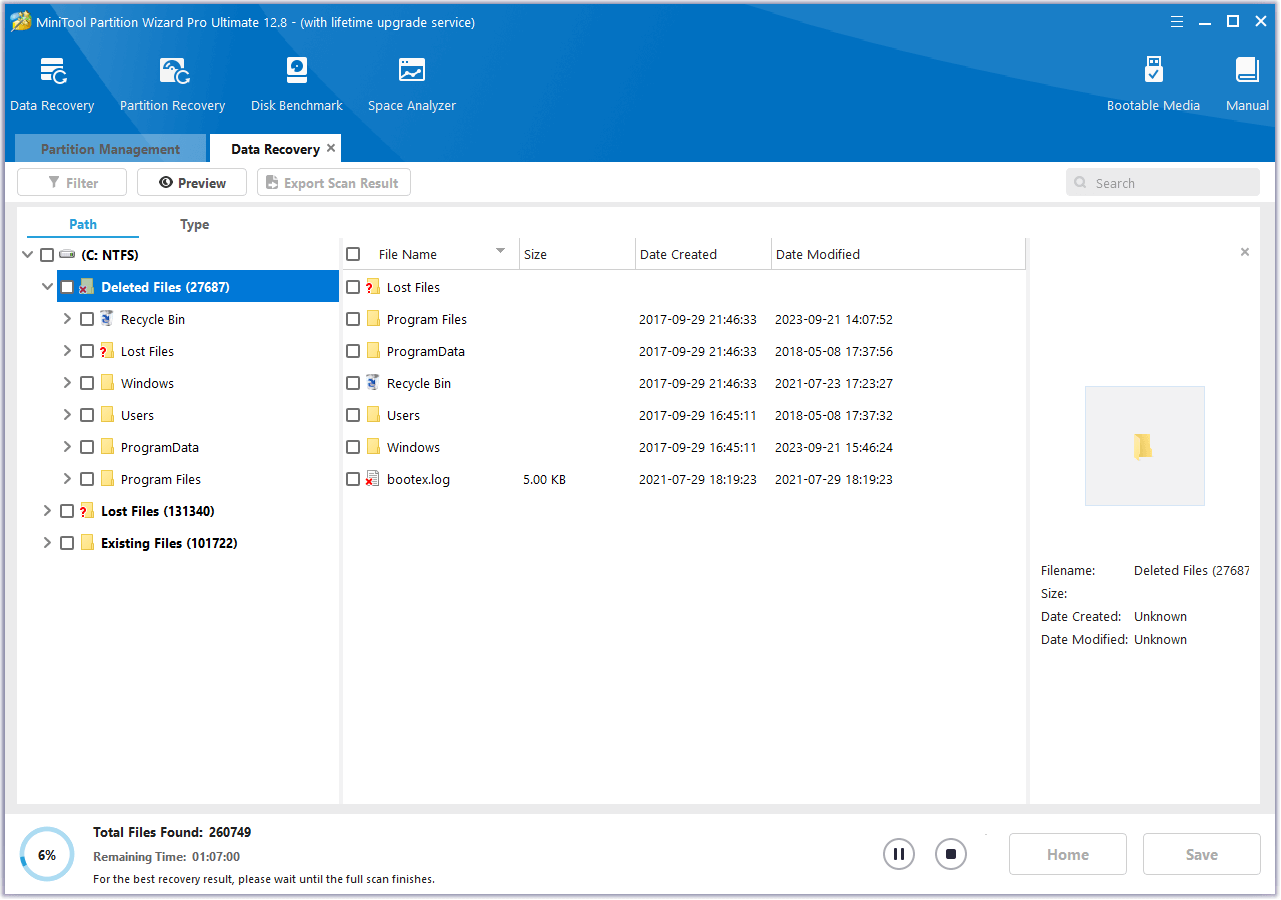
Step 4. Once done, tick the files you want to recover and click Save. Choose a safe location to save the recovered orphaned files and click OK.
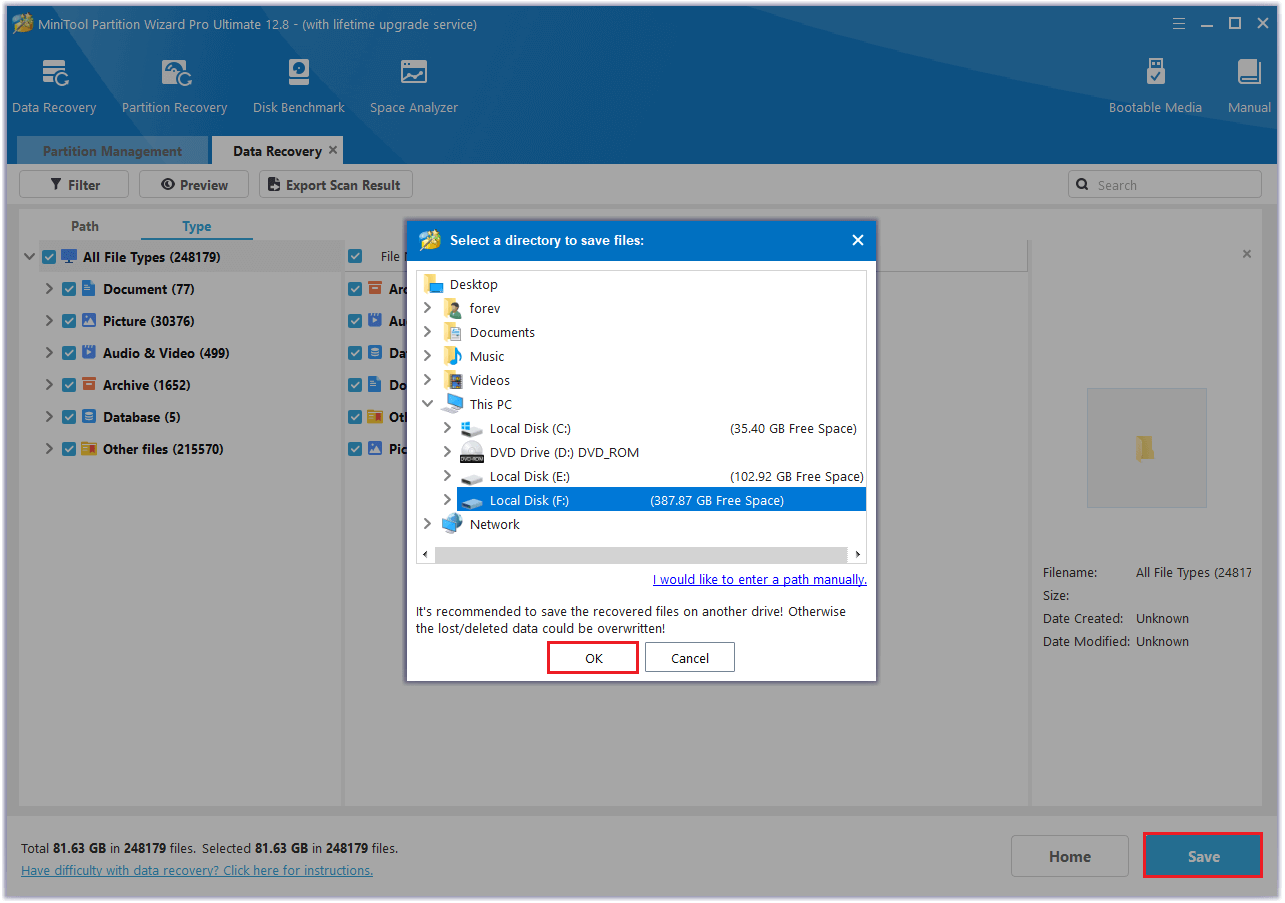
Bottom Line
How to recover orphaned files? We have summarized 4 effective ways in this post. If you have any better solutions, please share them with us in the following comment area. In addition, you can send us an email to [email protected] if you encounter any problems with MiniTool Partition Wizard.

User Comments :