A great many users accidentally formatted their hard drives when upgrading to Windows 11/10. Can you recover formatted hard drive? How to recover data from a formatted hard drive? Now, let’s explore the answers together with MiniTool Partition Wizard.
As it’s well known to us all, formatting a hard drive/SSD will delete all data on the drive and set a new file system to create available space for the Windows OS. However, lots of people forgot to make a backup before formatting a hard drive. For example, a user from the answers.microsoft.com forum reported that he formatted the hard drive while upgrading Windows 10 to Windows 11.
How to recover files from formatted hard drive while installing Windows 11? I accidentally formatted my laptop hard drive while trying to upgrade w10 to w11. Instead of "reinstalling" clicked the "new install" button and formatted the HDD. May I install Windows first and use recovery software? Or any other options? Please help me. Thanks.https://answers.microsoft.com/en-us/windows/forum/all/how-recover-files-from-formatted-hdd-while/f8d4c807-e42c-44c1-bff1-26c6fca4abd3
Can You Recover Formatted Hard Drive
Can you recover files from formatted hard drive? Absolutely, the answer is Yes! This is because formatting a hard drive only deletes the data present on the address tables of the drive, but doesn’t erase the data stored on the media. So, it’s possible to recover data from formatted hard drive using a professional data recovery tool.
Of course, the difficulty of recovering data also depends on what kind of hard. Usually, recovering data from an HDD is easier than from an SSD because HDDs preserve physical traces of your data. But SSDs use TRIM to erase data blocks while formatting, which makes the recovery more challenging.
Besides, the format type (quick format vs full format) also has an impact on the speed of recovering data. The quick format simply deletes files from the hard drive and rebuilds the file system while retaining data on the drive. The full format not only deletes data on the drive but overwrites it with zeroes. Thus, it’s hardly possible to recover data from a fully formatted hard drive.
Fortunately, the “Full Format” option is not checked by default when formatting a hard drive in Disk Management. If you accidentally format a hard drive/SSD using the “Quick Format” option, using a data recovery program like MiniTool Partition Wizard can help you recover files easily. How to recover formatted hard drive on Windows 11/10? Let’s keep reading.
How to Recover Data from a Formatted Hard Drive on Windows 10/11
How to recover formatted hard drive in Windows 11/10? To undo formatted hard drive, it’s inevitable to use a professional data recovery tool. MiniTool Partition Wizard is a trustworthy data/partition recovery program that can deeply scan and recover data from formatted hard drives, SSDs, memory cards, TF cards, etc. It can recover lost files by improper operations, system crashes, power outages, and more.
This powerful software supports more than 100 types of file formats, including photos, videos, audio, documents, archives, etc. Moreover, it is a surprising partition manager that can help you extend/resize/copy/format partitions, migrate OS to SSD, rebuild MBR, change cluster size, check hard drive errors, convert MBR to GPT disk without data loss, etc.
Here’s how to recover files from formatted hard drive using MiniTool Partition Wizard.
MiniTool Partition Wizard DemoClick to Download100%Clean & Safe
Step 1. Launch the MiniTool software to enter its main interface and click on Data Recovery from the top toolbar.
Step 2. In the pop-up window, go to the Devices tab, select the formatted hard drive, and click on Scan. Alternatively, you can select a partition or a drive to scan under the Logical Drives tab. If you want to recover data from certain locations, click on Recover From Specific Location and select your desired location to scan lost files.
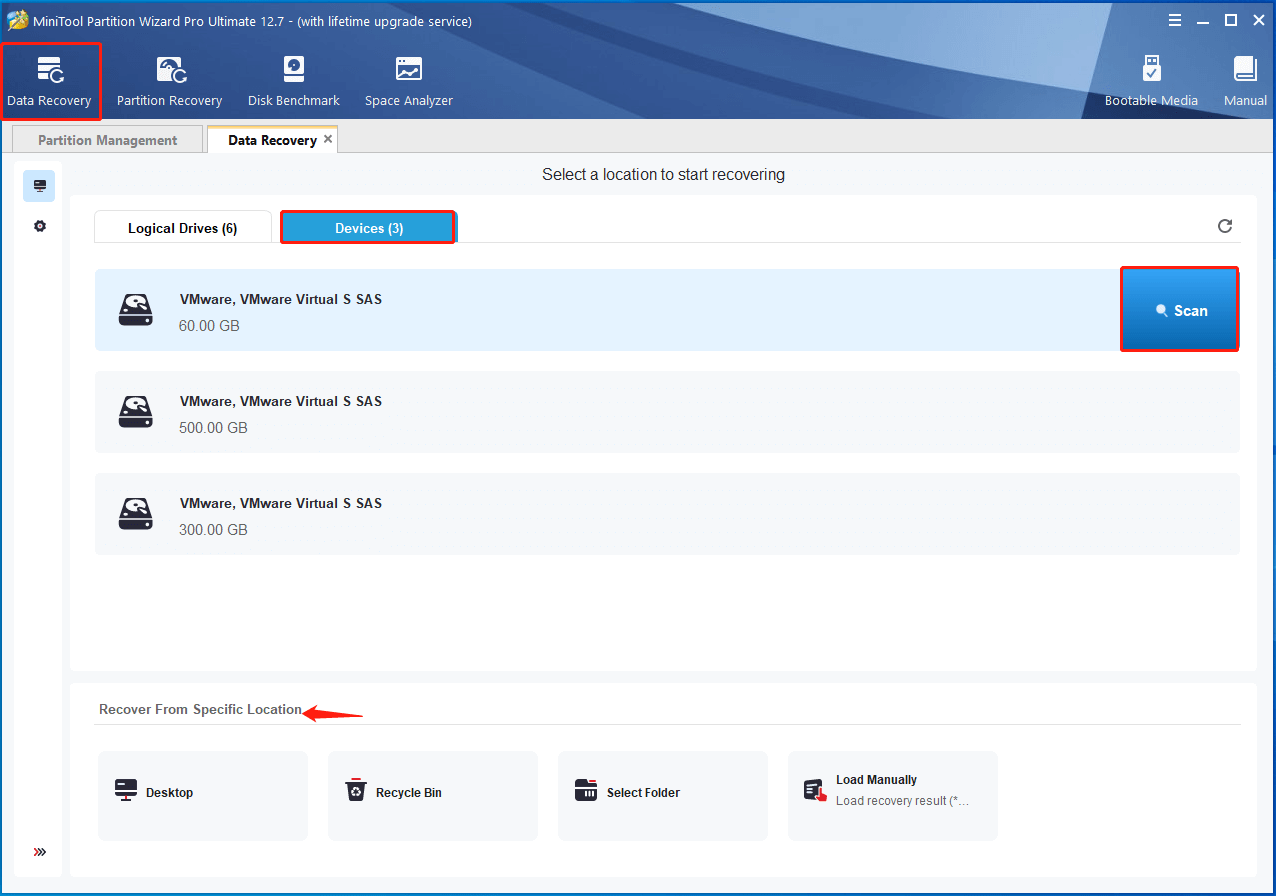
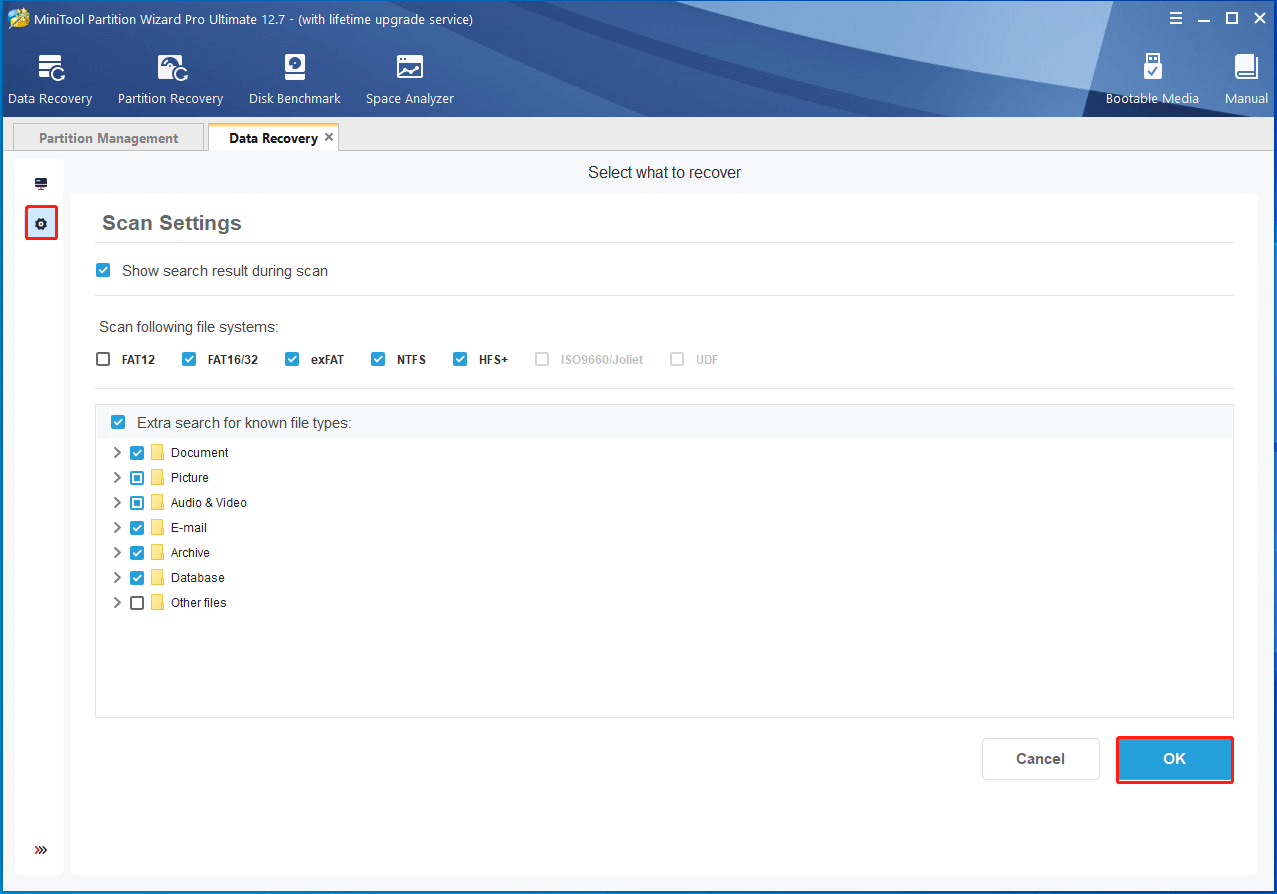
Step 3. Then wait for the scan to complete. You can click on Pause or Stop to suspend the scanning process if you have found your desired data. Also, you can click on Find and then type the file name in the Find box to search for your desired files quickly. If you want to preview the files, click on Preview.
Step 4. Make sure to tick the checkbox of folders/files that you want to recover and click on Save.
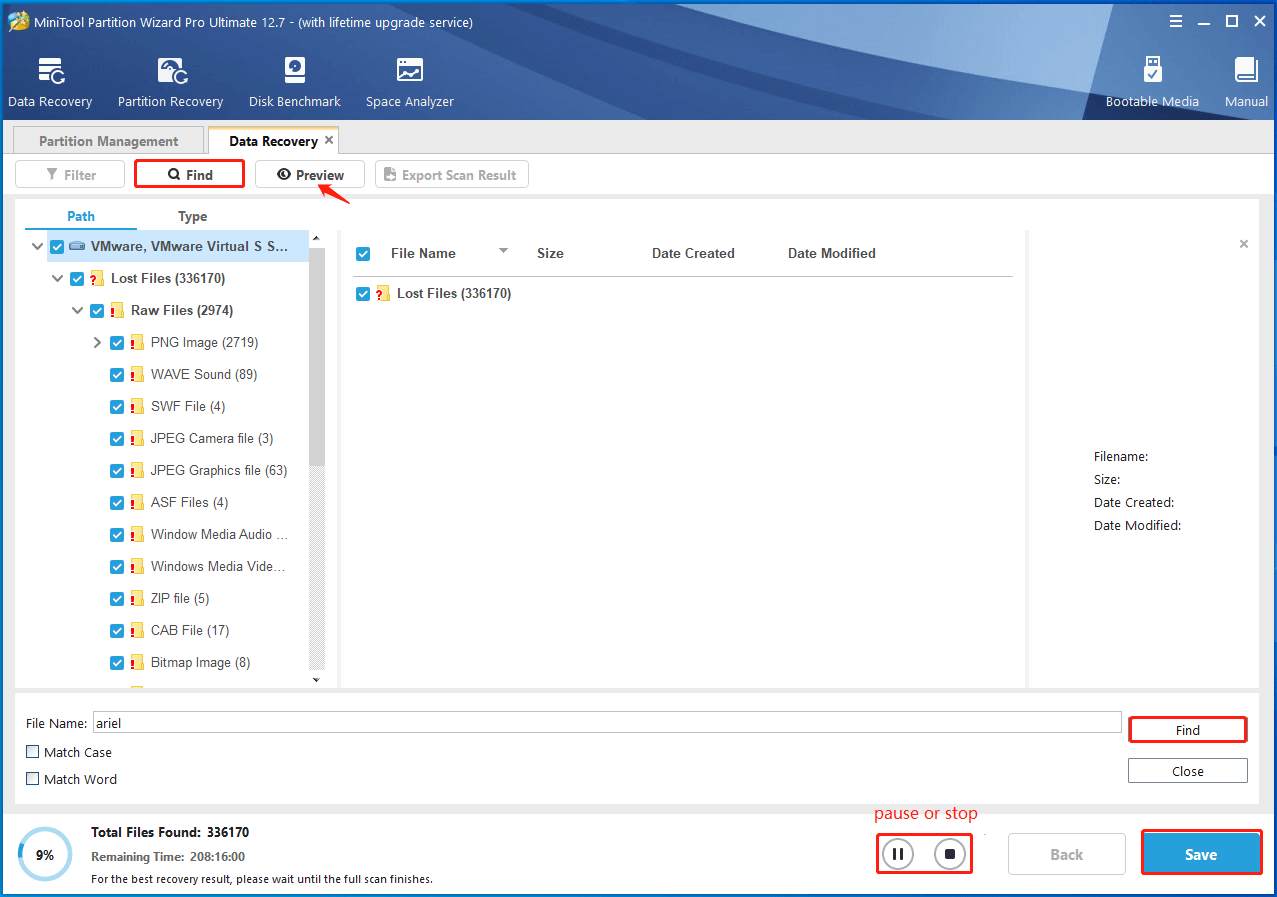
Step 5. In the pop-up window, select a location to save the selected files/folders and click on OK to confirm this operation.
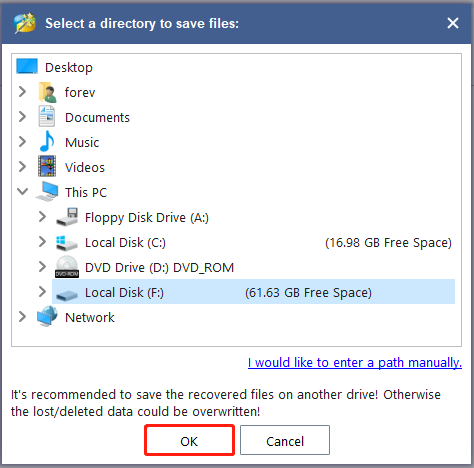
How to recover data from formatted hard drive on Windows 10/11? Now, I believe that you have already known the answer. If you want to know extra information related to the “formatted hard drive recovery” topic, please keep reading the following part.
Recover Formatted Hard Drive FAQ
In addition to the formatted hard drive recovery, many people are also confused about some other related topics, such as “how to format a hard drive without losing data”. Here we summarize some common questions and explain the answers in the following content.
# 1. What Does Formatting a Hard Drive Do
In fact, there are still a lot of people who don’t know what does formatting a hard drive mean. Then think it just simply removes all data on the hard drive to protect their privacy. Apart from this, formatting a hard drive has other effects. Here are listed as follows:
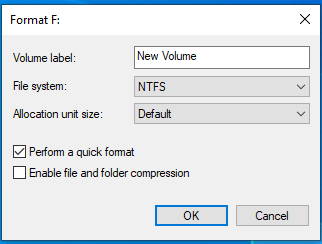
- Change File System: When formatting a drive via Disk Management, you can change the file format to FAT32, NTFS, and exFAT. But the Windows tool has some limitations, such as “cannot format a drive larger than 32GB to FAT32”, “exFAT is not available for the drive”, etc. In these cases, you need a professional tool like MiniTool Partition Wizard.
- Change allocation unit size: The allocation unit size, also known as cluster size, also has an influence on the disk efficiency. If you need to store a large number of small files on the hard drive, you’d better change the cluster size to smaller to save disk space.
- Improve your computer performance: Sometimes your PC may run slowly and into various crashing errors. Formatting the hard drive can help free up disk space, clean unnecessary system files, and make the computer run faster.
# 2. When You Need to Format a Hard Drive/SSD
Another common question is when you need to format a hard disk or SSD. There are always some reasons why you need to format the hard drive. Here we summarize some common situations in which formatting the hard drive could be helpful for you.
- Corrupted or incompatible file system: If the file system of your hard disk gets corrupted or incompatible, then the device will be inaccessible and can only be used after formatting to an appropriate file system.
- A sudden power outage: If your computer experienced a sudden power outage when reading or writing data on the hard drive, then the drive may suffer from an interruption and cannot be used until it’s reformatted.
- Malware infection: If some suspicious apps with viruses are installed on the hard drive, then the drive might crash and need to reformat.
- Bad sectors on the hard disk: If there are bad sectors on the hard disk, formatting the drive can make them unusable so that no data could be written to those bad sectors. This can help fix some apps or file crashing issues caused by bad sectors.
# 3. How to Format a Hard Drive Without Losing Data
Now, the most important question is how to format a hard drive without losing data. The answer is to back up all important data before formatting a hard drive/SSD. Then the question is how to back up a hard drive/partition on Windows 10/11. MiniTool Partition Wizard is a good choice that can copy partitions, migrate OS to SSD/HD, and even copy the whole disk.
More importantly, this powerful partition software can help you upgrade to an SSD without reinstalling OS. If you want to upgrade from Windows 10 to Windows 11 without data loss, this program can help you do that easily. Besides, it cannot only format a drive to FAT32/NTFS/exFAT/Ext but convert FAT32 to NTFS without data loss (and vice versa).
Here’s how to use MiniTool Partition Wizard to format a hard drive without losing data.
MiniTool Partition Wizard DemoClick to Download100%Clean & Safe
Part 1: Back Up the Hard Disk:
Step 1. Run the MiniTool software to enter its main interface, select the hard disk that you want to format later, and click on Copy Disk from the left action panel.
Step 2. In the pop-up window, select the target disk and click on Next. Then click on Yes to continue.
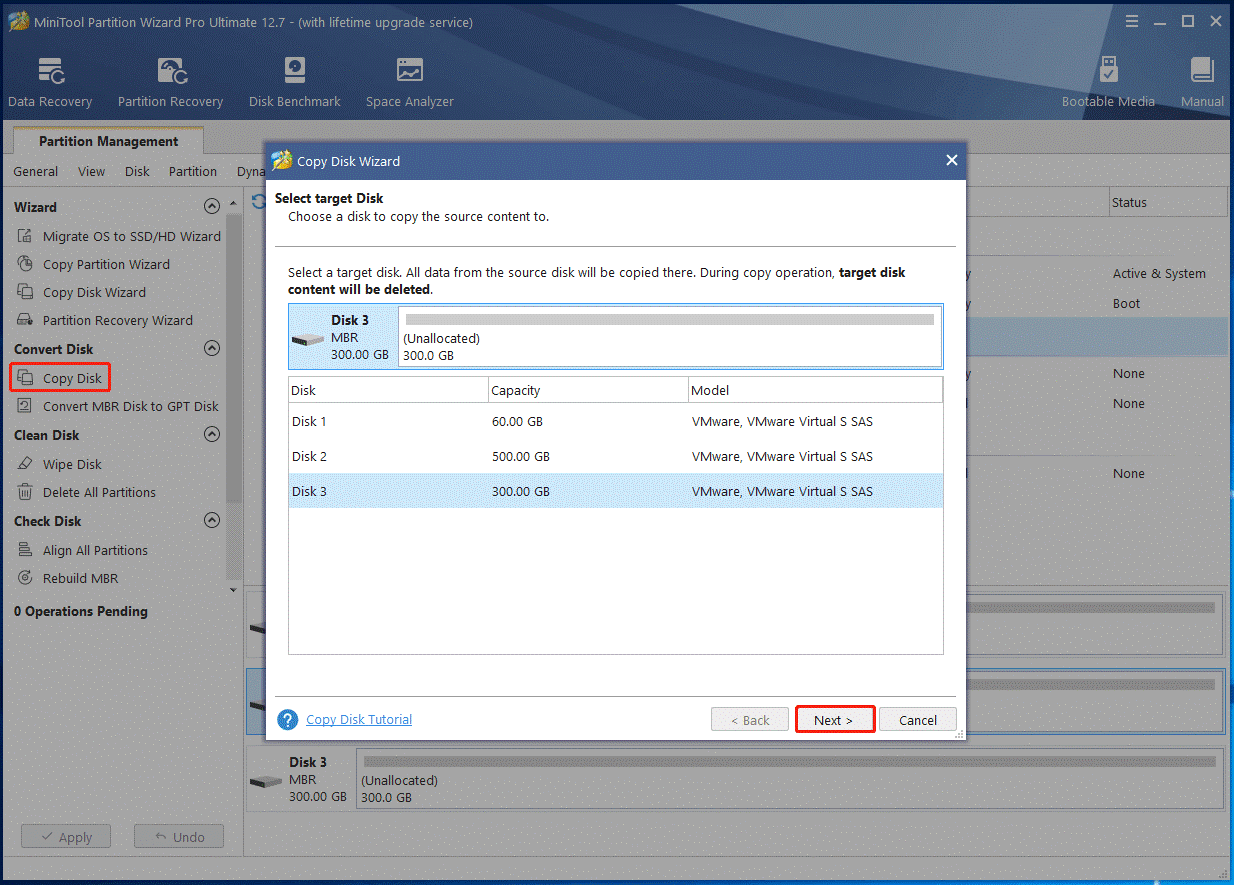
Step 3. Select copy options based on your needs and click on Next to continue. Here you can keep the default options unchanged if you are using an MBR disk.
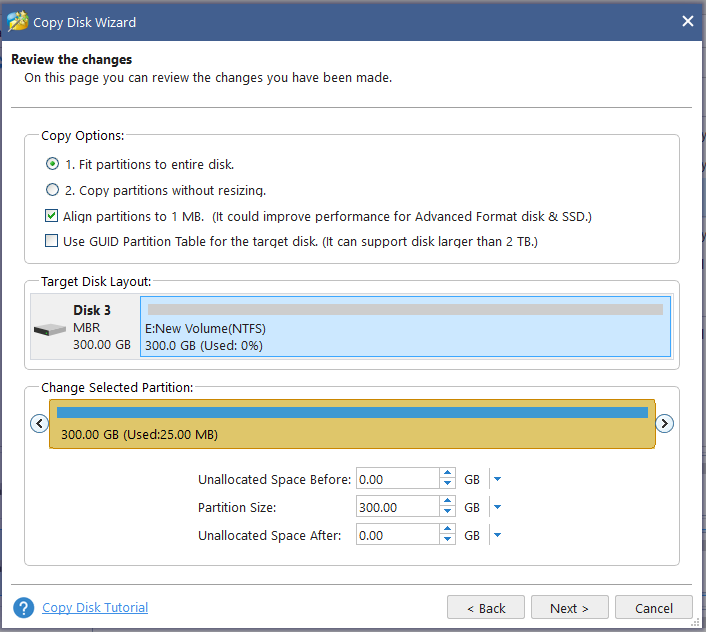
Step 4. Read the information and click the Finish button in the pop-up window. Then click Apply to execute the pending operations.
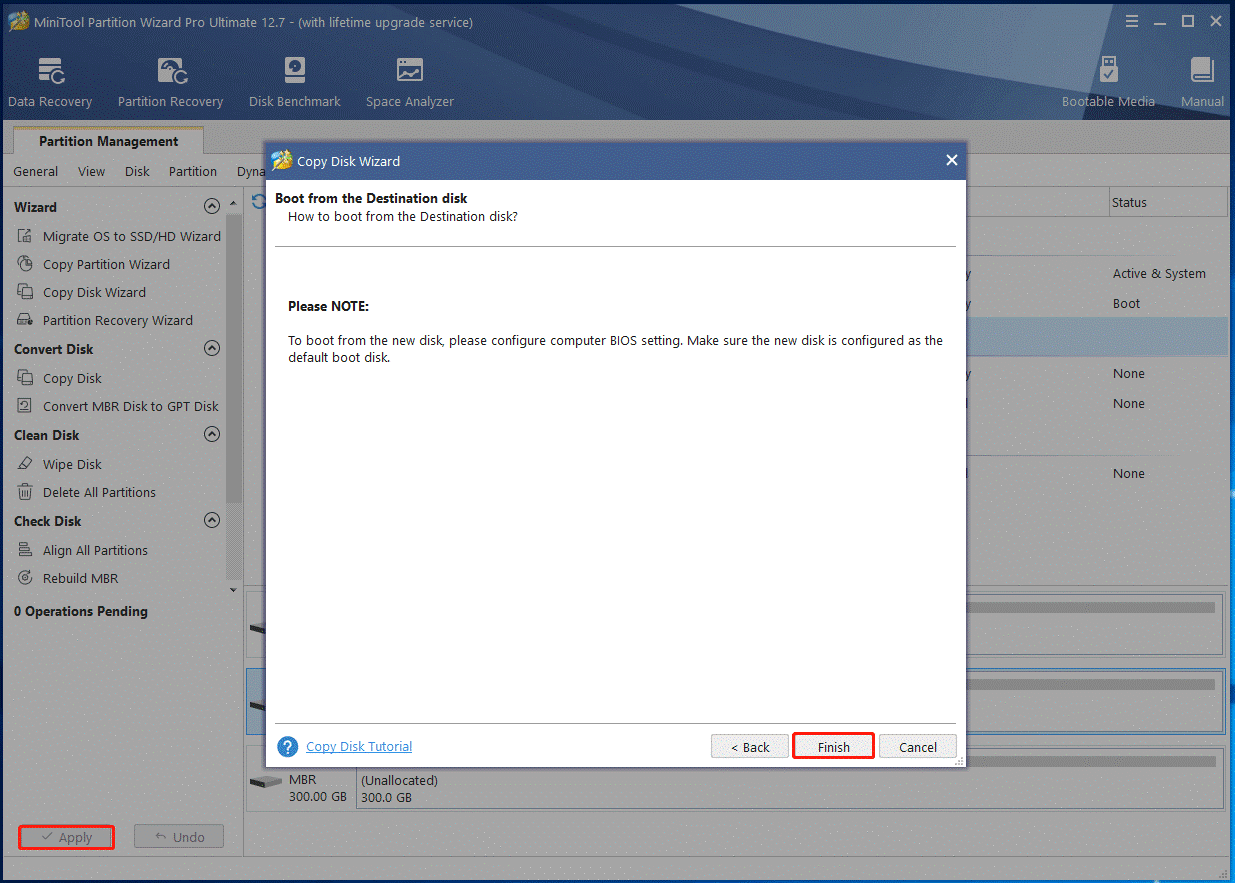
Once the hard disk is backed up, you can follow the steps below to format it.
Part 2. Format the Hard Disk
Step 1. In the main interface, select the partition on the hard disk and click Format Partition from the left panel.
Step 2. Select your desired File System from the drop-down menu and click on OK. Here you can change Cluster Size and set Partition Label according to your needs.
Step 3. Click on Apply to execute the formatting process.
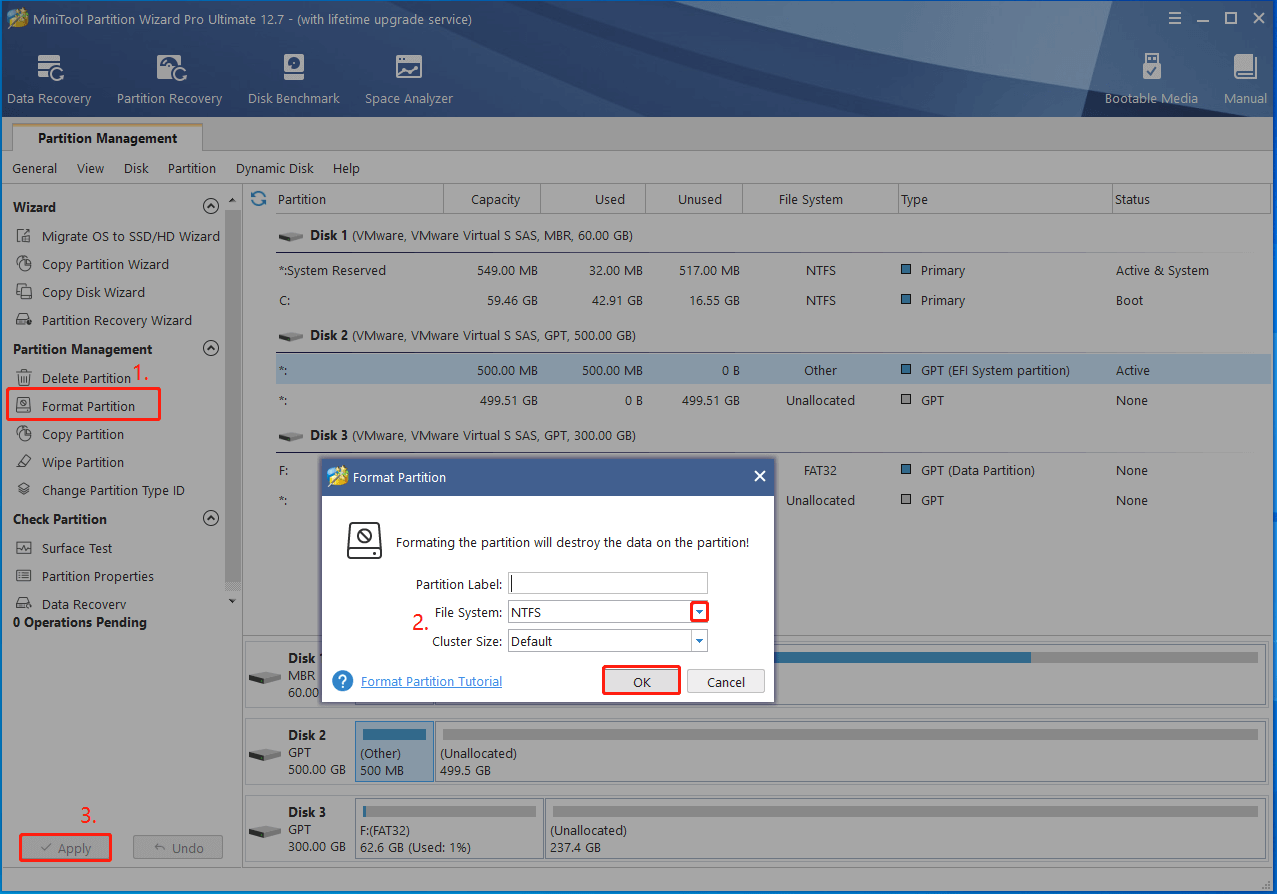
Bottom Line
This post focuses on how to recover formatted hard drives on Windows 11/10 and introduces some other relevant information. Have you any other suggestions about the formatted hard drive recovery? Please share them with us in the following comment zone. Besides, you can send us an email via [email protected] if you have difficulty using the MiniTool software.


User Comments :