Sometimes, your exFAT partition is lost due to different reasons, and all the partition data will disappear. What should you do? Don’t worry. This post of Partition Magic will show you how to recover exFAT partition, as well as the partition data with the best exFAT partition recovery software.
exFAT Partition Is Lost
exFAT, short for Extended File Allocation Table, is a file system introduced by Microsoft in 2006 that is similar to the FAT32 file system, but without the limitations of the FAT32 file system.
Designed to replace FAT32, exFAT is optimized for flash memory such as USB flash drives and SD cards, although some very old flash drives may only support FAT32. Its advantages:
- It has wider compatibility than NTFS, but doesn’t quite match the compatibility of FAT32.
- It allows users to store a single file much larger than the 4 GB (allowed by FAT32).
- It has no practical file size or partition size limit.
However, when using a computer, some accidents may happen, resulting in partition loss. The main factors are partition table damage, accidental deletion, bad sectors, virus attack, power failure, etc.
When you open Windows Disk Management in Windows 10/11, you cannot see the exFAT partition, but find that it shows an unallocated mark in the original location of the exFAT partition.
Once the exFAT partition is lost, all the partition data will be lost, which may cause immeasurable losses. So, is it possible to recover lost exFAT partition and the data saved on the partition?
Of course, the answer is YES. As long as there is no new data to overwrite this partition location, the partition data can be recovered with the help of a professional data recovery program.
If you are now troubled by the exFAT partition loss problem, you can keep reading to learn how to recover exFAT partition.
How to Recover exFAT Partition
How to recover exFAT partition on Windows 10/11? You can use a piece of professional partition recovery software – MiniTool Partition Wizard. Its Partition Recovery feature is a pretty good solution to partition loss.
Besides, MiniTool Partition Wizard is an all-in-one partition manager for Windows that aims to maximize disk performance. It can clone a hard drive, recover data from hard drive, format USB to FAT32, partition hard drive, and more. You can have a try.
To recover lost exFAT partition with MiniTool Partition Wizard, you can follow the given steps below:
Step 1: Click the download button to download and install this software on your computer. Then launch it to get its main interface.
MiniTool Partition Wizard DemoClick to Download100%Clean & Safe
Step 2: Right-click on the disk where the exFAT partition loss appears and directly choose the Partition Recovery option from the pop-up window.
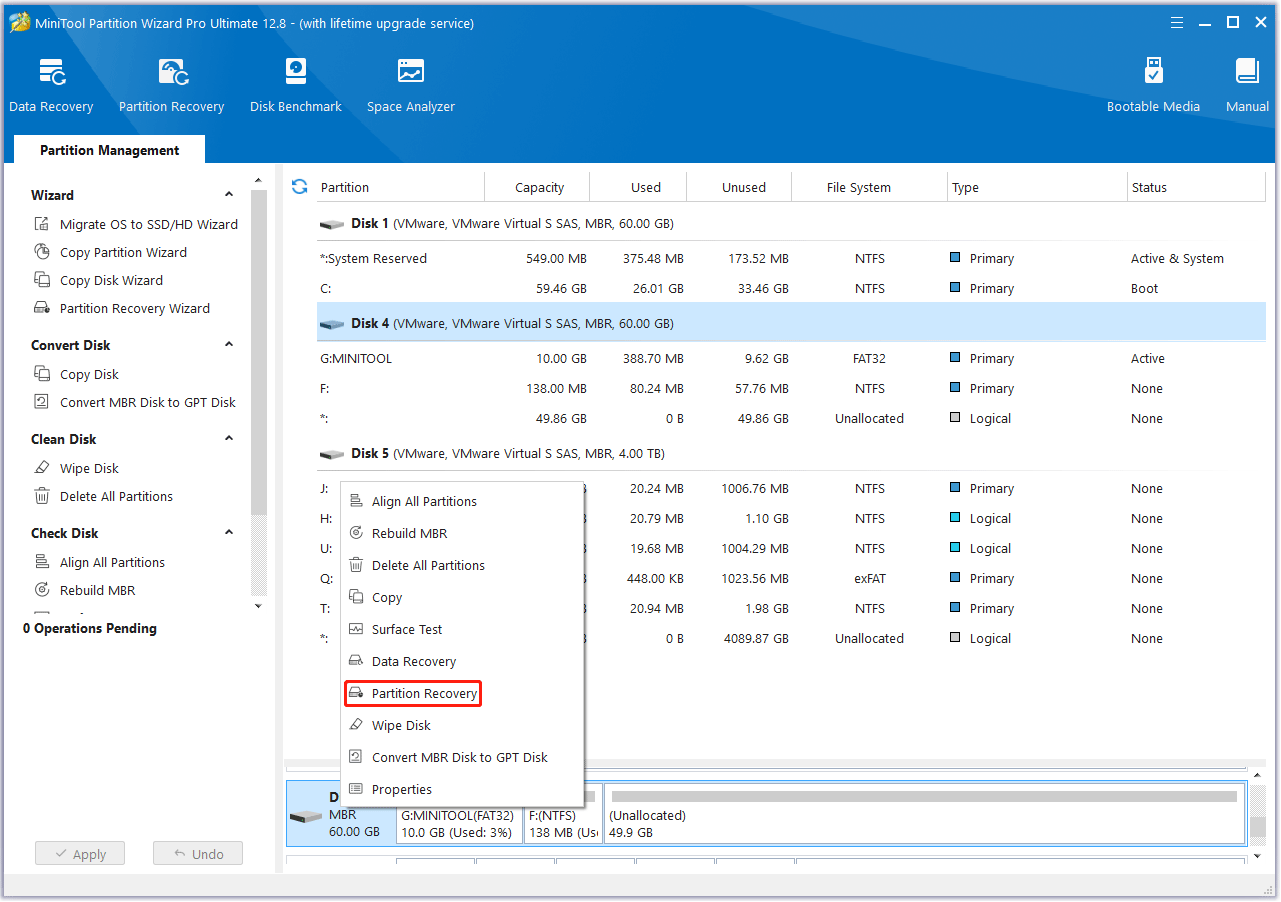
Step 3: Select the scanning range from Full Disk, Unallocated Space, and Specified Range, and click the Next button.
- Full Disk: It is recommended when you do not know where the lost partition is located.
- Unallocated Space: It is recommended to use if you did not create any new partition after the partition was lost.
- Specified Range: It scans the specified sectors.
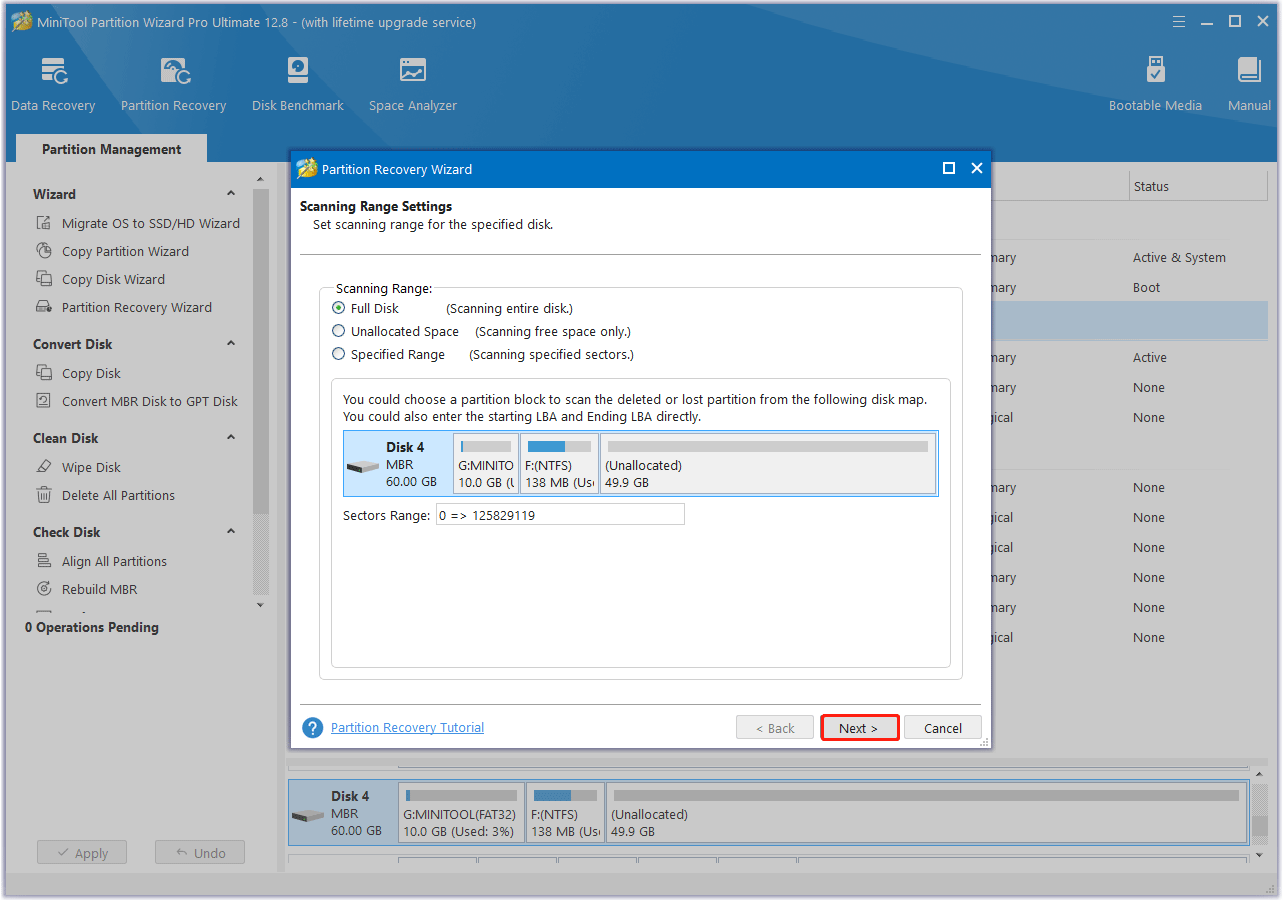
Step 4: Set a scanning method to scan a specified range and click the Next button. Two scanning methods are here:
- Quick Scan: It is suitable if your partitions are continuous. That is to say, when finding a lost/deleted partition, this software will jump to the end of this partition to scan other partitions.
- Full Scan: It is designed to scan every sector of the scanning range you have chosen when Quick Scan fails to work.
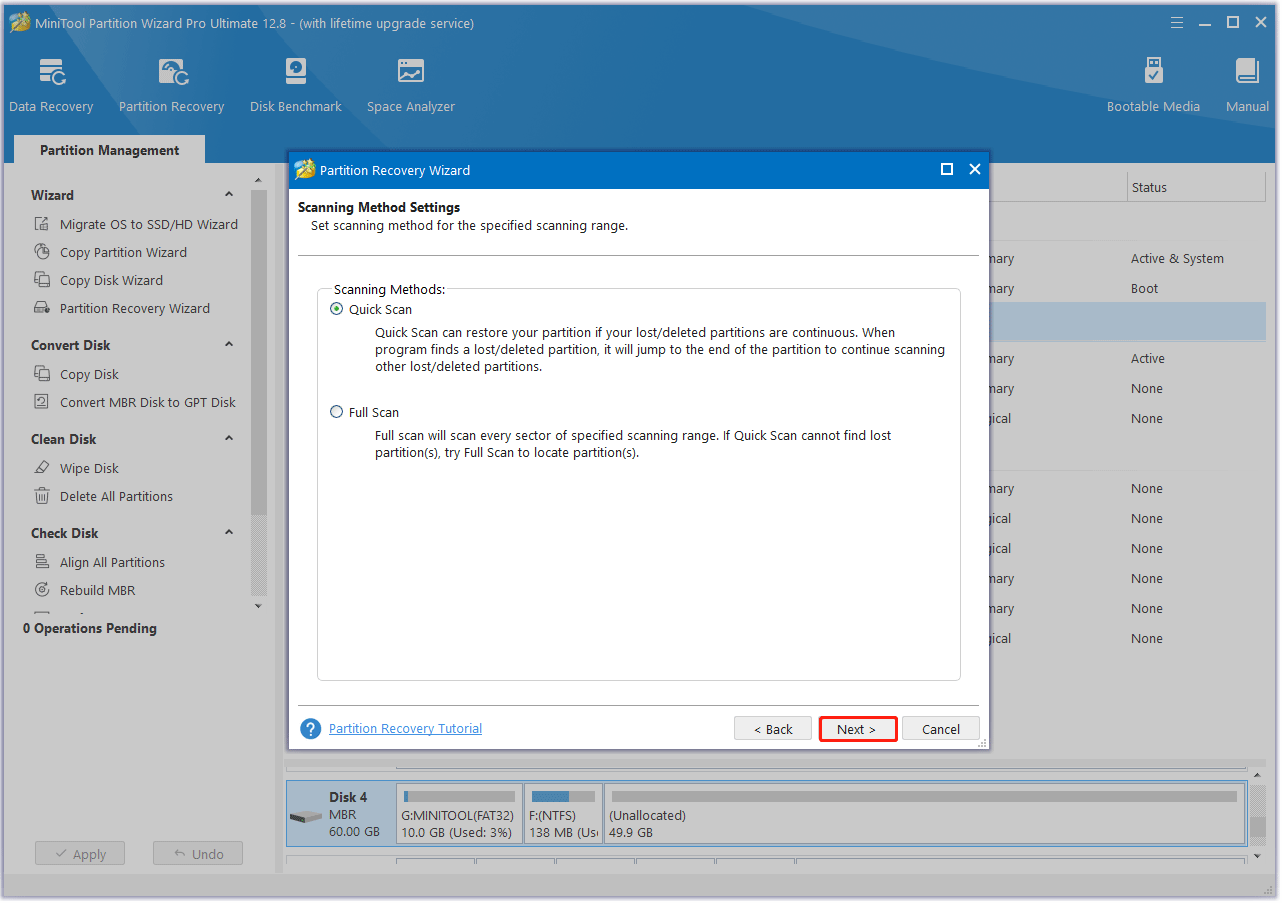
Step 5: After finishing the scan, you can see all deleted exFAT partitions and existing partitions listed in the pop-up window. If the Status of a partition is Lost/Deleted, this partition is the lost partition scanned out. You should check all needed partitions (both existing and lost) and then click the Finish button to go back to the main interface.
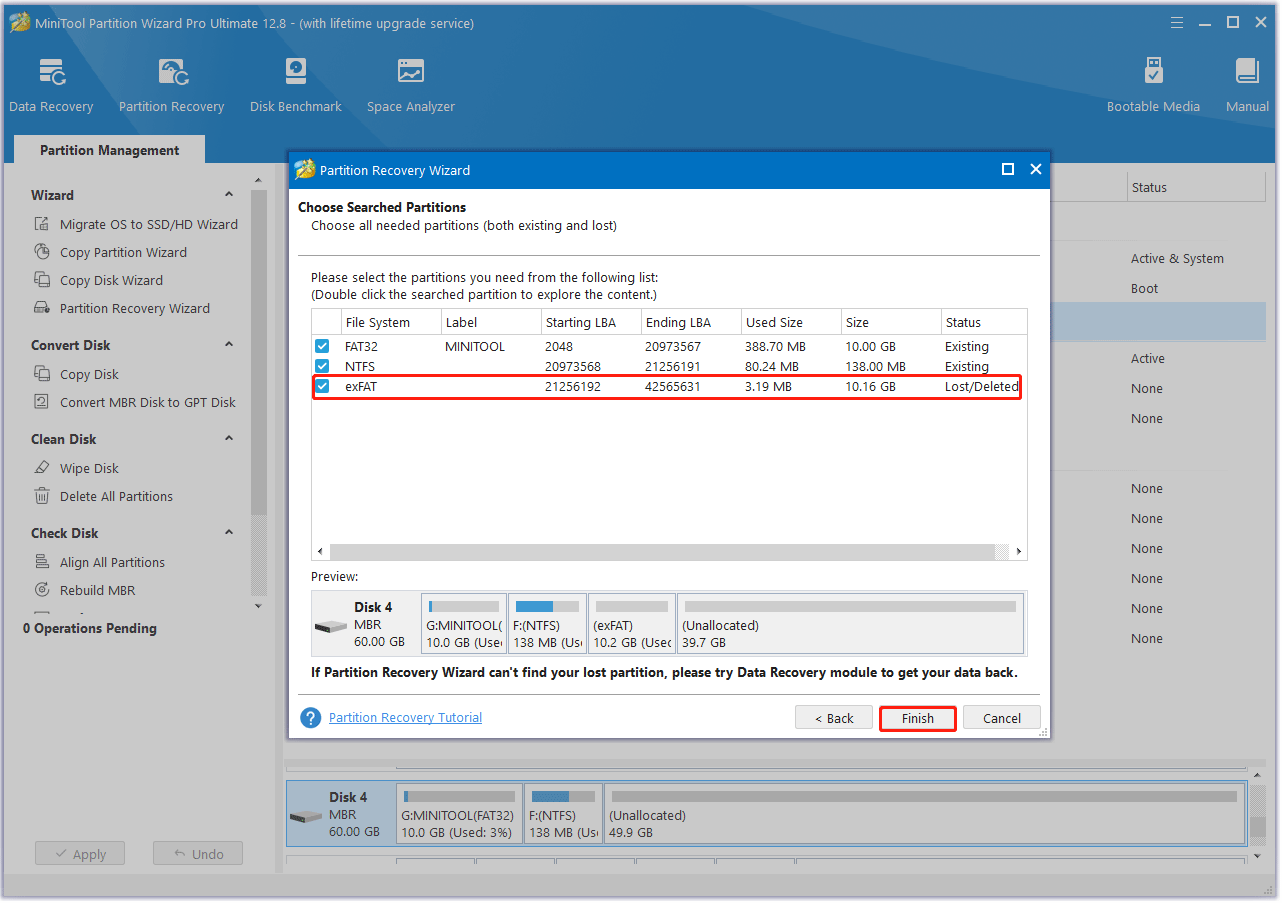
Step 6: In the main interface, you can preview the recovered exFAT partition. Then you may find the recovered partition doesn’t have a drive letter and you should assign a letter for it. Just right-click on the recovered partition and select Change Letter.
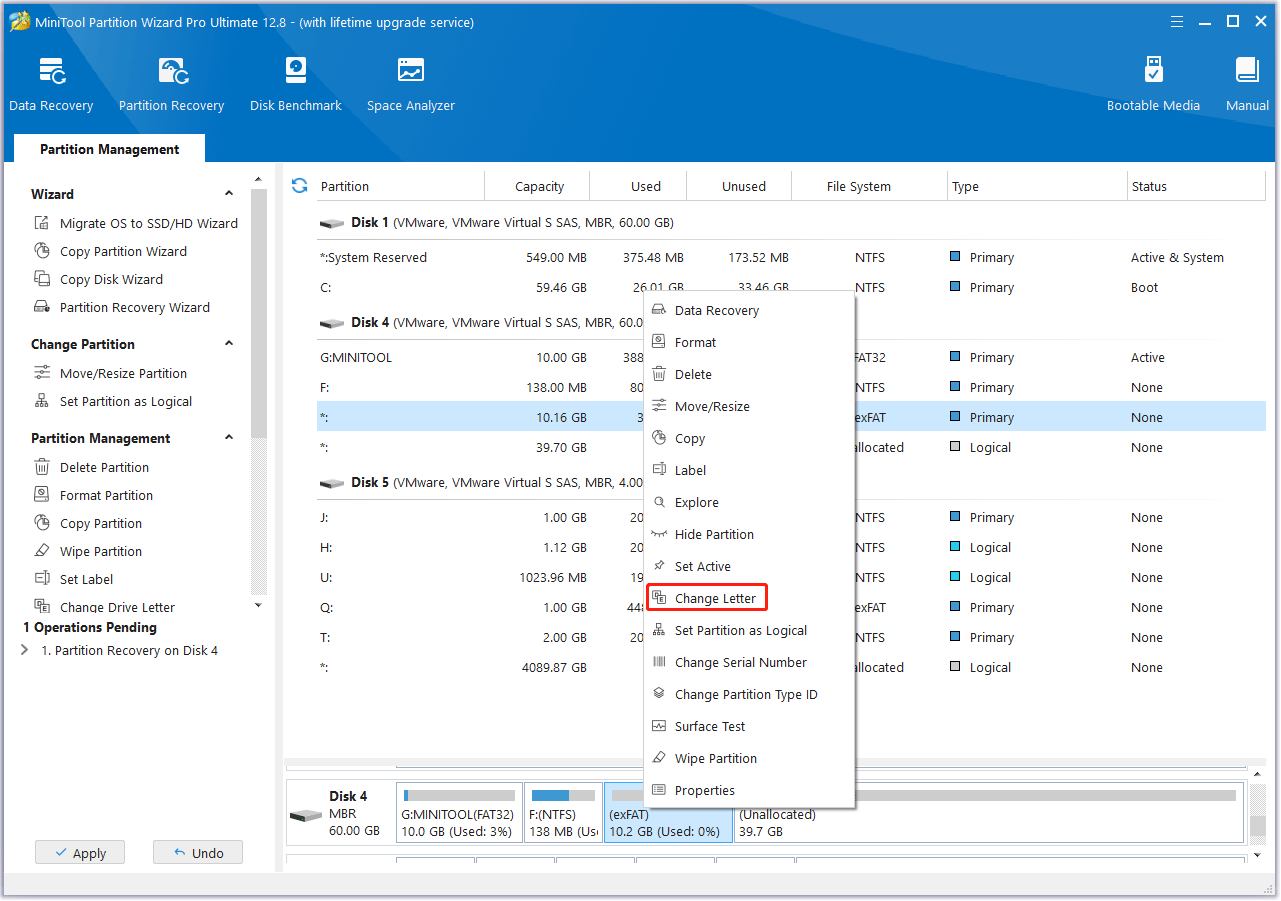
Step 7: Choose a drive letter in the pop-up box. Then click on OK > Apply to assign a drive letter so that it can appear in Windows File Explorer.
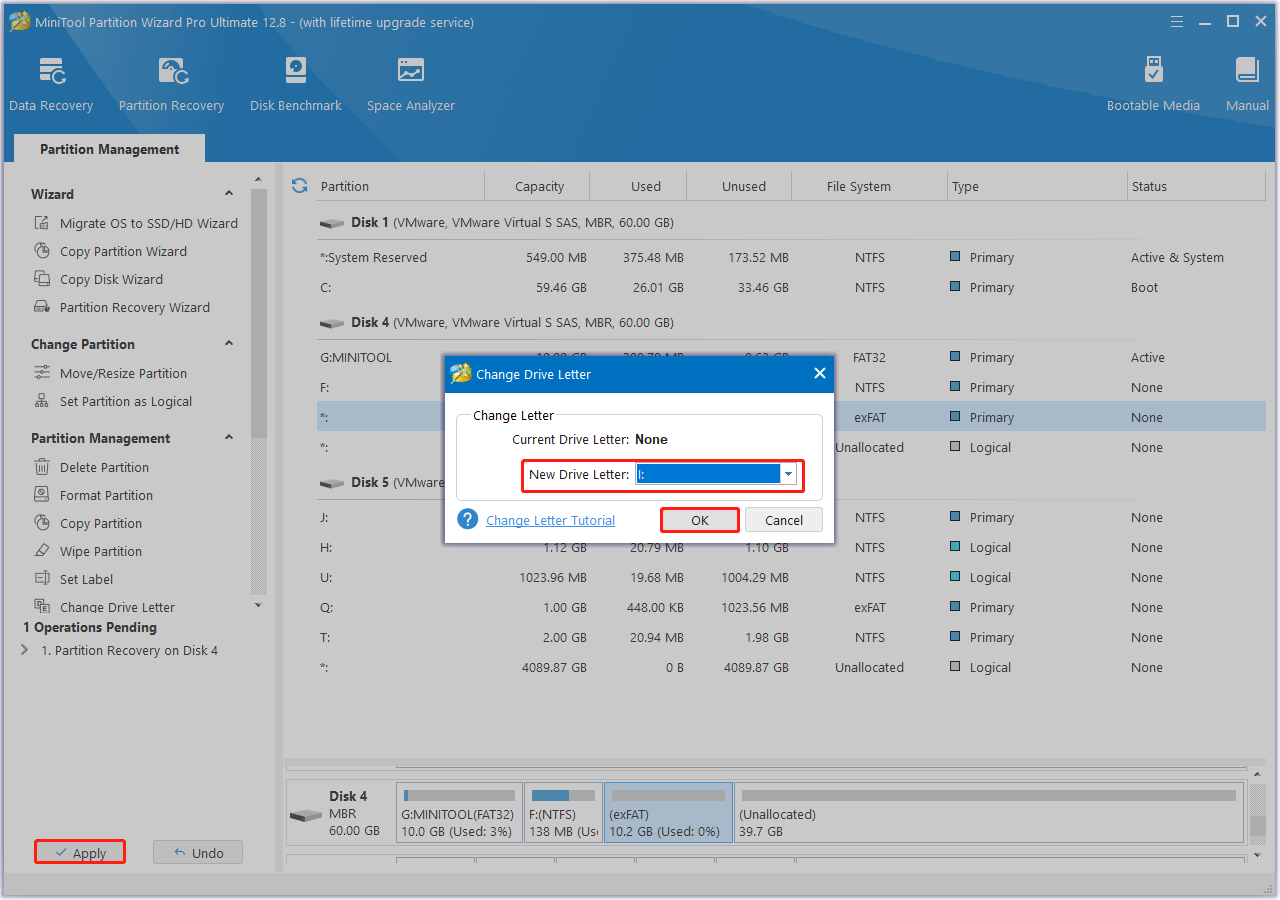
In addition, MiniTool Partition Wizard has another feature called Data Recovery. It is designed to recover files from logically damaged partitions, formatted partitions, and RAW partitions, as well as recover files mistakenly deleted from internal or external hard drives. This feature is suitable to recover data from exFAT partition.
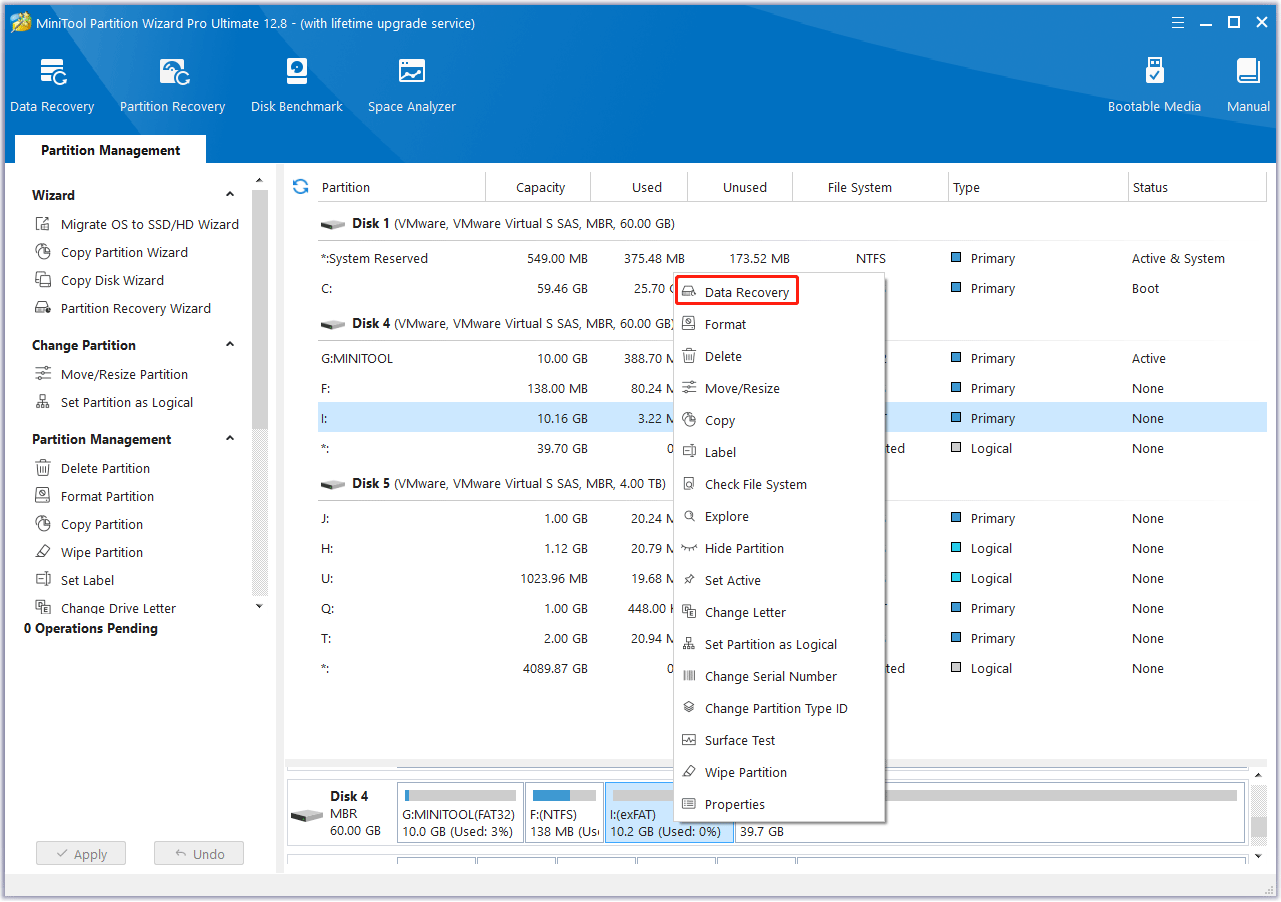
Bottom Line
After reading this post, you may find how simple it is to recover exFAT partition with MiniTool Partition Wizard. If you are looking for professional exFAT partition recovery software, you can try this one.
If you encounter certain issues while using MiniTool Partition Wizard, you can send us an email via [email protected] to get a quick reply.

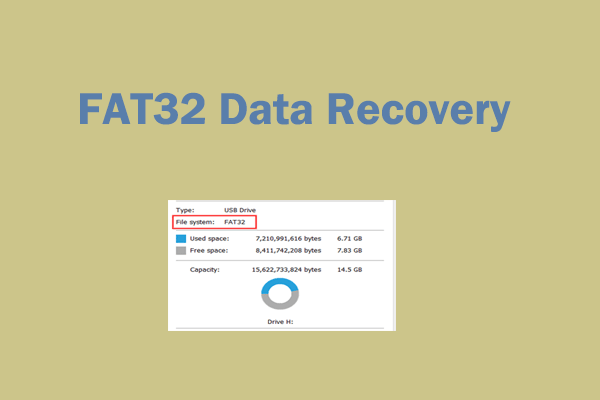
User Comments :