Are your Word files deleted or lost accidentally? Is there an easy way to recover them? The answer is absolutely Yes. In this post, MiniTool Partition Wizard tells you how to recover deleted Word file step by step.
Microsoft Word, a word processor developed by Microsoft, is commonly used for creating and editing documents. However, sometimes, this processor may run into issues like Word files getting lost, Word frozen, or Microsoft Word has stopped working. Some users reported that they accidentally deleted an unsaved or saved Word document.
How to retrieve deleted Word documents? I accidentally deleted a Word document in Office 365 Home before saving it. How can I get it back?--from Microsoft Community
What Causes Word File Missing?
It can be terrible whenever you lose saved or unsaved Word documents. The Word document may get lost due to some reasons, such as:
- Mistakenly deleting documents
- System crash
- Microsoft Word crash
- Power down suddenly
- Virus or malware infection
- Hard drive issues
What to do if the Word documents get lost? There are some possible ways to recover your Word file, depending on how you deleted it and whether you have some backup options enabled. You can try the corresponding methods according to your situation.
How to Recover a Deleted Word File
If you delete a saved Word file accidentally, you can try the following methods to recover it.
#1. Recover Deleted Word Files Using Recycle Bin
If you just delete your Word files to the Recycle Bin, you may recover them from Recycle Bin. Here is how to do that:
Step 1. Double-click the Recycle Bin on the Desktop to open it.
Step 2. In the prompted window, look for the deleted Word document. You can search the Word file in the search bar.
Step 3. If you find the target Word file, right-click it and select Restore to recover it.
#2. From OneDrive
OneDrive is an online cloud storage service operated by Microsoft. If you have saved files to your OneDrive account, you can recover deleted Word files from OneDrive.
Step 1. Open your browser and log into your OneDrive account.
Step 2. In the OneDrive interface, go to the folder that contains deleted Word files.
Step 3. Then select the target file and click the Download button to restore your Word file to your computer.
If you delete a Word document by pressing Shift + Delete, you can recover Word documents from Recycle Bin in the navigation panel. Then select the Word file you want to recover and click the Restore button.
#3. Use Command Prompt
Sometimes, you can’t find your files when they are hidden. In this case, you can use Command Prompt to recover them.
Step 1. Press Win + R to open the Run dialog box and type cmd. Then press Ctrl + Shift + Enter to run Command Prompt as administrator.
Step 2. Then type chkdsk *: /f (replace * with the letter of the hard drive that you want to check) and press Enter.
Step 3. Once done, type the following command and press Enter.
attrib -h -r -s /s /d G:\*.* (replace G with the letter of the hard drive that contains deleted Word file)
#4. Use Backup and Restore
Backup and Restore is a built-in Windows backup utility to help you backup and restore files. Here is how to recover a deleted Word file using Backup and Restore:
Step 1. Navigate to Control Panel > Backup and Restore (Windows 7).
Step 2. Then click Restore my files under the Restore section and follow the on-screen wizard to complete the process.
To know more details about Backup and Restore, you can view this guide: Step-by-Step Guide to Windows 10 Backup and Restore (2 Ways).
#5. Use System Restore
To recover deleted Word files, you can restore your system to an earlier point that was created before you deleted the file. Here is how to recover deleted Word documents using System Restore:
- Type create a restore point in the Windows Search tool and choose the best match.
- In the System Properties window, click System Restore.
- Then click Next and choose a restore point that was created before you deleted the Word file.
- Click Next > Finish to start the restoration process. Once done, check if your delete Word file is recovered.
#6. Use MiniTool Partition Wizard
If none of the above methods work, you can use MiniTool Partition Wizard to recover Word documents. As a professional and powerful data recovery tool, MiniTool Partition Wizard can help you recover various deleted or corrupted file types, including Word files, from different kinds of storage media. Besides, it can help you recover files from the formatted partition, logically damaged partition, and RAW partition.
In addition, this powerful partition manager allows you to manage your partitions and disks using multiple features, such as Partition Recovery, Migrate OS to SSD/HD, Space Analyzer, Extend Partition, Copy Disk, Wipe Partition, etc.
Here is how to recover a deleted Word file using MiniTool Partition Wizard:
Step 1. Download and install MiniTool Partition Wizard on your PC. Then launch it to enter its main interface.
MiniTool Partition Wizard DemoClick to Download100%Clean & Safe
Step 2. Click Data Recovery on the top toolbar. In the next Data Recovery interface, choose a location to start recovering.
1. There are 3 sections you can choose to scan:
- Logical Drives: In this section, you can choose the partition where you save the document to scan. All the partitions (e.g., lost partitions, unallocated space, and all the existing partitions) on the local disk, external hard disk, and removable disk drive will display.
- Recover From Specific Location: If your Word file is lost from the desktop, Recycle Bin, or a folder, you can navigate to this section and choose a specific location to scan.
- Devices: All the hard disks connected to the computer will be listed in this section. If you don’t know the specific location where the file is saved, you can choose the whole disk to scan.
2. Before scanning, if you only want to recover Word documents, you can click Scan Settings to select specific file types as Document. Then click OK to save changes.
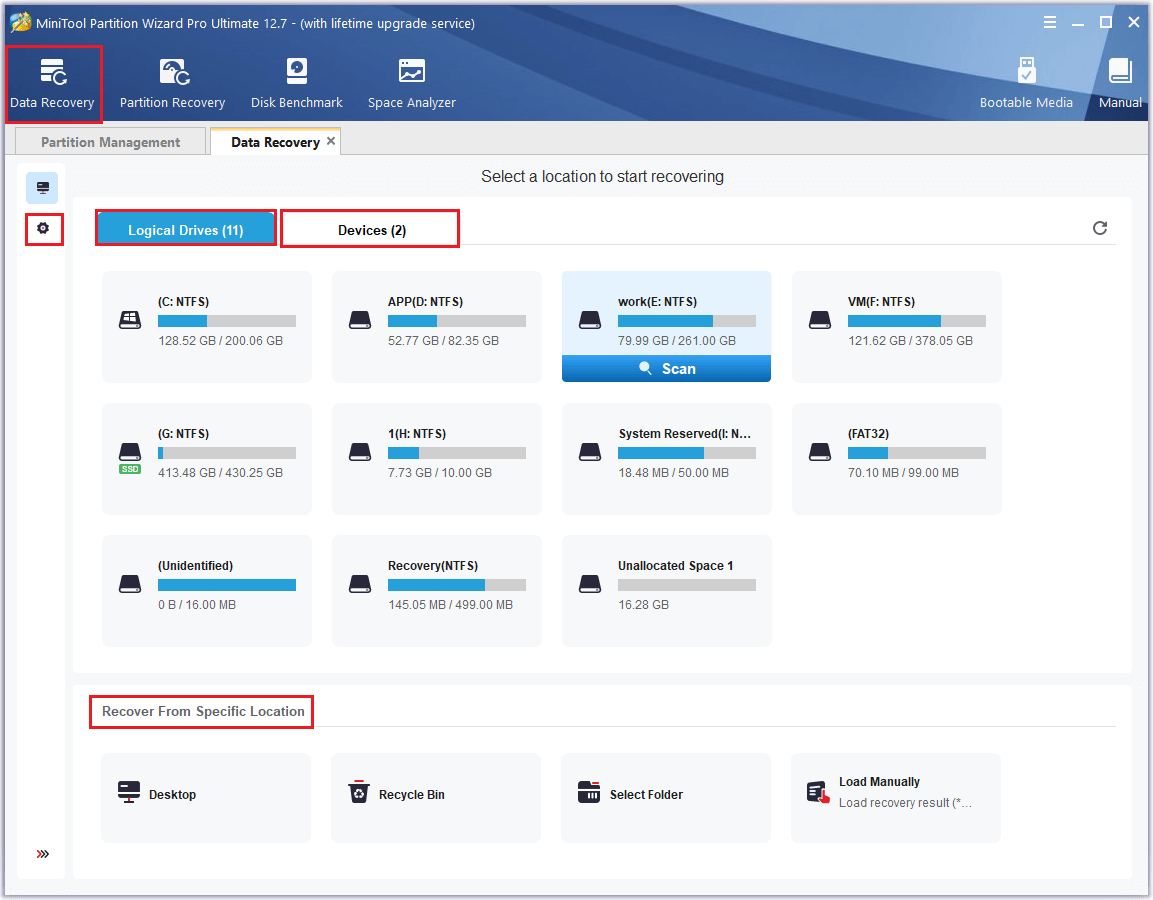
Step 3. Wait patiently until the process ends up. Once done, you can check and select your Word files. You can quickly find and select your needed files through the following options:
- Filter: it can filter out the files by file type, date modified, file category, or file size. You can choose Document from the By File Type drop-down menu. If you delete the Word file, choose Deleted Files from the By File Category drop-down menu.
- Find: if you remember your deleted Word file name, you can use this option to directly search for your file.
- Type: it shows the scanning result as file types, such as document, picture, audio & video, archive, and other files. You can expand the Document category and select DOCX files.
Step 4. Once you have selected your target files, click the Save button.
Step 5. In the pop-up dialog box, select a directory to save the recovered files. It’s recommended that you save the recovered Word files on another partition to avoid overwriting. Then click OK.
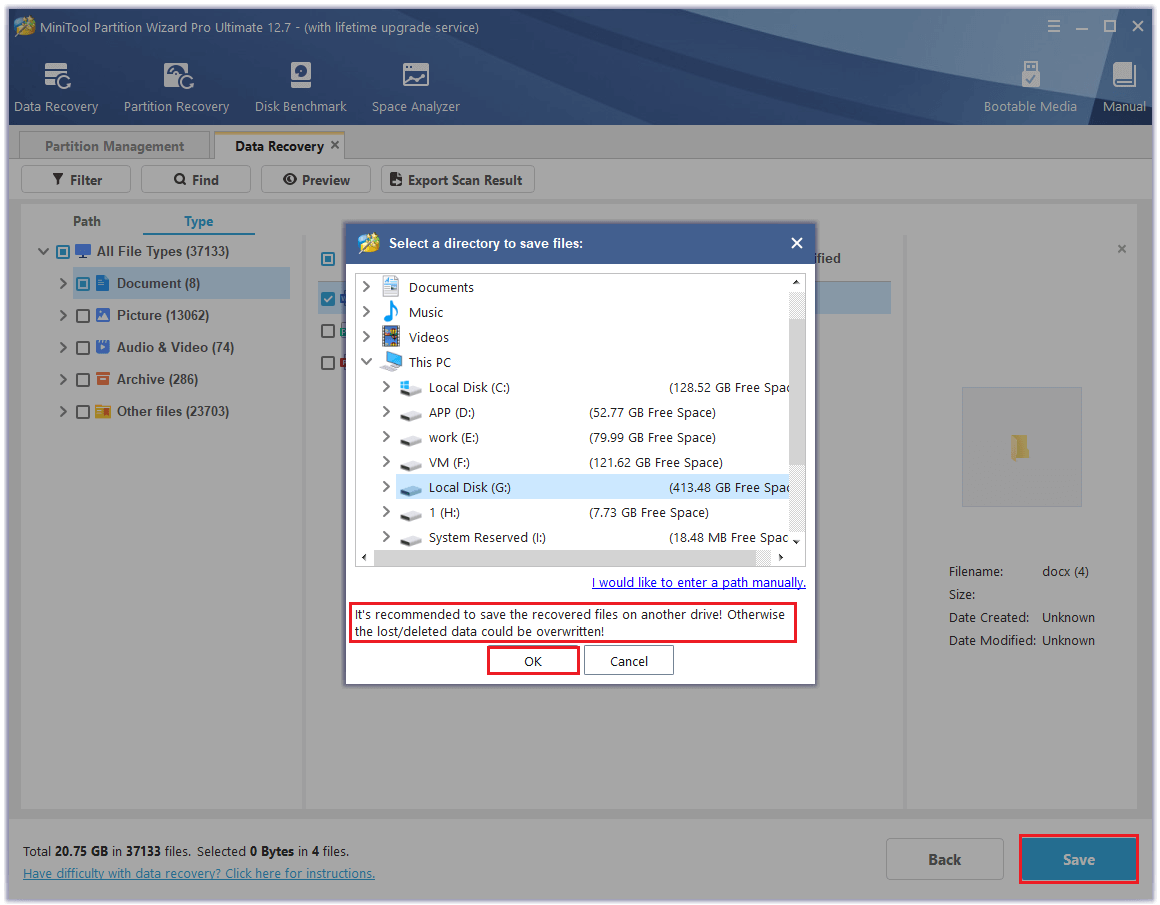
Step 6. Once done, you can click View Recovered to see your recovered files.
How to Recover Unsaved Word Documents
If MS Word crashes/exits accidentally or the system is corrupted, the Word file that you are working on may be lost. Luckily, Word allows you to recover unsaved Word documents using some features like AutoRecover, Word Document Recovery, etc.
#1. Use AutoRecover
AutoRecover is a feature that can make an automatic backup of your working document. To recover unsaved Word documents using AutoRecover, follow these steps:
Step 1. Open Word and go to File > Options. In the pop-up Word Options window, click the Save tab.
Step 2. Then locate AutoRecover file location under the Save documents section. Now, you can see your AutoRecover file location.
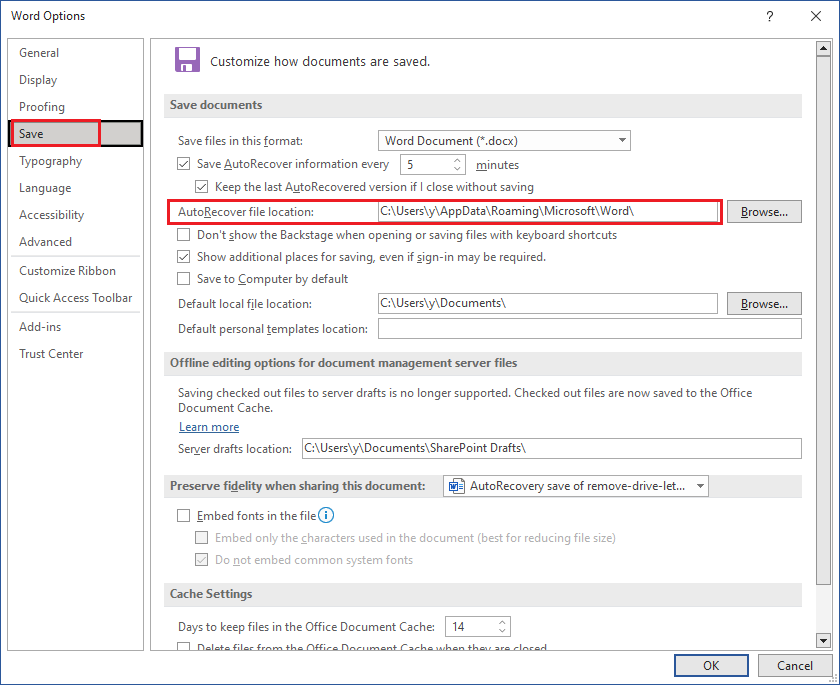
Step 3. Then open File Explorer and go to AutoRecover file location.
Step 4. Find your unsaved Word document and open it. Then click File > Save as to save your Word document.
#2. Use Word Document Recovery
If your Word crashes or closes abruptly, your unsaved Word files will automatically display on the Document Recovery Panel.
Step 1. After opening Microsoft Word, you may see a Document Recovery panel on the left side.
Step 2. Then you can check the Autosaved versions of your file and select the version you want to recover.
Step 3. Then you can double-click the unsaved file to open it or click Save as to save it.
#3. From Word Backup File
If you enable the backup copy option in Word, there may be a backup copy of the file. The Word backup file has a .wbk file extension. If this option is enabled, you can follow the steps below to recover unsaved Word documents.
Step 1. Go to the following path and check each Word file with the .wbk file extension.
- C:\Users\username\AppData\Roaming\Microsoft\Word
- C:\Users\AppData\Local\Microsoft\Office\UnsavedFiles
Step 2. If you find your unsaved Word file, save it to the desired location.
How to Prevent Your Word Files from Being Lost or Deleted
There are some ways you can try to prevent your Word files from being lost or deleted, such as:
- Ensure the AutoRecover feature is enabled.
- Make backups of your Word files regularly.
- Restrict other users from modifying or deleting your files by changing the permissions settings for your files.
- Keep your antivirus software always on.
- Don’t store your files on the same drive as your software/operating system.
Conclusion
In this post, we have learned a full guide on how to recover deleted Word files. Do you have any suggestions or other nice methods to recover Word documents? You can feel free to leave a comment below.
In addition, if you encounter any issues while using MiniTool Partition Wizard, you can contact us via [email protected]. We will get back to you as soon as possible.

User Comments :