What is a TOD file? Is it possible to recover deleted TOD files? How to recover TOD file? If you are curious about these questions, this post is worth reading. Here, Partition Magic provides a full guide to solving these questions.
What Is a TOD File?
TOD is a file-based format designed to house information within the realms of random-access media. It is similar to the MOD file format. Each file has a sequential name with the last three characters comprising a hexadecimal number, which limits the maximum number of files to 4096.
TOD files use MPEG-2 video compression and can be recorded in 4:3 and 16:9 formats. This kind of files are primarily used in tapless video camcorders.
How to Open A TOD File?
To open a TOD file, you will need different software depending on your operating system. For Windows, you can use applications like Windows Movies & TV, Media Player, CyberLink PowerDirector 365, CyberLink PowerDVD 21, MAGIX VEGAS Pro 18, Nero 2022, or VideoLAN VLC media player to open TOD videos.
If you’re using Mac OS, you can use Apple iMovie 10, Squared 5 MPEG Streamclip, or VideoLAN VLC media player to open TOD files. player to open TOD files.
Here’s how to use Movies & TV to open the TOD file:
- Press the Win + E keys simultaneously to open the File Explorer window.
- Navigate to the folder that stores your TOD files.
- Right-click one TOD file, and then select Open with > Movies & TV.
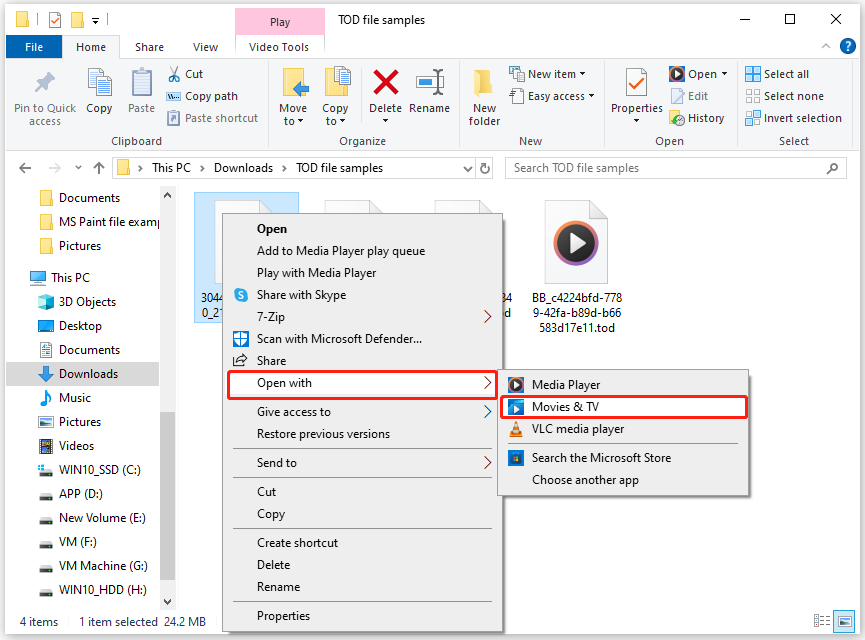
Is It Possible to Recover Deleted TOD Files?
Is it possible to recover deleted TOD files? Yes, recovering deleted TOD files on both Windows and Mac is possible. On Windows, you can attempt to recover the TOD file from the Recycle Bin, Windows File History, or by using a third-party data recovery tool. On a Mac, you can try using the Mac Trash or Time Machine. So, if you are the one who accidentally deleted TOD files, just read on.
How to Recover Deleted TOD Files on Windows?
How to recover deleted TOD files on Windows? In this section, I summarize several useful ways to do the TOD file recovery on a Windows PC.
Way 1. From Recycle Bin
By default, the files you deleted on Windows will be stored in the Recycle Bin until you choose to permanently remove them. So, you can try using Recycle Bin to recover your deleted TOD files. Here’s the way:
Step 1. Launch the Recycle Bin on your computer.
Step 2. Select the TOD files that you want to recover from the Recycle Bin window.
Step 3. Then, click the Restore the selected items option from the top toolbar.
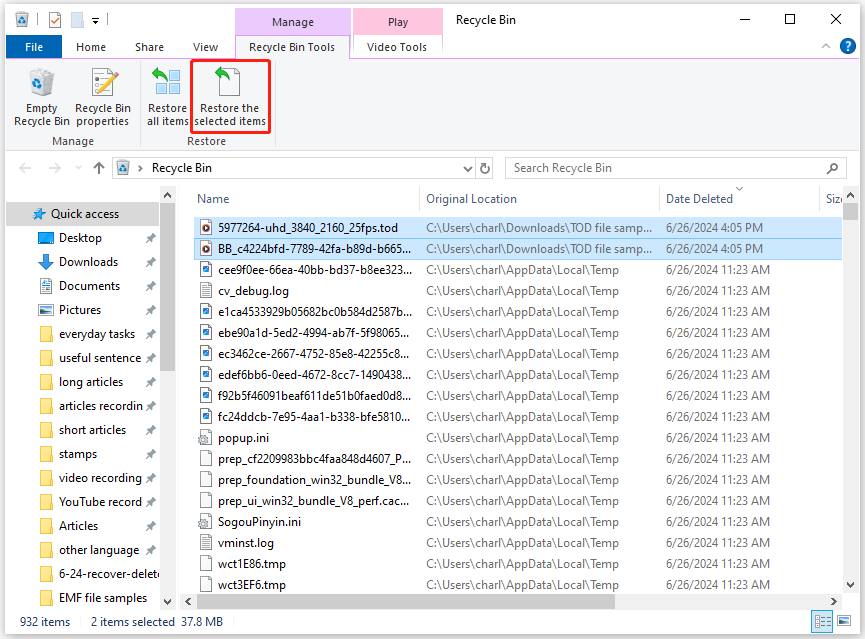
Step 4. After that, the deleted TOD files will be recovered back to their original location.
Way 2. From the Backup
There is a Windows built-in backup feature called File History, which automatically stores copies of your data. If you have already enabled it before you lose data, you can try recovering deleted TOD files from it. Here are the detailed steps on how to use it to recover deleted TOD files:
Step 1. Press the Win + S keys at the same time to open the Search window. Then, type “control panel” and press Enter.
Step 2. In the Control Panel window, set View by as Large icons, and then select File History from the feature list.
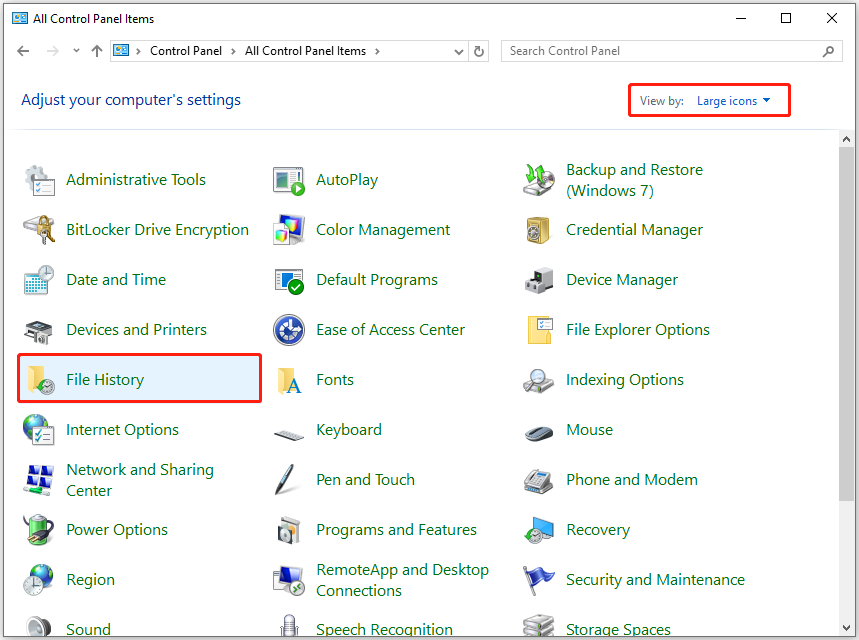
Step 3. In the File History window, select the Restore personal files link from the left panel.
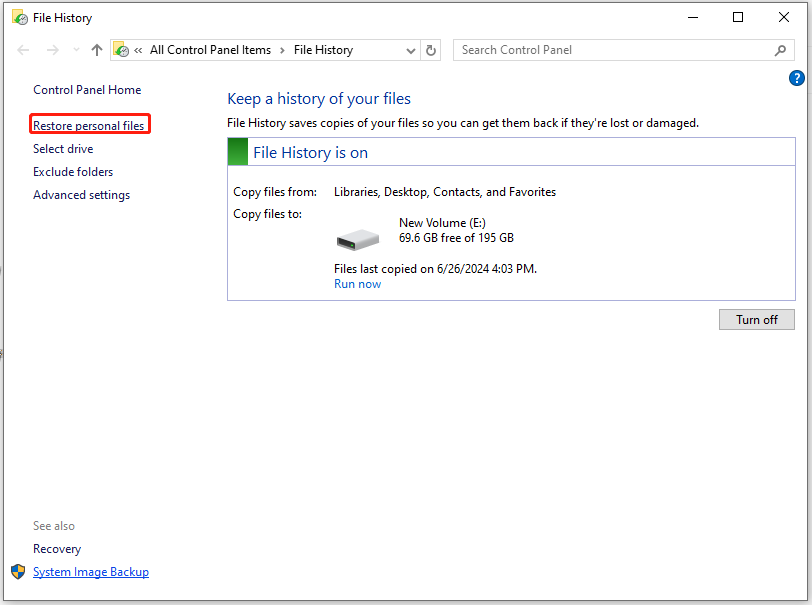
Step 4. Navigate to the folder that stores your TOD files, and then select the TOD files that you want to recover from the folder. Next, click the Restore icon to recover the deleted TOD files.
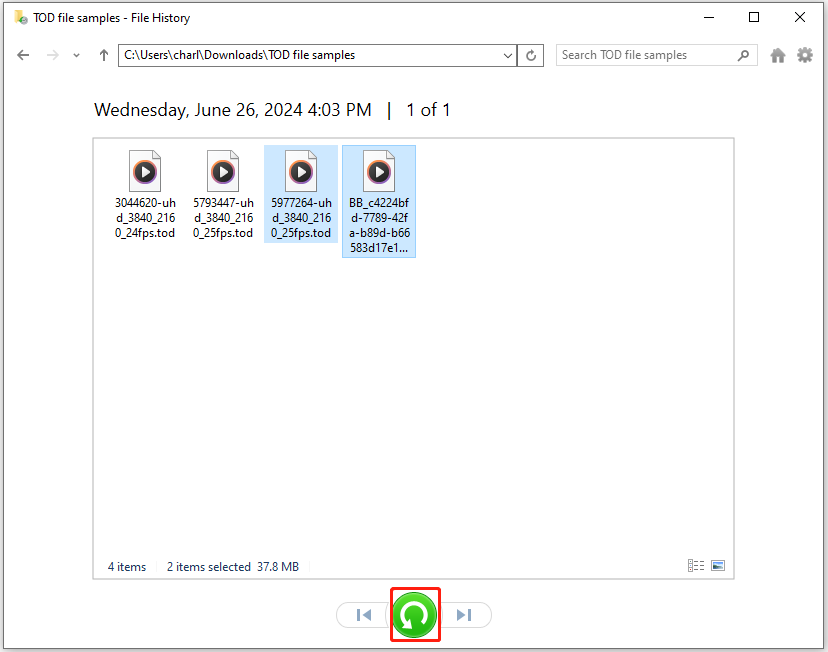
Way 3. Use MiniTool Partition Wizard
If none of the above ways can help you recover TOD files, you can try using a third-party data recovery tool to do the TOD file recovery. To do that, I highly recommend MiniTool Partition Wizard to you. It provides the Data Recovery feature to help users easily do hard drive data recovery, external hard drive data recovery, SSD data recovery, SD card data recovery, and so on.
What’s more, this multifunctional software can also help partition hard drives, check disk errors, change partition serial number, change cluster size, clone hard drives, move/resize partitions, convert NTFS to FAT, rebuild MBR, convert MBR to GPT, do disk benchmarks, change partition type ID, and more.
MiniTool Partition Wizard DemoClick to Download100%Clean & Safe
After downloading and installing MiniTool Partition Wizard on your computer, you can do the following steps to do the TOD file recovery:
Step 1. Launch MiniTool Partition Wizard into its main interface, and click the Data Recovery feature from the top toolbar.
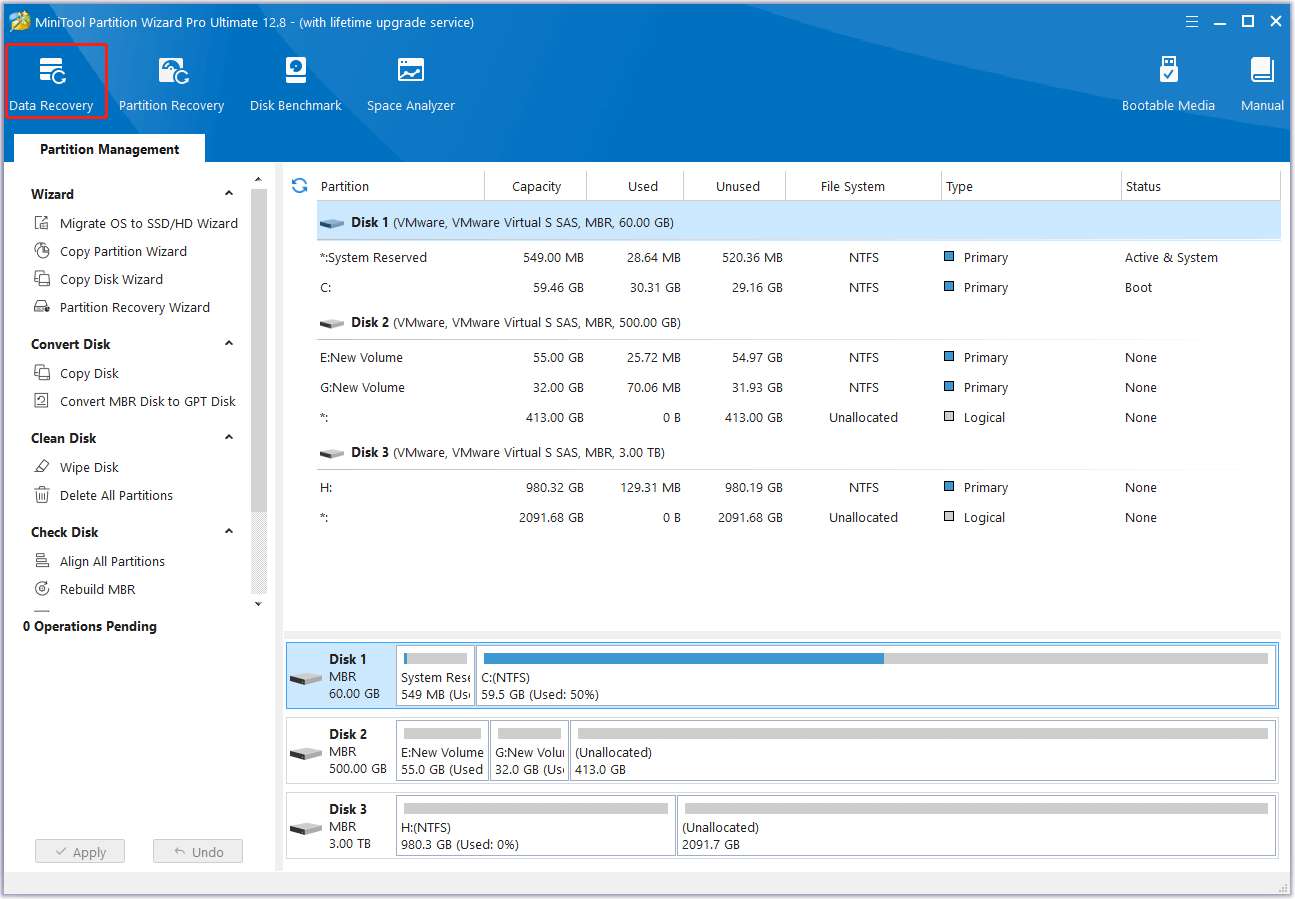
Step 2. Move your cursor to Select Folder and click Browse. Then, choose the TOD files folder from the pop-up window, and click Select Folder.
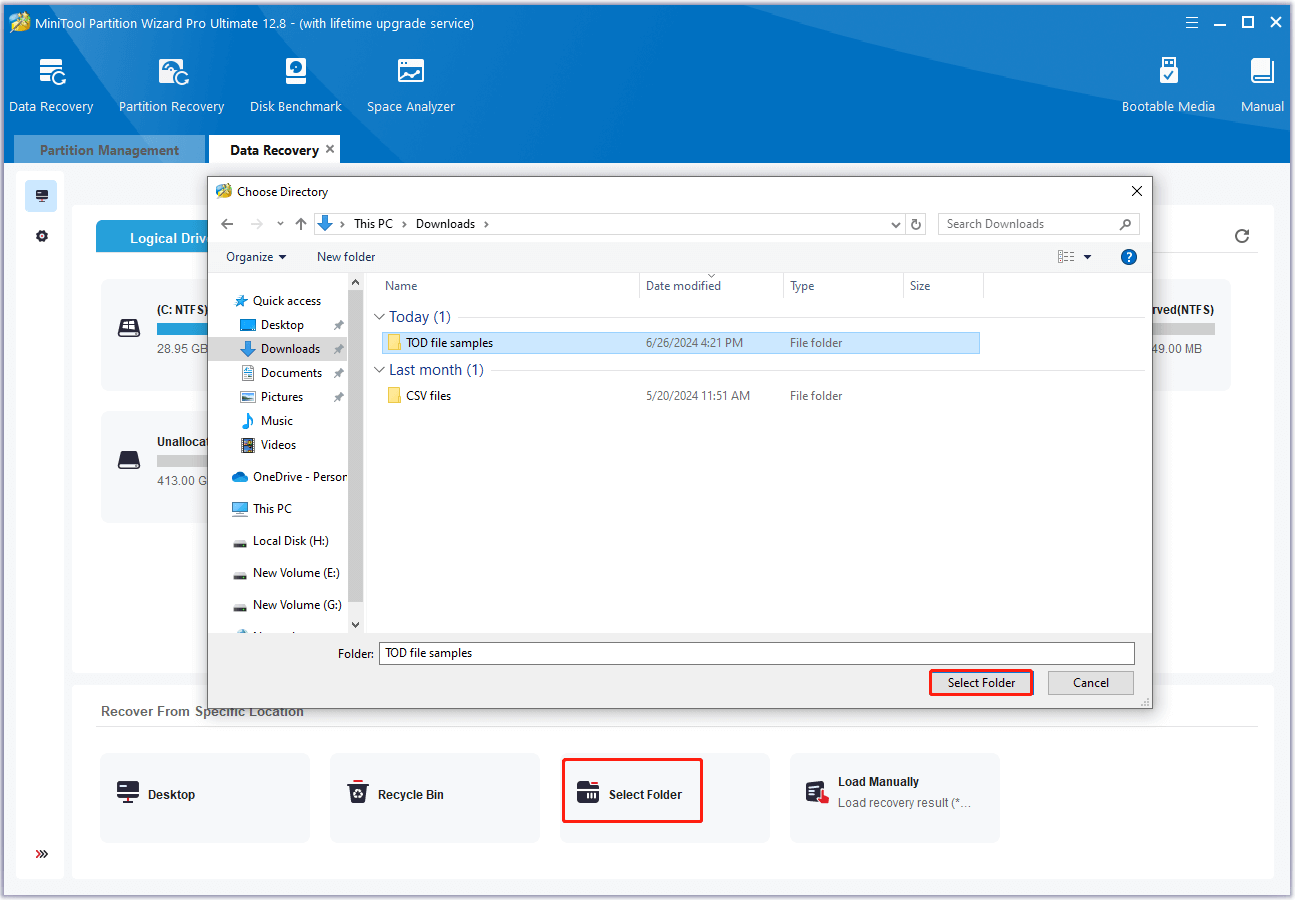
Step 3. Wait for the process to complete.
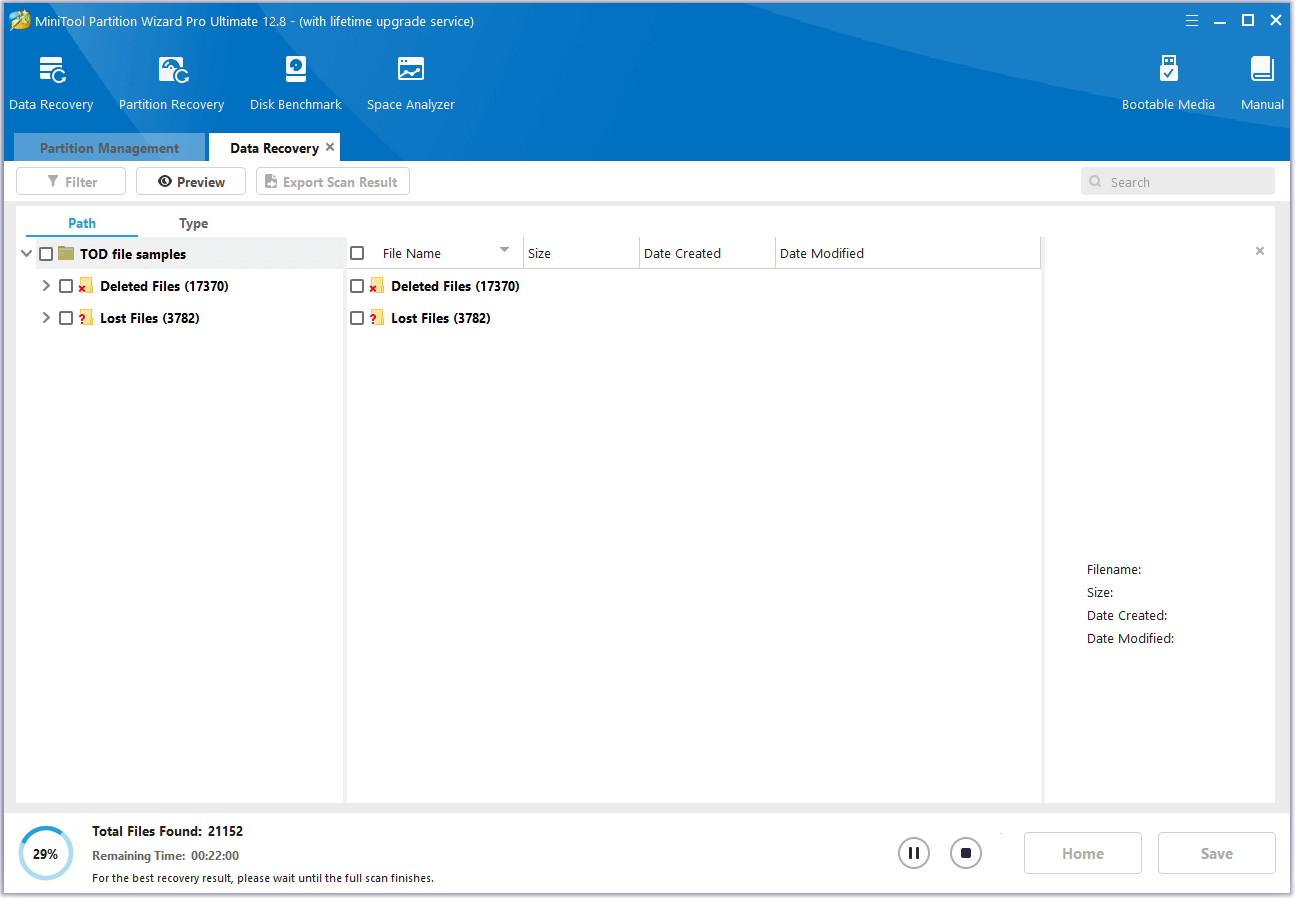
Step 4. Check the boxes of the files that you want to recover and click Save. Then, choose a safe location, and click OK to confirm.
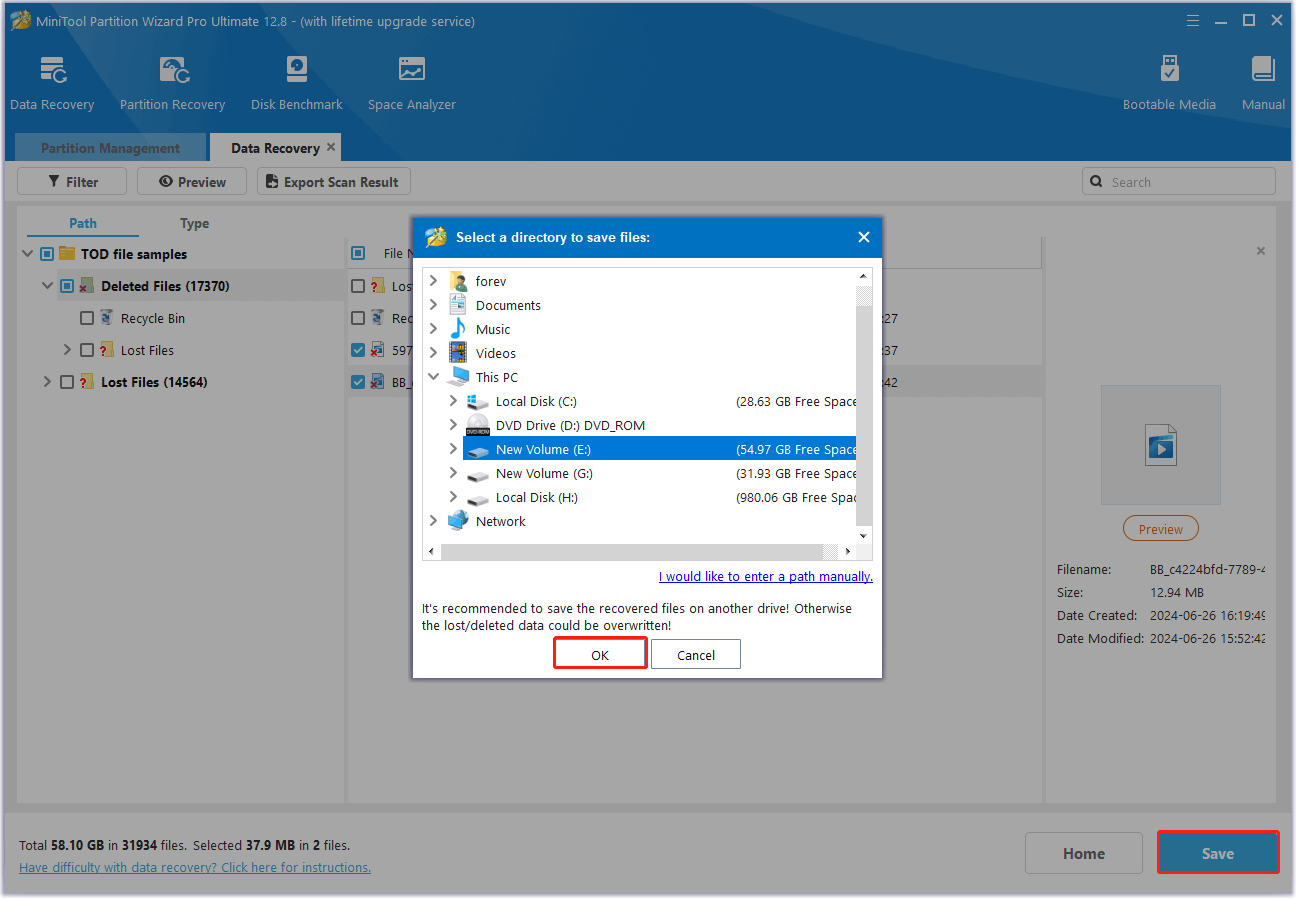
How to Recover Deleted TOD Files on Mac?
If you are the one who loses the TOD files on Mac, you do not need to worry as well. In this section, I summarize some effective useful ways to help you do TOD file recovery on Mac.
# 1. From Mac Trash
On Mac, there is also a default location, called Mac Trash, to store all the deleted files. So, the first way you can try to recover deleted TOD files from Mac is via Mac Trash. Here are the detailed steps:
- Select the Trash icon from the dock of your Mac.
- In the Mac Trash window, select the TOD file that you want to recover.
- Drag and drop the file to the desired folder.
- Once done, you can recover TOD file successfully.
# 2. From Time Machine
Time Machine is a useful backup feature on Mac that can create hourly, daily, or weekly backups according to your situation. If you have enabled it on your Mac, you can try using it to recover deleted TOD files. Here’s the guide:
- Open the folder where you lost TOD files.
- Click the Launchpad icon in the Dock.
- Find the Time Machine and click Enter Time Machine.
- Use the up and down arrows to find the TOD file you want to restore.
- Click Restore to recover your desired TOD file to its previous location.
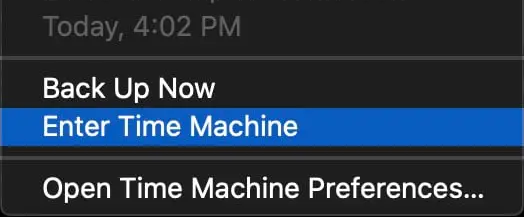
Bonus Tips for Avoiding TOD File Loss
In addition, it is important to take some measures to prevent future TOD file loss on the computer. Here we summarize some useful tips as follows:
- Always save the file you are working on manually.
- Make more than one backup for the TOD files.
- Editing the TOD files with a stable Internet connection.
- Avoid power outages on your computer.
- Run a virus scan regularly.
- Keep your system up to date.
In Conclusion
If you are the one who doesn’t know how to recover deleted TOD files on Windows and Mac, you may already get the solutions after reading this post. Also, this post provides some helpful tips for you to avoid TOD file loss in the future.
In addition, if you encounter issues while using MiniTool Partition Wizard’s Data Recovery feature or other features, you can contact us via [email protected]. We will send the reply back to you as soon as possible.

User Comments :