What should you do if you accidentally delete all PSB files from your computer? You don’t have to worry if you don’t know how to recover deleted PSB files. In this post, Partition Magic shows a full guide to help you recover deleted PSB files from a Windows computer.
What Is PSB File?
A PSB file, also known as a Photoshop Big file, is a format used by Adobe Photoshop. It’s specifically designed for handling very large documents. For example, when you are working on a project that requires extremely high-resolution images like large format posters, detailed digital paintings, or complex graphic designs with numerous layers and high pixel counts, the PSB format comes in handy.
It allows Photoshop to efficiently manage and store all the elements and data of large and complex projects. This capability enables you to continue working on these projects without encountering issues related to file size limitations that may arise with the standard PSD format.
However, you may accidentally delete the PSB files when you organize your computer files. What should you do for the PSB file loss? Continue reading, you can get some useful ways to do PSB file recovery.
Method 1. Use MiniTool Partition Wizard
To recover deleted PSB files, I recommend MiniTool Partition Wizard for you. It is a professional data recovery tool that offers the Data Recovery feature to help you recover data from various devices, such as hard drives, SD cards, USB flash drives, and so on.
In addition, it can also help you partition hard drive, move/resize partitions, format SD card FAT32, rebuild MBR, convert MBR to GPT, check disk for errors, change cluster size, clone partitions/disks, change drive letters, and more.
Here’s how to use MiniTool Partition Wizard to recover deleted PSB files:
Step 1. Download and install MiniTool Partition Wizard on your computer.
MiniTool Partition Wizard DemoClick to Download100%Clean & Safe
Step 2. Launch this app to enter its main interface, and select the Data Recovery feature from the top toolbar.
Step 3. In the Recover From Specific Location section, move your cursor to Select Folder and click Browse. Then, in the Choose Directory window, select the PSB file folder and click the Select Folder button.
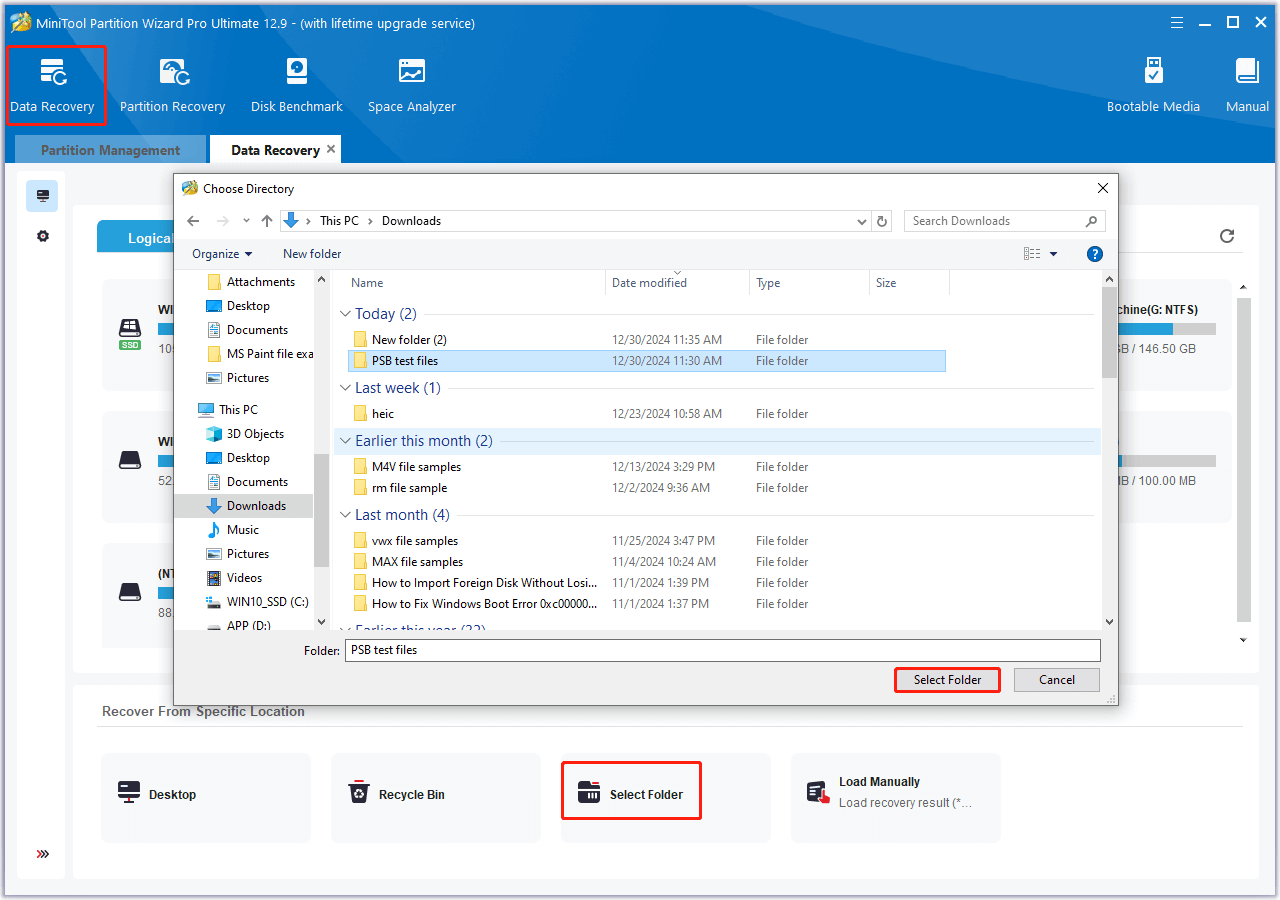
Step 4. Then, MiniTool Partition Wizard will start to scan the folder for deleted or lost files. Wait for the process to complete. Also, you can preview the recovered files during this scanning process. If you find the PSB files you need, you can click the Pause and Stop button to end the scanning.
Step 5. Once the scanning process is ended. All the deleted and lost files will be listed under the PSB folder.
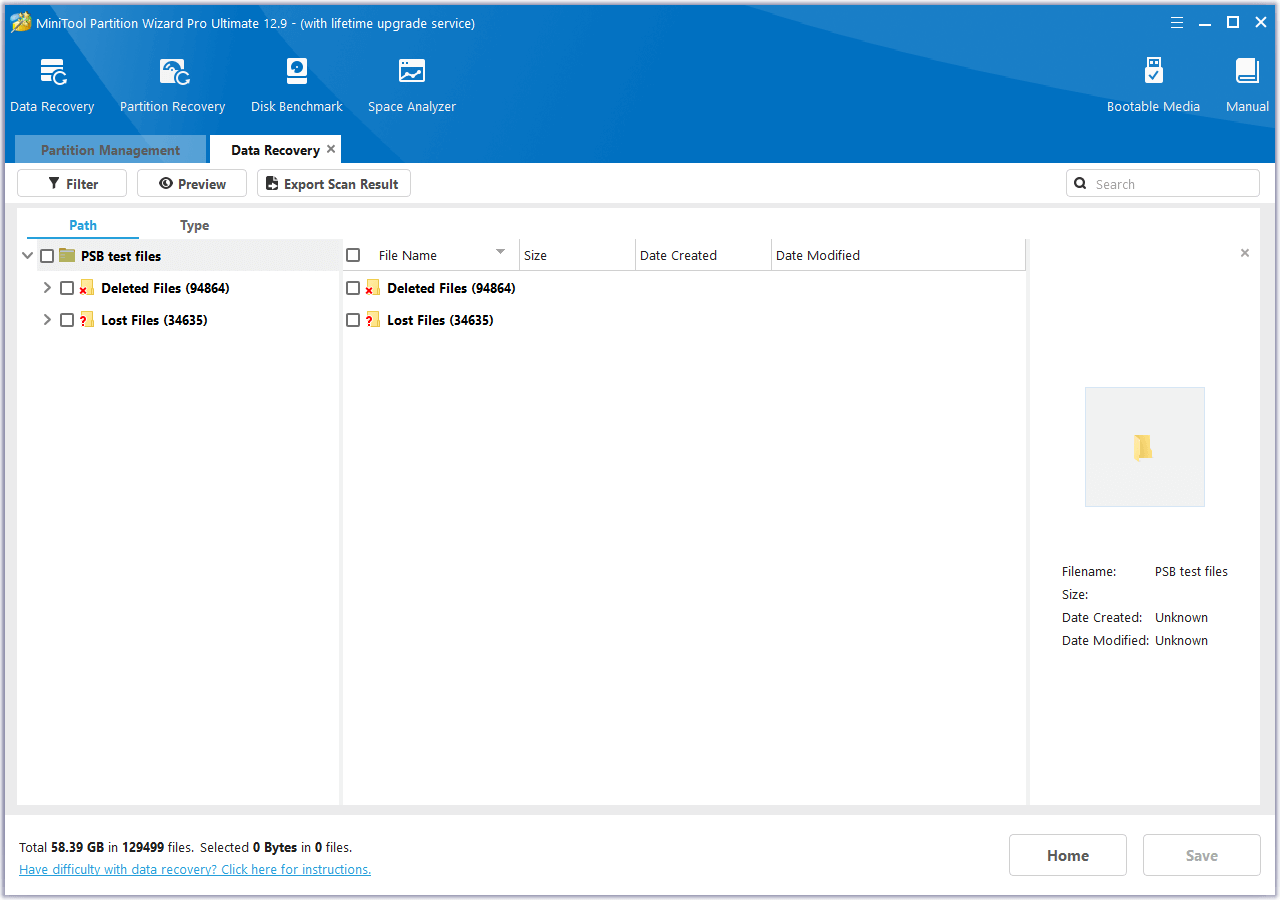
Step 6. You can expend the folders individually to find the needed PSB files. Check the boxes of PSB files and click Save. In the popup window, select a safe location to store the recovered PSB files and click OK to confirm.
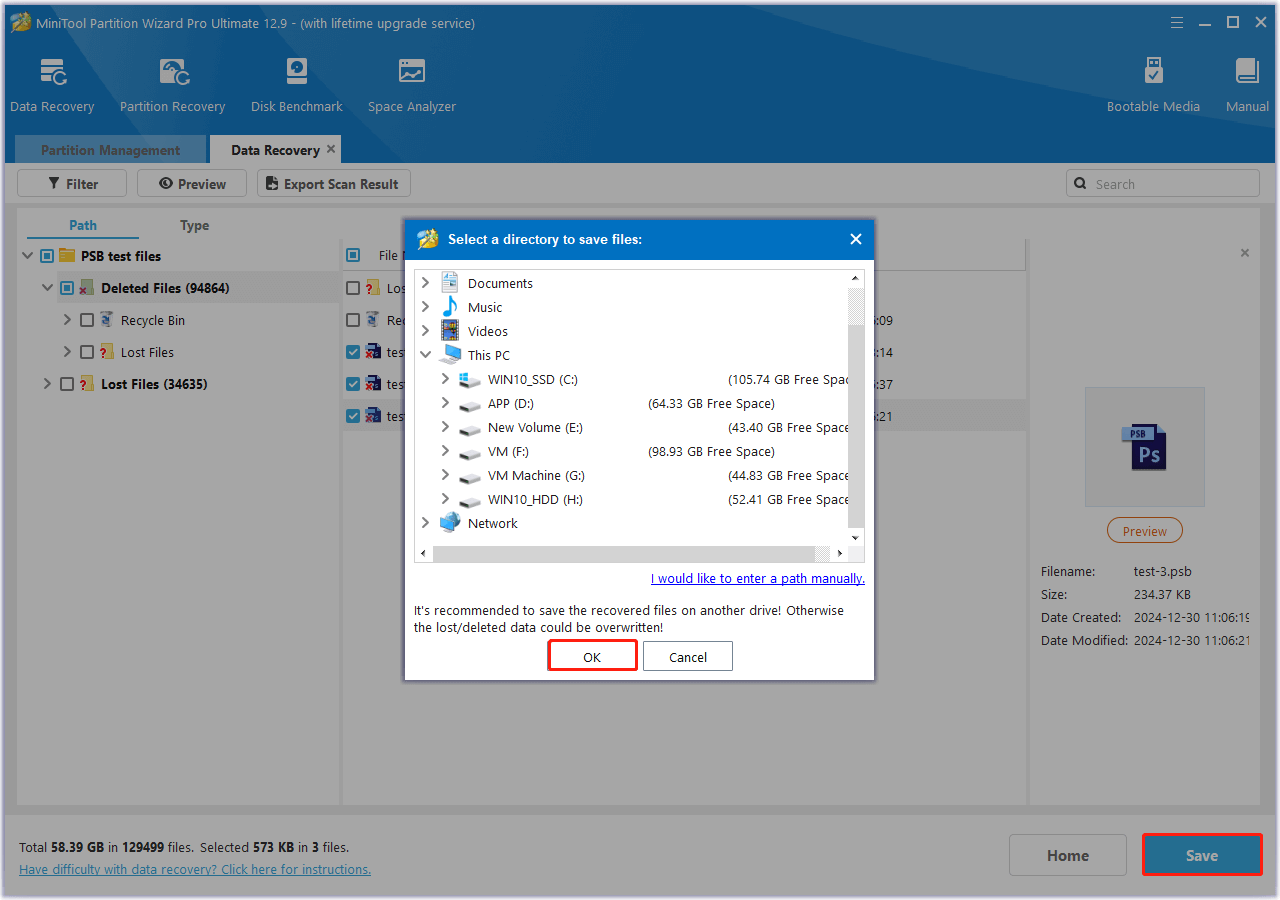
Method 2. Check the Recycle Bin
You can also recover deleted PSB files from the Recycle Bin as it is the default location on Windows computers to store all the deleted files/folders temporarily. Here’s how to do that:
- Double-click the Recycle Bin icon on your desktop.
- Find the PSB files you need from the file list.
- Select them and go to the Recycle Bin Tools tab.
- Click the Restore the selected items option.
- Once done, all the selected PSB files will be recovered to their previous location.
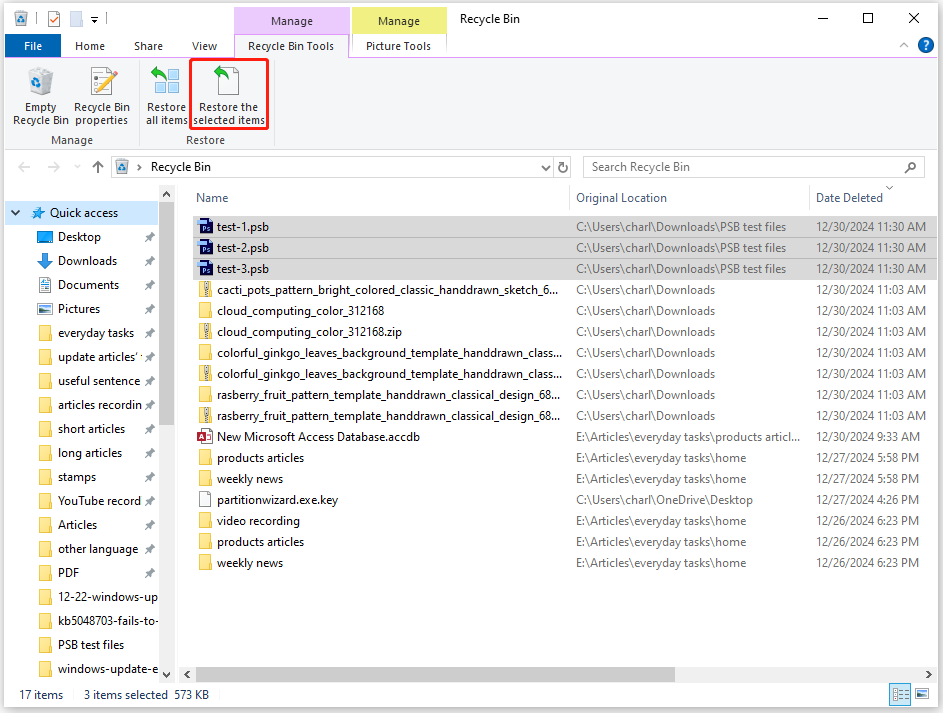
Method 3. Use File History
If you have enabled the File History feature on your computer, you can recover deleted PSB files with File Folder as well. Here’s how to use it to solve PSB file loss:
- Press the Windows key and type “file history” in the box.
- Then, select Restore your files with File History from the search result.
- Navigate to the folder in which you store the PSB files.
- Also, you can click the Previous or Next button to select the right backup version.
- In the right version of PSB file backup, select the PSB files you need.
- Next, click the Restore button to recover all needed files.
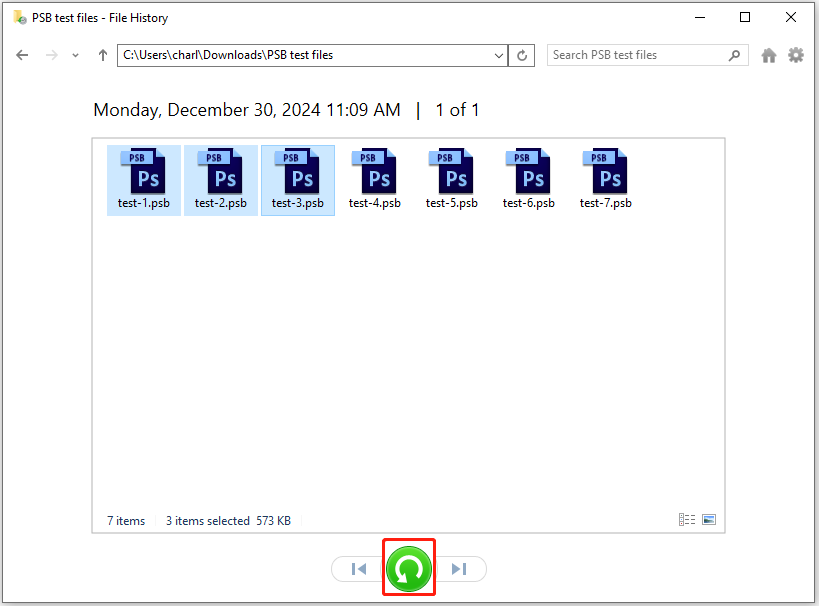
Method 4. Use Previous Versions
Also, you can try to recover deleted PSB files with the previous version. Here’s the guide:
Step 1. Press the Win + E keys simultaneously to open the File Explorer window.
Step 2. Navigate to the location where you store the PSB file folder.
Step 3. Right-click the PSB file folder and select Restore Previous version.
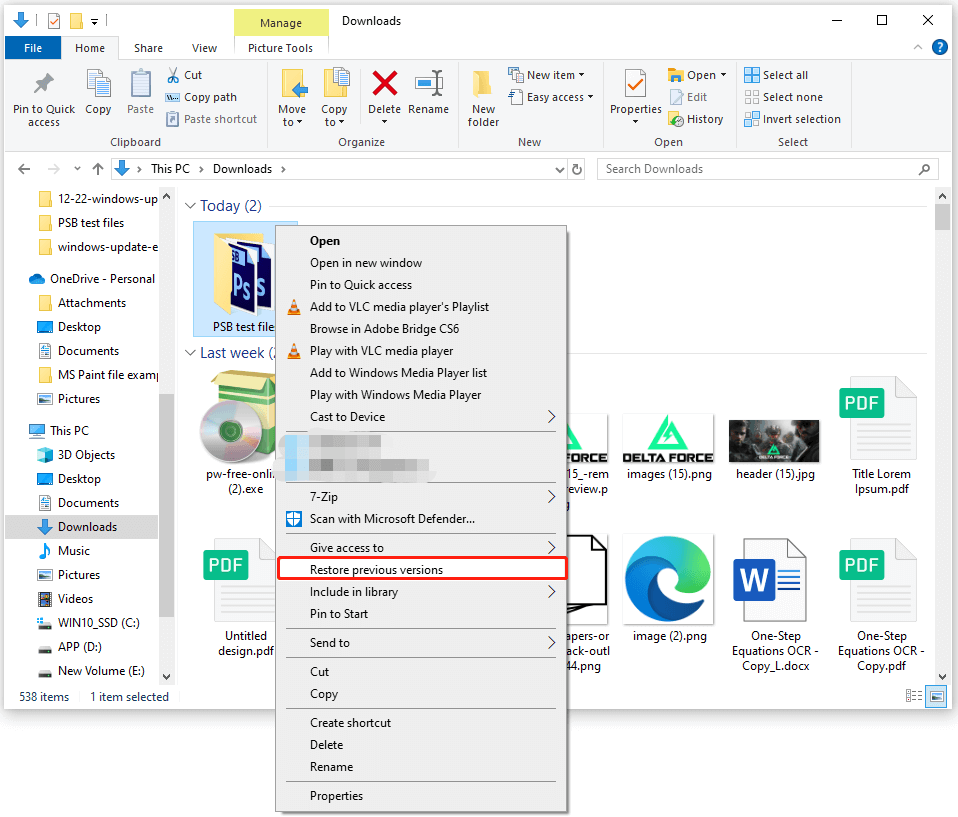
Step 4. In the prompt window, select the backup version you need and click Restore.
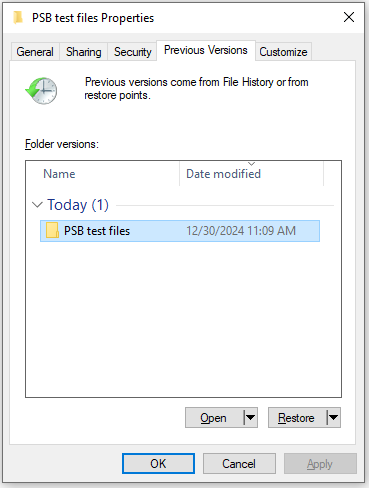
In Conclusion
How to recover deleted PSB files from the computer? After reading this post, you may already know the answer. This post offers a step-by-step guide to show you how to do the PSB file recovery. You can follow the guide in this post if you have the same need.
What’s more, if you run into issues while using MiniTool Partition Wizard to recover deleted PSB files, you can send an email to us via [email protected]. We will send replies back as soon as possible.

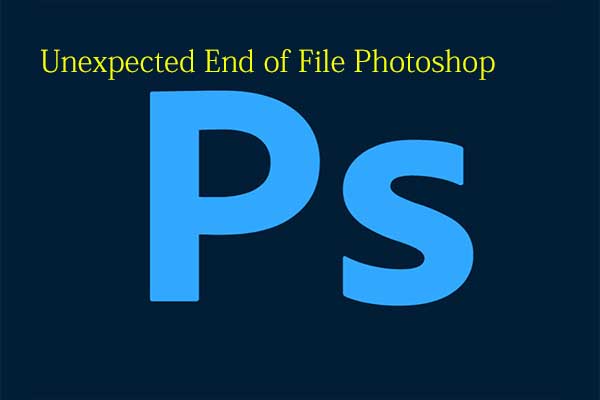
User Comments :