Is it possible to recover deleted MAX files? The answer is yes. In this post, Partition Magic provides a step-by-step guide on MAX file recovery. Follow the guide in this post, you can not only know how to recover deleted MAX files but also recover lost 3Ds Max files after crash.
What Is MAX File Type
MAX files are primarily used for 3D images, such as video game graphics, film special effects, and architectural designs. They can be used to create video games, animations, and 3D models. The file extension for these files is .max.
In addition to housing sophisticated graphical imagery of various types, .max can also be used for encryption and document conversion data. Many .max files are created using Autodesk 3DS Max, a professional-grade graphics program utilized in the video game, architectural, television, and film industries.
Also, 3ds Max offers various features, including shaders like ambient occlusion and subsurface scattering, dynamic simulation, particle systems, radiosity, normal map creation and rendering, global illumination, a customizable user interface, and its own scripting language.
How to Open MAX Files on Windows and Mac
The “.max” files are more distinctive compared with common file types, and your computer may not have built-in options to open them. To access these files, you’ll need to download the appropriate software. Without the right program, your system, whether it is Windows or Mac, will notify you that it cannot open the file.
Here are some applications that can help you open MAX files on Windows. Note that different MAX files may need different apps to open them. Therefore, before you download, you need to know the origin of the MAX file or you’ll be unable to open it.
- Autodesk 3DS Max
- PaperPort
- PS2 Save Builder
- 7-Zip
- Max
- Maximizer
- Cryptomailer
- OrCAD
- OmniPage
As for Mac, only these apps are available: PS2 Save Builder, Creative Writer, 7-Zip, Max, Maximizer, Cryptomailer, and OmniPage. After downloading one available app on your Windows PC or Mac, you can right-click one MAX file, select Open with, and then choose the specific app.
How to Recover MAX Files on Windows
How to recover MAX files? In this section, I summarize some effective ways to help you do the MAX file recovery. If you have the same need, you can try these methods.
# 1. Use Ctrl + Z
If you accidentally delete the MAX files on your Windows computer, the first way you can try is by pressing the Ctrl and Z keys simultaneously to undo the delete. If this way doesn’t work for you, you can continue and try the following ways.
# 2. Use the Recent Folder
You can also try recovering deleted MAX files from the Recent folder. To do that, you just need to follow the steps below:
- Press the Win + R keys simultaneously to open the Run dialog.
- Type “recent” in the box and press Enter.
- In the pop-up Recent window, select the MAX file you want to recover.
- Right-click it and select the Restore previous versions from the drop-down menu.
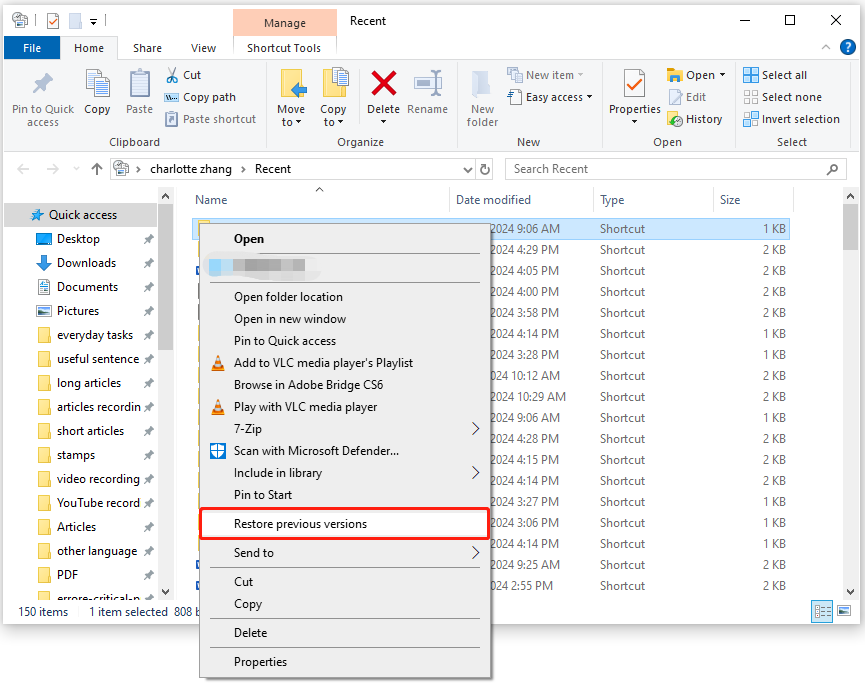
# 3. Use Recycle Bin
Recycle Bin is the default location on Windows to store all the deleted files temporarily. Therefore, if you accidentally delete the MAX files on your Windows computer, you can recover them from Recycle Bin. Here’s the way:
Step 1. Double-click the Recycle Bin shortcut on your desktop to open the Recycle Bin window.
Step 2. Select the MAX files you want to recover from the file list, go to the Recycle Bin Tools tab, and then click Restore the selected items.
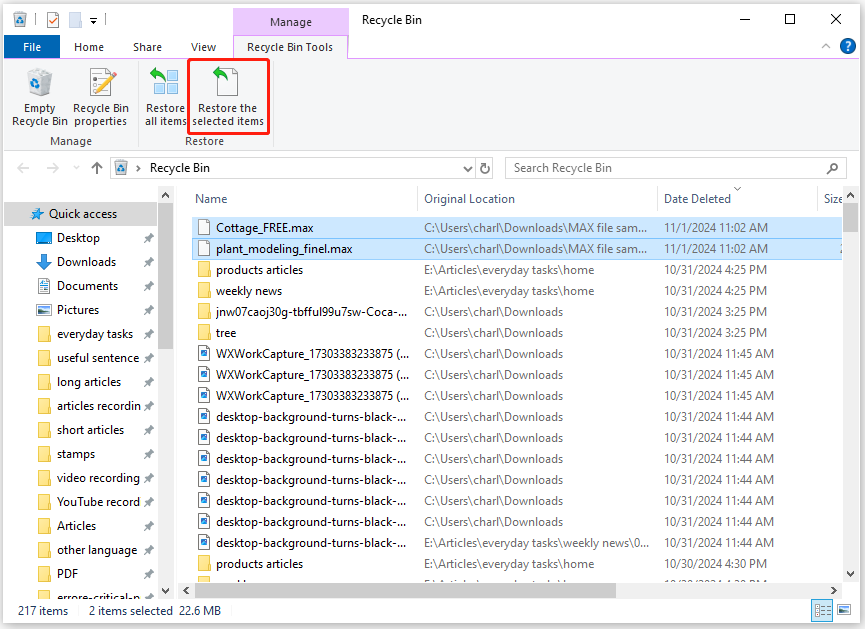
Step 3. After that, the selected MAX files will be restored to their original locations.
# 4. Use 3Ds Max’s Auto Backup Directory
If the Autodesk 3Ds Max program crashes and deletes your MAX files accidentally, you can try the following steps to recover corrupted/unsaved 3ds Max files. Here’s the way on how to recover lost 3Ds Max files after crash:
- Press the Win + E keys at the same time to open the File Explorer window.
- Then, go to the autoback folder to review files.
- Drag the required files on the 3ds Max main interface to open the file.
- Once done, you can recover corrupted/unsaved 3ds Max files successfully.
Note that this method only works for those who have enabled the auto-backup feature before. if you don’t know how to enable the auto-backup feature, you can follow the guide below:
- Launch 3DS Max on your computer.
- Click Customize from the top toolbar.
- Select the Preferences option from the drop-down menu.
- In the Preference Settings window, go to the Files tab.
- Check the box of Backup on Save under the File Handling section.
- Then, check the Enable box under the Auto Backup section.
- Click OK to save the changes.
# 5. Use File History
Windows File History is a free tool that automatically backs up files and folders on your computer. If you have enabled the File History feature on your computer and the MAX files folder is included in its backup scope, you can try using it to recover lost or corrupted .max files. Here’s how to do that:
Step 1. Press the Win + S keys at the same time to open the Search window, type “file history” and select Restore your files with File History from the search result.
Step 2. In the pop-up File History window, navigate to the MAX file folder location, and use the Previous version or Next version buttons to file the MAX files you need.
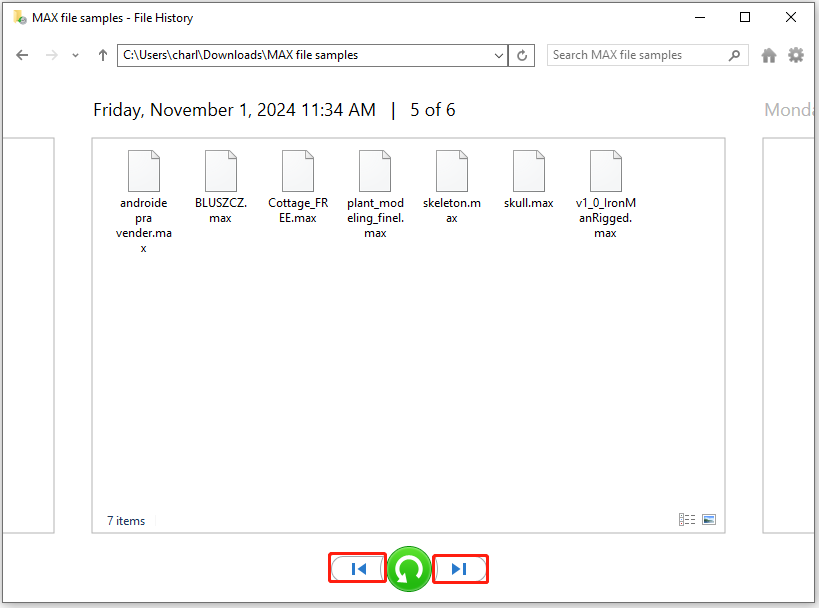
Step 3. Select the MAX files you need, and click the Restore button to restore the corrupted/deleted/lost MAX files you need to their previous location.
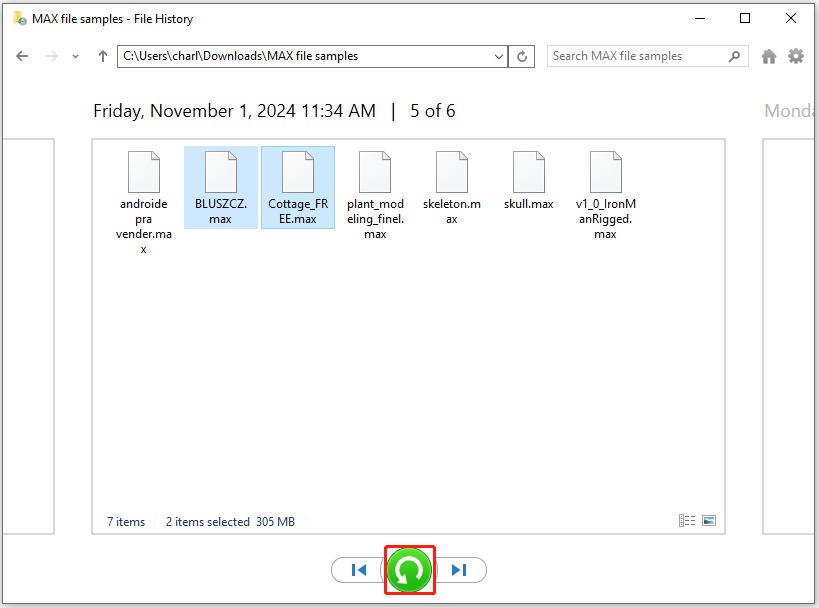
Step 4. Once done, you can recover lost or corrupted .max files successfully.
# 6. Use MiniTool Partition Wizard
MiniTool Partition Wizard is a professional and reliable data recovery tool. It provides the Data Recovery feature to help you recover all lost files and the Partition Recovery feature to recover deleted and lost partitions.
Moreover, this powerful and multifunctional app also provides various features to help you manage partitions and disks connected to your Windows PC. For instance, you can use it to partition hard drive, create/delete partitions, clone a hard drive, rebuild MBR, convert MBR to GPT, change cluster size, recover data from hard drive, and more.
Here’s how to use the Data Recovery feature of MiniTool Partition Wizard:
Step 1. Click the Download button below to get the MiniTool Partition Wizard installation package, run the execute file, and follow the on-screen instructions to install this app to your computer.
MiniTool Partition Wizard DemoClick to Download100%Clean & Safe
Step 2. Launch MiniTool Partition Wizard to enter its main interface, and then click the Data Recovery option from the top toolbar.
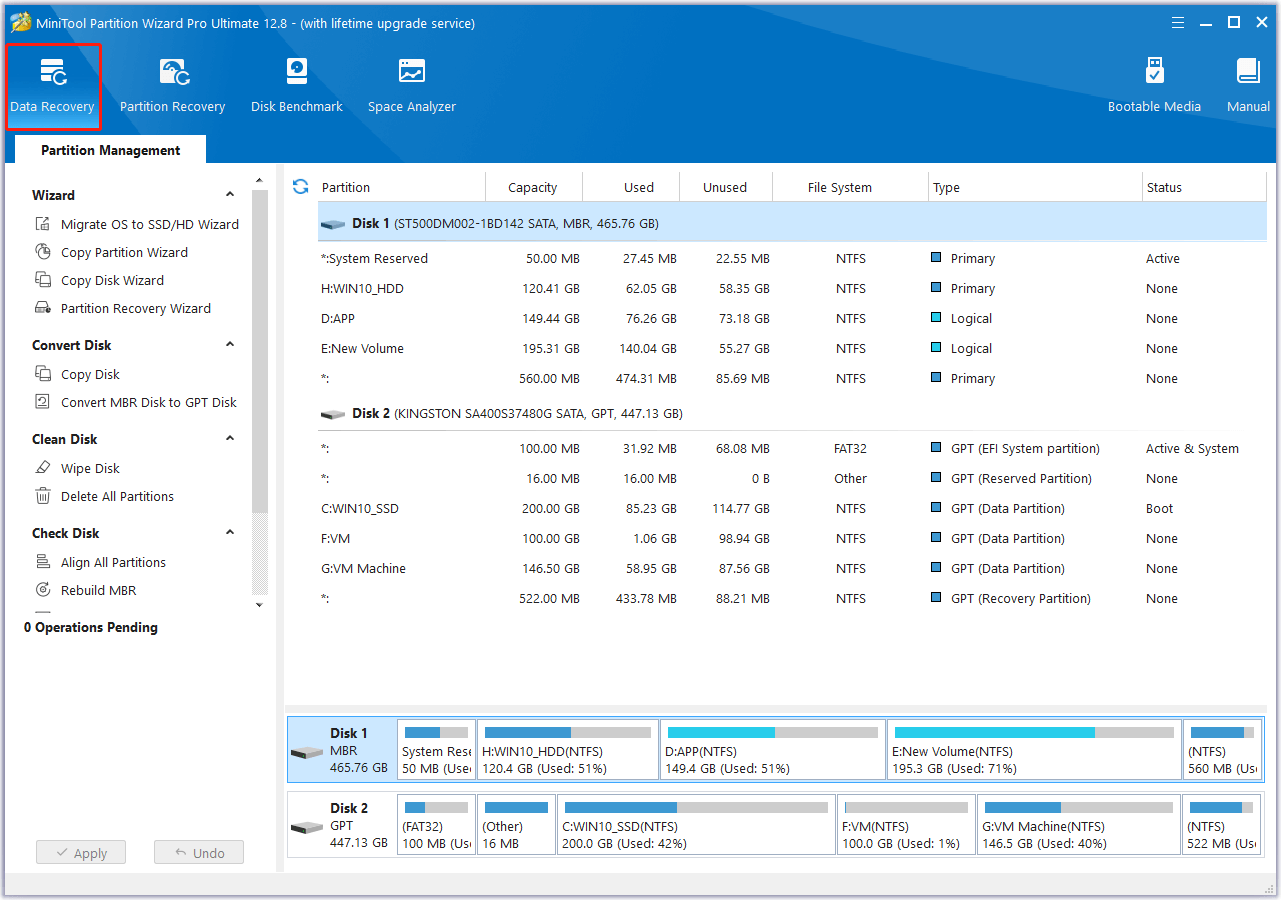
Step 3. Select the partition that you used to store Max files, and click Scan.
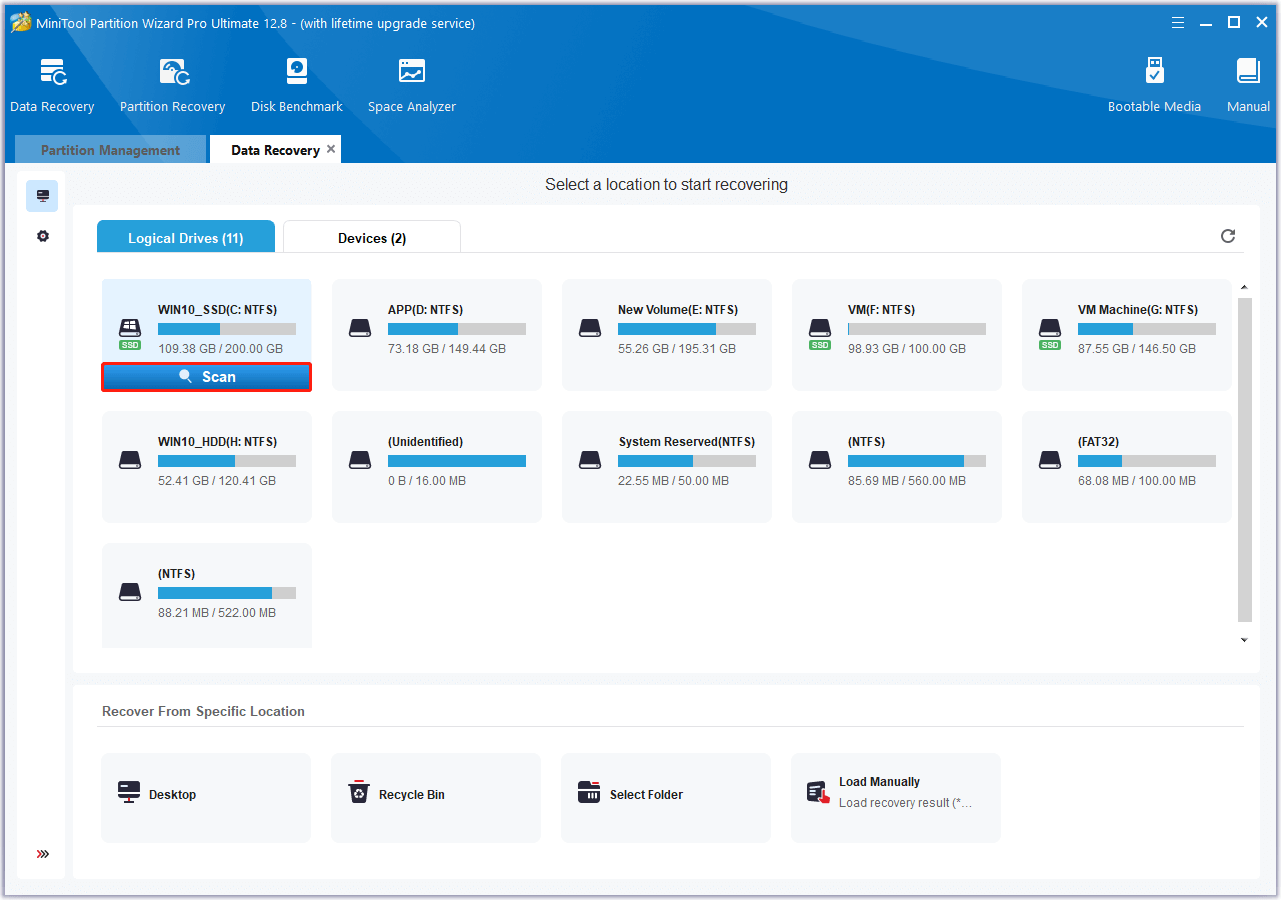
Step 4. Wait for the process to complete. During this scanning, you can click the Pause or Stop icon if you find the files you need.
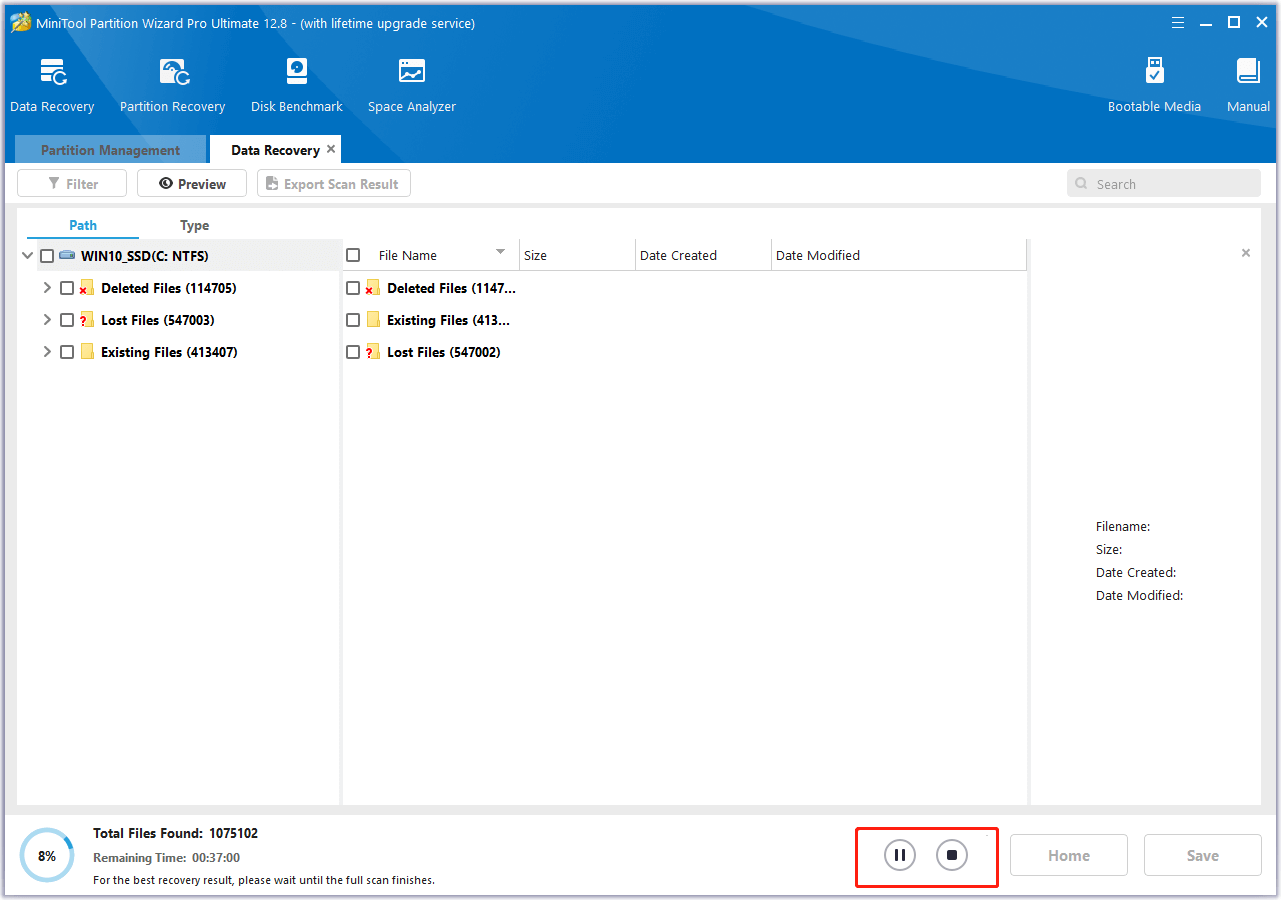
Step 5. Once the scanning process is finished, you can see all the deleted files, lost files, and existing files categorized in a list. Here are some other features that may help you:
- Path: All lost files in this tab are listed in the order of directory structure.
- Type: All lost files in this tab are classified by types.
- Filter: You can filter the files by File Type, Date Modified, File Size, and File Category.
- Preview: You can preview up to 70 kinds of files, but you need to install a package first.
- Search: You can find files by their names.
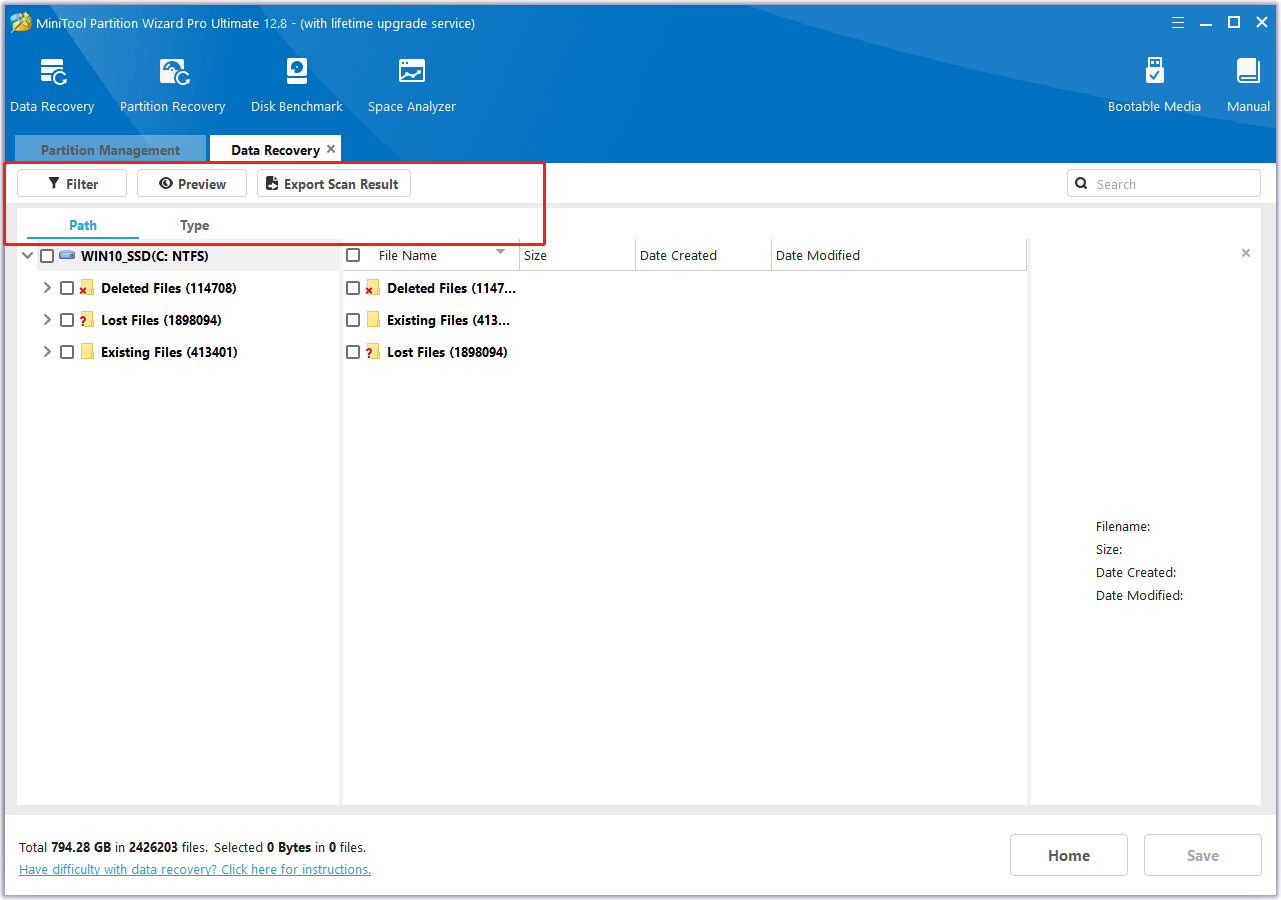
Step 6. Check the files you need, and click the Save button at the bottom of the window. Then, choose a safe location to save the recovered files and click OK to confirm.
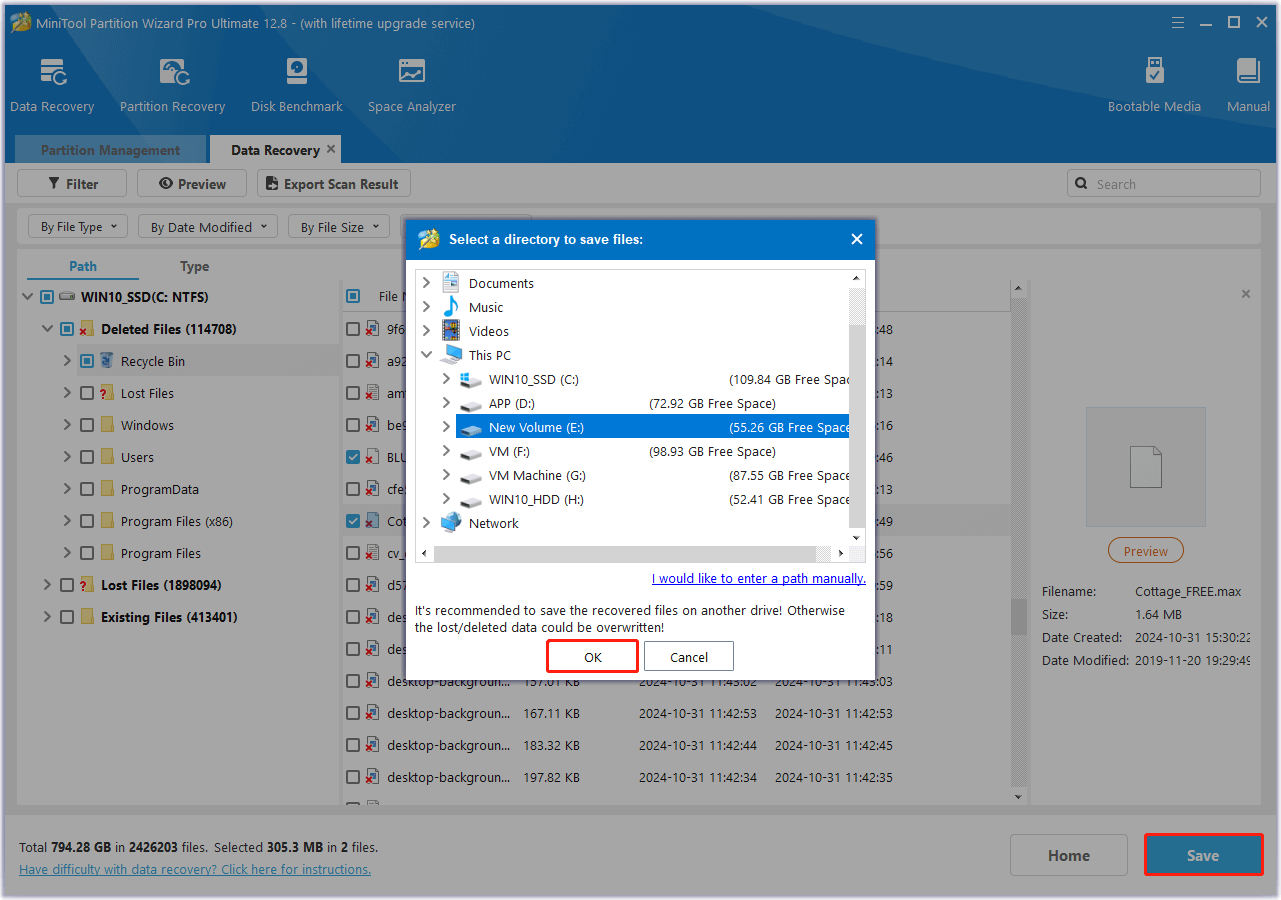
How to Recover MAX Files on Mac
If you want to know how to recover MAX files on a Mac, you can read this section carefully. Let’s get started.
Way 1. Recover Deleted MAX Files with Command + Z
On a Mac computer, you can use a keyboard shortcut similar to the one in Windows to undo an action. Simply press the Command and Z keys at the same time to reverse the last operation you performed. You can try using this shortcut to restore any deleted MAX files.
Way 2. Recover Deleted MAX Files from Mac Trash
If you haven’t emptied the Trash on your Mac, you can also try recovering the deleted 3ds Max file from here. Here are the detailed steps:
- Open the Trash Bin on your Mac.
- Find the MAX files you want to recover.
- Drag them to the desktop.
- Also, you can right-click them and select Put back to recover the deleted files from the Trash.
Way 3. Recover Deleted MAX Files from iCloud
If you have backed up the MAX files on your iCloud previously, you can try recovering deleted/corrupt/lost MAX files from iCloud. Here’s the guide:
- Go to icloud.com/recovery.
- Sign in to your Apple Account.
- Navigate to the iCloud Drive section.
- Select the iCloud Drive data you want to restore.
- Next, click the Recover button to get them back.
Effective Tips for Preventing MAX File Loss
Although you can easily recover deleted/corrupted/lost MAX files via various methods, it may take much time. You can use the following tips to avoid MAX file data loss:
- Back up the MAX files regularly on your devices.
- Scan the virus for your computer regularly.
- Get an uninterruptable power supply.
- Save often when you make changes in MAX files.
Wrapping Things Up
This post provides a comprehensive guide on MAX file recovery. Whether you want to recover .max files on a Windows computer or a Mac computer, you can follow the guide in this post. If you encounter issues while using MiniTool Partition Wizard to recover deleted MAX files, you can contact us by sending emails to [email protected]. We will send back replies as soon as possible.

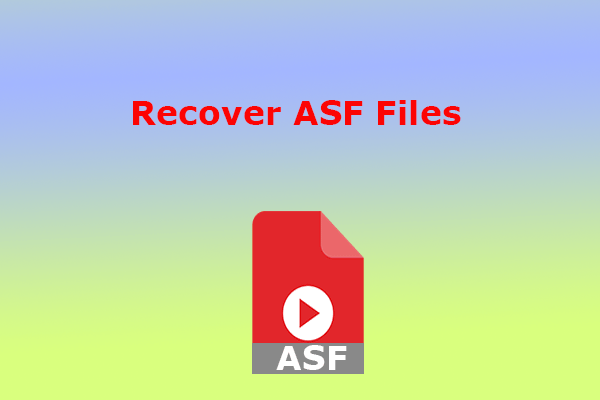
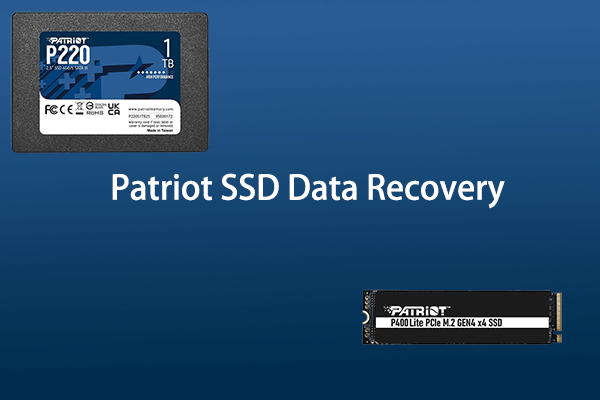
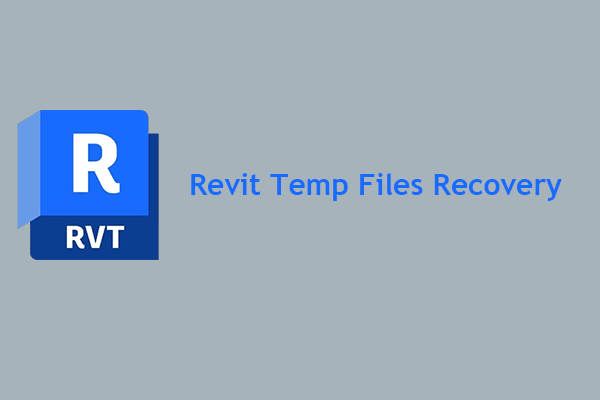
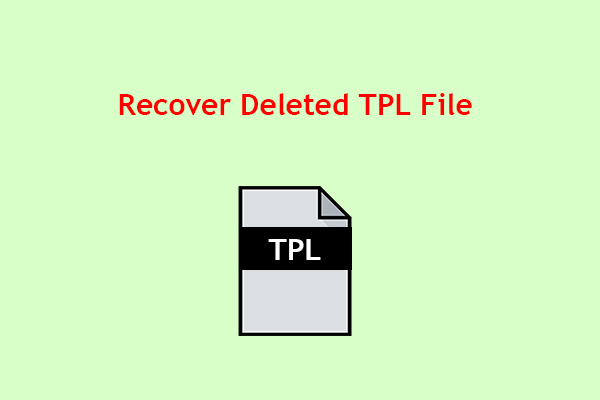
User Comments :