M4V file loss can be frustrating, but fear not! This post of Partition Magic will walk you through the process, providing helpful methods to recover deleted M4V files on Windows and Mac successfully.
Recently, some people have reported accidentally deleting the M4V files on their computers and want to recover them. For instance, here is a user report from the answers.microsoft.com forum:
Hi, last night I accidentally deleted some important video files (.avi files from the "Fraps" folder in OS: C and the .m4v from the desktop). I do not wish to re-record these videos, so is there any possibility of fully recovering these videos? … Anyway, any help would be appreciated 🙂https://answers.microsoft.com/en-us/windows/forum/all/how-to-recover-permanently-deleted-videos-m4v-and/6a191315-9c67-4de6-b9ee-d4e9fe770c73
Are you also encountering the same issue on your computer? If you experience the same issue and want to know the way to do M4V file recovery, you come to the right place. This post offers several effective ways to help you do that.
Overviews of the M4V File Format
The M4V file format, created by Apple to be used in Apple iTunes, serves as a video container format that closely resembles the MP4 format. The key distinction is that M4V files can optionally include DRM copy protection. Normally, this M4V file can be played directly on the iPhone, iPad, or iPod touch that purchased the video and PC with certain apps.
Besides, this file format can also be played by Apple QuickTime Player, Media Player Classic, K-Multimedia Player, RealPlayer, Zoom Player, VLC media player, MPlayer, DivX Plus Player, and Nero Showtime (included with Nero Multimedia Suite) when there aren’t any DRM-protected with your M4V files.
How to Open M4V Files on Mac and Windows
How to open M4V files on Mac and Windows? I introduce the whole process in detail below:
On Windows:
To open M4V files on a Windows PC, you can choose to use the VLC media player with the following steps:
- Download and install the VLC media player on your PC.
- Press the Win + E keys simultaneously to open the File Explorer window.
- Go to the M4V file folder and select the M4V file you want to open.
- Right-click the M4V file and select Open with > VLC media player.
- Once done, you can open the M4V file successfully on a Windows PC.
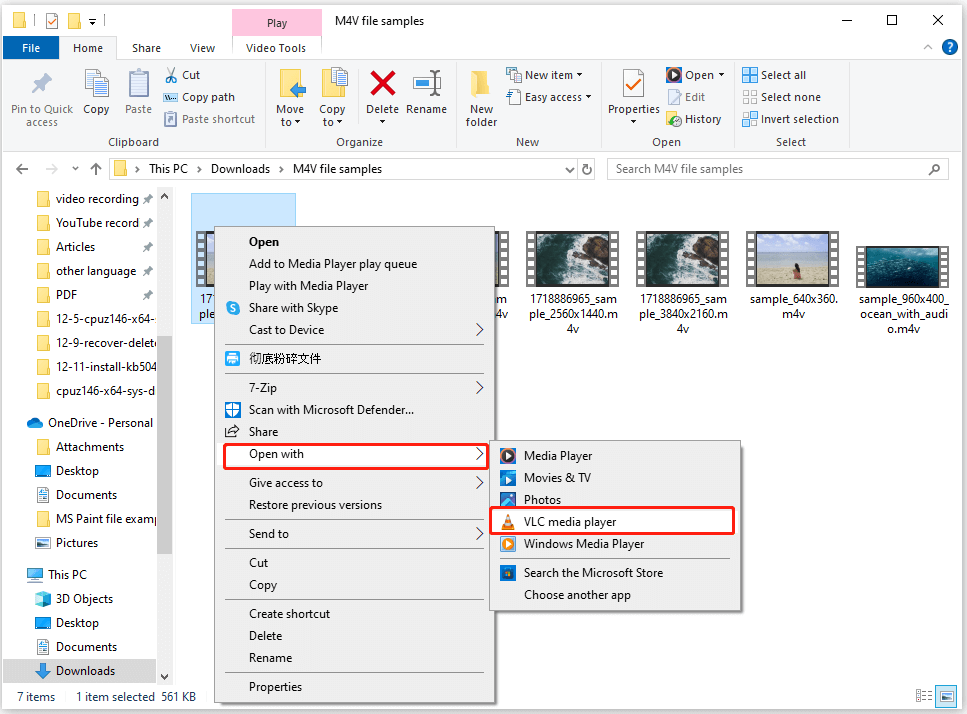
On Mac:
It is very easy for Mac to open the M4V files with the Quick Time Player. Here’s the way:
- Open Quick Time Player on your Mac.
- Navigate to the M4V file folder.
- Drag and drop the M4V file directly into the Quick Time Player.
- After that, you can successfully open the M4V files on Mac.
Common Causes of M4V File Loss
Before exploring the recovery solution, understanding the usual causes of M4V file loss is essential. Identifying the reason for the loss can guide you in selecting the appropriate recovery solution. Here are some typical causes:
- Accidental deletion: You accidentally delete the M4V files and empty the Recycle Bin/Trash without recognizing their importance, you can use a data recovery tool to recover the data.
- File Corruption: If your M4V files are corrupt due to improper shutdowns, system crashes, or issues during file transfer, you can use the backup (like Windows File History, external drive, Clould Storage) to restore their previous version.
- Accidental formatting: If you accidentally format the storage device that you used to store M4V files, you can use a data recovery tool to recover the M4V file loss.
- …
How to Recover M4V Files on Windows
How to recover M4V files on Windows? In this section, I summarize some useful ways to help you recover deleted M4V files.
# 1. Recover M4V Files via MiniTool Partition Wizard
To recover M4V files, you can choose to use a third-party data recovery tool – MiniTool Partition Wizard. It can help you easily do data recovery and partition recovery.
Besides, this professional and multifunctional partition manager can be used to migrate OS to SSD without reinstalling OS, convert MBR to GPT, check for disk errors, change cluster size, format SD card FAT32, partition hard drive, rebuild MBR, set partitions as logical/primary, and more.
Here’s how to use MiniTool Partition Wizard to recover deleted M4V files:
Step 1. Click the button below to get the MiniTool Partition Wizard installation package, run the execute file, and follow the on-screen guide to complete installation on your PC.
MiniTool Partition Wizard FreeClick to Download100%Clean & Safe
Step 2. Launch this app to enter its main interface, and click Data Recovery from the top toolbar.
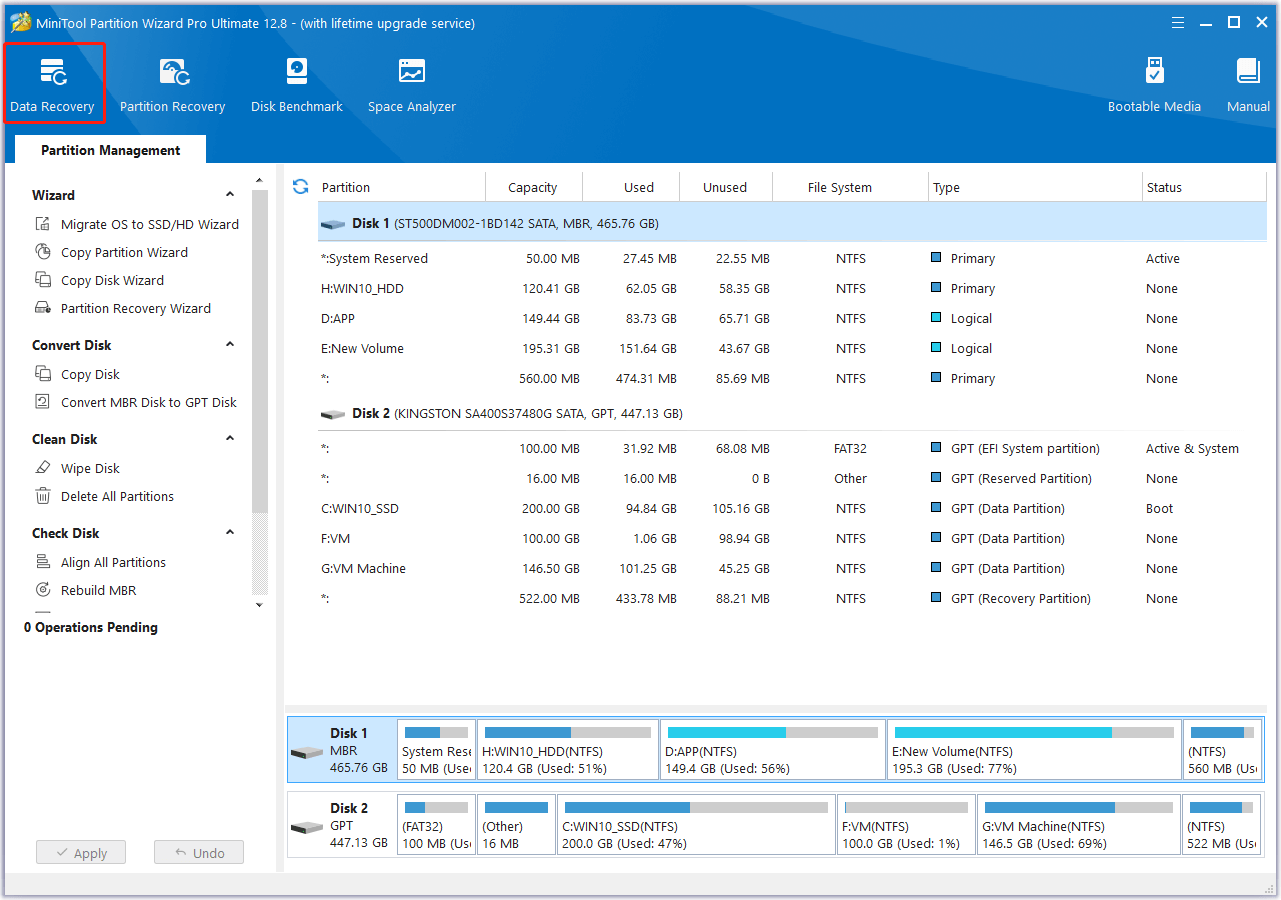
Step 3. Choose Select Folder and click Browse to open the Choose Directory window. Then, select the M4V file folder and click Select Folder.
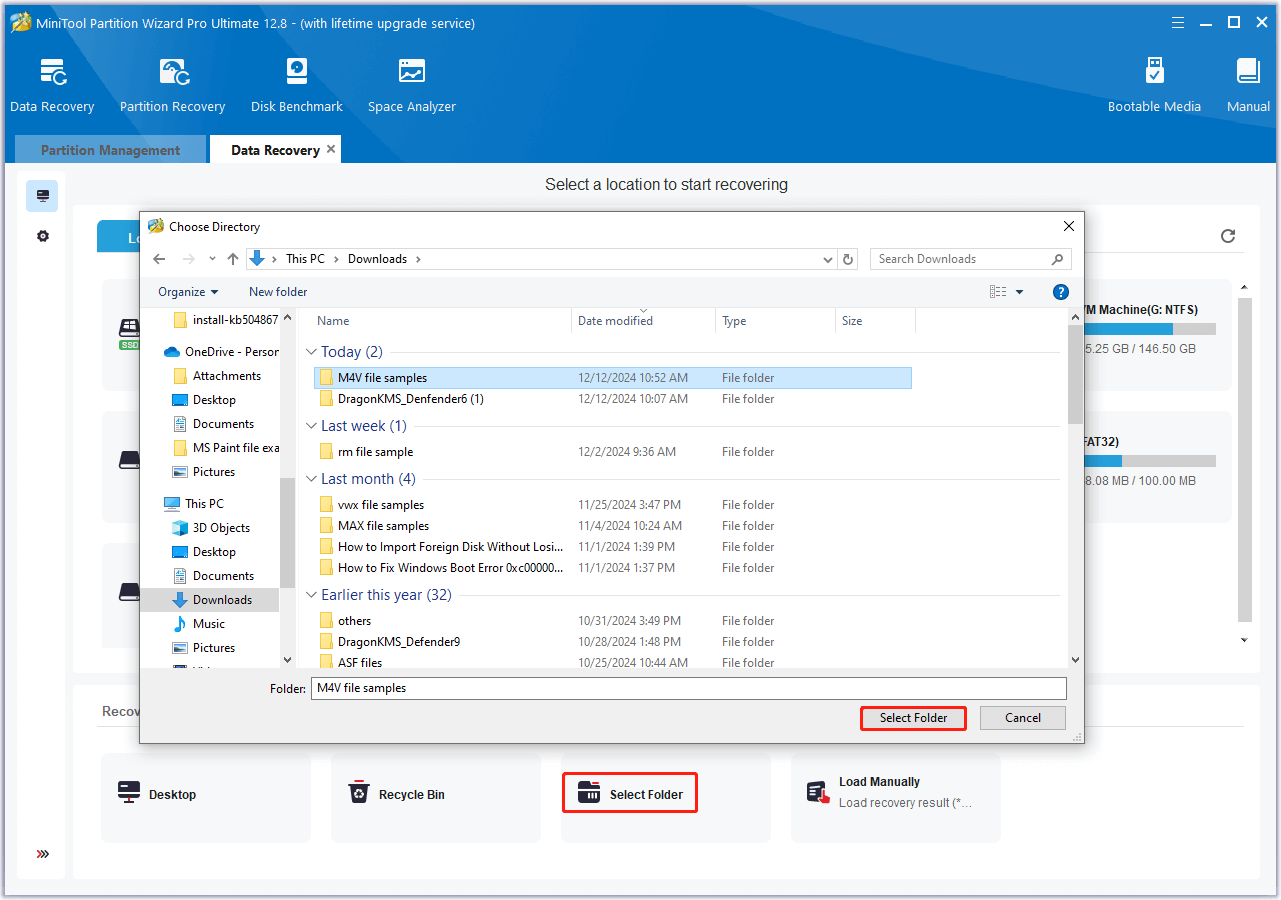
Step 4. Wait for the scanning process to complete. During this process, you can preview the found files and click the Pause and Stop icons to end the scan when you find the M4V files you need.
Step 5. Once done, all the found files will be categorized into folders under the Path tab, including Deleted Files, Lost Files, and Existing Files. Also, you can go to the Type tab, and see file categories by type, including Document, Picture, Audio & Video, E-mail, Archive, Database, and Other files.
Step 6. Check the box of M4V files you need, and click Save. Then, choose a safe location to store the recovered M4V files, and click OK to confirm.
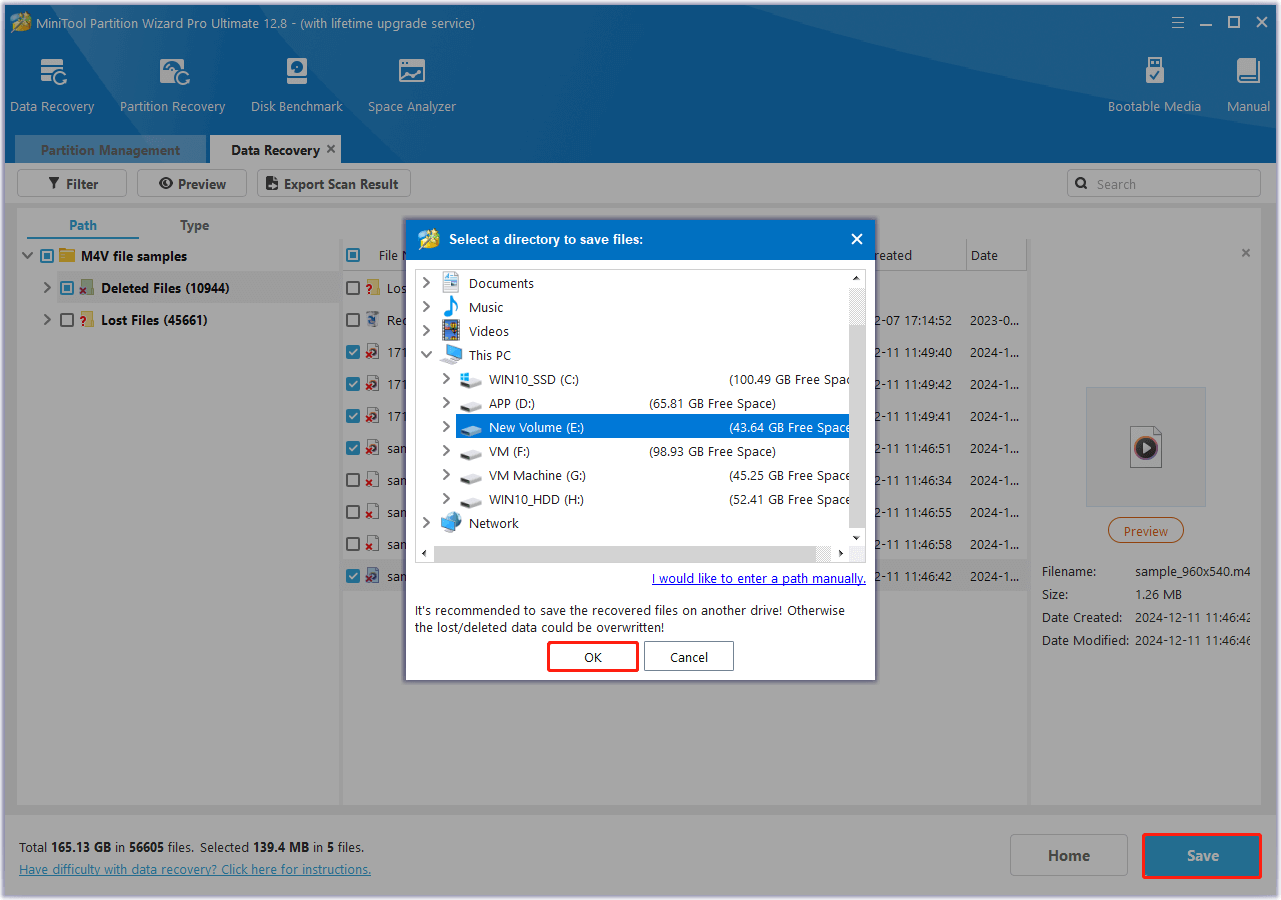
# 2. Recover M4V Files from Recycle Bin
The Recycle Bin is a default location on the Windows operating system to store the deleted files temporarily. So, you can go to the Recycle Bin to retrieve the deleted M4V files. Here’s how to do that:
- Double-click the Recycle Bin shortcut from the Desktop.
- In the Recycle Bin window, find and select the M4V files you need.
- Then, go to the Recycle Bin Tools tab and click Restore the selected items.
- Once done, all the selected M4V files can be restored to their original location.
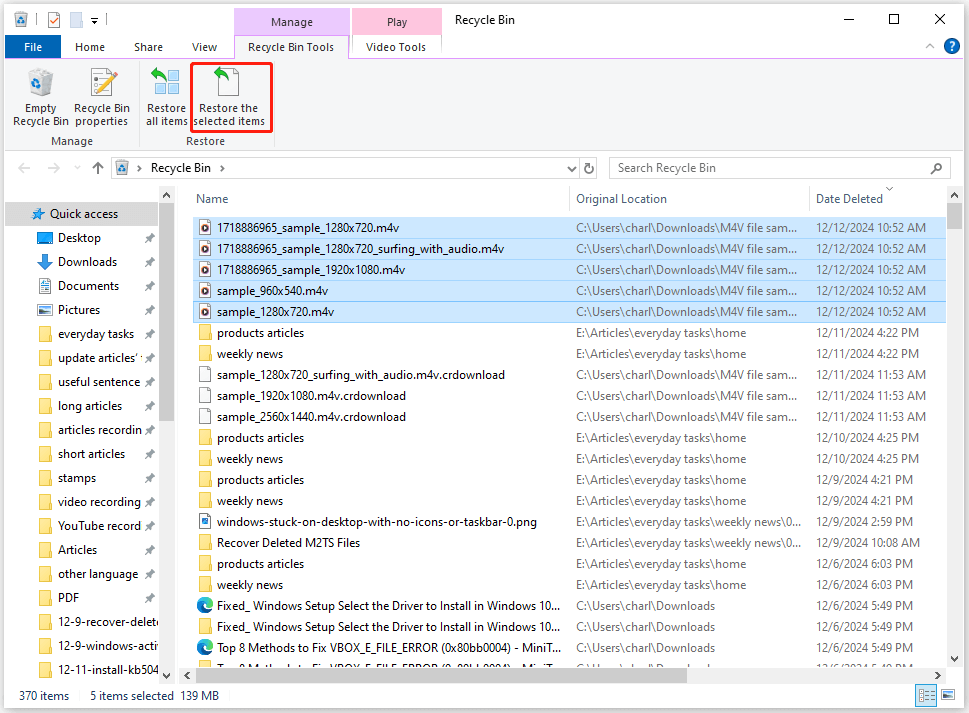
# 3. Recover M4V Files from File History
File History is a built-in feature on the Windows operating system that can automatically back up your files and folders on Documents, Pictures, Music, and Videos libraries. If you have enabled this feature to back up your files, you can try to recover deleted/lost/corrupted M4V files from File History. Here are the detailed steps:
Step 1. Press the Windows key, type “file history” in the box, and then select the Restore your files with File History feature from the search result.
Step 2. In the pop-up File History window, browse the backups and find your M4V file folder backup that contains the M4V files you need.
Step 3. Then, hold the Ctrl key to select all the M4V files you need in the M4V file folder window. Once done, click the Restore button to restore them to the original location.
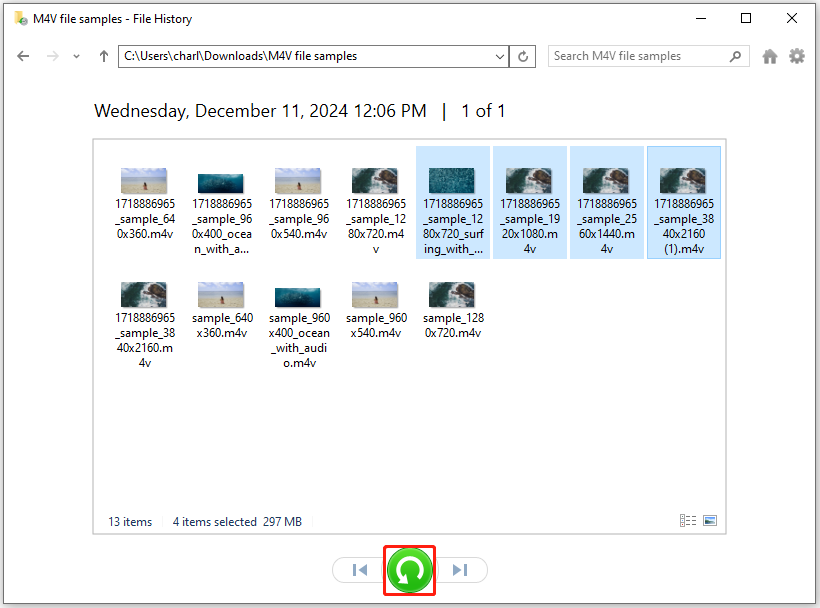
# 4. Recover M4V Files via Windows File Recovery
Windows File Recovery can also help you recover deleted/lost files on the Windows operating system. If you want to try, you can do the following steps:
- Launch the Microsoft Store on your computer.
- Type “windows file recovery” in the search box and press Enter.
- Click Windows File Recovery from the search result.
- Then, click Get to download this utility.
- Click Install to install the tool on your computer.
- Once done, click the Launch button.
- Click Yes in the prompt window.
- Next, type the recovery command like “winfr source-drive: destination-drive: [/mode] [/switches]” and press Enter to recover the lost files. (You can change the source-drive, destination-drive, and [/mode] [/switches] according to your need.)
# 5. Recover M4V Files from Cloud Storage Services
If you have backed up the M4V files to Cloud storage services, you can recover the deleted/lost/corrupt M4V files easily. Here I take Google Drive as an example to show you how to use it to recover lost M4V files:
- Open your browser.
- Navigate to the Google Drive website.
- Log in to your account with the credentials.
- Select My Drive from the left panel.
- Find the M4V file folder and enter it.
- Select all the M4V files you need.
- Right-click them and select Download.
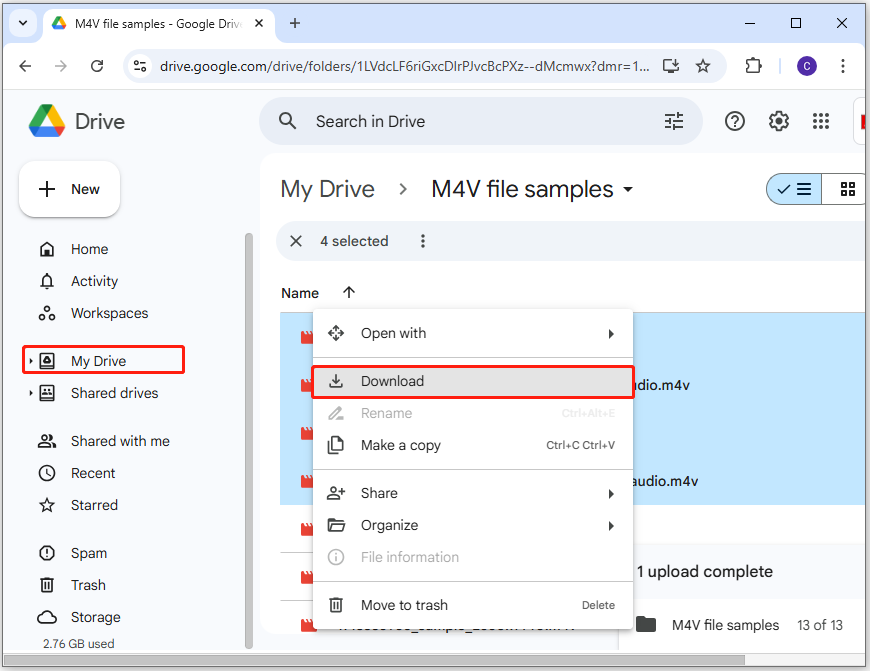
How to Recover M4V Files on Mac
If you lost M4V files on Mac, you can follow the guide in this section to do M4V file recovery:
Way 1. Recover M4V Files from Mac Trash
Trash on Mac is just like Recycle Bin on Windows. So, you can try to recover deleted M4V files from Trash as well. Here are the steps:
- Click the Trash icon.
- Select the files and folders you want to recover.
- Right-click the item and select Put Back from the menu.
- After that, all the selected files will be recovered to their original location.
Way 2. Recover M4V Files from Time Machine
In addition to recovering deleted M4V files from Trash, you can also recover the files from Time Machine. To recover deleted M4V files from Time Machine, you can do as follows:
- Click the Time Machine icon in the menu bar.
- Use the timeline to find the data when the file was last backed up.
- Select the file or folder you want to recover in the Time Machine window.
- Click Restore to recover them to the previous location.
How to Prevent M4V File Loss in the Future
Although it is possible to recover the deleted/lost/corrupt files by using different methods, it may run into failure sometimes. Therefore, it is necessary to do some preventions to avoid file loss in the future:
- Back up files regularly to more than one location
- Save your files frequently when you edit a work
- Enable the automatic backup feature of your software or system
- Ensure to use an uninterruptible power supply
In Conclusion
How to recover deleted M4V files on Windows and Mac? After reading this post, you can get a comprehensive guide on M4V file recovery. Also, this post analyzes the possible causes of M4V file loss and provides some prevention tips to avoid M4V file loss in the future.
What’s more, if you encounter issues while using MiniTool Partition Wizard to recover deleted M4V files, you can contact us by sending emails to [email protected]. We will send the reply back to you as soon as possible.

User Comments :