About LibreOffice
LibreOffice is a complimentary and open-source office suite that offers tools for word processing, spreadsheets, presentations, databases, and more. It is fully compatible with Microsoft Office files and supports Windows, Mac, and Linux operating systems.
However, unexpected issues such as PC crashes, power outages, and accidental deletions can lead to the loss of current documents in LibreOffice. Have you ever experienced the frustration of losing LibreOffice documents? If so, keep reading for several effective methods to recover them.
6 Effective Methods to Recover Deleted LibreOffice Documents on Windows
In this section, I summarize some useful methods to do LibreOffice document recovery.
Method 1. Recover Deleted LibreOffice Documents via MiniTool Partition Wizard
To recover unsaved/deleted/lost LibreOffice documents, I highly recommend MiniTool Partition Wizard. It is a professional data recovery tool that provides Partition Recovery and Data Recovery features to recover deleted/lost partitions and data with ease.
Also, this powerful and feature-rich tool provides various features to help you manage your partitions and disks. For instance, you can use it to partition hard drive, check disks for errors, format SD card FAT32, rebuild MBR, convert MBR to GPT, and more.
Here’s how to use MiniTool Partition Wizard’s Data Recovery feature to do LibreOffice document recovery:
Step 1. Download and install MiniTool Partition Wizard to your computer.
MiniTool Partition Wizard DemoClick to Download100%Clean & Safe
Step 2. Launch this app to enter its main interface and click the Data Recovery feature from the top toolbar.
Step 3. In the Recover From Specific Location section, choose Select Folder, and click Browse. Then, choose the LibreOffice document folder, and click Select Folder.
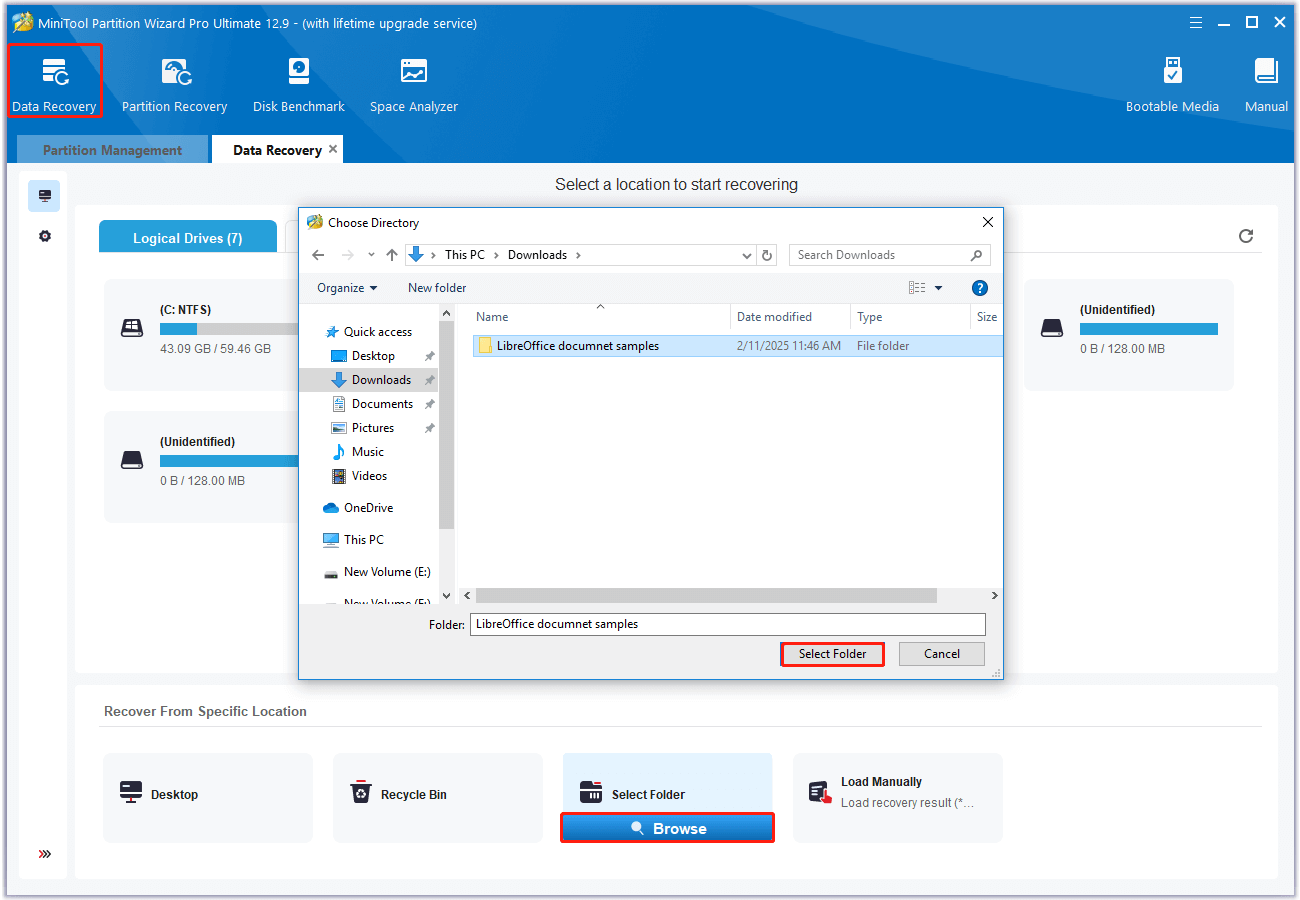
Step 4. Then, MiniTool Partition Wizard will start scanning. During the scanning process, you can click the Pause and Stop button to end the scanning if you find the files you need.
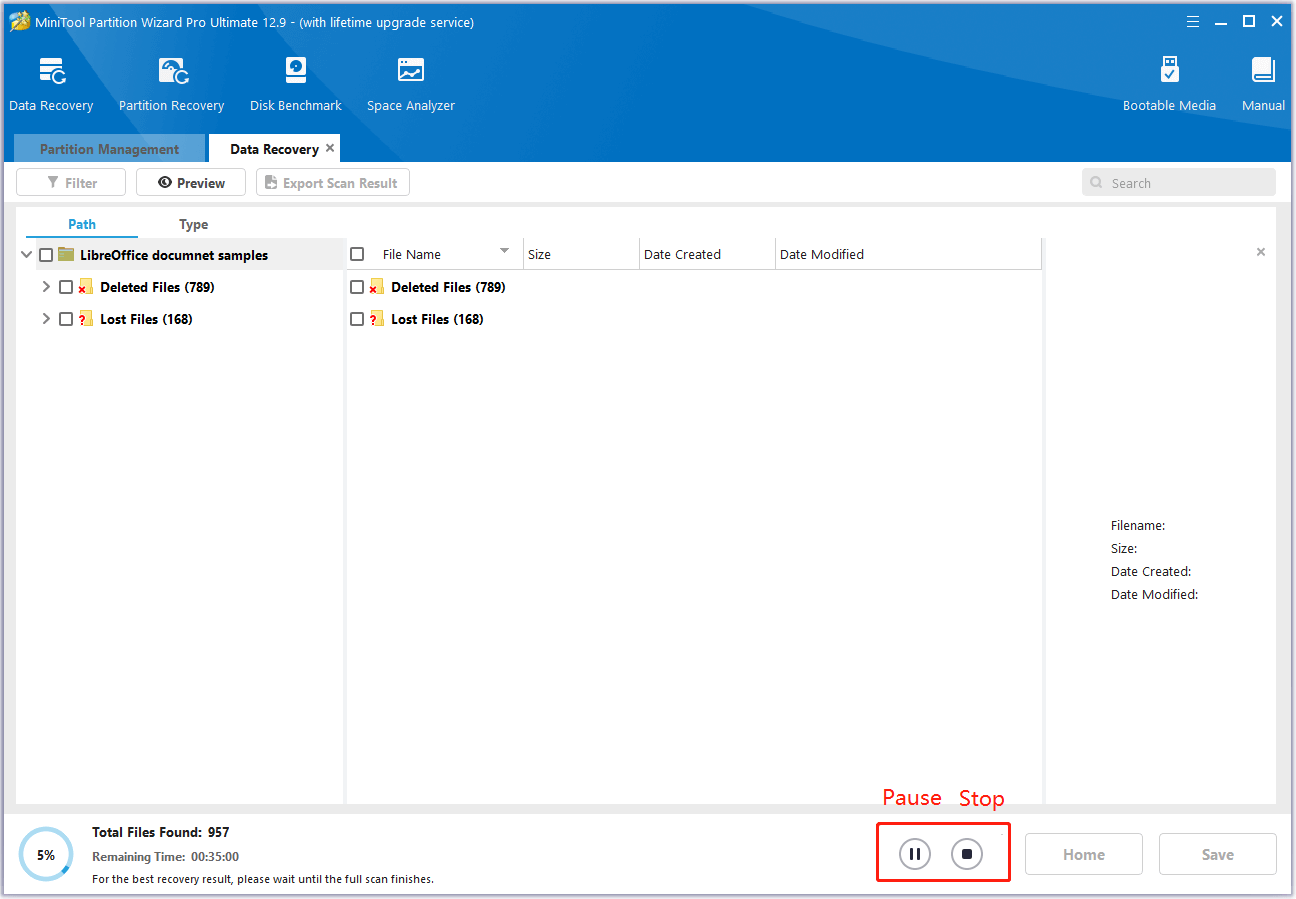
Step 5. Once the scanning process is complete, check the files that you want to recover and click Save.
Step 6. In the pop-up window, choose a save location to store the recovered files, and click OK to confirm.
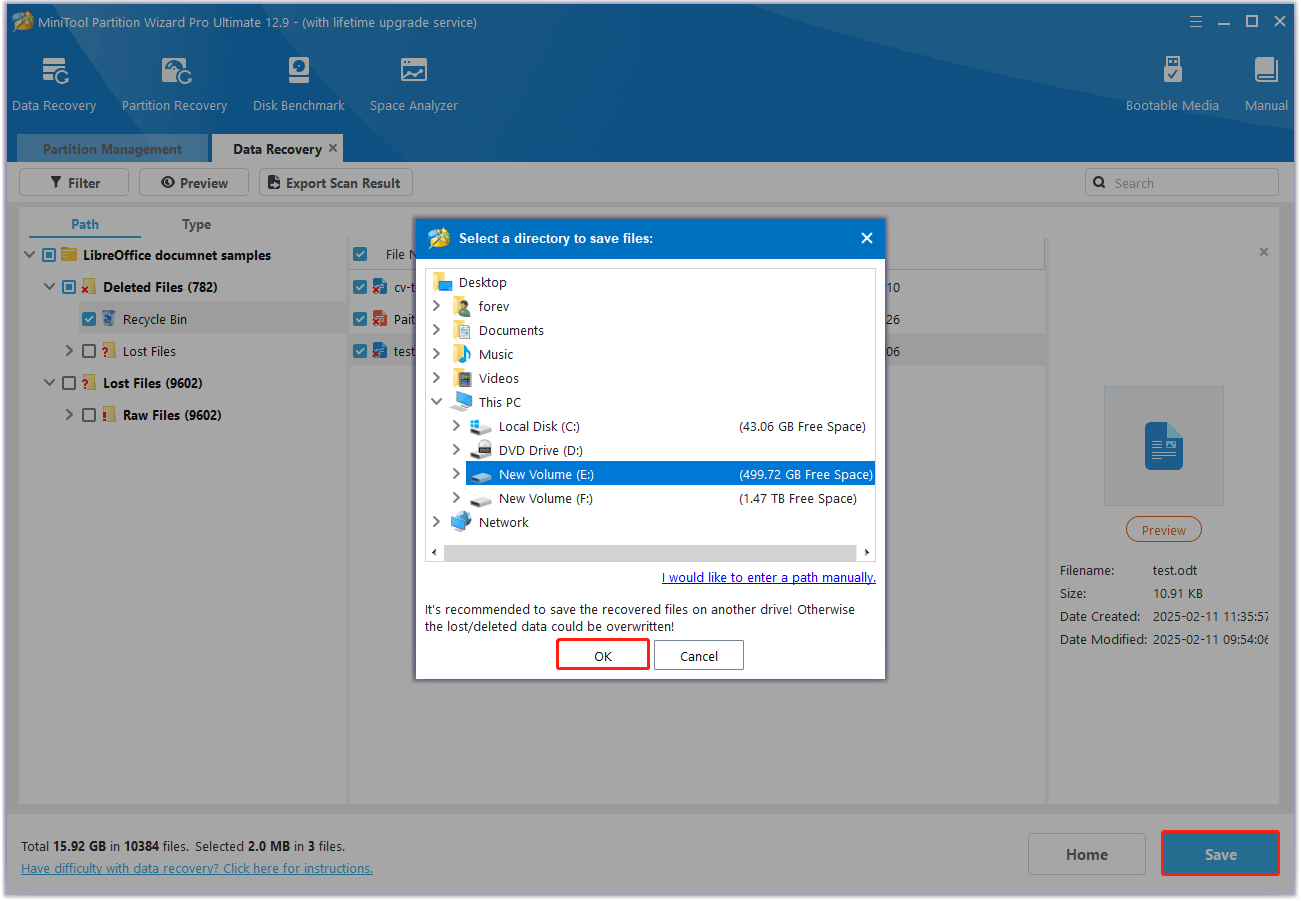
Method 2. Recover Deleted LibreOffice Documents via Recycle Bin
Normally, all the deleted files will temporarily be stored in the Recycle Bin. Therefore, you can try recovering LibreOffice documents via Recycle Bin. Here’s how to do that:
Step 1. Double-click the Recycle Bin icon on the desktop.
Step 2. Press and hold the Ctrl key to select all the LibreOffice documents you want to recover.
Step 3. Go to the Recycle Bin Tools tab, and click Restore the selected items.
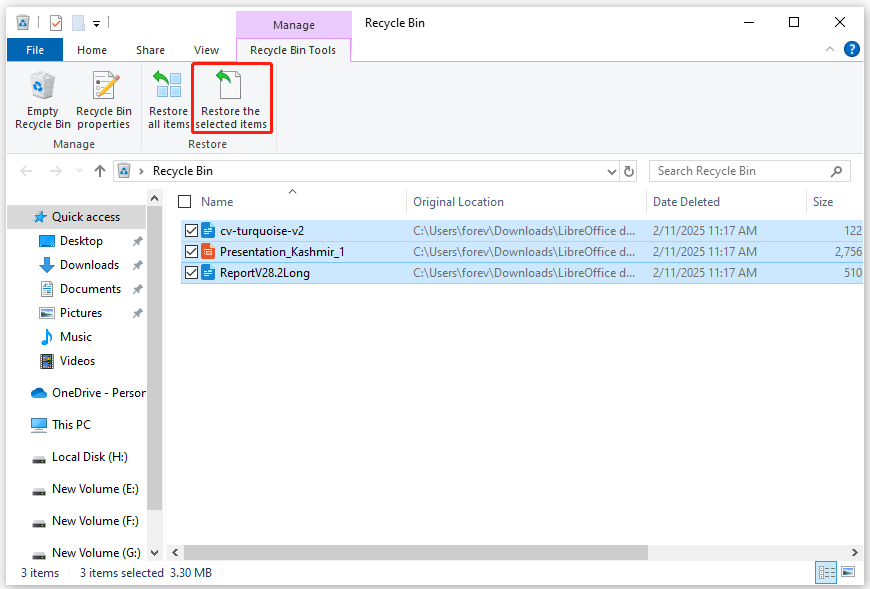
Step 4. Once done, all the selected files will be recovered to their original location.
Method 3. Recover Deleted LibreOffice Documents via AutoRecovery
If you have enabled the AutoRecovery feature in LibreOffice, you can also use this feature to recover unsaved LibreOffice documents after a system crash. Here’s the guide:
- Reopen the file that was closed and contained unsaved changes.
- When you launch LibreOffice, the Auto Recovery feature will prompt you to recover the document that wasn’t saved.
- Click Recover Selected to restore the file to its most recent state before the crash.
- Once done, you can recover unsaved LibreOffice document successfully.
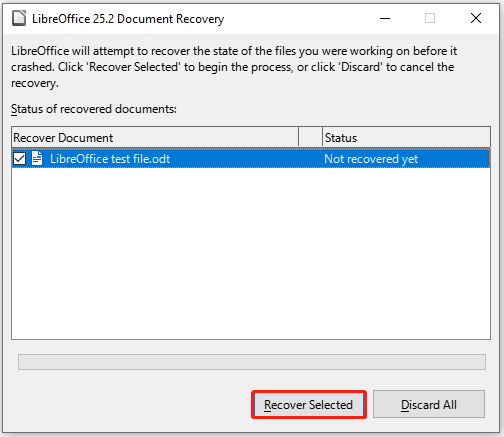
If you don’t know how to enable the AutoRecovery feature, you can do with the following steps:
- Launch LibreOffice on your computer.
- Go to the Tools tab.
- Select Options from the drop-down menu.
- Navigate to Load/Save > General.
- In the Save section, check the box of Save AutoRecovery information every.
- Then, set a specific number in the box of minutes.
- After that, click OK to confirm the changes and close the dialog.
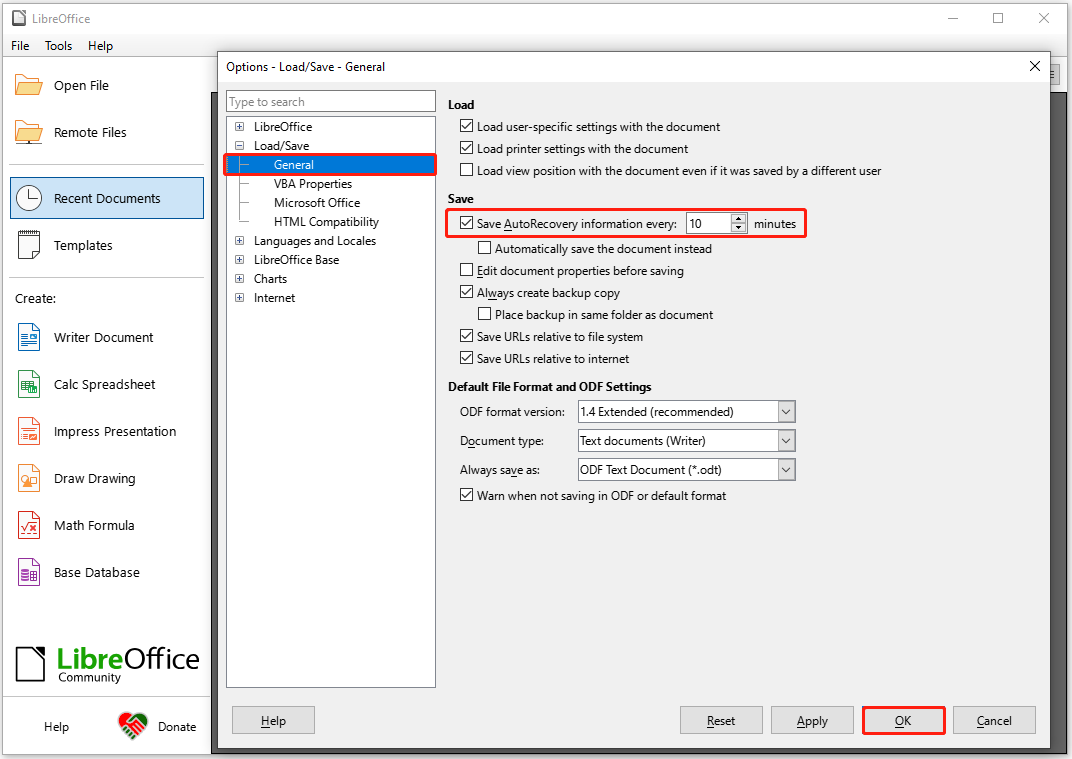
Method 4. Recover Deleted LibreOffice Documents via Backup
If you have enabled the Always create backup copy feature in LibreOffice, you can also use the backup copy to recover deleted LibreOffice documents. Here’s the way:
Step 1. Launch LibreOffice on your computer, click Tools and select Options from the drop-down menu.
Step 2. In the prompt window, select LibreOffice > Paths from the left pane. Locate the “Backups” folder where you’ll find the most recent file backup in the Paths, and make a note of the backup location for future reference.
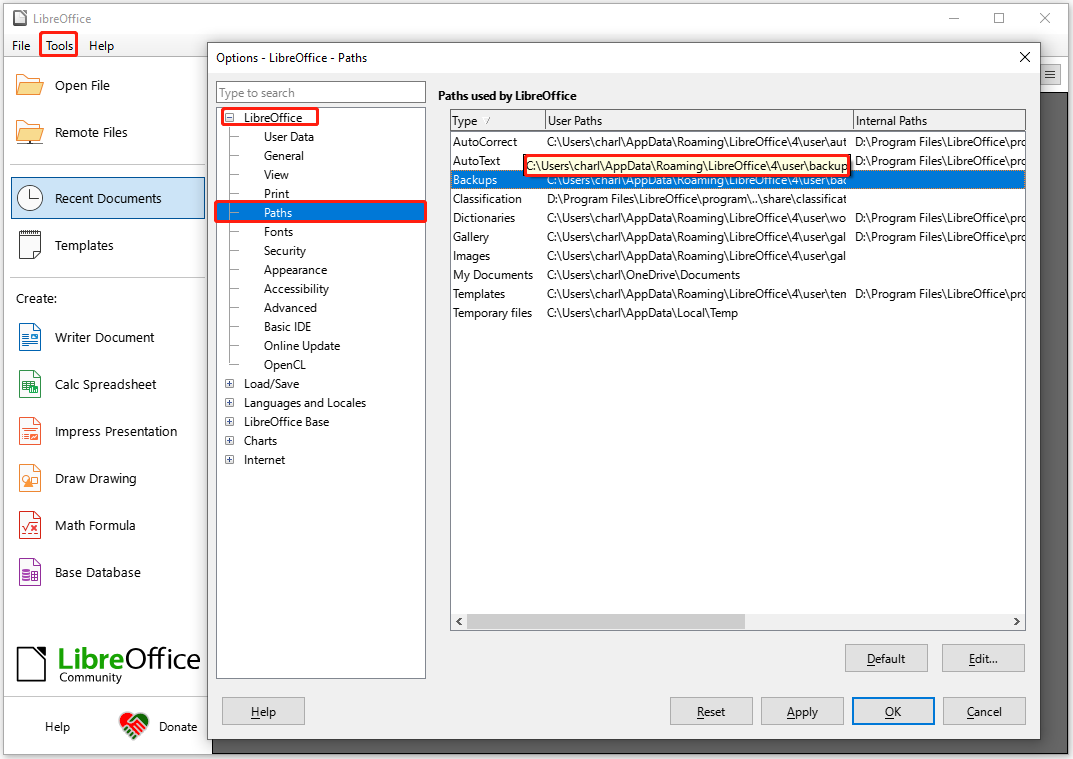
Step 3. Back to the main interface of LibreOffice, select Open File, and navigate to the path you just noted, like C:\Users\UserName\AppData\Roaming\LibreOffice\4\user\backup. Then, select the backup copy which with a .bak extension, and click Open.
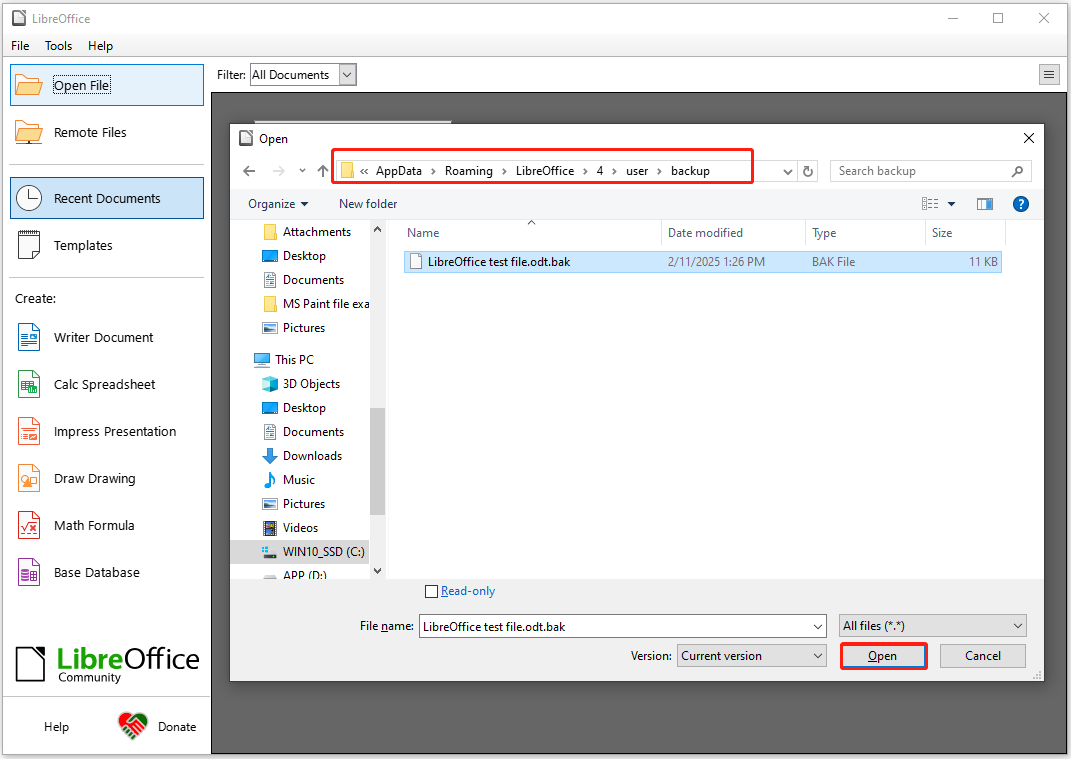
Step 4. Once done, you can recover LibreOffice files successfully.
Method 5. Recover Deleted LibreOffice Documents via File History
If you have enabled the File History feature on your computer and included the LibreOffice document folder in the backup, you can try to recover LibreOffice file using this feature. Here are the detailed steps:
Step 1. Press the Win + S keys simultaneously to open the Search window, type “file history” and select Restore your files with File History from the search results.
Step 2. Navigate to the LibreOffice document folder, and click the Previous version and Next version buttons to find the backup version that contains the LibreOffice files you need.
Step 3. Select the LibreOffice files you need and click the Restore button to recover the selected files.
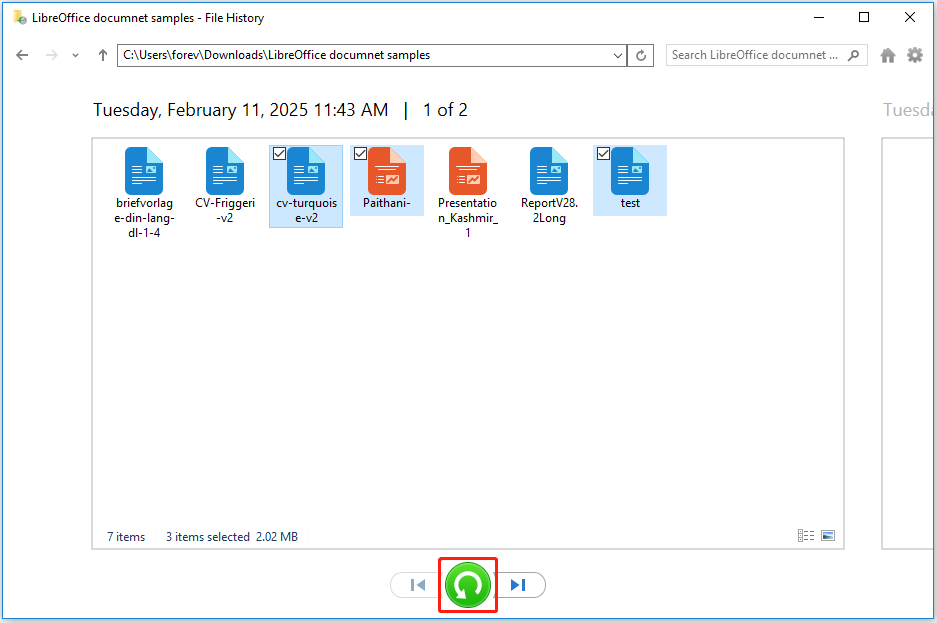
Method 6. Recover Deleted LibreOffice Documents via Cloud
If you have backup LibreOffice documents to a specific Cloud service regularly, you can also recover deleted LibreOffice documents via that. For example, here is how to recover files from Google Drive:
- Launch your browser, and navigate to Google Drive’s official website.
- Log into your account with the corresponding credentials.
- Select My Drive from the left panel.
- Find LibreOffice files in the file list.
- Select all the files you need, right-click them and select Download.
- After that, you can get a zip file that contains all the selected files.
- Or, you can download the needed files one by one if you don’t want to get a zip file.
In Conclusion
After reading this post, you may already know how to recover unsaved/deleted/lost LibreOffice documents on Windows. This post introduces a good data recovery tool – MiniTool Partition Wizard and provides several useful methods to do LibreOffice document recovery.
What’s more, if you encounter issues while using MiniTool Partition Wizard or have any suggestions, you can send emails to us via [email protected]. We will send back replies as soon as possible.

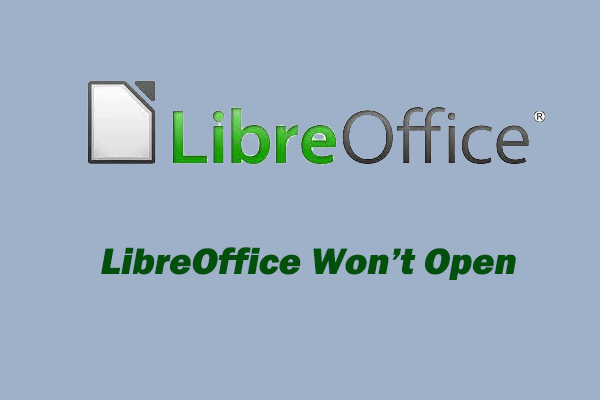
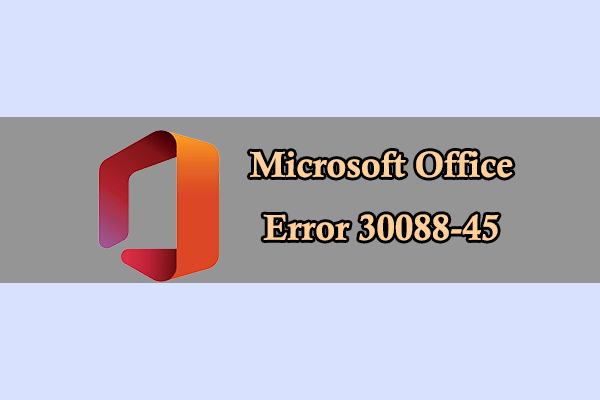
User Comments :