Do you know how to recover deleted FLA files? If you are searching for ways to do the FLA file recovery, you come to the right place. Here, Partition Magic provides several effective methods to help you recover deleted FLA files with ease.
What Is the FLA File?
An FLA file, with the extension .fla, is a project file used to create animations in Adobe Animate. It contains the media, timeline, and scripting information necessary for an animation.
It is not a video file but rather a project file that includes a library of objects and source files needed for creating animations, such as graphics, video, text elements, audio, and other assets. FLA files are essential for restoring your last unfinished animation editing work.
FLA files can only be opened on Adobe Animate. Here’s how to open it:
- Press the Win + E keys simultaneously to open the File Explore window.
- Navigate to the FLA file folder.
- Right-click the FLA file that you want to open.
- Select Open with > Adobe Animate, and click OK.
- After that, you can open the FLA file on Windows successfully.
How to Recover Deleted FLA Files?
How to recover deleted FLA files? After searching for this question on the Internet, I summarize 4 useful ways to help you restore all the deleted FLA files with ease. You can choose the method you like to recover deleted FLA files.
Method 1. Via MiniTool Partition Wizard
To recover deleted FLA files, I highly recommend using MiniTool Partition Wizard. It is a professional data recovery tool that provides the Data Recovery feature to help you easily recover deleted/lost FLA files.
In addition, this feature-rich tool can be used as a free partition manager, USB formatter, FAT32 formatter, disk clone software, etc. Here’s how to use MiniTool Partition Wizard’s Data Recovery feature to recover deleted FLA files:
Step 1. Download and install MiniTool Partition Wizard on your computer, and launch this app on your computer.
MiniTool Partition Wizard DemoClick to Download100%Clean & Safe
Step 2. Click the Data Recovery feature from the top toolbar, and click Select Folder. Then, choose the FLA file folder, and click Select Folder.
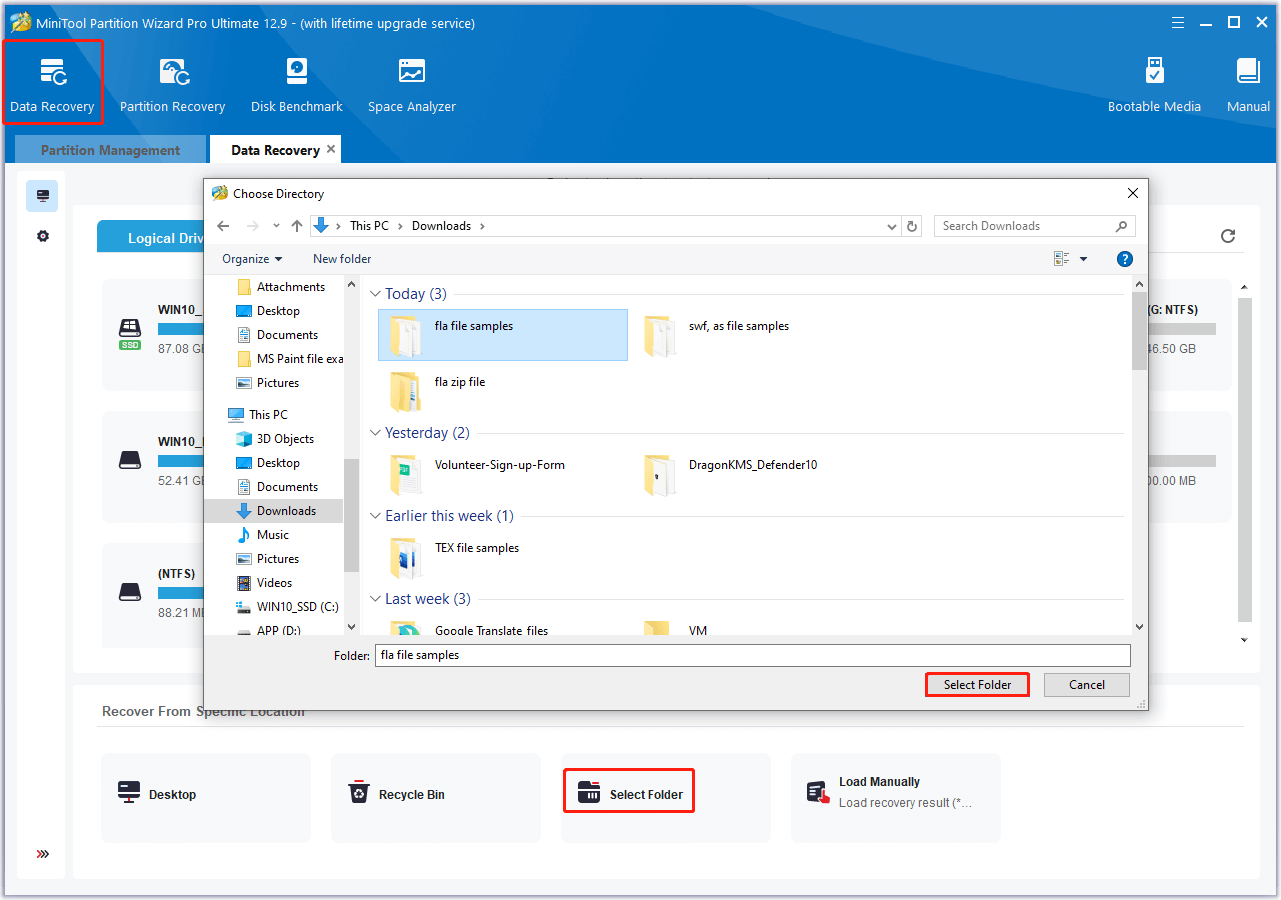
Step 3. Wait for the scanning process to complete. During the scanning process, you can click the Pause or Stop button to end scanning if you find the files you need.
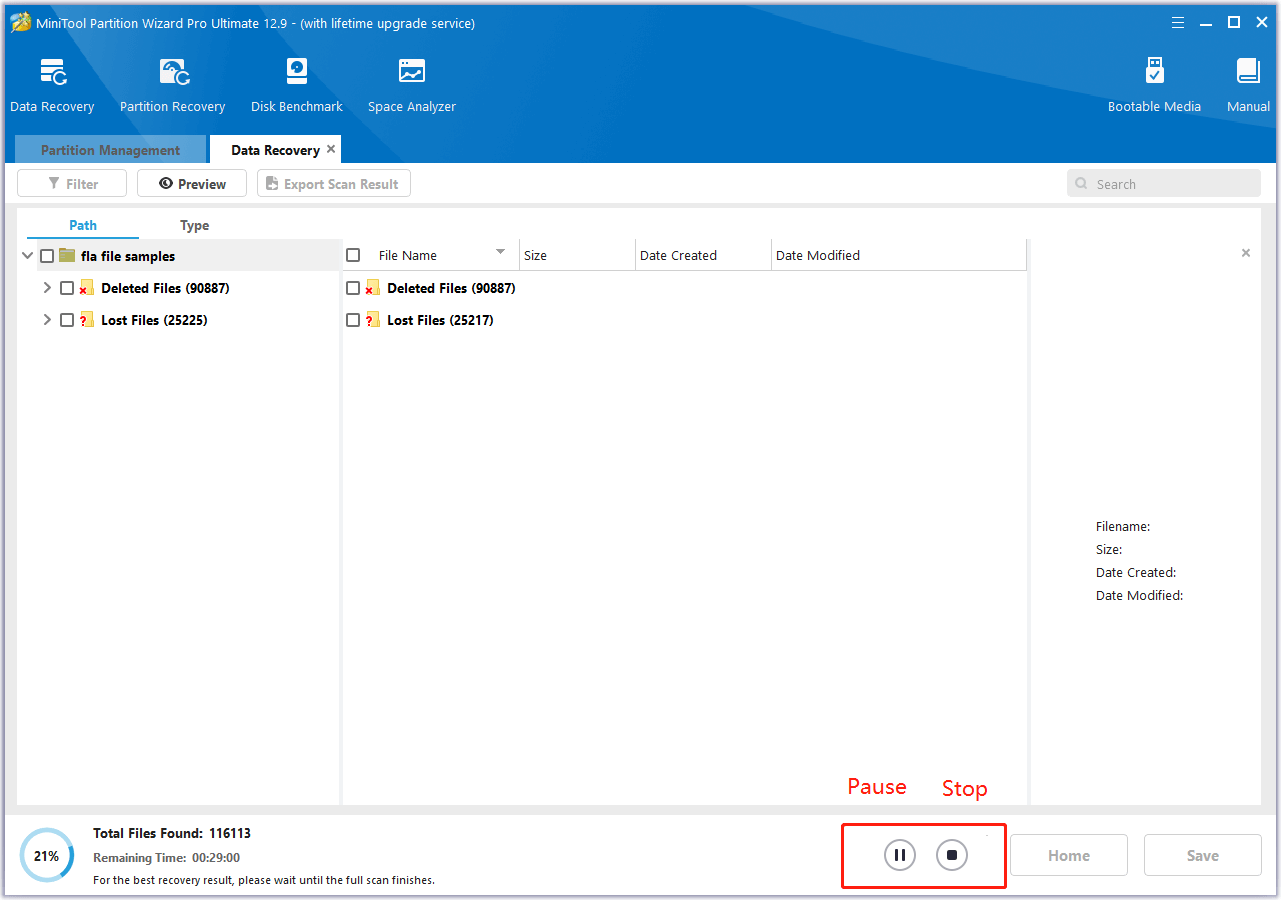
Step 4. Once the scanning process has ended, check the FLA files you need and click Save at the bottom of the Window.
Step 5. In the pop-up window, choose a safe location to store the recovered FLA files and click OK to confirm.
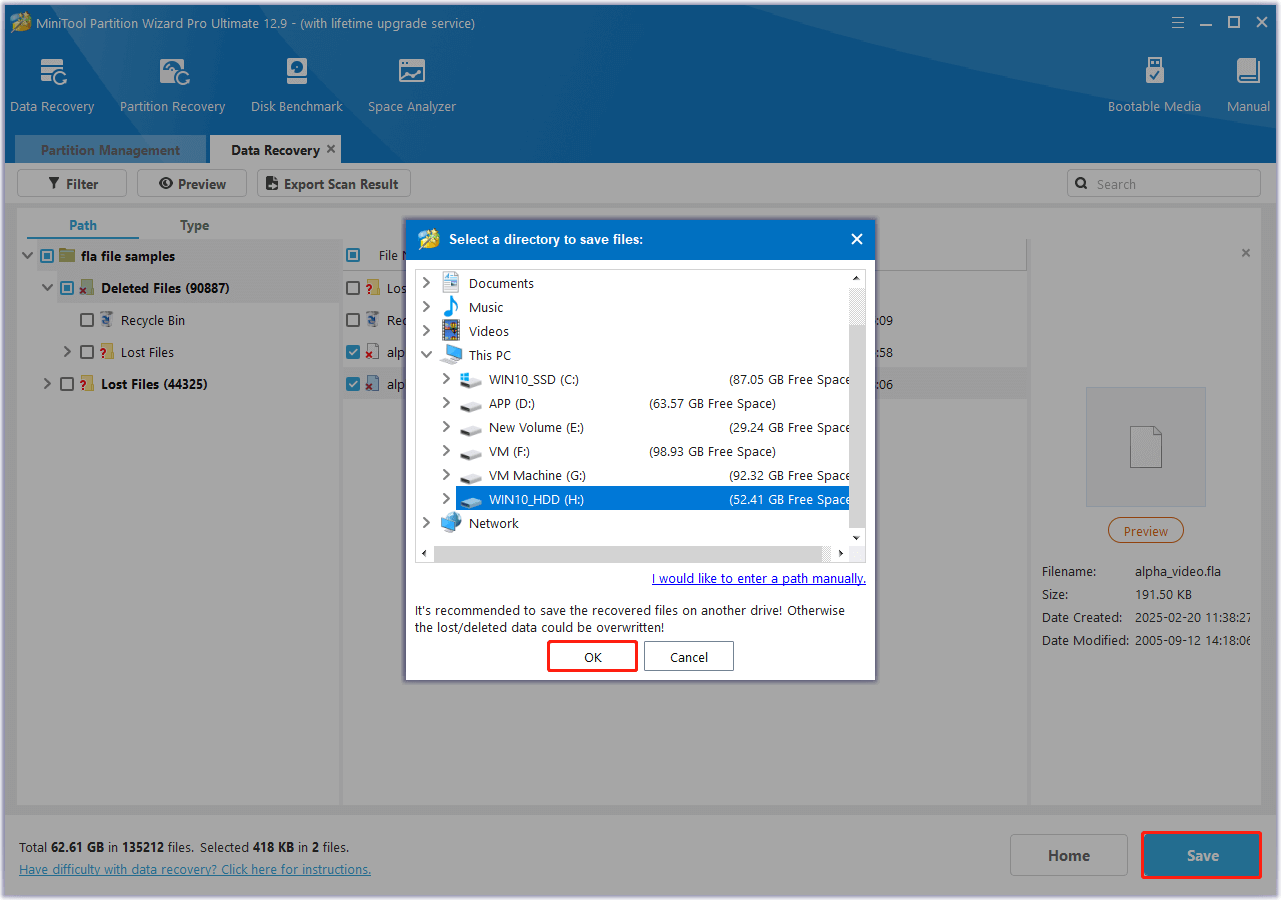
Method 2. From Recycle Bin
The Recycle Bin is Windows’s default location for temporarily storing deleted files. So, you can also try to recover deleted FLA files from the Recycle Bin. Here’s how to do that:
- Double-click the Recycle Bin icon on the desktop.
- Find the FLA files you need from the file list.
- Select all the FLA files.
- Then, go to Recycle Bin Tools and click Restore the selected items.
- Once done, all the selected files will be recovered to the original location.
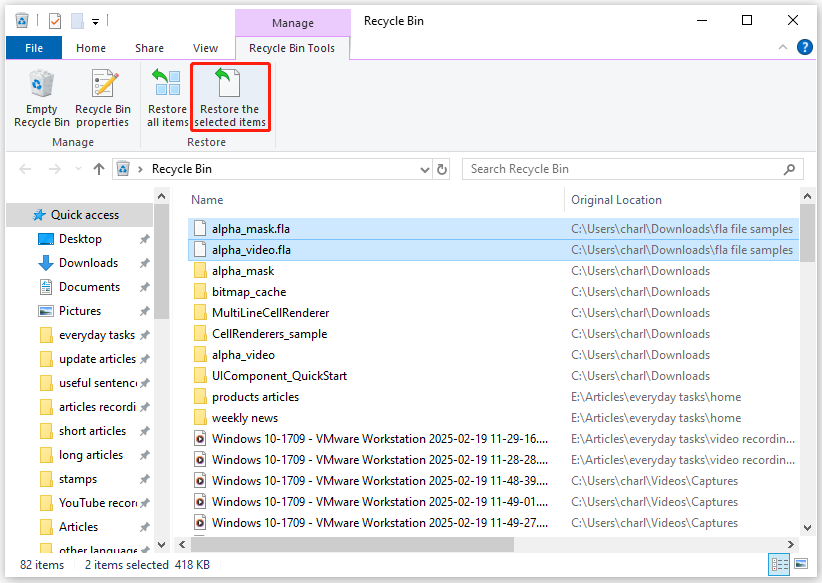
Method 3. From Temporary Files
Adobe Flash frequently generates temporary files that can help you do FLA file recovery. Here’s the process to do so:
Step 1. Press the Win + R keys simultaneously to open the Run window.
Step 2. Type “%temp%” in the box and press Enter.
Step 3. Search for files that might share the same name as your deleted FLA file or have a .tmp extension paired with a random sequence of numbers and letters.
Step 4. Copy these files to another location, and try to open them with Adobe Flash Professional.
Method 4. From File History
If you have enabled File History before you deleted or lost the FLA files, you can try to recover the deleted FLA files from File History. Here’s how to do that:
Step 1. Press the Win + S keys simultaneously to open the Search window, type “file history” in the search box, and click Restore your files with File History from the search results.
Step 2. In the File History window, go to the FLA file folder, and click the Previous version button to find the backup version that contains the FLA files you want to recover.
Step 3. Select all the FLA files that you want to recover and click the Restore button.
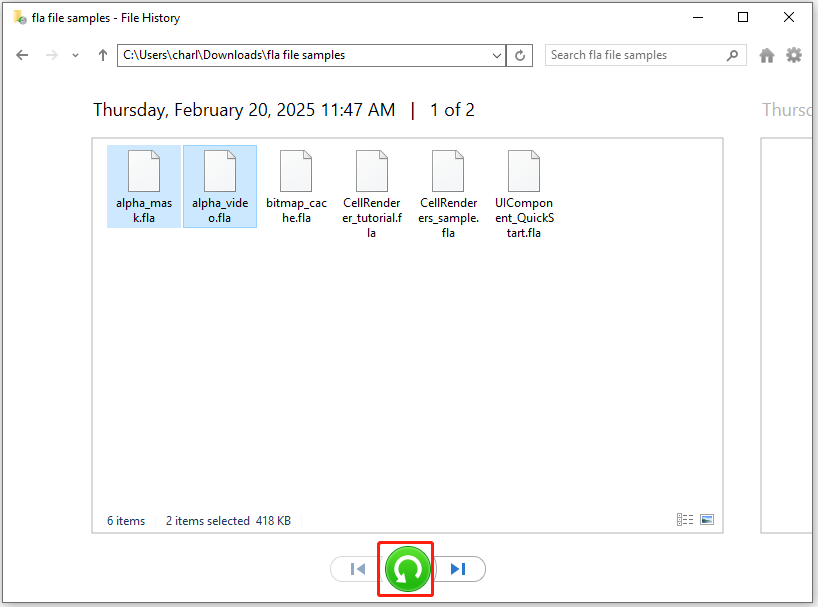
Step 4. Once done, all the selected files will be restored to their original location.
Useful Measures to Prevent FLA File Loss in the Future
Although you can use the above methods to help you recover deleted FLA files with ease, it can cost much of your time. Therefore, you’d better try some useful measures to prevent FLA file loss in the future. They are:
- Keep the update of Adobe Animate
- Save your work regularly
- Back up your files regularly
- Scan for viruses regularly
- …
Wrapping Things Up
Accidentally deleting your FLA files can be distressing. However, this post offers a comprehensive guide for restoring those files. If you find yourself in a similar situation, you can utilize the methods outlined above for recovering FLA files.
Additionally, if you experience any issues or have suggestions while using MiniTool Partition Wizard, don’t hesitate to reach out by emailing [email protected]. We will respond promptly.

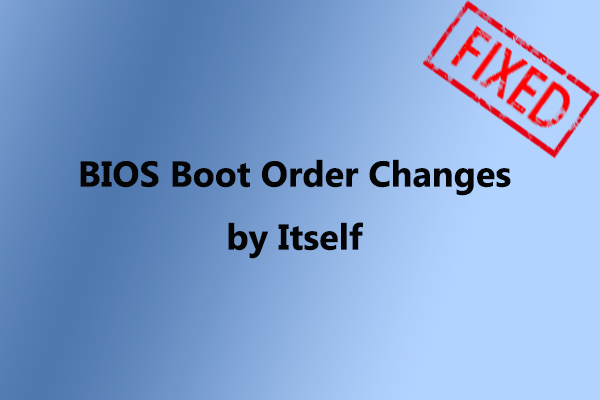
User Comments :