When it comes to data recovery, you may tend to recover deleted/lost files by the specific name or file type. However, neither of them is applicable when you forget everything about the wanted file except the date created, modified, or deleted. In this case, it’s better to recover deleted files by date, which saves much time.
Is there any way to recover files by date free in Windows 10/11? There are multiple workable methods available. Just keep reading and pick one to recover deleted/lost files by date.
Method 1: Recover Deleted Files by Date from Recycle Bin
Recycle Bin is a useful Windows tool that stores deleted files temporarily. It shows you the deleted files with names, original location, size, file type, and date deleted/modified. You may be confused about which file to recover when there are several files with the same name and file type. Then the date may be the only thing to distinguish them.
Here’s how to recover deleted files from Recycle Bin by date.
Step 1: Double-click the Recycle Bin icon on the desktop to open it.
Step 2: Move your cursor to the Date Deleted or Date modified column according to your need. Click the arrow icon and then choose a specific date or date range from the expanded menu.
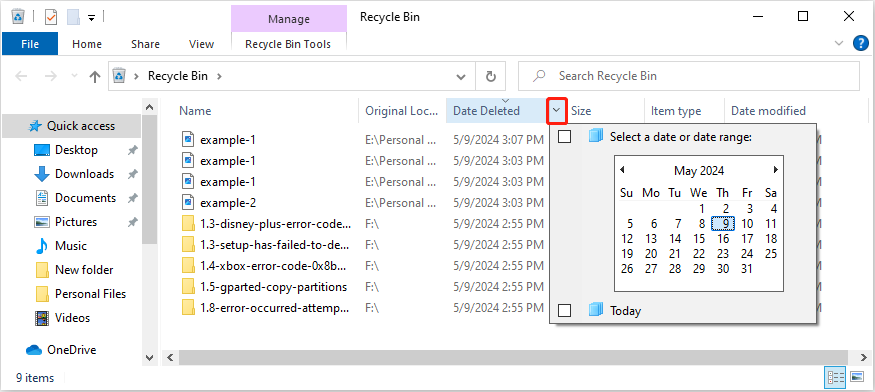
Step 3: After that, locate the files you want to recover on the chosen date. Then right-click them and select Restore to recover them to the original location.
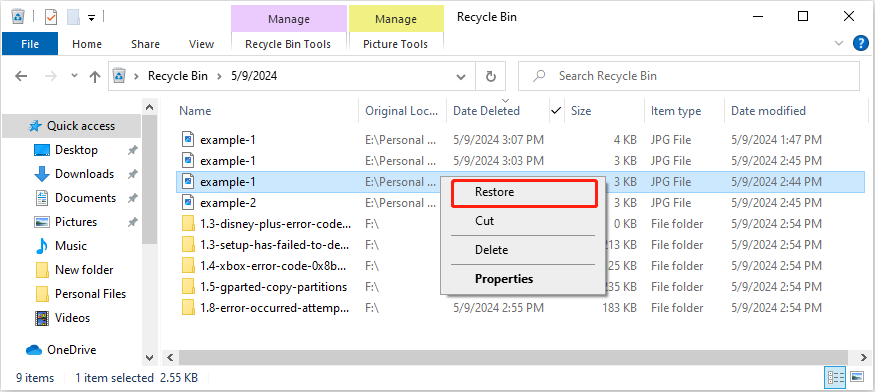
Method 2: Recover Deleted Files by Date from Previous Versions
If you regularly back up your files through File History, you can also try to recover lost files by date from Previous Versions. To apply this way to recover files by date free, follow the steps below.
Step 1: Press Windows + E to open File Explorer. Then navigate to the folder that contains the lost files you want to restore.
Step 2: Right-click the target folder and select Properties.
Step 3: Switch to the Previous Versions tab. Then highlight the right version in terms of the Date modified.
Step 4: Expand the Open drop-down menu and select Open in File History.
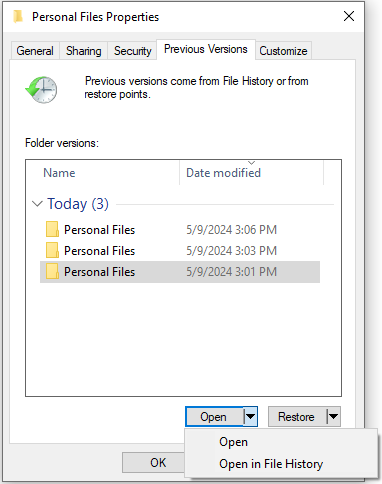
Step 5: Now you can choose the desired files in File History and then click the Restore icon to restore them to the original location.
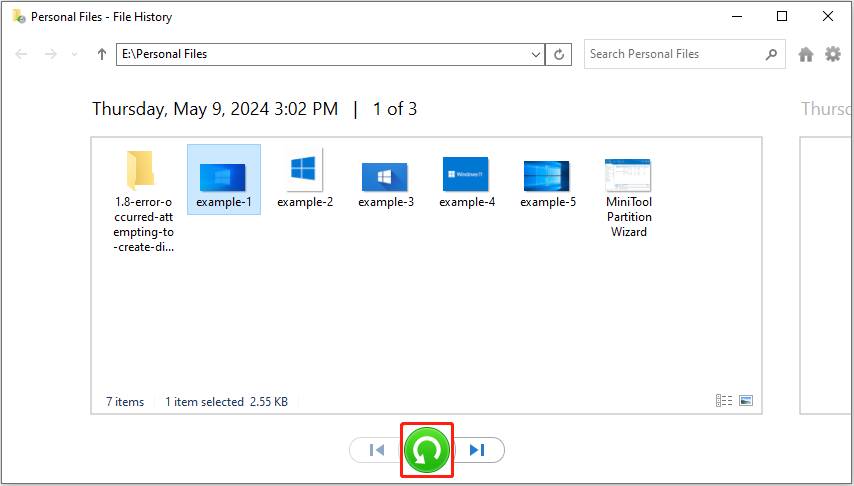
Further reading:
If you create backups of computer files with Windows 7 Backup and Restore, you can also recover deleted files by date. To do this, you need to follow these simple steps.
- Open Settings by pressing Windows + E. Then select Update & Security.
- Go to Backup and then click Go to Backup and Restore (Windows 7) from the right side.
- In the pop-up window, click the Restore my files button.
- Click Browse for files or Browse for folders to find and restore the target files.
Method 3: Recover Deleted Files by Date Using MiniTool Partition Wizard
Don’t worry if you permanently delete your files from your Windows. There are various third-party data recovery tools supporting recovering permanently deleted files by date. MiniTool Partition Wizard is a great choice. It’s powerful and safe data recovery software that allows you to recover deleted/lost data from different storage devices.
Additionally, it’s also a partition manager that enables you to partition/clone a hard drive, format USB to FAT32/NTFS/exFAT, convert MBR to GPT and vice versa, etc.
How can you use MiniTool Partition Wizard to recover lost files by date? The following are details.
Step 1: Download, install, and launch MiniTool Partition Wizard on your PC.
MiniTool Partition Wizard DemoClick to Download100%Clean & Safe
Step 2: Select Data Recovery at the top-left corner to continue.
Step 3: Move your cursor to the Select Folder section and then click Browse to choose the folder including the deleted/lost files you want to recover.
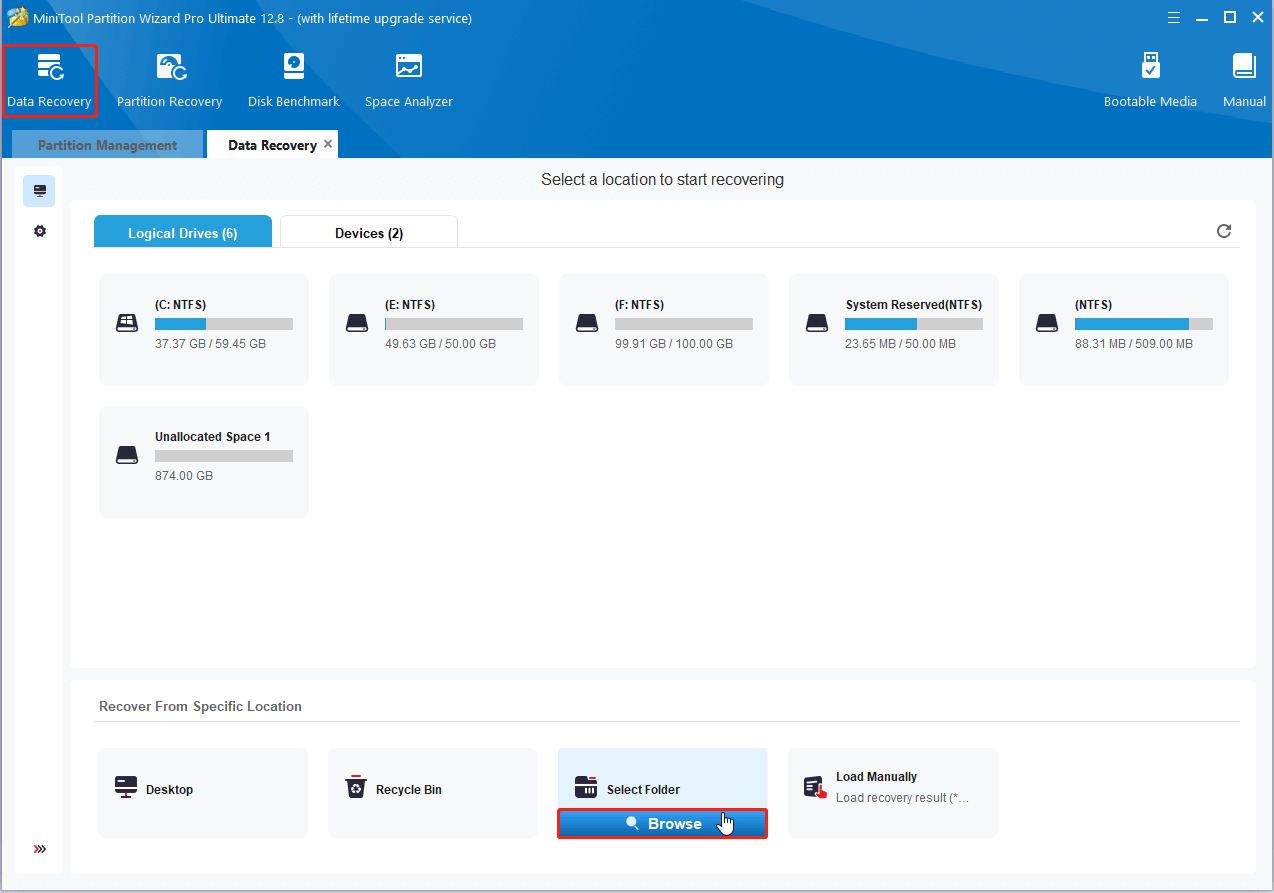
Step 4: Wait until the scan finishes. Then click the Filter tab. This helps you search files by file type, size, category, or date modified.
Step 5: From the sub-Filter menu, click By Date Modified and choose a particular date. Then MiniTool Partition Wizard will only show the files matching the chosen date.
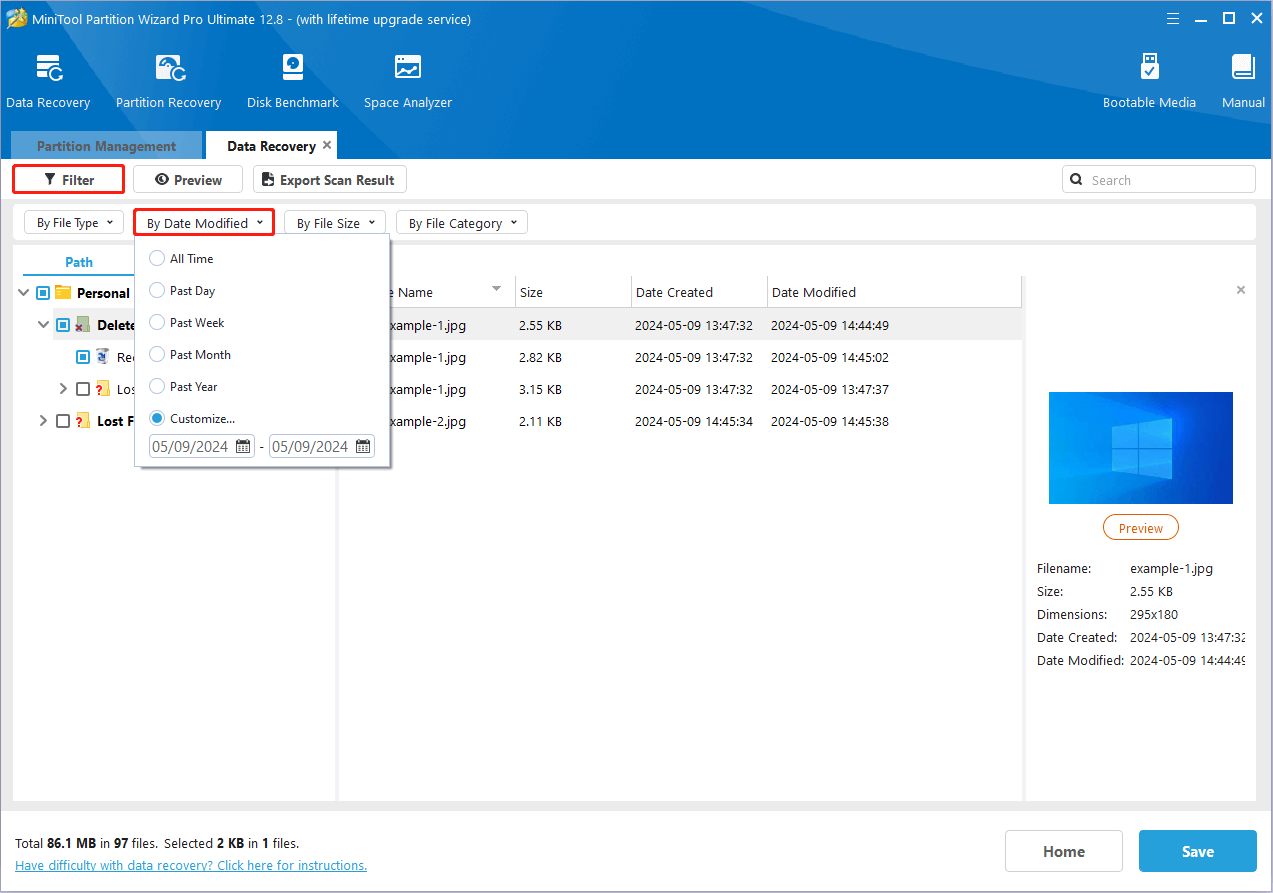
Step 6: Check the needed files and click Save. Then select a location to store the recovered files. You’d better save these files on a different drive to protect the deleted/lost data from being overwritten.
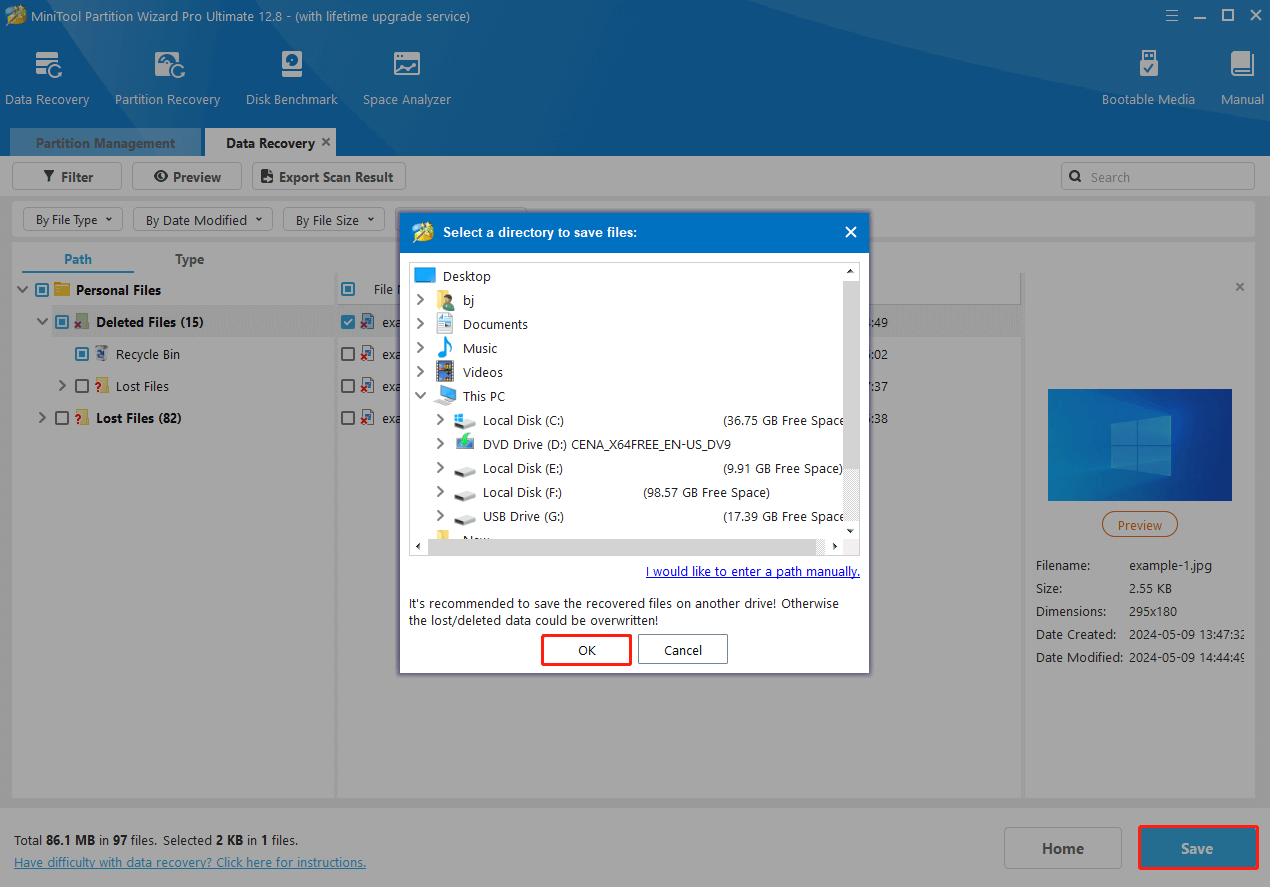
Make Your Decision
From the above content, you can learn how to recover deleted files from Recycle Bin by date as well as how to recover deleted/lost files by date from Previous Versions and MiniTool Partition Wizard. When you plan to recover files by date, choose one suitable way based on your preference.
If you run into any issues while using MiniTool Partition Wizard, please contact us via [email protected]. We’ll get back to you as soon as possible.

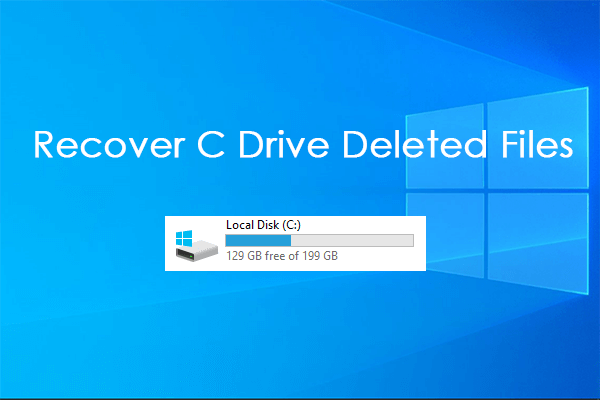
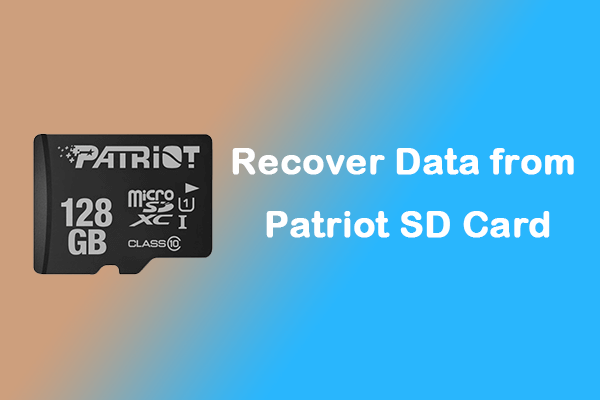
User Comments :