How to recover deleted Excel files? If you have accidentally deleted an Excel file or it has been corrupted, you don’t need to worry about losing valuable data. This post from MiniTool Partition Wizard provides 8 effective methods to help you recover them.
Microsoft Excel is a powerful spreadsheet editor developed by Microsoft for Windows, macOS, Android, iOS, and iPadOS to manage transactions, perform statistical analysis, conduct financial analysis, etc. It is also widely used in diverse sectors and can help users store vital information.
However, some users encounter a troublesome problem when they manage their Excel files on their PCs. They accidentally deleted the needed Excel files and don’t know how to recover them.
Are you also bothered by the same problem? If so, just keep reading. You can use some effective methods provided in this post to find the deleted Excel file.
Also Read: How to Recover Excel File Not Saved on Windows 10 PC/Mac?
Method 1. Recover Deleted Excel File via Undo Delete Function
There is a built-in function in Windows computers that can undo file deletion action. It is also the easiest way to recover deleted Excel files.
If you accidentally delete an Excel file or folder on the computer’s hard disk drive, you can recover the files by pressing Ctrl and Z simultaneously. In addition to this, you can also right-click any blank area of your screen and then select Undo Delete from the menu.
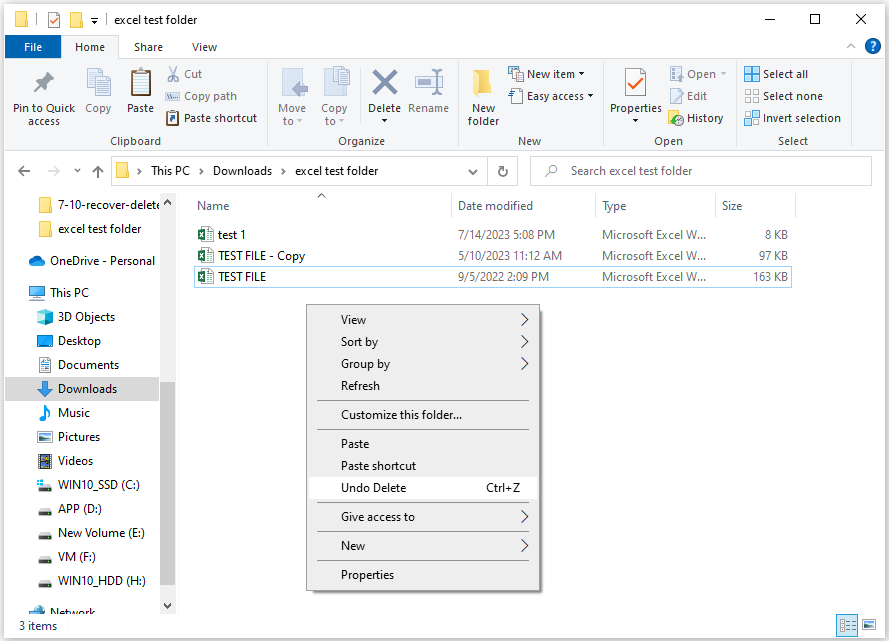
Method 2. Recover Deleted Excel File from Recycle Bin
The Recycle Bin is a special folder that the Windows operating system uses to temporarily store deleted items. So, recovering deleted Excel files from the Recycle Bin is also a good choice. Here’s how to recover a deleted Excel file via the Recycle Bin:
- Double-click the Recycle Bin icon on your Desktop to open it.
- Find the file that you want to recover.
- Right-click the file and select Restore from the menu.
- Then the Excel file will be restored to its previous location.
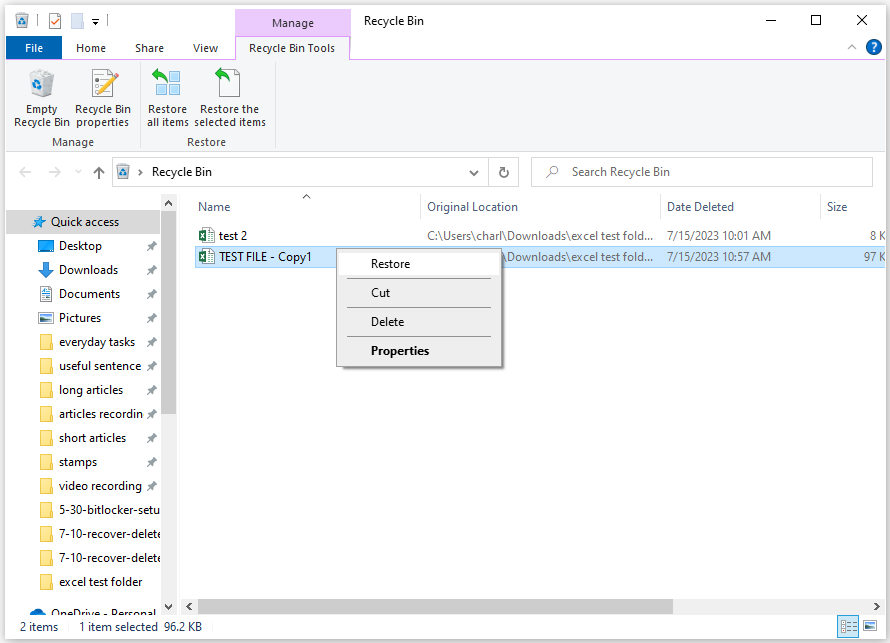
Method 3. Recover Deleted Excel File from Cloud
If you habitually back up data on your computer to the cloud, like Google Drive or One Drive, you can try recovering deleted Excel files from the Cloud. Here’s how to get the lost Excel files back from the backup in One Drive:
- Open your browser and navigate to One Drive’s official website.
- Login with your credentials if you haven’t logged in.
- In One Drive, find the Excel file that you need.
- Select it and click Download on the top toolbar.
- After that, the file can be downloaded to your PC.
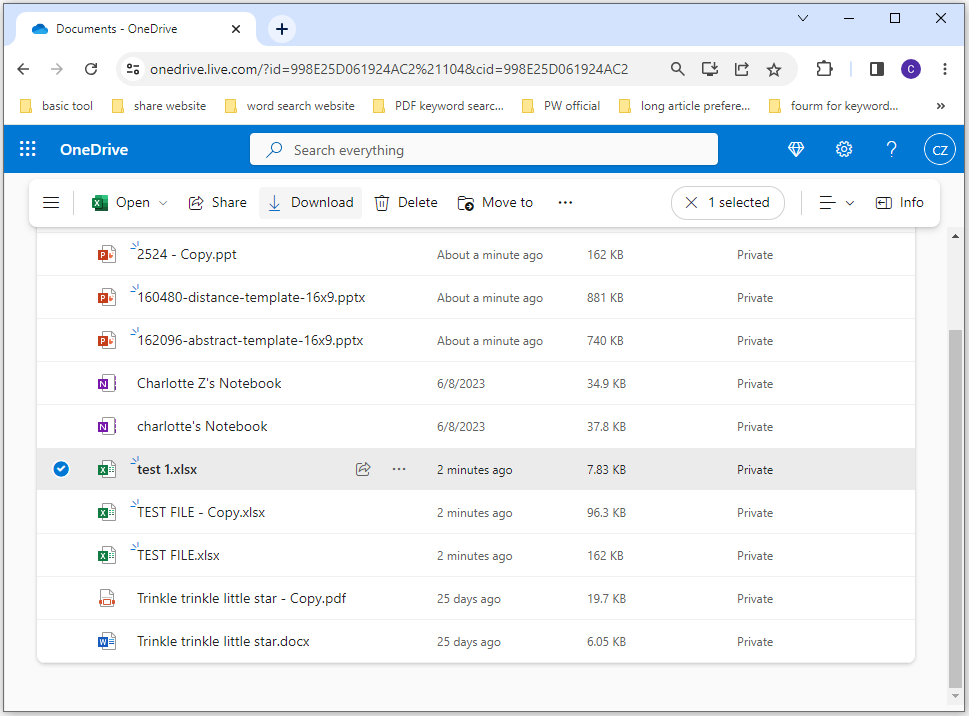
Method 4. Use MiniTool Partition Wizard
MiniTool Partition Wizard is trustworthy and multifunctional disk partition software that can help you recover data, check bad sectors, and repair all logical errors on the hard drive.
In addition, you can also use this partition manager to change the drive letter, convert FAT to NTFS without data loss, extend/resize/move partitions, and more. Here’s how to recover deleted Excel files via MiniTool Partition Wizard:
Step 1. Click the Download button to get the MiniTool Partition Wizard installation package. Then follow the on-screen instructions to install this app on your PC.
MiniTool Partition Wizard DemoClick to Download100%Clean & Safe
Step 2. Launch into its main interface and click Data Recovery in the top toolbar. Then, move your cursor to Select Folder and click on the Browse button.
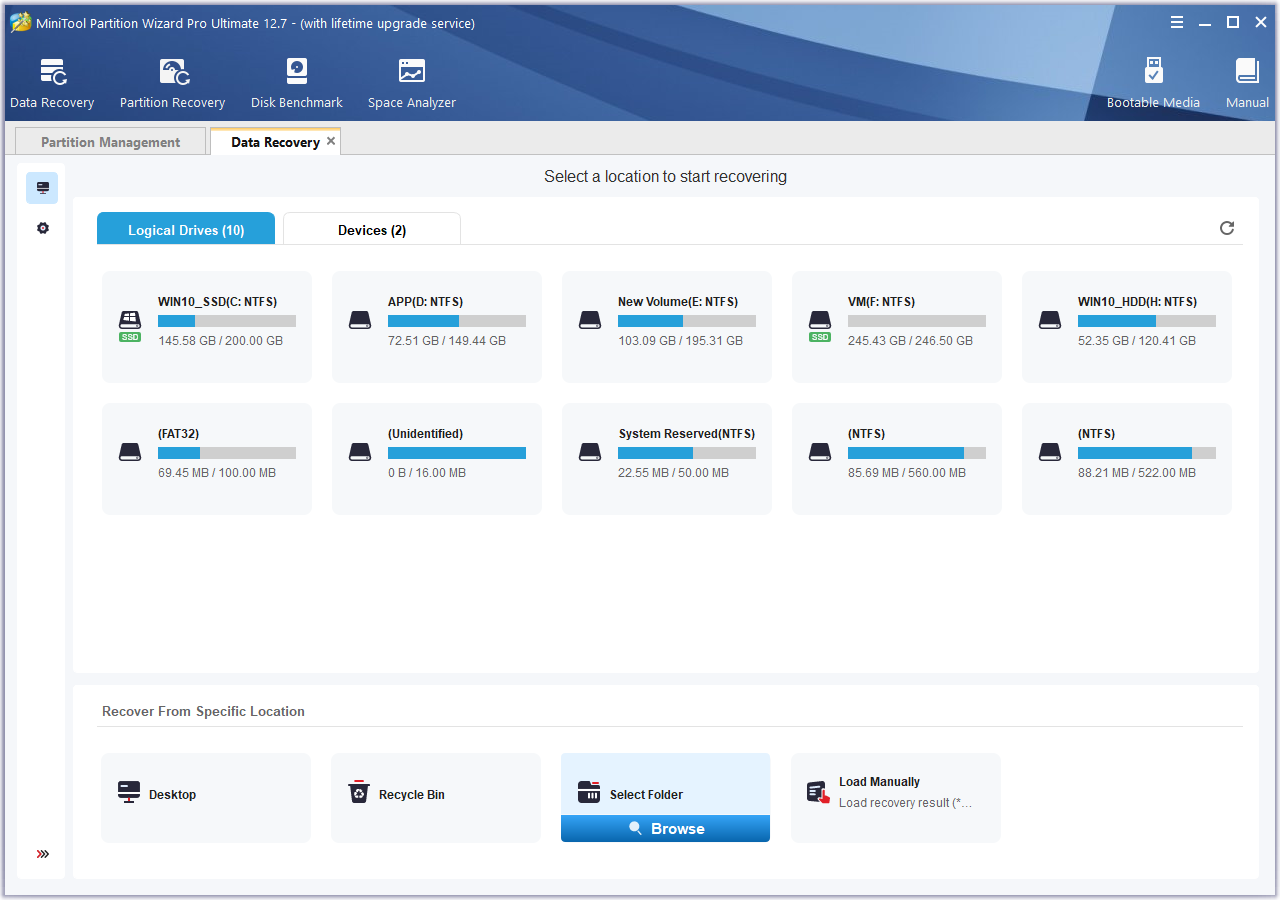
Step 3. In the Choose Directory window, choose a folder and click Select Folder. After that, wait for the scanning process to be completed.
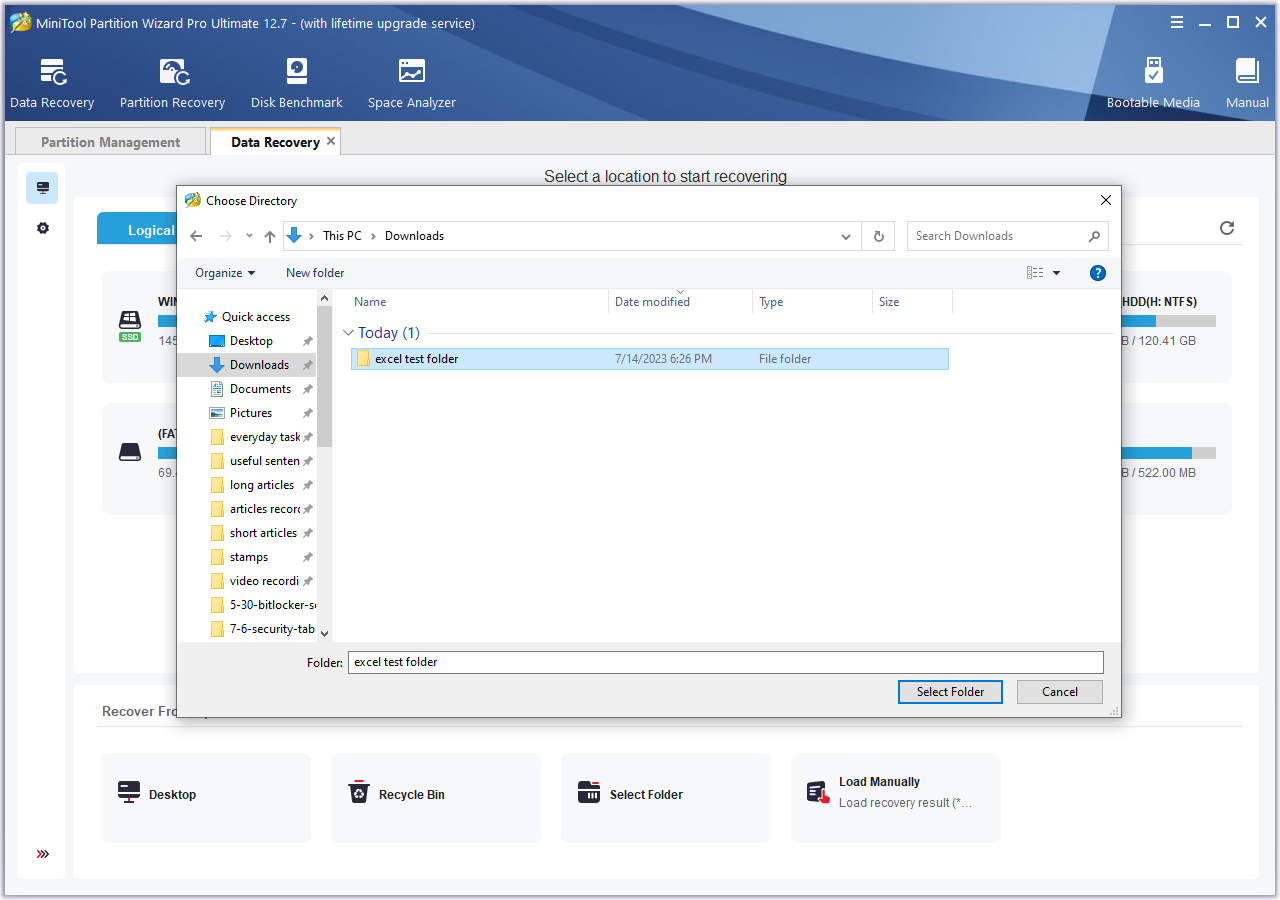
Step 4. Once the process is done, you need to find the files you need. Then, tick them and click the Save button. Next, choose a location to save them and click OK.
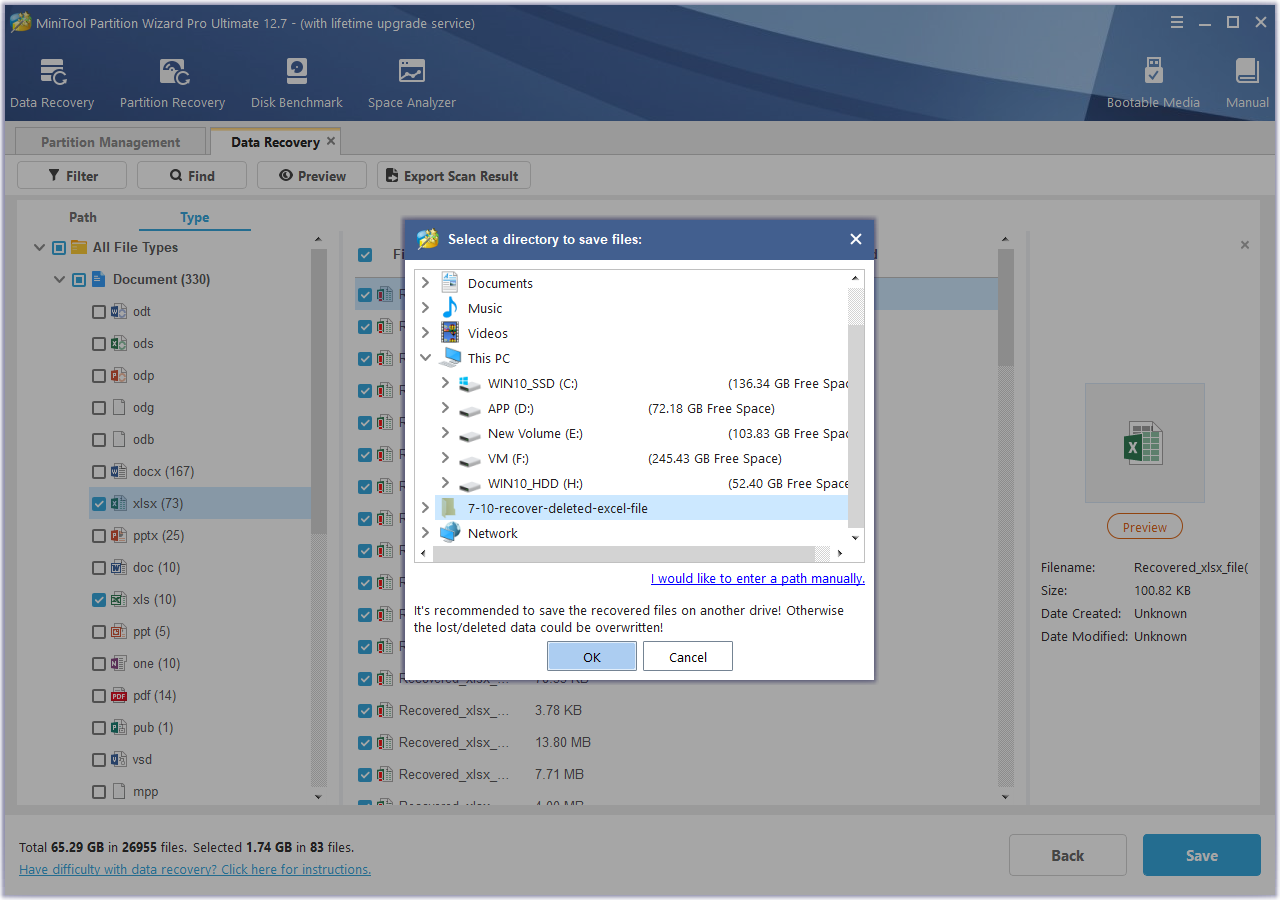
Method 5. Recover Deleted Excel File via Command Prompt
Some people report that using the Command Prompt can also recover the deleted Excel file. You can also have a try. If you don’t know how to do it, you can follow the steps below:
Step 1. Press the Windows and R keys to open the Run window.
Step 2. Type “cmd” and press the Shift, Ctrl, and Enter keys at the same time to open the Command Prompt as an administrator.
Step 3. Type the command “chkdsk *: /f” and press Enter.
Step 4. Type “attrib -h -r -s /s /d *.*” and press Enter.
Step 5. Wait for the command to complete.
Once done, a new folder that includes all the recovered files will be created on the drive, which will be in .chk format. You can find your deleted Excel files there. If you want to get a more complete guide to this, you can read this post: How To Recover Files Using CMD: Ultimate User Guide.
Method 6. Use Restore Previous Versions
If you have enabled the Windows Backup function and saved your Excel file in a folder that is backed up by this function, you can also use the Restore previous versions option to recover the deleted Excel file. Here are the detailed steps:
Step 1. Go to the original folder of the deleted Excel file.
Step 2. Right-click it and select the Restore previous versions option from the menu to check the previous versions of this folder.
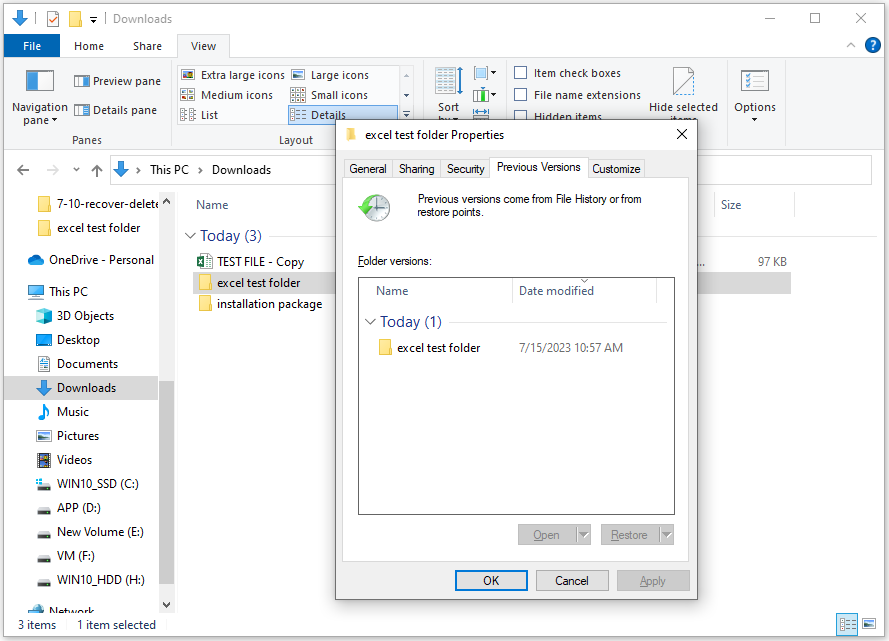
Step 3. Select the version that includes the deleted Excel file and click Restore to retrieve the document.
If you saved any new files in the folder of the deleted Excel file, you may worry about losing the new files after using the ” Restore previous versions” feature.
To avoid this situation, you can click the down arrow beside “Restore” and then select “Restore to” to choose a new location to save the previous version of the folder.
Method 7. Recover Deleted Excel File from File History
If you have turned on the File History feature on your PC, you can use it to recover your Excel file. Here’s how to recover deleted Excel sheet from it:
- Press the Windows and S keys simultaneously to open the Search window.
- Type “restore files” in the search window, and click Restore your files with File History under Best Match.
- Locate the file you want to recover, select it, and click the Restore icon on the bottom to recover it to its original location.
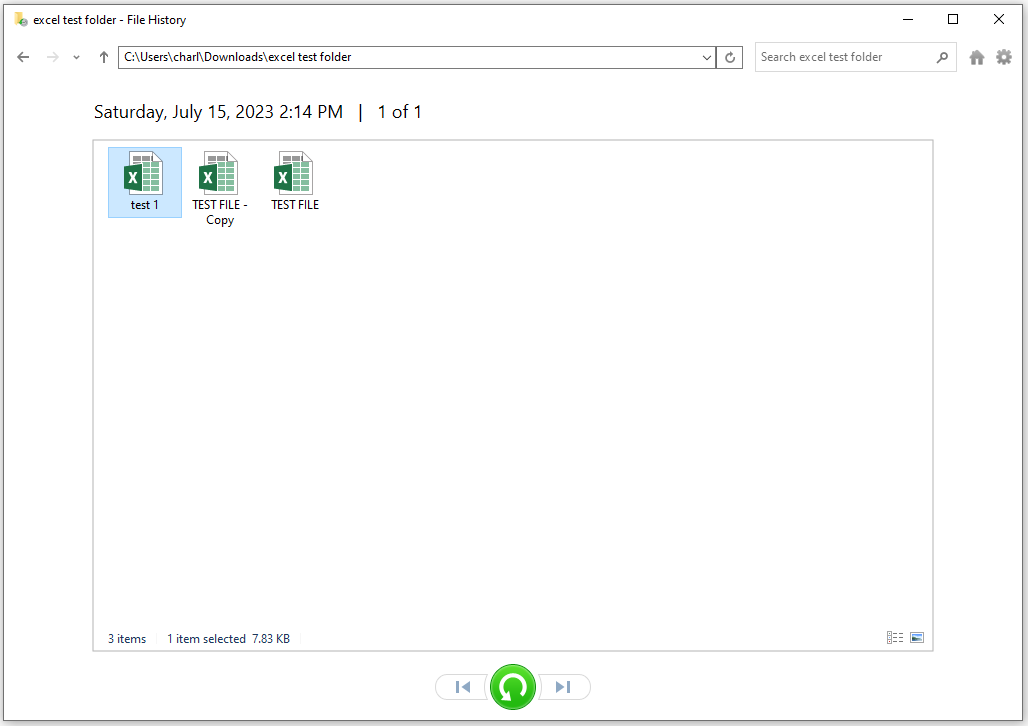
Method 8. Recover Deleted Excel File via Windows File Recovery
Windows File Recovery can be another choice for you to recover the deleted Excel file. It is a command-line software utility from Microsoft to recover deleted files.
However, it is not preinstalled on the Windows computer. You need to download and install it from the Microsoft Store, and then use the winfr command to get the lost files back. Here’s how to use Windows File Recovery to recover deleted files:
Step 1. Download and install Windows File Recovery on your computer from the Microsoft Store.
Step 2. The app will automatically open after installing completely.
Step 3. Then type the corresponding winfr command and press Enter in the window.
Note: The winfr command is not immutable. You need to change it according to your situation. For example, if you need to recover deleted Excel files from drive C to drive E, you can use this command: Winfr C: E: /regular /n [the original path of the deleted Excel file folder]\
If you want to get a more detailed guide to using Windows File Recovery, refer to this post: How to Use Microsoft’s Windows File Recovery Tool and Alternative.
Further Reading:
How to Recover Unsaved Excel Files?
Sometimes, you may lose your unsaved Excel files after exiting the Excel file accidentally for various reasons, like a software hang or a PC crash. In this case, you can recover the Unsaved Excel files by following the steps:
- Launch Excel and navigate to File > Info > Manage Workbook.
- Then, click Recover Unsaved Workbooks. You can get all unsaved files from the pop-up window, check the files, and get them back.
How to Prevent Accidental Worksheet Deleting?
If you want to avoid losing your Excel files being deleted accidentally, you can take some precautions.
#1. Turn on Auto-Save
The Auto-Save option in some Excel versions enables the application to save each time a user stops typing without the user having to click the Save button. So, this can lessen the likelihood that a file will be lost. You can turn on this feature by following these steps:
- Open the Excel file and then navigate to File > Options > Save.
- Next, check the option “Save AutoRecover information every”. By default, it is set to 10 minutes, but you can choose a lower or higher value if you want.
- Then check the option “Keep the last autosave version if I close without saving files“.
- After that, click OK to save all the changes.
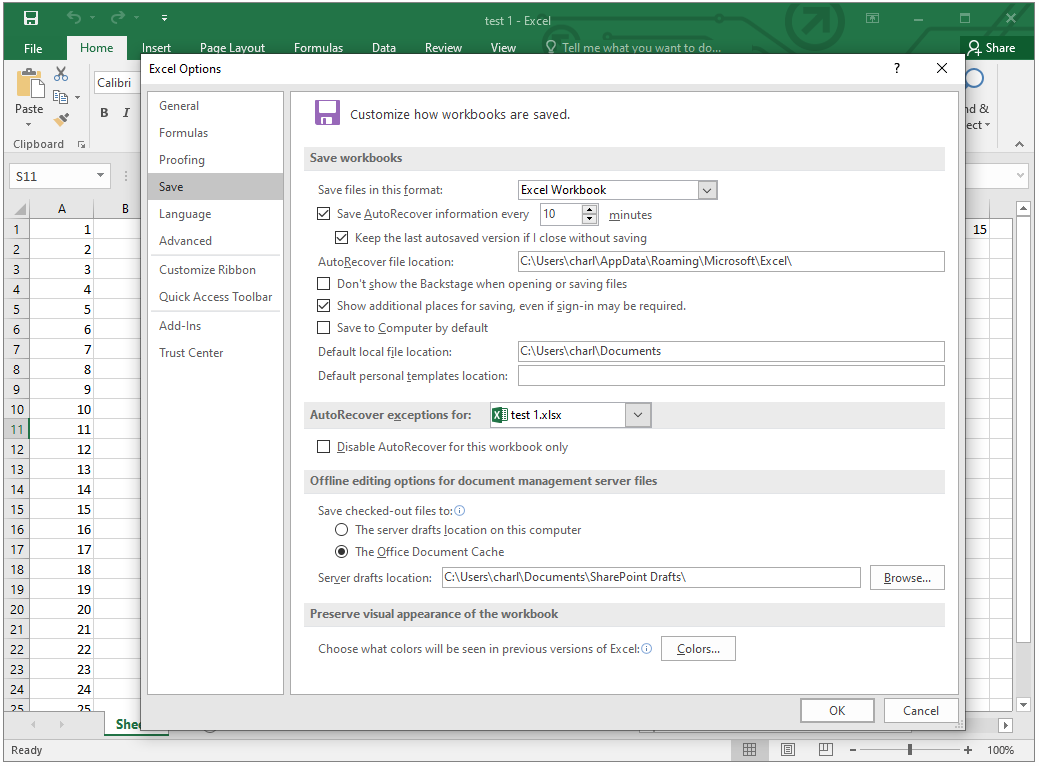
#2. Create Backup Files
You can also regularly backup all your files on your PC to avoid file loss. To do that, you can back them up on an external hard drive or to the cloud, like One Drive or Google Drive. To know more ways to back up files, you can read this post: How to Backup Files on Windows 10? Try These Top 4 Ways.
Have a Try Now
How to recover deleted Excel sheet? This post provides 8 methods to help you get the deleted Excel file back. You can try them one by one until you recover the deleted Excel file successfully. If you need to recover files using a Windows tool, MiniTool Partition Wizard is a good choice.
If you have any confusion or options about this topic, share them with us in the following comment area. Also, you can send us an email at [email protected] if you have difficulty using the MiniTool software. We will get back to you as soon as possible.

User Comments :