What is an EMF file? How to recover deleted EMF files? If you are curious about these questions, this post is worth reading. Here, Partition Magic provides several practical ways to do the EMF file recovery.
What Is an EMF File?
EMF, also called Enhanced Metafile, is a Windows file format that is designed to store large amounts of image detail for high-quality printing. This file is a 32-bit data file and is commonly used in the graphic design and printing industries.
The EMF file consists of various elements, including an EMR_HEADER, a table containing GDI objects, an optional reserved palette, metafile array records, and an EMR_EOF record. It was introduced with Windows NT 3.1, which is an upgrade from the earlier Windows Metafile (WMF) format.
How to Open EMF Files on Windows?
As the EMF file is a Microsoft creation, you can easily open it with the Windows operating system. The following is the guide on how to use Windows Paint to view the files:
- Open the folder that contains the EMF files.
- Right-click on the EMF file and select Open with > Paint.
- After that, the EMF file will be opened in the Paint window.
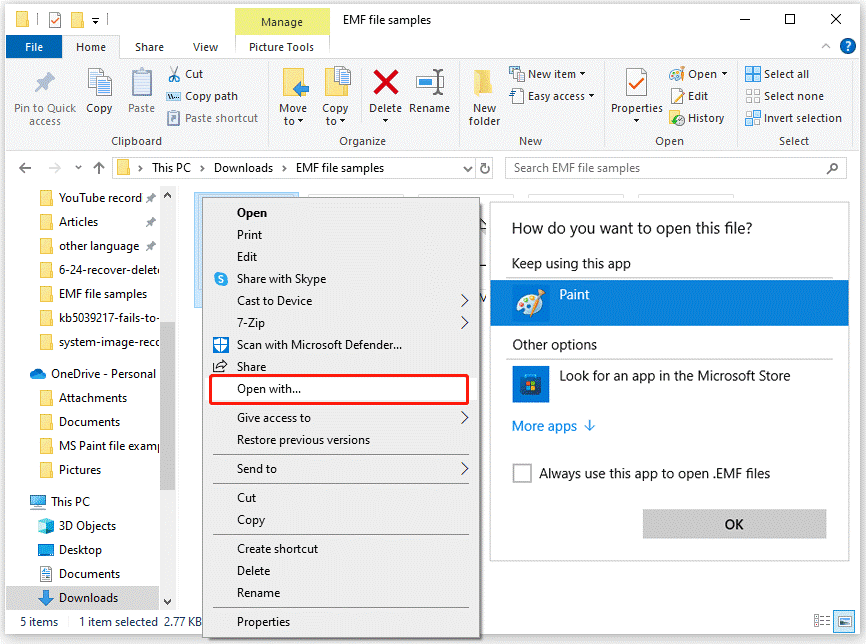
3 Effective Methods to Do the EMF File Recovery
# 1. Use MiniTool Partition Wizard
MiniTool Partition Wizard is a reliable data recovery tool that provides the Data Recovery feature to help you do hard drive data recovery, external hard drive data recovery, SD card data recovery, SSD data recovery, and so on.
Besides, this feature-rich tool can also help you partition hard drives, check disk errors, clone hard drives, move/resize partitions, convert MBR to GPT, rebuild MBR, align all partitions, change cluster size, initialize to MBR/GPT disk, wipe disk, do disk benchmarks, hide/unhide partition, and more.
Here’s how to use its Data Recovery feature:
Step 1. Click the Download button to get the MiniTool Partition Wizard installation package, and then follow the on-screen instructions to install it on your computer.
MiniTool Partition Wizard DemoClick to Download100%Clean & Safe
Step 2. Launch it into its main interface, and click the Data Recovery feature from the top toolbar.
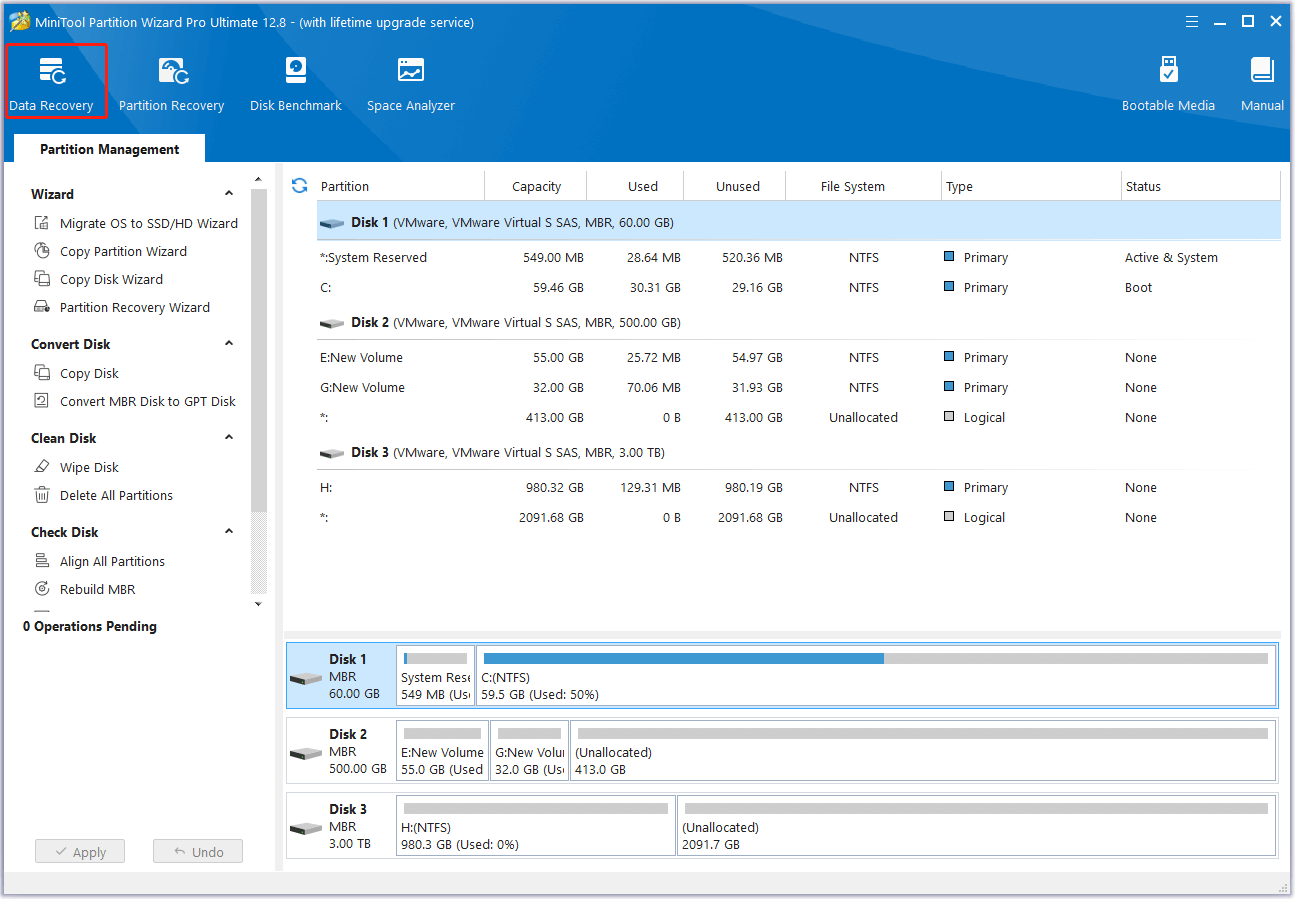
Step 3. Choose the partition where you store the EMF files before and click Scan.
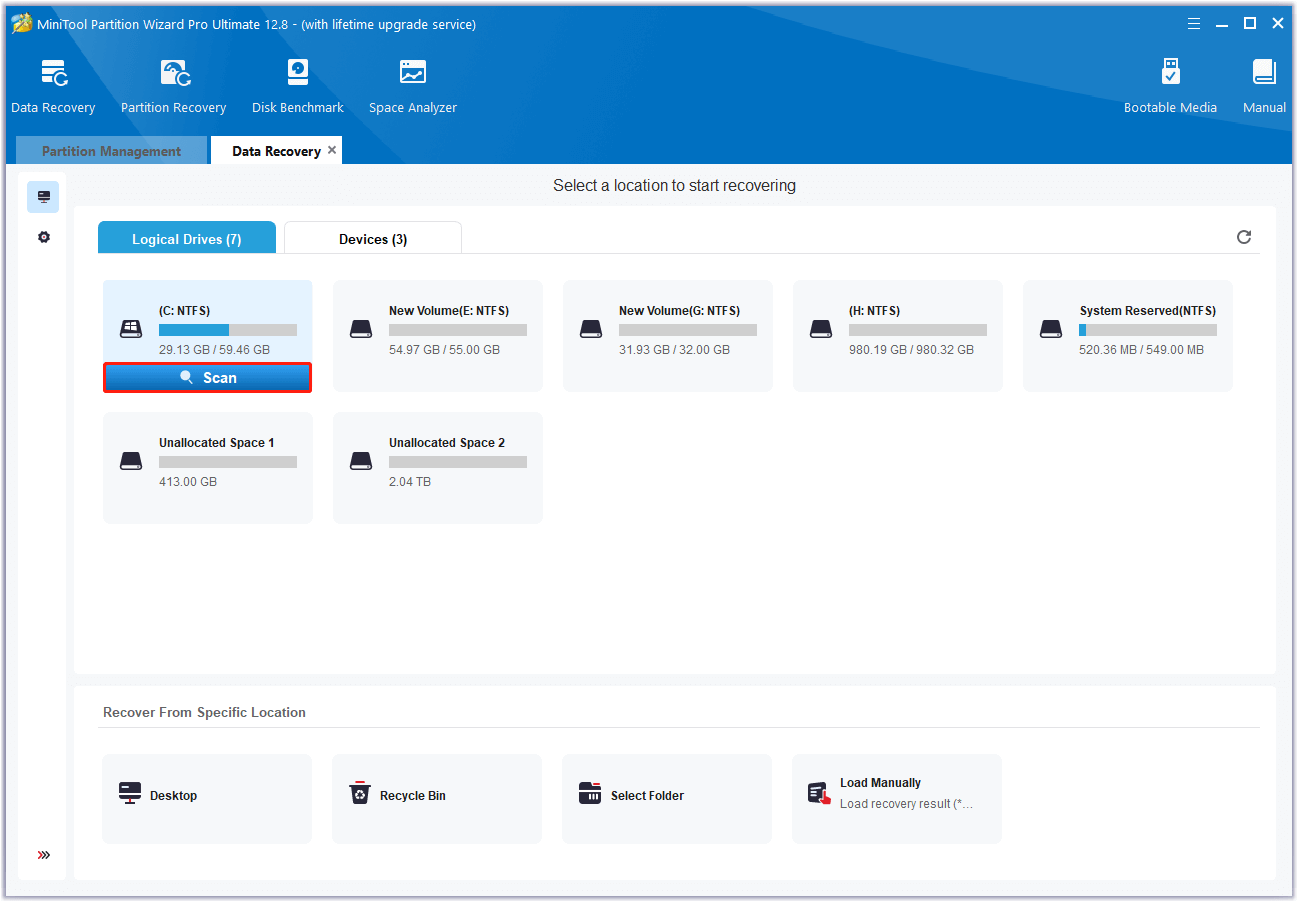
Step 4. Wait for the process to complete. During this process, you can click Pause or Stop icon to end the scanning if you find the EMF files that you want to recover.
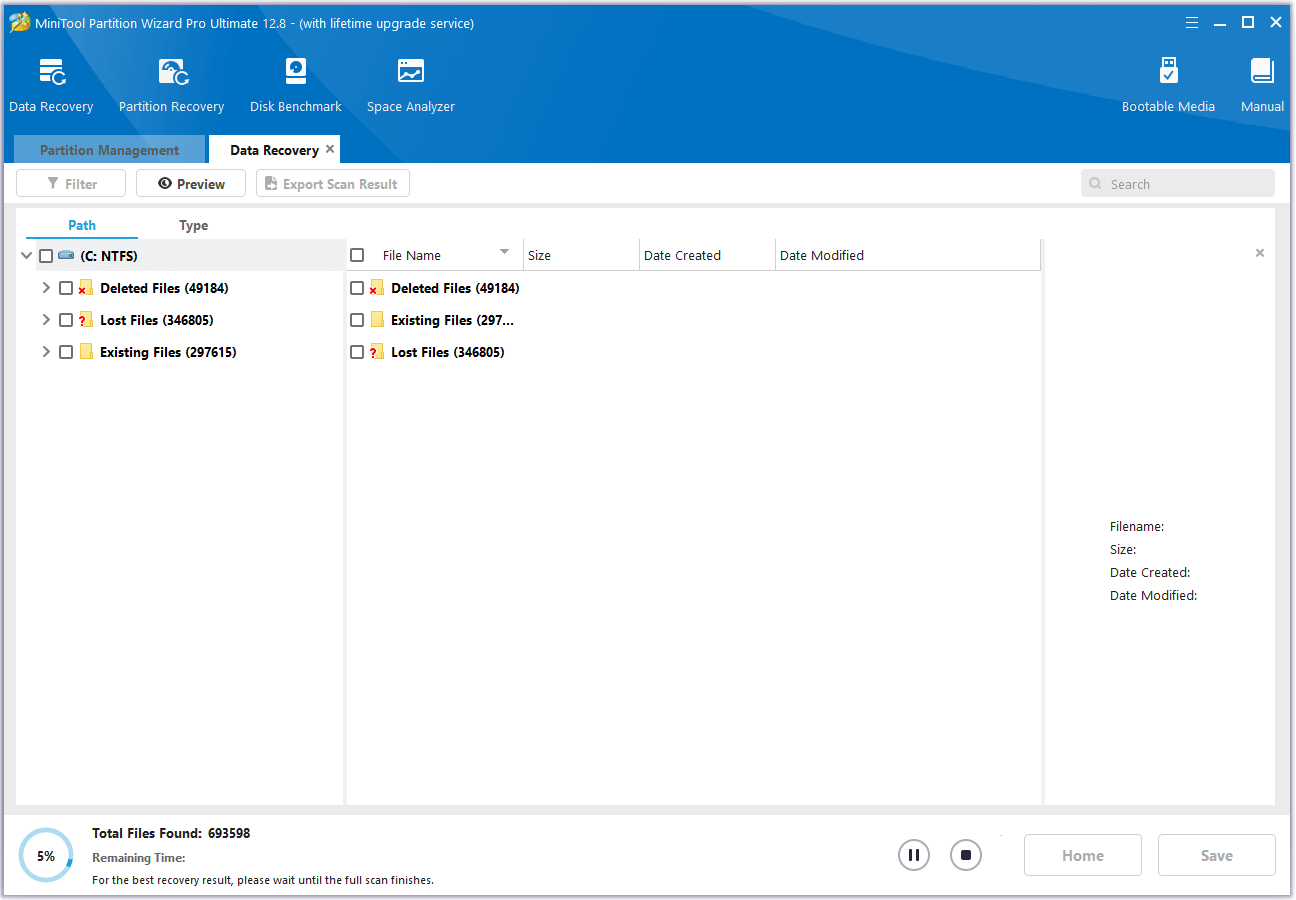
Step 5. Tick the files that you want to recover, click Save, choose a safe location, and then click OK to confirm.
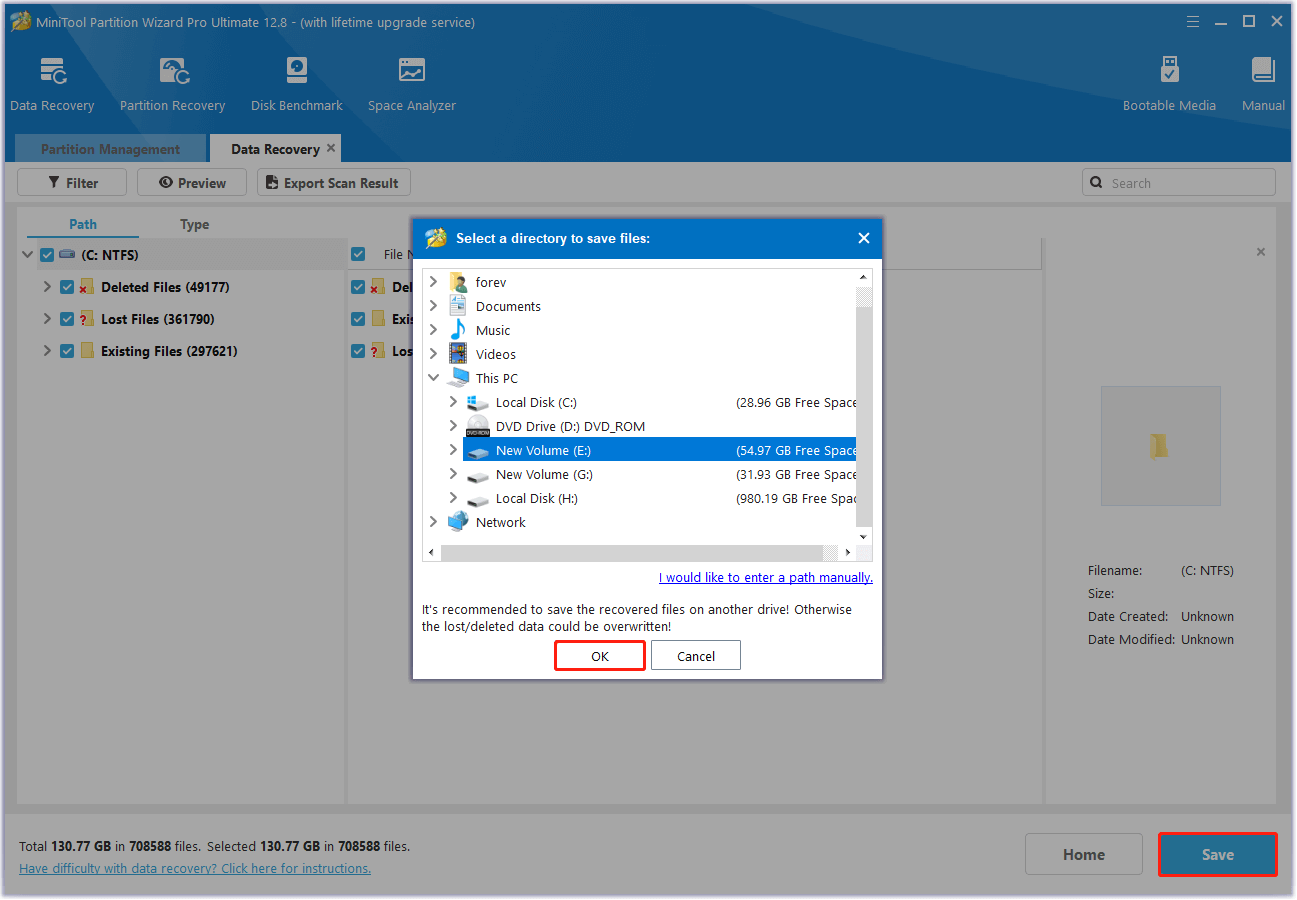
# 2. From Recycle Bin
Recycle Bin is a default location in Windows where deleted files are stored until you choose to permanently remove them. So, if you don’t want to download any software on your PC, you can also try using Recycle Bin to recover your deleted EMF files. Here’s the way:
Step 1. Double-click the Recycle Bin icon from the Desktop.
Step 2. In the Recycle Bin window, select the EMF files that you want to recover.
Step 3. Click the Restore the selected items option from the top toolbar.
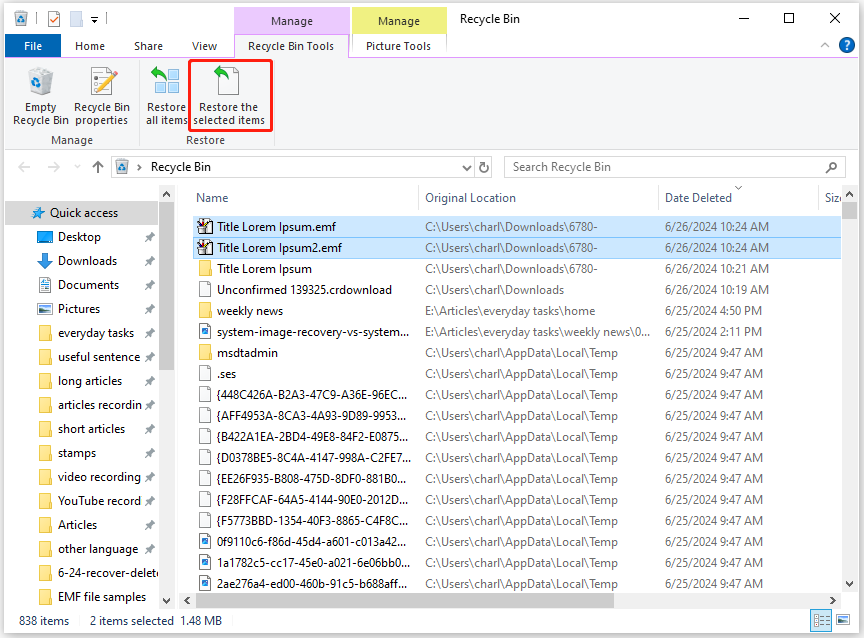
Step 4. After that, the deleted EMF files will be recovered back to their original location.
# 3. Use Windows File History
If you can’t recover the deleted EMF files from the Recycle Bin, there’s no need to worry. Windows provides a built-in backup feature called File History, which automatically stores copies of your data. However, to restore data via it, you need to enable it before you lose data.
To use Windows File History to recover deleted EMF files, please follow these steps:
Step 1. Press the Win + S keys simultaneously to open the Search window, type “control panel” and press Enter to open the Control Panel window.
Step 2. Set View by as Large icons, and then select File History from the feature list.
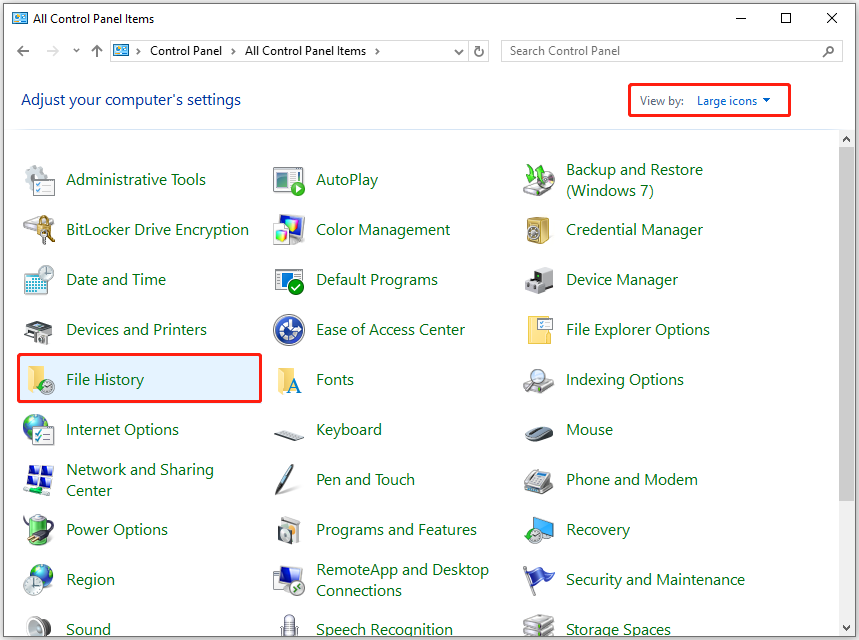
Step 3. Select the Restore personal files link from the left panel.
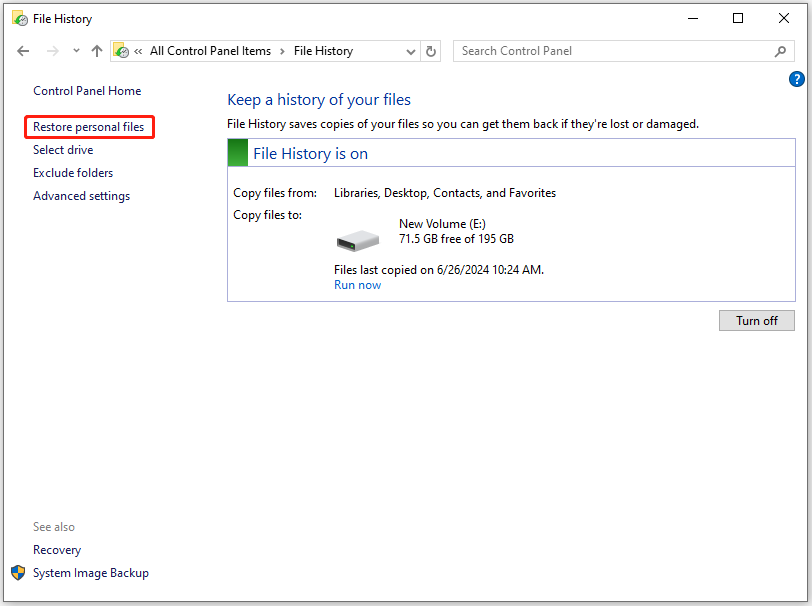
Step 4. Select the EMF files that you want to recover from the folder and then click the Restore icon to recover the deleted EMF files.
Further Reading:
How to recover deleted EMF files from Mac?
Don’t lose hope if you have lost your EMF file on a Mac. You can also try recovering deleted EMF files in these ways:
- Recover EMF files from Mac Trash;
- Recover EMF files using the Mac Time Machine.
Bonus Tips to Avoid EMF Files Loss
After recovering deleted EMF files successfully, you can try doing these tips to avoid data loss in the future:
- Back up your EMF files
- Diversify your backup locations
- Scan for virus regularly
- Save your work frequently when using EMF files
Wrapping Things Up
How to recover deleted EMF files? This post provides a full guide to EMF file recovery. If you also accidentally deleted your EMF files from your PC, you can follow the guide in the post.
In addition, if you encounter errors while using the MiniTool Partition Wizard, you can contact us by sending emails to [email protected]. We will send the reply to you as soon as possible.

User Comments :