How to recover deleted BPN files? If you want to recover the deleted/lost BPN files, this post is what you need. Here, Partition Magic provides some useful ways to help you perform BPN file recovery.
What Is BPN File?
A .BPN file is an autosaved backup generated by ArchiCAD. When you enable the backup feature in ArchiCAD (a Building Information Modeling software by Graphisoft that includes 2D and 3D drafting), it automatically creates a backup copy (.BPN) of your current project (.PLN file).
Both files are stored in the same directory. If your original project file becomes corrupted, you can easily restore it by renaming the file extension from .BPN to .PLN.
However, some people accidentally deleted their BPN files and seek recovery options. Did you accidentally delete your BPN files too? If so, keep reading for solutions.
How to Recover Deleted BPN Files?
How to recover deleted BPN files? In this section, I summarize some feasible ways to help you perform BPN file recovery.
# 1. Use MiniTool Partition Wizard
MiniTool Partition Wizard is a professional partition manager that offers the Data Recovery feature to help you recover deleted/lost BPN files with ease.
Besides, it offers various features to help you manage your partitions and disks, including partition hard drive, check disks for errors, format SD card FAT32, rebuild MBR, convert MBR to GPT, and more.
Here’s how to use MiniTool Partition Wizard to recover deleted BPN files:
Step 1. Click the Download button to get the MiniTool Partition Wizard installation package, run the execute file, and follow the on-screen instructions to install it on your computer.
MiniTool Partition Wizard DemoClick to Download100%Clean & Safe
Step 2. Launch this app to enter its main interface, and click Data Recovery from the top toolbar.
Step 3. Choose the partition that you used to store the BPN files and click Scan.
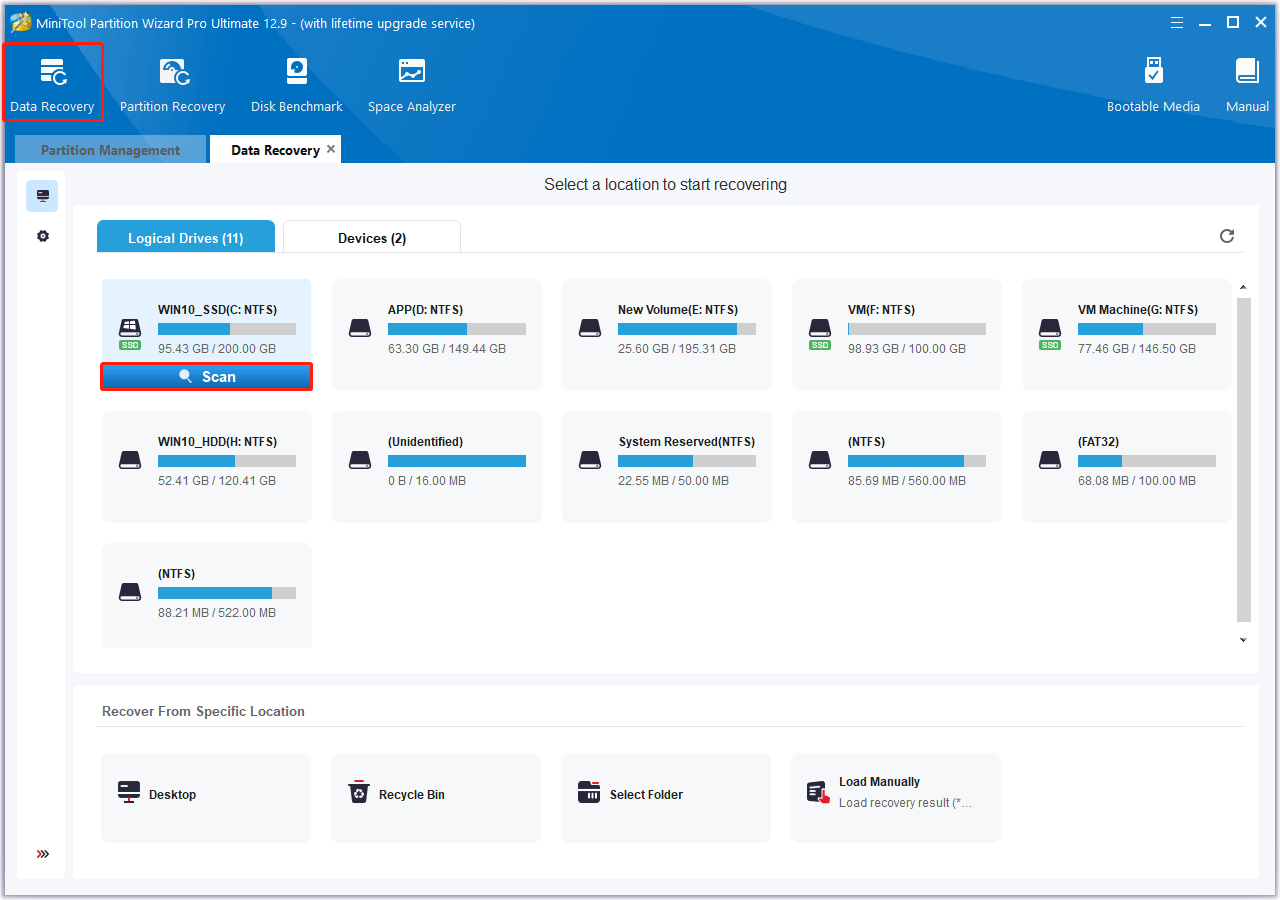
Step 4. Wait for the scanning process to complete. During the scanning process, you can click the Pause and Stop button to end the scanning if you find the files that you need.
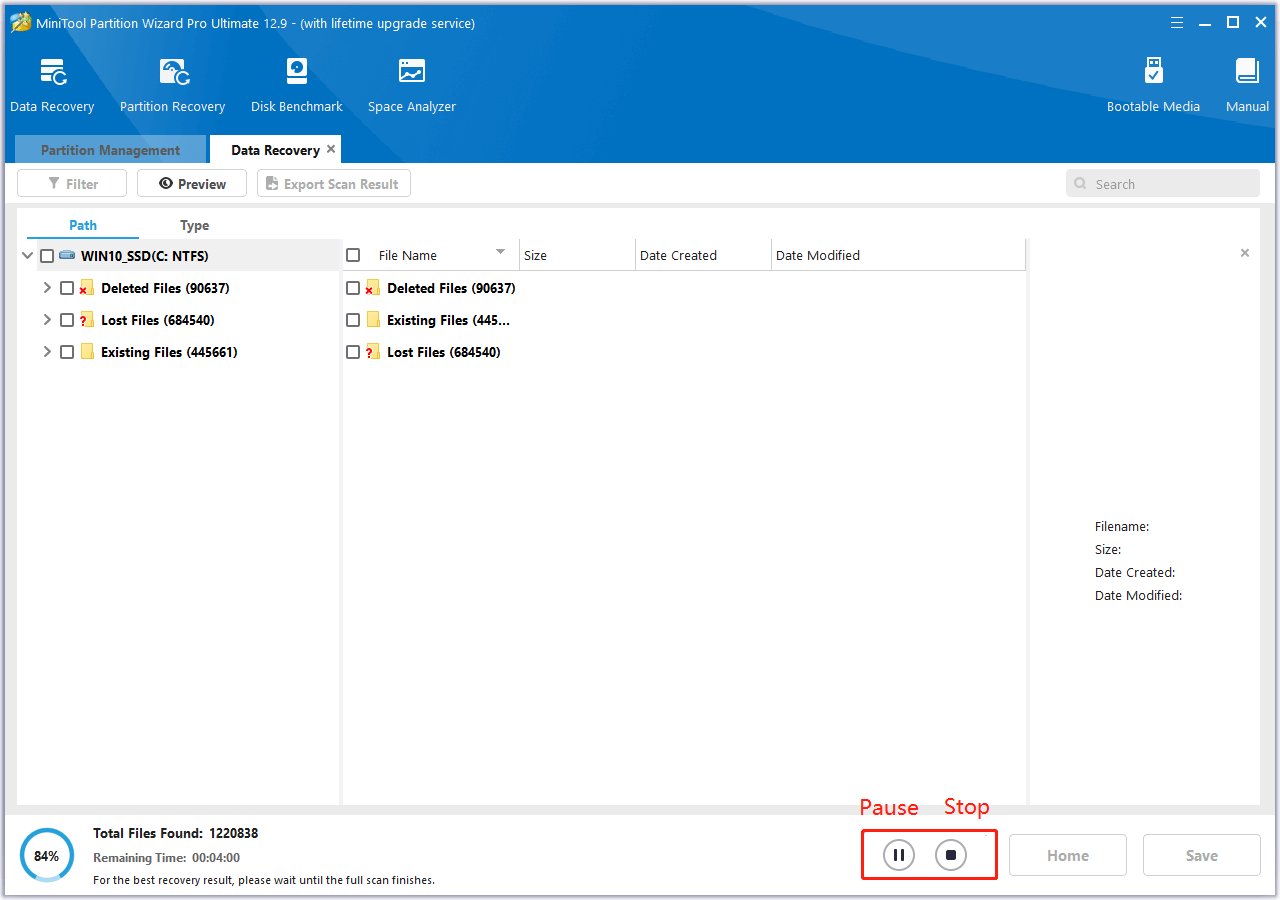
Step 5. Select the files you wish to recover and click Save. Next, choose a secure location to store the recovered files, and click OK to confirm. Please remember not to save the recovered files in their original location, as this will result in overwriting them.
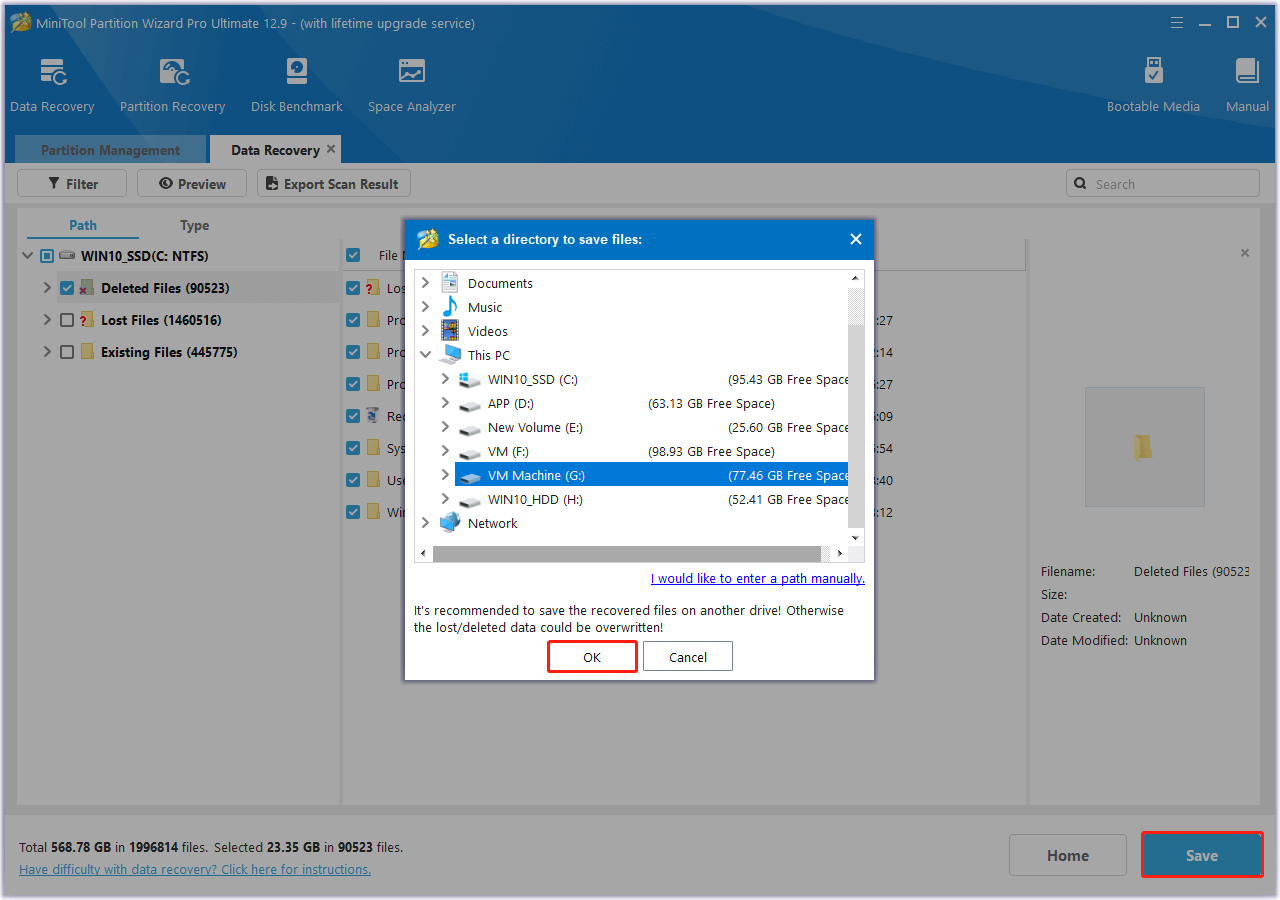
# 2. Use Recycle Bin
Recycle Bin is a default location on Windows OS to store the deleted files temporarily. So, you can try recovering the deleted BPN files from Recycle Bin if you haven’t emptied it recently. Here’s the way:
Step 1. Double-click the Recycle Bin icon on your desktop.
Step 2. Press the Ctrl key and use your cursor to select all the files that you want to recover.
Step 3. Go to the Recycle Bin Tools tab, and click the Restore the selected items option.
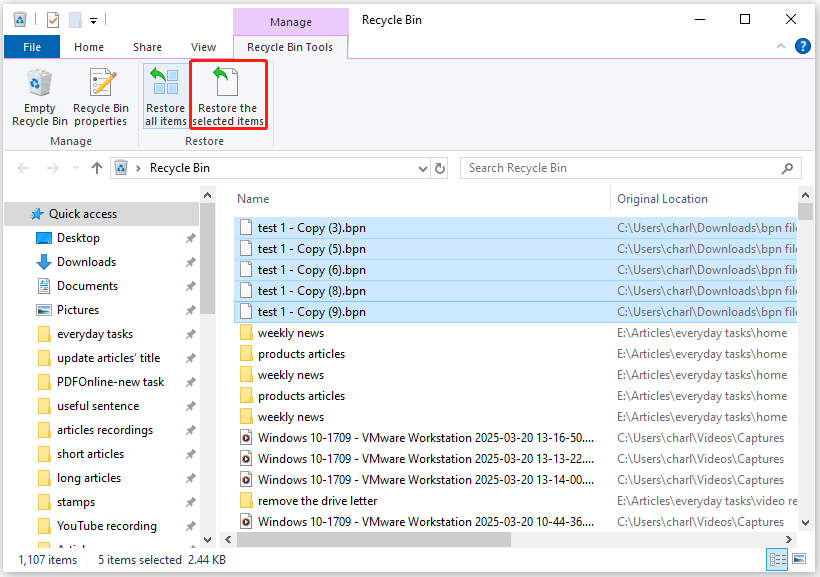
Step 4. Once done, all the selected files will be recovered to their original location.
# 3. Restore from File History
File History is a feature in Windows that automatically backs up your files and folders. If you have enabled this feature on your computer, you can use it to restore any deleted or lost BPN files. Here’s the way:
Step 1. Press the Win + S keys simultaneously to open the Search window, type “file history” in the search box, and then select Restore your files with File History from the search result.
Step 2. In the File History window, navigate to the folder location where you store the BPN files.
Step 3. Then, use the Previous button and the Next button to find the backup version that contains the BPN files you need.
Step 4. Select all the BPN files that you need to restore, and click the Restore button to retrieve them to the previous location.
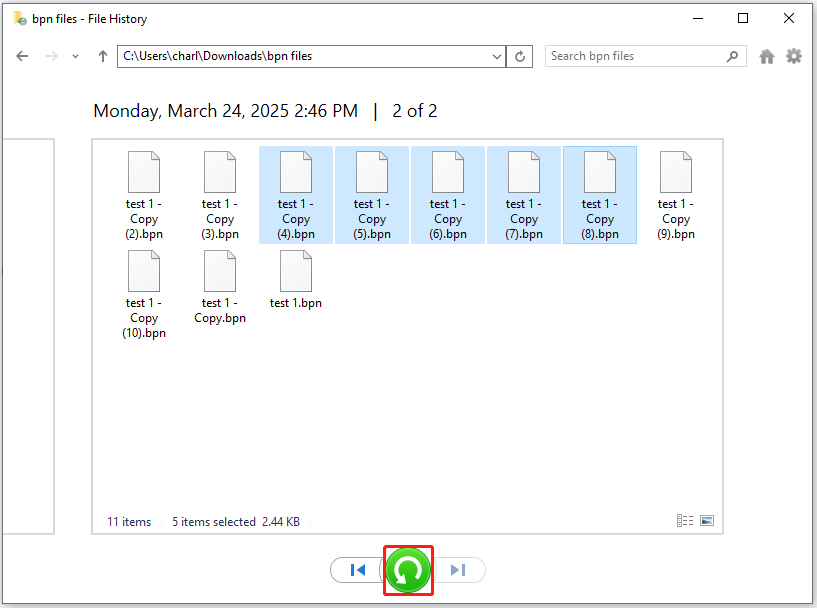
# 4. Use Windows File Recovery
Windows File Recovery is a command-line software utility from Microsoft to recover deleted files. Therefore, you can try using it to recover deleted BPN files. Here’s how to do that:
Step 1. Launch the Microsoft Store on your computer.
Step 2. Type “windows file recovery” in the search box and press Enter.
Step 3. Then, find and click Windows File Recovery from the search result.
Step 4. Click Get. Then, Windows File Recovery will start to install automatically.
Step 5. After that, click Open to launch Windows File Recovery and enter its main interface.
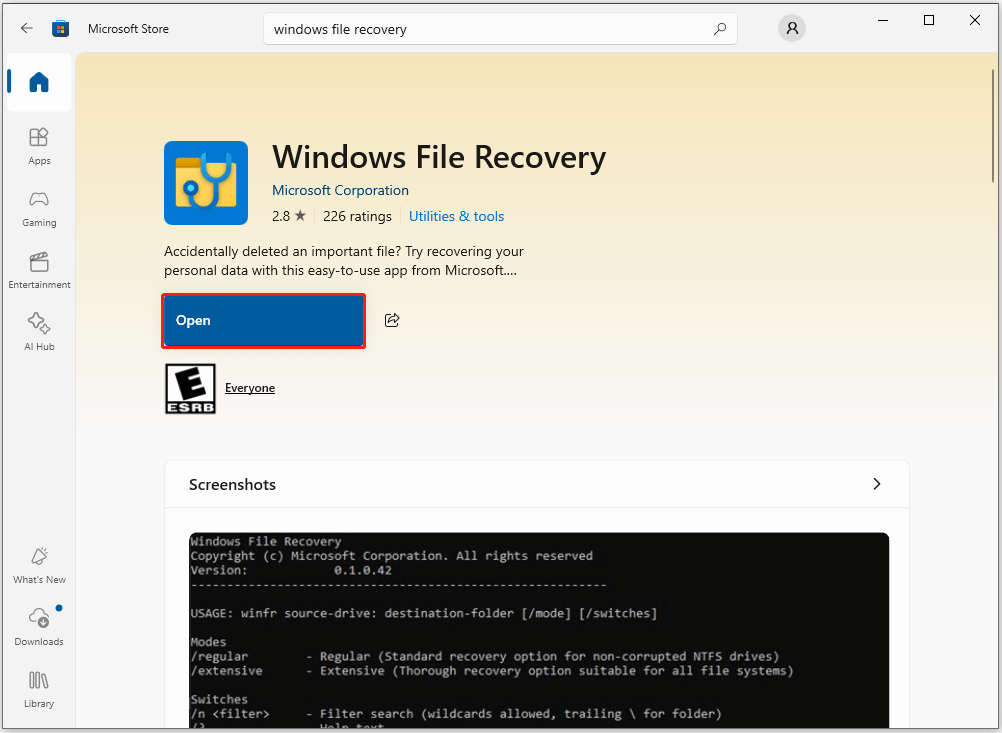
Step 6. In the pop-up window, type “winfr C: D: /n *.bpn” and press Enter. (“C:” is your main drive, and “D:” is the location to save the recovered file. Adjust these as per your needs.)
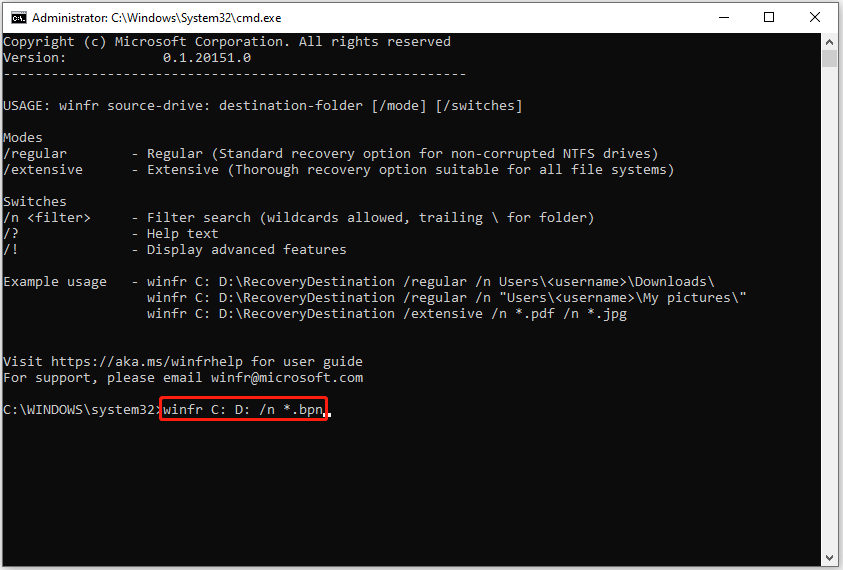
Step 7. Once done, a window with the recovered files will open automatically. You may find the deleted BPN files here.
Wrapping Things Up
How to recover deleted BPN files? After reading this post, you may already know the answer. This post introduces a powerful data recovery tool – MiniTool Partition Wizard – to help you do the BPN file recovery. Also, it outlines some other ways to help you recover deleted BPN files.
What’s more, if you encounter any issues or have any suggestions with MiniTool Partition Wizard, you can contact us by sending emails to [email protected]. We will reply to you as soon as possible.

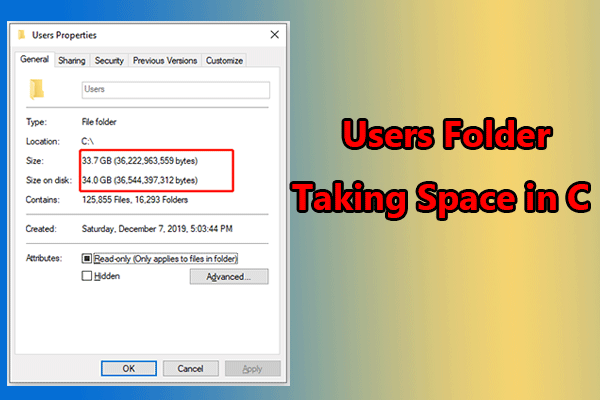
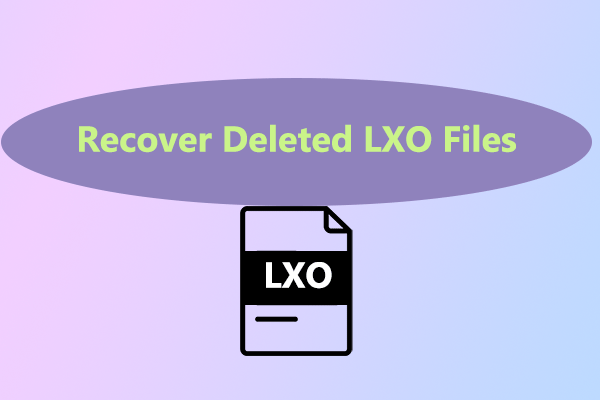
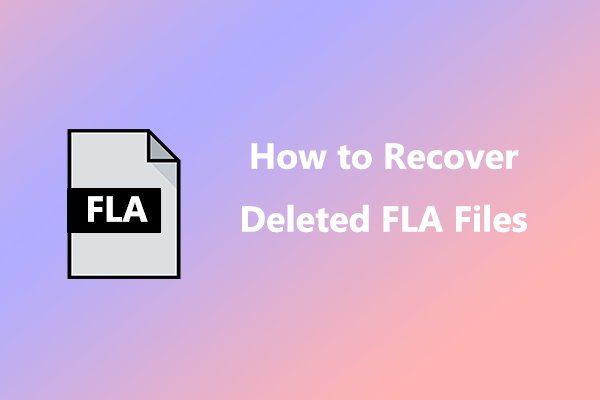
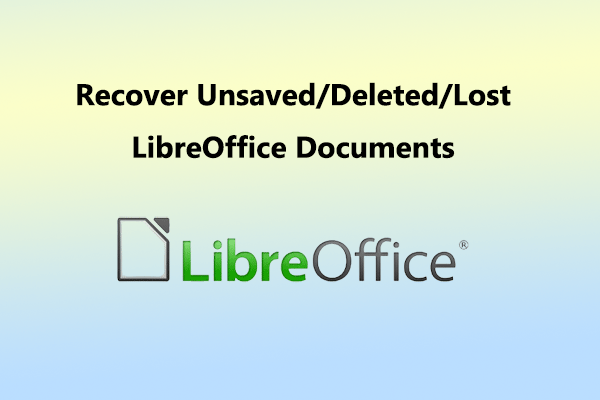
User Comments :