About Spanned Volume
In this section, I will introduce what a spanned volume is and how to create a spanned volume via Disk Management.
What Is a Spanned Volume?
A spanned volume is a dynamic volume that merges unallocated space from multiple disks into a single logical volume, enabling more efficient utilization of all available space and drive letters on a multi-disk system.
How to Create a Spanned Volume?
The way to create a spanned volume is very easy. You can follow the following steps to do that:
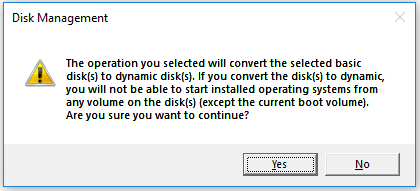
Step 1. Press the Win + X keys simultaneously to open the Quick Link menu, and then select the Disk Management feature from the menu.
Step 2. Right-click the unallocated space, and choose New Spanned Volume.
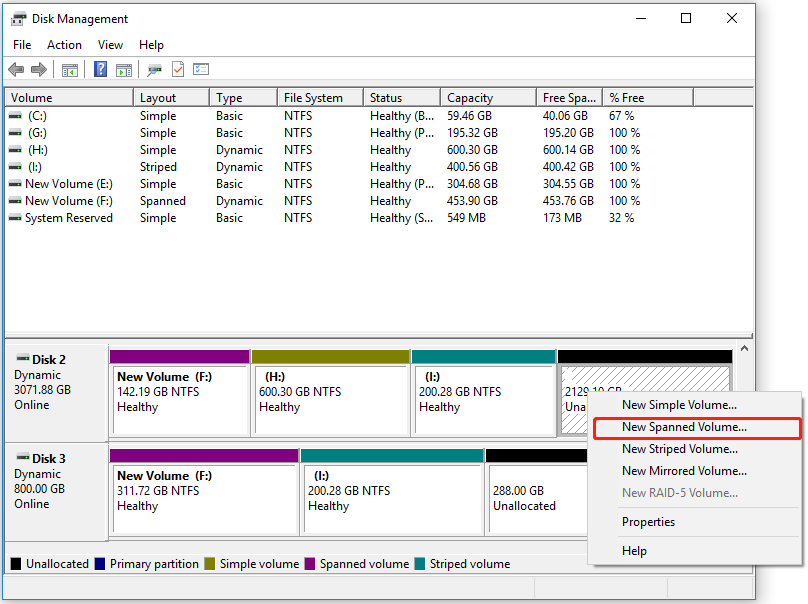
Step 3. Click Next in the pop-up window.
Step 4. Select a disk under the Available section, and then click the Add button.
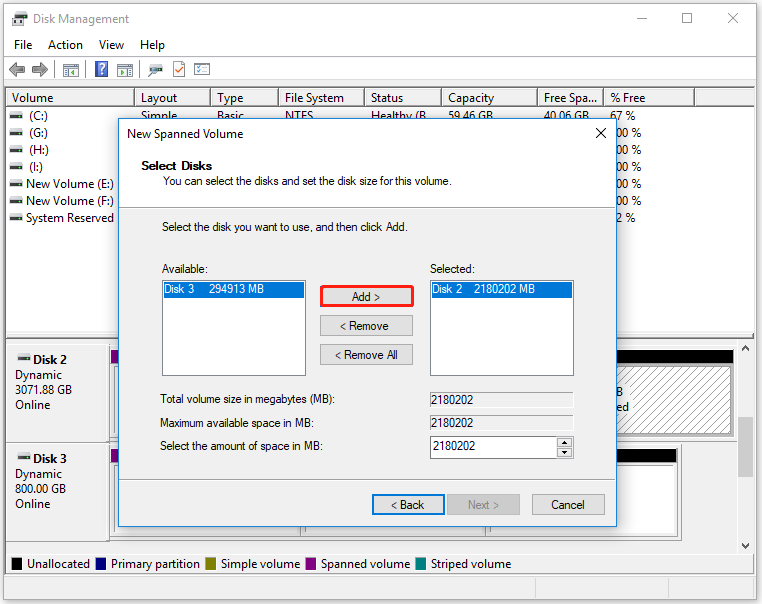
Step 5. Select one disk and set a value in the box of Select the amount of space in MB, and then repeat with another disk. After that, click Next.
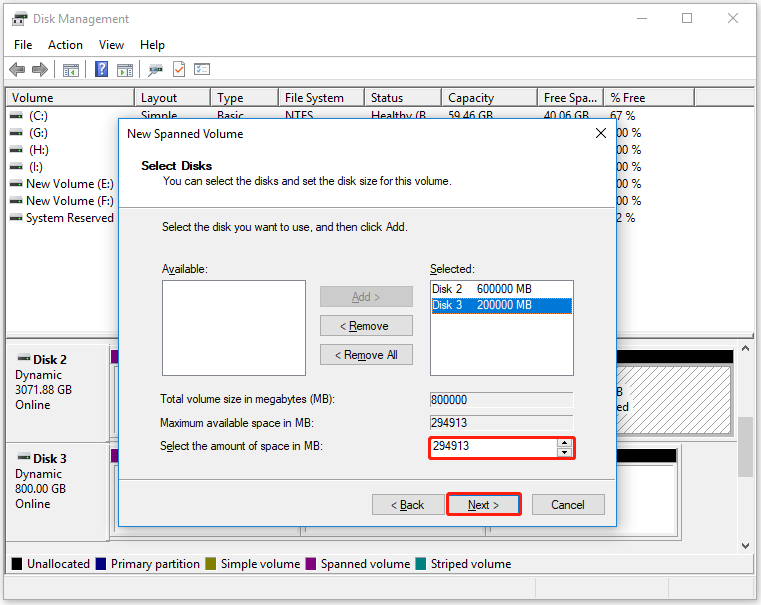
Step 6. Select a driver letter for the created spanned volume, and then click Next.
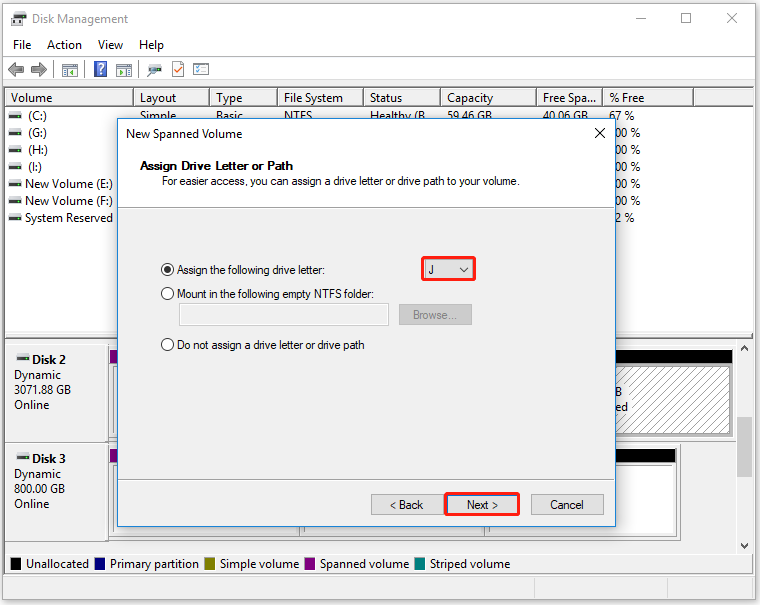
Step 7. Select the Format this volume with the following settings option, and then set File system, Allocation unit size, and Volume label. Also, you can check the Perform a quick format box to reduce the time for formatting the spanned volume. Once done, click Next to continue.
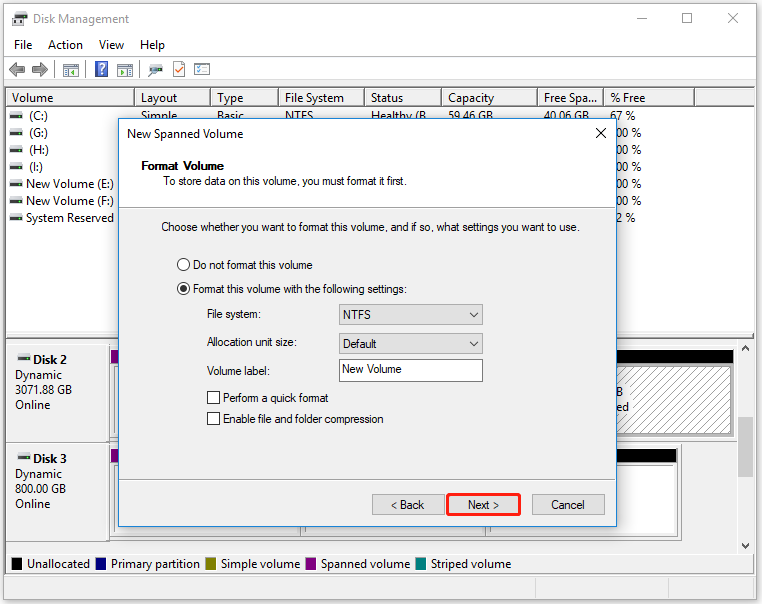
Step 8. Click the Finish button to confirm. Once the formatting process is complete, you can create a spanned volume successfully.
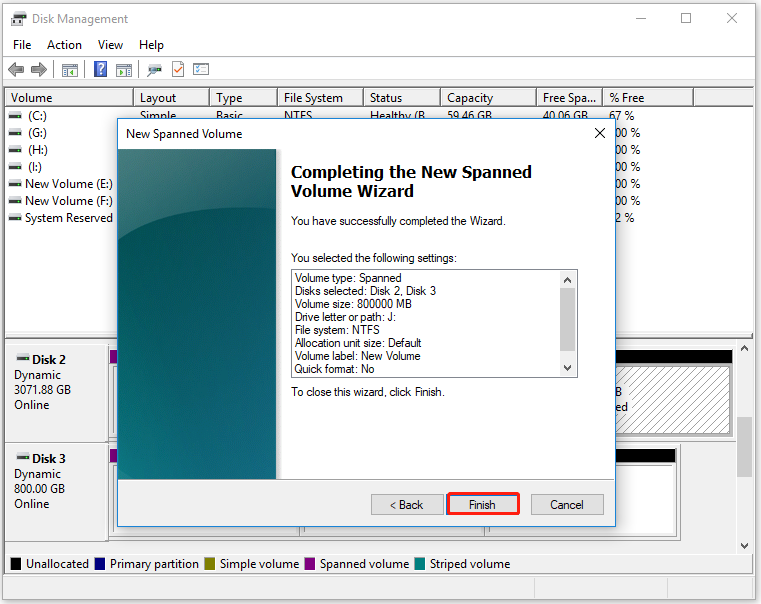
Possible Causes of Spanned Volume Data Loss
However, just like other types of volumes, data on the spanned volume can also be lost due to various reasons. After researching this issue on the Internet, I found that spanned volume data loss can mainly be triggered by these reasons:
- Logical conflicts
- MBR corruption
- Boot sector viruses
- Software malfunction
- Catalogue file corruption
- Accidental formatting
- Accidental deleting files
- Corrupted disk
Once you understand the potential causes of data loss in a spanned volume, you might wonder, “Is it possible to recover data from a spanned volume?” The answer is yes. Recovery is possible. In the following section, you can get a step-by-step guide to spanned volume data recovery.
How to Recover Data from Spanned Volume?
If you have backed up the data of the spanned volume to an external hard drive, you can restore your data from the backup. To do that, you just need to connect the backup hard drive and then copy data from it.
But if you haven’t made any backups before the spanned volume data loss, you may need to use a data recovery tool to help you do the Windows spanned volume recovery. To do that, I recommend MiniTool Partition Wizard to you. It provides the Data Recovery feature to help you recover data from spanned volume easily.
Besides, this professional and multifunctional partition manager can be used to migrate OS to SSD without reinstalling OS, check disk for errors, convert MBR to GPT, set partitions as logical/primary, format USB to FAT32, rebuild MBR, partition hard drives, change cluster size, and more.
Here’s how to use MiniTool Partition Wizard to recover files:
Step 1. Click the Download button below to get the MiniTool Partition Wizard installation package. Then follow the on-screen instructions to install it on your PC.
MiniTool Partition Wizard DemoClick to Download100%Clean & Safe
Step 2. Launch it to enter its main interface and click the Data Recovery option from the top toolbar. Next, select your spanned volume, and then click Scan.
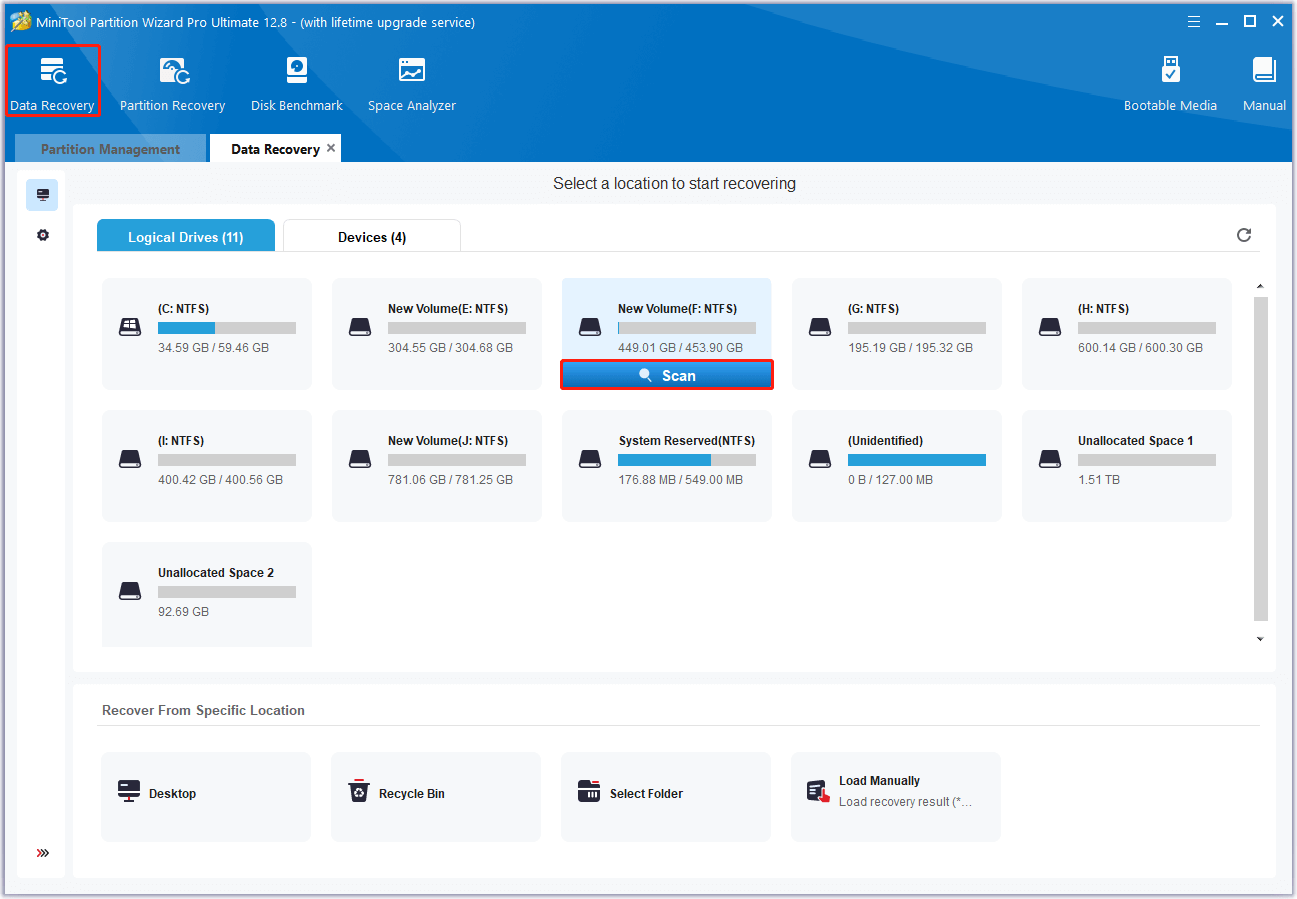
Step 3. While the program scans your disk, you can preview the files and click pause or stop when you find what you need. Here are some of the tools that can assist you:
- Path: All lost files in this tab are listed in the order of directory structure.
- Type: All lost files in this tab are classified by types.
- Search: You can find files by their names.
- Filter: You can filter the files by File Type, Date Modified, File Size, and File Category.
- Preview: You can preview up to 70 kinds of files, but you need to install a package first.
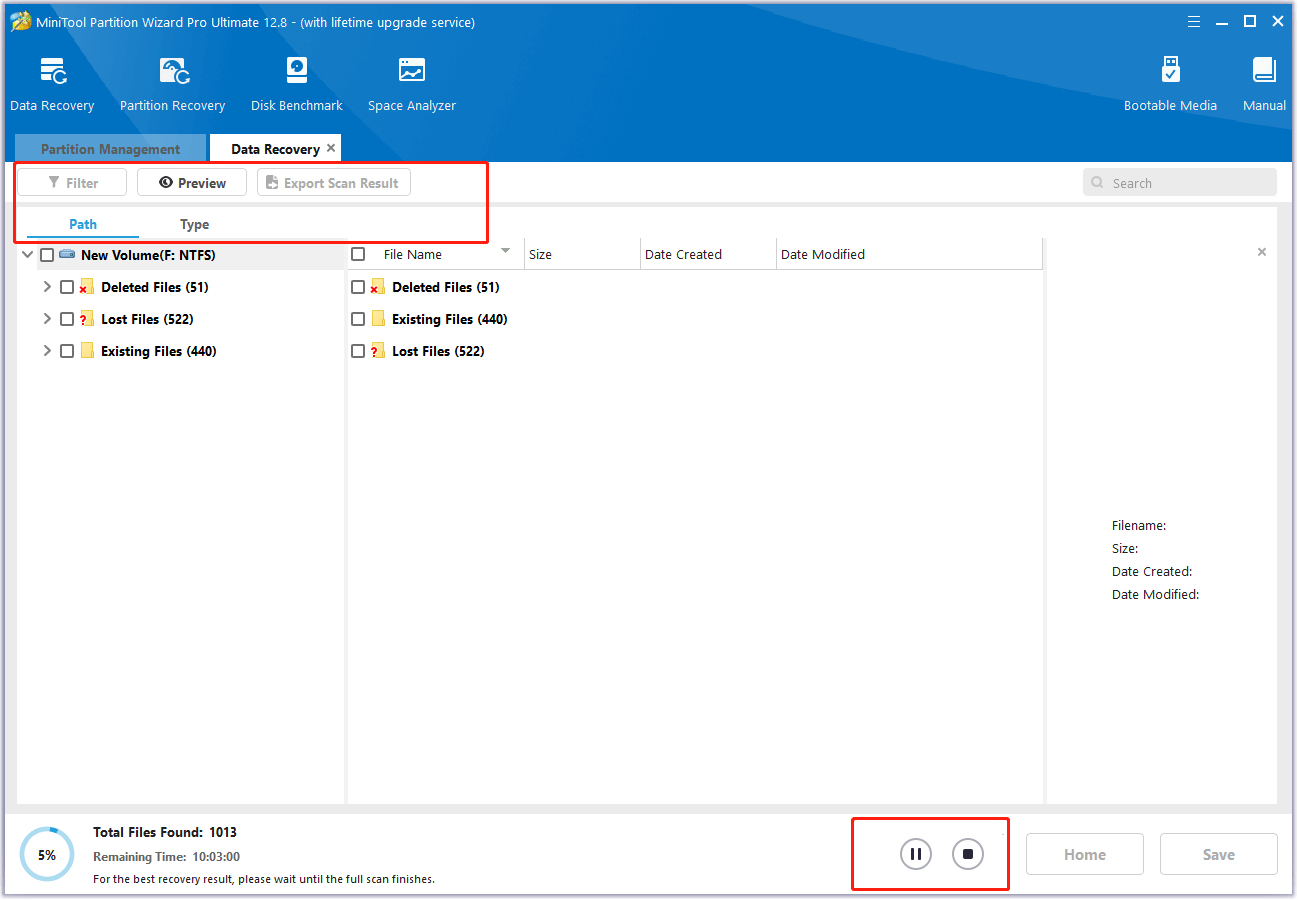
Step 4. Once done, tick the files you want to recover and click Save. Choose a safe location to save the recovered files and click OK.
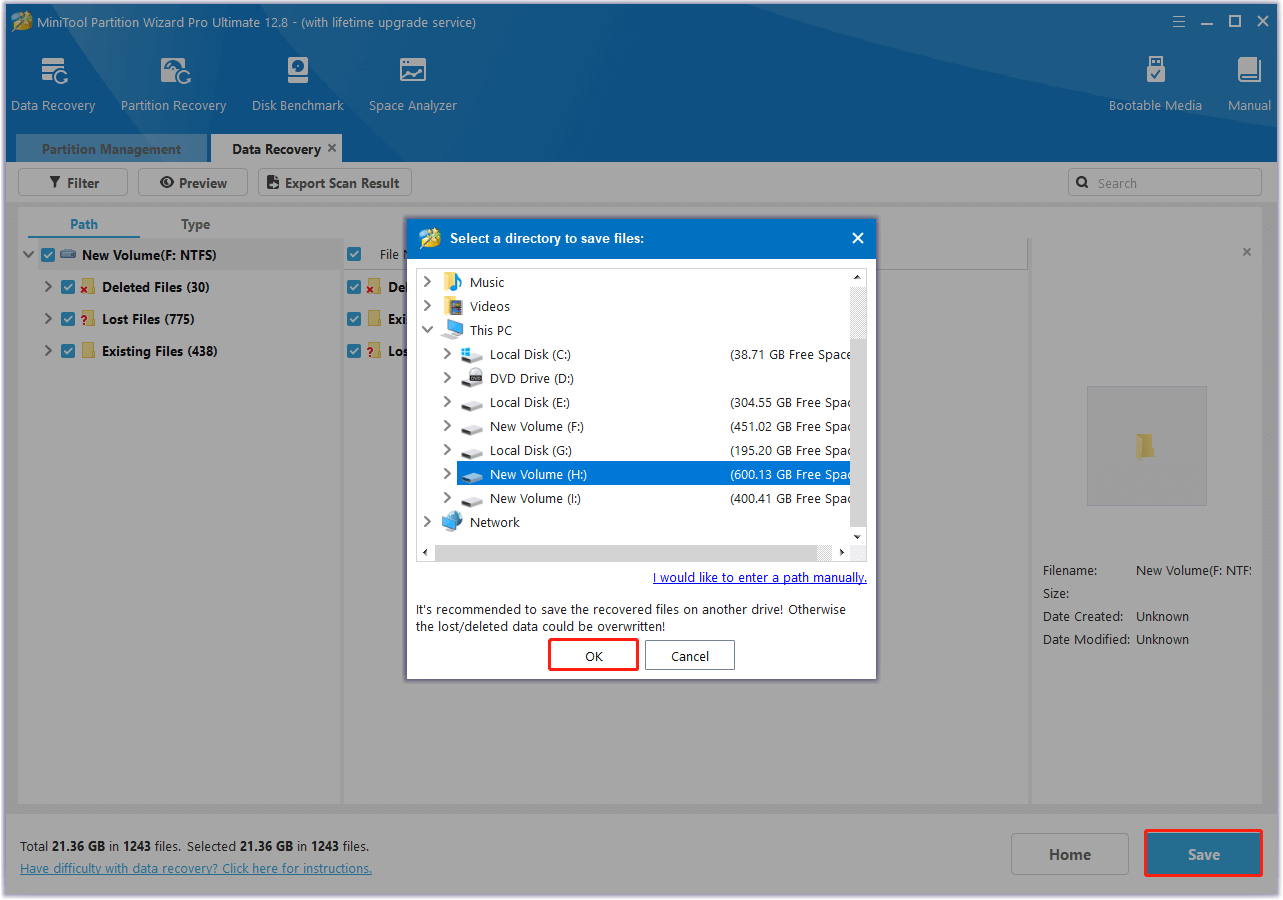
Bonus Tips to Avoid Spanned Volume Data Loss
It is important to take some measures to prevent future data loss on the spanned volume. Here we summarize some useful tips as follows:
- Make a backup of your important data on the spanned volume regularly.
- Scan the spanned volume for viruses or malware regularly.
In Conclusion
How to recover data from spanned volume? After reading this post, you may already know the answers. This post not only provides several ways to do the spanned volume data recovery but also offers some useful preventions to avoid spanned volume data loss in the future. If you experience any issues while using the MiniTool Partition Wizard, you can contact us by sending an email to [email protected]. We will send back to you as soon as possible.

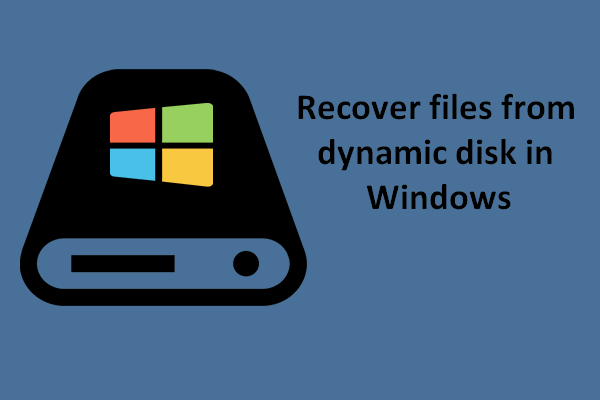
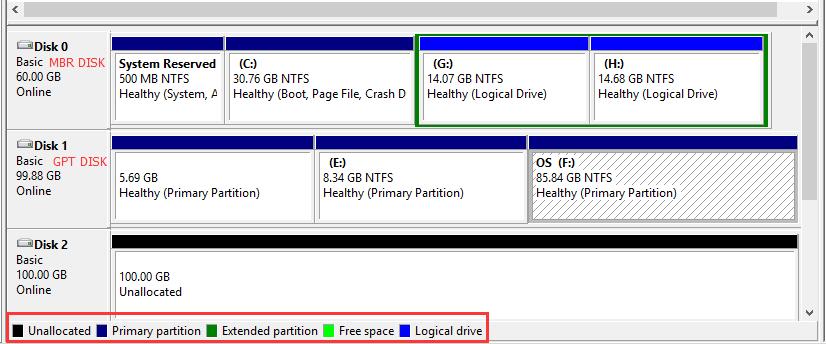
User Comments :