Are you looking for effective ways to recover C drive deleted files after accidental deletion or other unexpected issues? If so, this post is what you need. Here, MiniTool Partition Wizard provides a detailed guide on C drive data recovery. You can take a look.
In some cases, you may suffer from data loss on the C drive of your computer. How can you recover C drive deleted files? If you have no clue, we’d like to recommend you refer to the following guide.
The Reasons Why You Lose Data on C Drive
Due to many reasons, you can lose files on the C drive. Below, this post summarizes some possible causes of the C drive data loss.
- You accidentally delete important files on your C drive while freeing up drive space.
- You format the C drive by mistake, which will erase all the data on the hard drive.
- Viruses or malware attack your system and make certain files invisible.
- Windows updates may randomly lead to data loss.
- A system crash, sudden shutdown, software conflict, or other computer issue may also result in C drive data loss.
- The C drive gets physically damaged.
- …
What Happens If You Delete C Drive Files
Commonly, the C drive will be used to store various kinds of files, including the operating system, system files, installed software, etc. How the C drive data loss affects you depends on which files you delete.
If you delete caches for the installed applications, everything will remain OK. However, if some necessary software files are missing, you may be unable to access the specific software anymore. What’s worse, the system will be unbootable if you delete or lose essential system files or components.
How to Recover Deleted Files from C Drive
Once you get important files deleted or lost from the C drive, you should immediately stop using the drive and then perform data recovery so that you can retrieve these files as soon as possible. In this part, we collect several effective data recovery methods. Simply pick one to get your data back according to your preference.
Way 1: Recover C Drive Deleted Files with MiniTool Partition Wizard
MiniTool Partition Wizard is a professional and reliable data recovery tool that enables you to recover deleted or lost data from different storage devices, such as internal/external hard drives, USB flash drives, SD cards, and so on.
Besides, it’s also a comprehensive partition manager with a wide range of features. For instance, you can use this program to partition/resize/clone a hard drive, format USB to FAT32/NTFS/exFAT, convert MBR to GPT and vice versa, migrate OS to SSD/HDD, and more.
You can focus on the following guide to learn how to recover deleted files from C drive by using MiniTool Partition Wizard.
Step 1: Download and install MiniTool Partition Wizard on your PC. Then launch it to enter the main interface.
MiniTool Partition Wizard DemoClick to Download100%Clean & Safe
Step 2: Click Data Recovery at the top-left corner to continue.
Step 3: Move your cursor to the C drive and then click the Scan button.
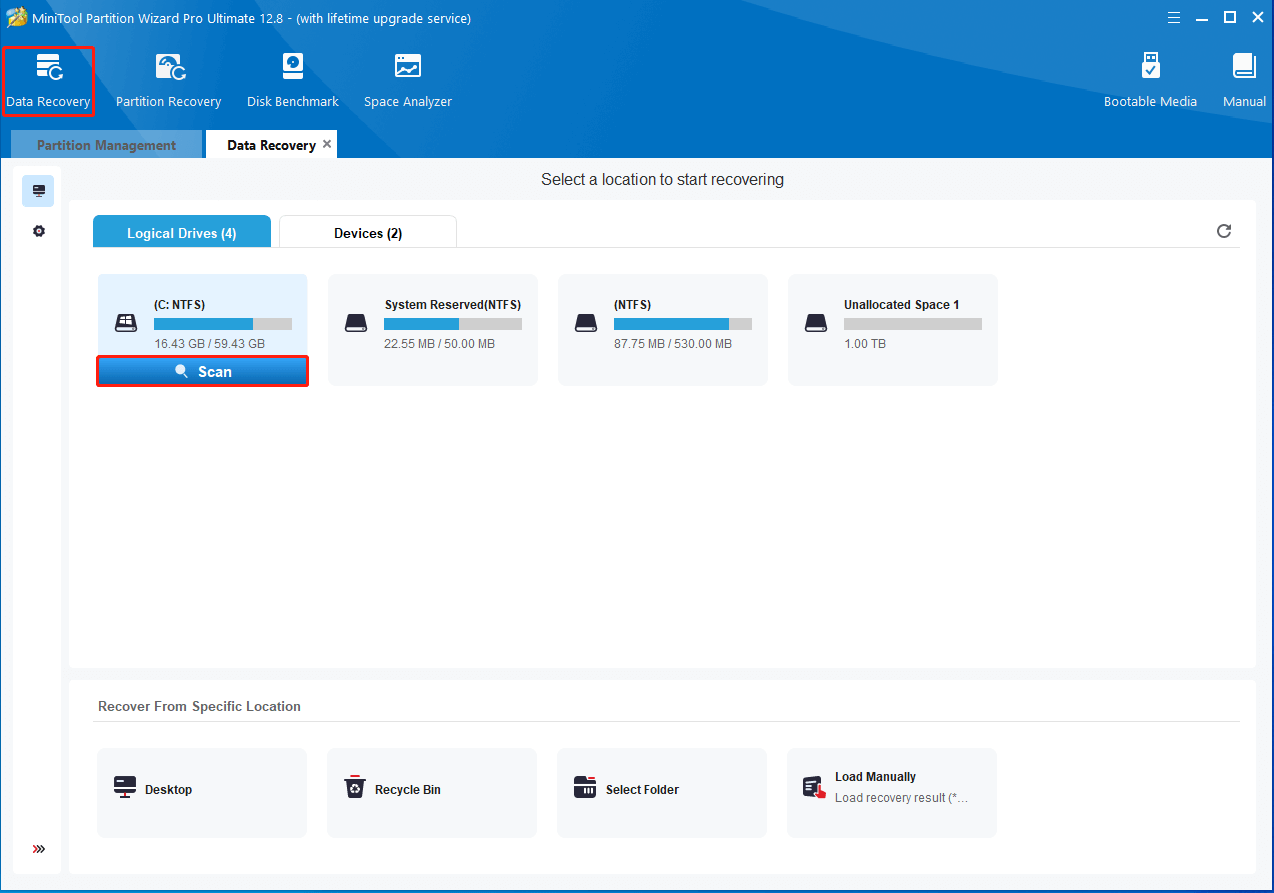
Step 4: After that, this data recovery tool will scan the C drive to find the deleted or lost files. You can click the Pause or Stop icon if you have found the needed data. But for the best recovery result, you’d better wait patiently until the full scan finishes.
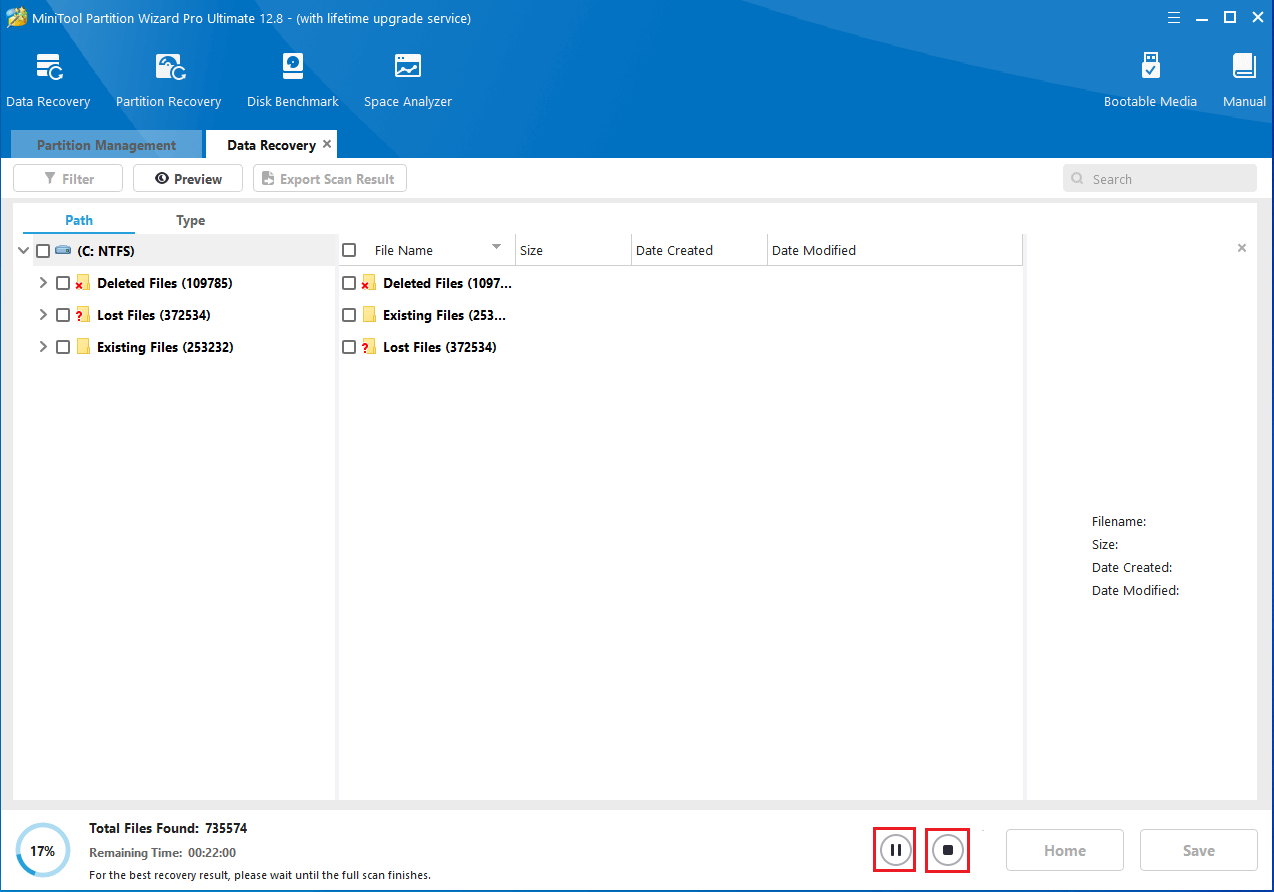
Step 5: After the scan completes, find and check all the files you need. Then click the Save button.
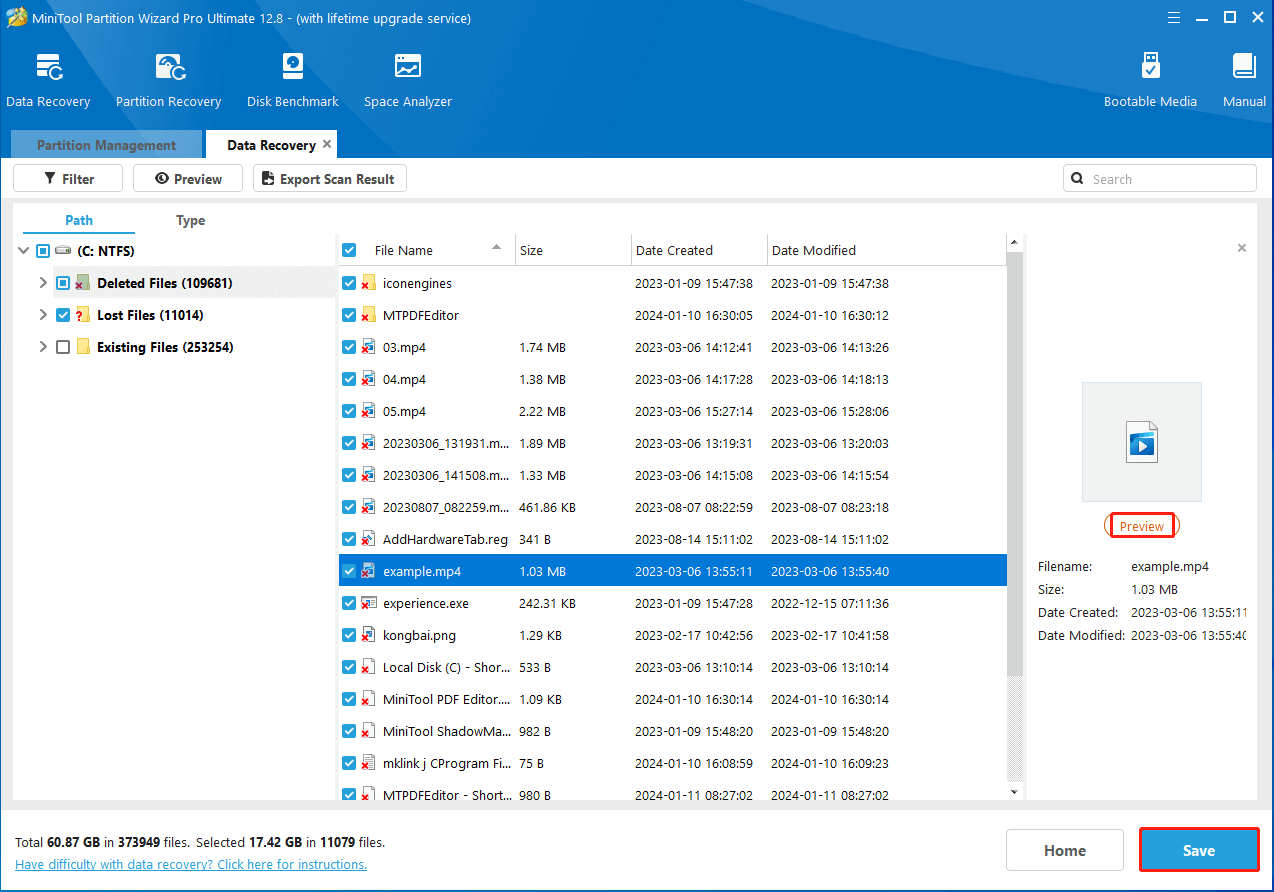
Step 6: In the prompted window, choose a directory to save the files. It’s recommended that you save the recovered files on another driver. Otherwise, the deleted/lost data could be overwritten.
Way 2: Recover C Drive Deleted Files in Recycle Bin
Usually, the files you delete from your computer will be moved to the Recycle Bin. So, if you don’t empty the Recycle Bin, you are most likely to recover deleted files C drive in it. To do this, follow the steps below.
Step 1: Right-click the Recycle Bin shortcut icon on the desktop. Then select Open.
Step 2: After entering the Recycle Bin, find and locate the wanted file in the list.
Step 3: Right-click the specific file and then select Restore from the context menu.
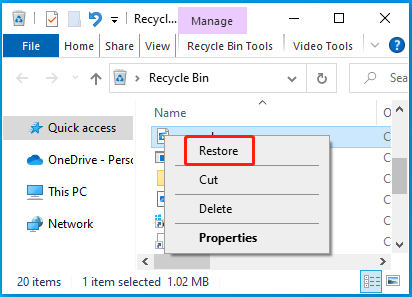
Way 3: Recover C Drive Deleted Files via File History
File History is a built-in utility in Windows 10/11 that enables you to create a backup of the selected folders on your computer to an external hard drive or a network drive. If you have used File History to back up the deleted files on the C drive, you can try performing a C drive data recovery with this tool. Here’s how to do this.
Step 1: Connect the external hard drive you use for backup to your PC.
Step 2: Press Windows + I to open Windows Settings. Then select Update & Security.
Step 3: Go to Backup and then click More options from the right panel.
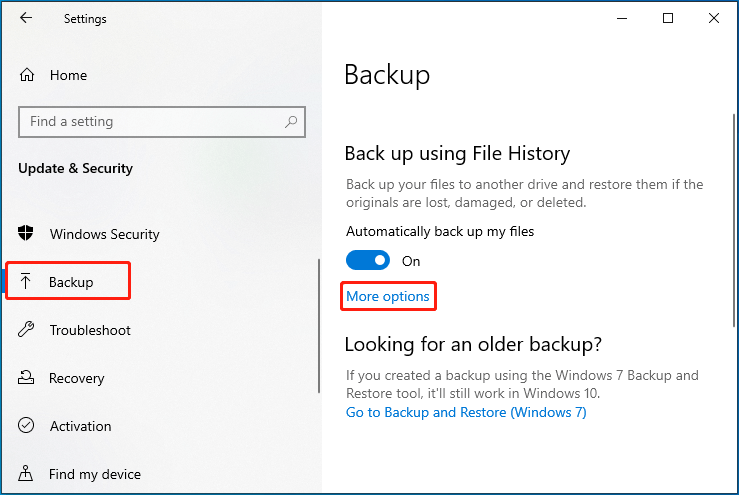
Step 4: In the next window, scroll down to the Related settings section. Then click the Restore files from a current backup option.
Step 5: Choose all the needed files and then click the Restore icon to restore them to their original locations.
Way 4: Recover C Drive Deleted Files from a Previous Version
It’s also possible for you to recover data from a previous version. The following are details on how to recover deleted files from C drive in this way.
Step 1: Open File Explorer by pressing the Windows and E keys simultaneously.
Step 2: Navigate to the directory where the deleted files are originally stored.
Step 3: Right-click the directory and select Restore previous versions.
Step 4: After that, choose a version that contains the deleted files and then click Restore.
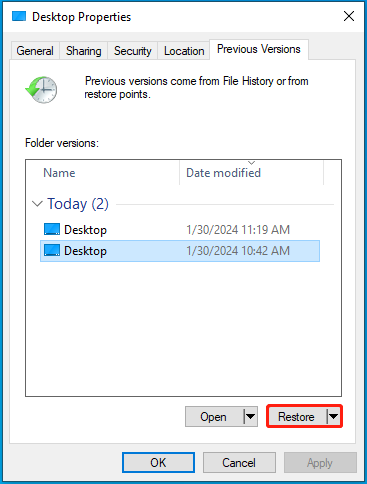
Way 5: Recover C Drive Deleted Files via Command Prompt
Command Prompt is a Windows snap-in tool that helps you execute plenty of operations on your PC with corresponding command lines. With this tool, you are able to list files, rename files, copy files, recover deleted files, etc. Here, we mainly discuss how to recover deleted files C drive via Command Prompt.
Step 1: Download Windows File Recovery on your PC.
Step 2: Right-click the Start icon and then select Run.
Step 3: Type cmd in the Run dialog box and press Ctrl + Shift + Enter to open Command Prompt as an administrator.
Step 4: After entering Command Prompt, type winfr source-drive: destination-drive: [/mode] /n [File Name/Path/Type] and press Enter, e.g. winfr C: E: /regular /n Users\bj\Desktop\.
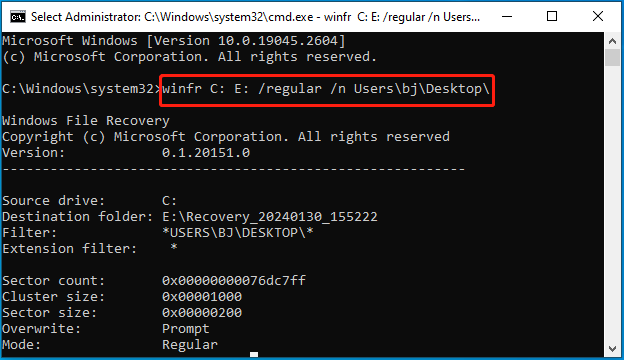
Step 5: Press Y to proceed with the process.
The above command enables you to recover deleted files efficiently. But what if your files get hidden due to virus infections, system crashes, or other unknown issues? Well, don’t worry. The CHKDSK and ATTRIB commands will assist you in recovering hidden data under those situations. Let’s get down to the step-by-step guide below.
Step 1: Run Command Prompt as an administrator.
Step 2: Type chkdsk C: /f in the panel and press Enter. This command helps check and fix detected file system errors.
Step 3: After the process completes, type attrib -h -r -s /s /d C:\*.* and press Enter. Once done, go to check if these files appear on the C drive.
Way 6: Recover C Drive Deleted Files with System Restore
As for deleted or lost files related to the system and installed software, you can also try to recover them by performing a system restore. By doing so, you can easily restore your system to a previous state where the needed files are still on the C drive.
Step 1: Open the Run dialog and input rstrui in the box. Then press Enter.
Step 2: In the System Restore window, click Next to move on.
Step 3: Select the system restore point containing deleted data from the list and click Next.
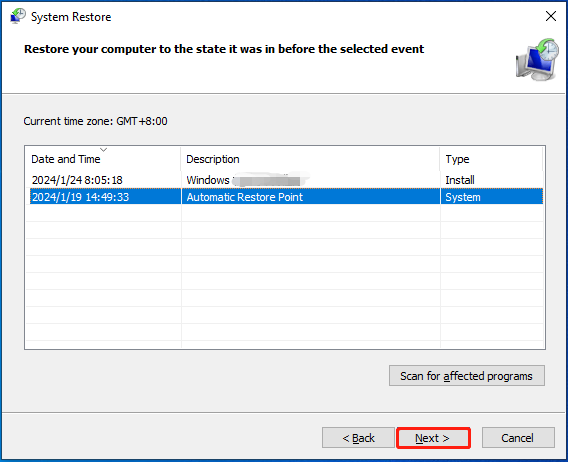
Step 4: Finally, click Finish to start the operation.
Recover Your Data Now
This post tells how to recover C drive deleted files in detail. When you get stuck in C drive data loss, try to perform data recovery with the methods mentioned in this post. If you have any problems with C drive data recovery, you can leave a message in the following comment area.
For any issues related to MiniTool Partition Wizard, please feel free to contact us via [email protected]. We’ll make a timely reply to help with your problems.

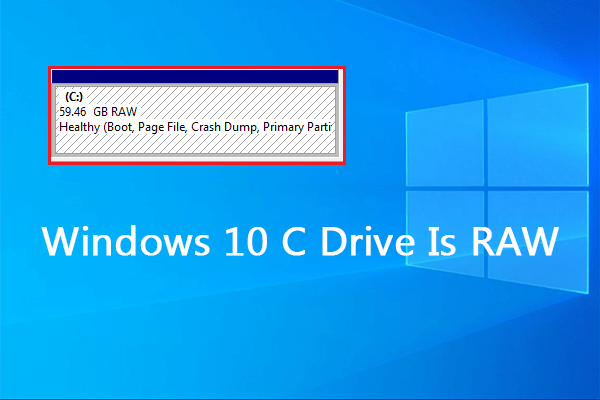
User Comments :