Are you looking for ways to recover ASF files? This post by Partition Magic shows an overview of ASF files, how to open them, and how to recover deleted, lost, or corrupted ASF files on your Windows or Mac computer.
What Is an ASF File
The Advanced Systems Format (ASF), previously known as Advanced Streaming Format or Active Streaming Format, is a proprietary digital audio and video container format developed by Microsoft. Its file extension is .asf.
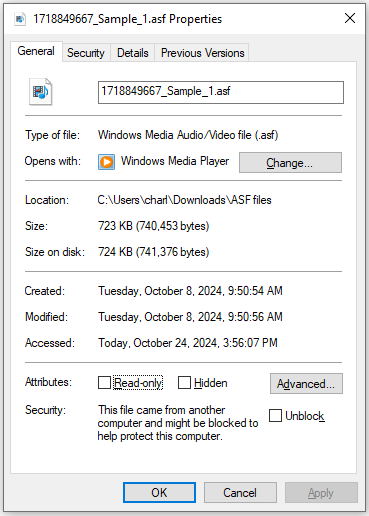
It includes audio, video, images, subtitles, chapters, and other metadata. It supports stream prioritization and compression, making it suitable for online transmission and sharing.
How to Open ASF Files on Windows & Mac
How to open ASF files on Windows & Mac? If you have installed Windows Media Player, it’s very easy to open ASF files on Windows PC. Here are the steps:
- Press the Win + E keys simultaneously to open the File Explorer window.
- Navigate to the ASF file folder.
- Right-click the ASF file you want to open.
- Select Open with > Media Player.
However, Mac does not support the ASF file format natively. To play ASF files on a Mac, you have two options: convert the ASF file to MP4 using a converter, or download an ASF file player for your Mac. Here are some tools that may be helpful:
- UniConverter ASF Player
- VLC Media Player
- CheeryPlayer
- IQmango Media Player
- ShedWorx Smart Converter
- Wondershare UniConverter
What Are the Possible Causes of ASF File Loss
There are various reasons why ASF files may be lost from users’ computers. After researching ASF file loss on various forums and portals, I’ve found that the loss of ASF files can mainly be attributed to the following reasons:
- Accidental deletion of ASF files
- The presence of bad sectors on the hard drive
- Abrupt removal of external storage media when file sharing process
- Virus and malware infection
- Third-party software falsely removes ASF files
- Device corruption
What Should You Do Before Recovering ASF Files
Before you recover ASF files, you’d better do the following tips to increase the reality of successfully recovering:
- Stop using the affected device
- Use Ctrl + Z or Command + Z to undo the delete operation
- Back up the existing data
How to Recover ASF Files on Windows
How to recover ASF files on Windows? In this section, I summarize some useful ways to do ASF file recovery. If you also need to do ASF file recovery on Windows, you can follow the guide in this section.
Method 1. Show Hidden Files/Folders/Drives
In some situations, the ASF files/folders/drives may be hidden on your computer. So, you can try using File Explorer to show the hidden files/folders/drive:
Step 1. Press the Win + E keys simultaneously to open the File Explorer window, and select This PC from the left sidebar.
Step 2. Click the drive that you used to store your ASF files, go to the View tab, and click Options.
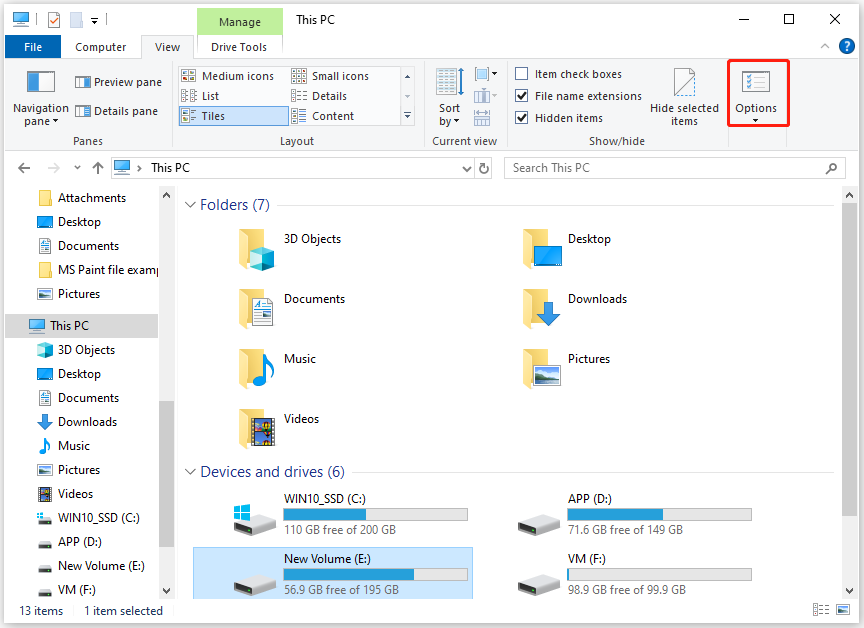
Step 3. In the Folder Options window, navigate to the View tab, and select the Show hidden files, folders, and drives option under the Hidden files and folders category. Then, click Apply and OK sequentially to save the changes.
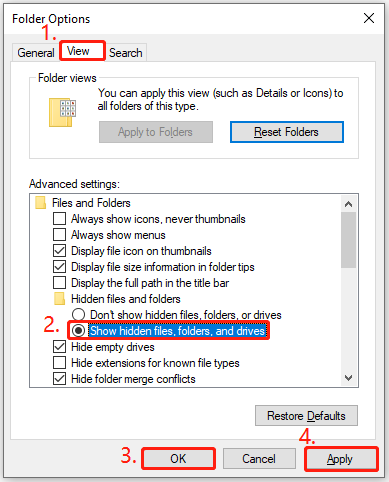
Method 2. Recover ASF Files from the Recycle Bin
On Windows, the Recycle Bin is the default location for storing deleted files. You can check the Recycle Bin to see if your lost or deleted ASF files are there. Here’s how:
- Double-click the Recycle Bin icon on your desktop.
- In the Recycle Bin window, select all the ASF files you want.
- Go to the Recycle Bin Tools tab and click Restore the selected items.
- After that, the selected ASF files will be retrieved to their original locations.
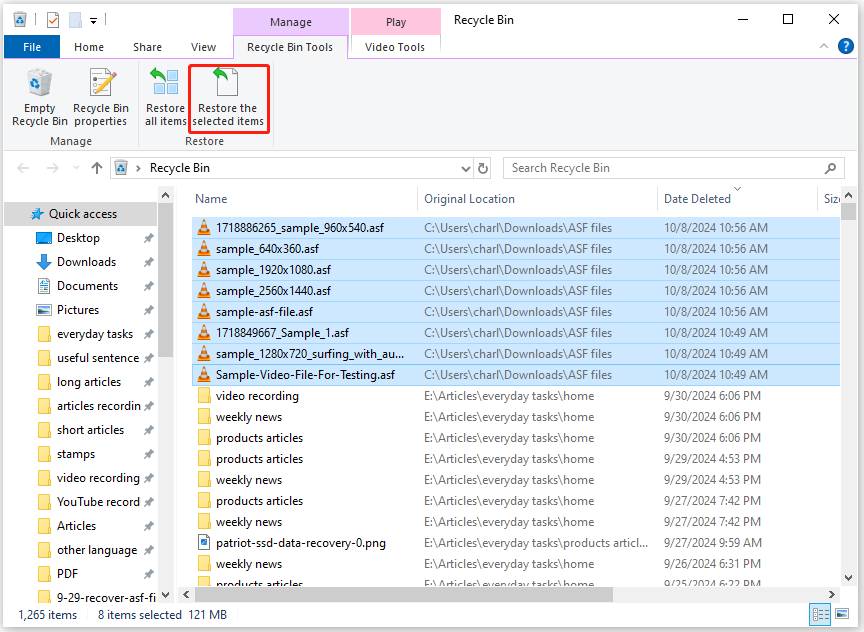
Method 3. Recover ASF Files from File History
Backing up data regularly is a good habit to prevent data loss. If you have enabled Window File History on your PC to back up the ASF files, you can try recovering lost/deleted/corrupted ASF files from File History. Here are the detailed steps:
Step 1. Press the Win + S keys to open the Search window, type “control panel” in the search box and press Enter.
Step 2. In the Control Panel window, set View by as Category, and then select System and Security.
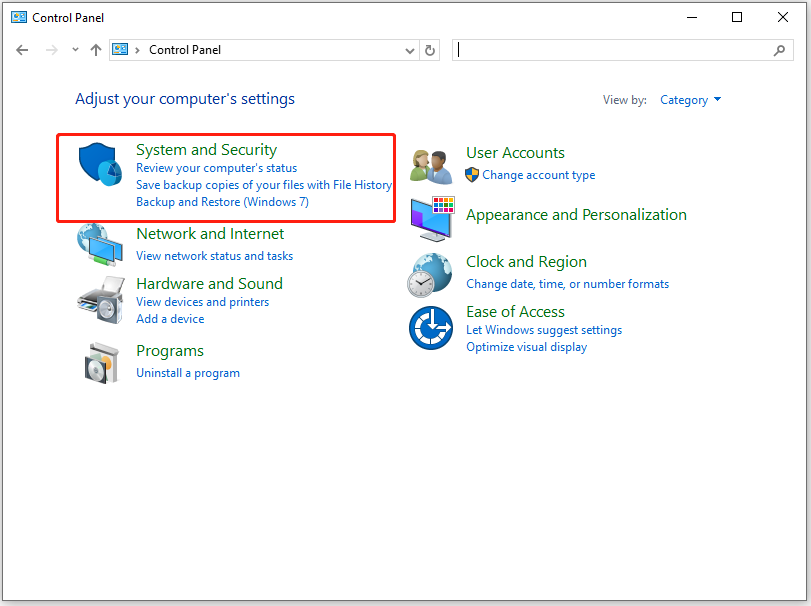
Step 3. Then, click Restore your files with File History under File History.
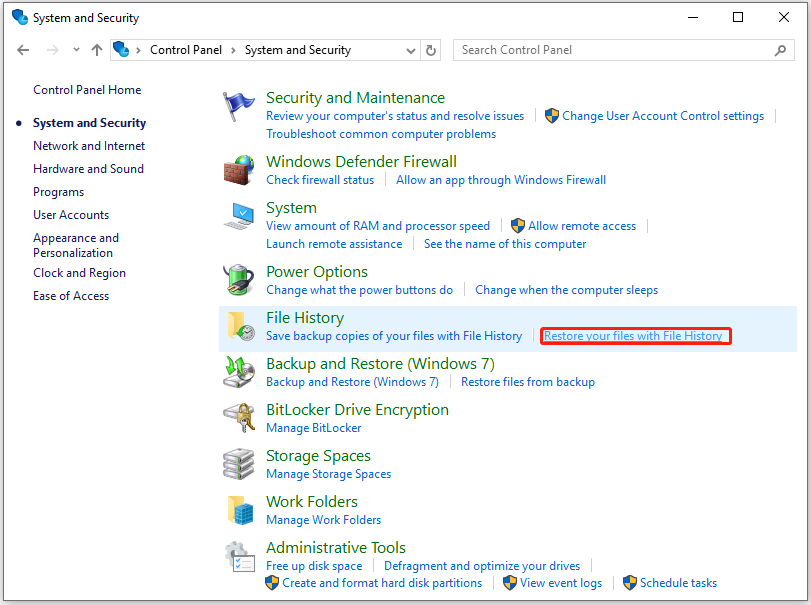
Step 4. In the new window, select the ASF files you want to recover and then click the Restore icon to do ASF file recovery.
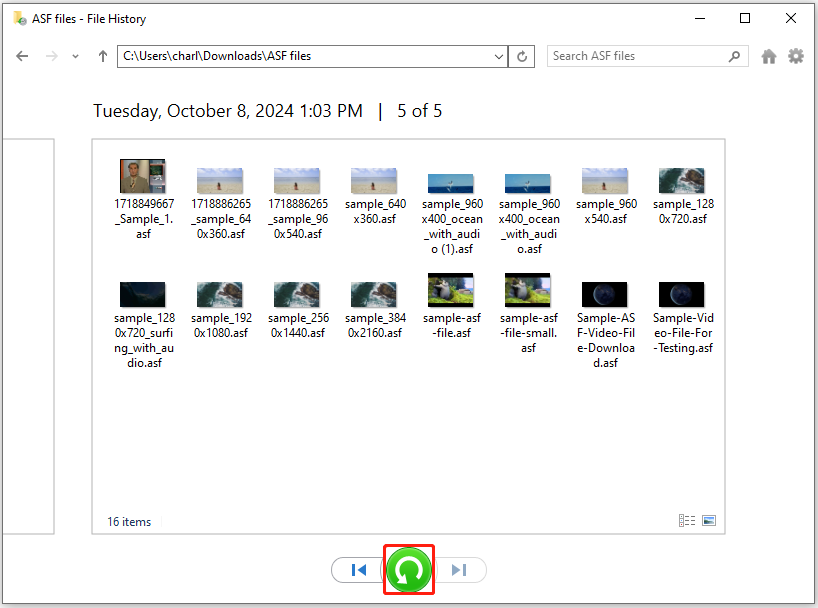
Method 4. Use MiniTool Partition Wizard
MiniTool Partition Wizard is a professional and reliable data recovery tool. It provides the Data Recovery feature to help you recover deleted/lost files with ease. Besides, this feature-rich tool also provides various features to help you manage partitions and disks on your computer.
For instance, you can use it to migrate OS to SSD without reinstalling OS, change cluster size, convert MBR to GPT, rebuild MBR, format USB to FAT32, set partitions as logical/primary, partition hard drive, check for disk errors, and more.
Here’s how to use MiniTool Partition Wizard to recover ASF files:
Step 1. Click the Download button to get the MiniTool Partition Wizard installation package. Double-click the downloaded execute file and follow the on-screen instructions to install this app on your computer.
MiniTool Partition Wizard DemoClick to Download100%Clean & Safe
Step 2. Launch this app to enter its main interface on your computer, and then click the Data Recovery feature from the top toolbar.
Step 3. Click the gear icon from the left sidebar of the next screen. Then, choose the file systems and file types you want to scan. After that, click OK to save the changes.
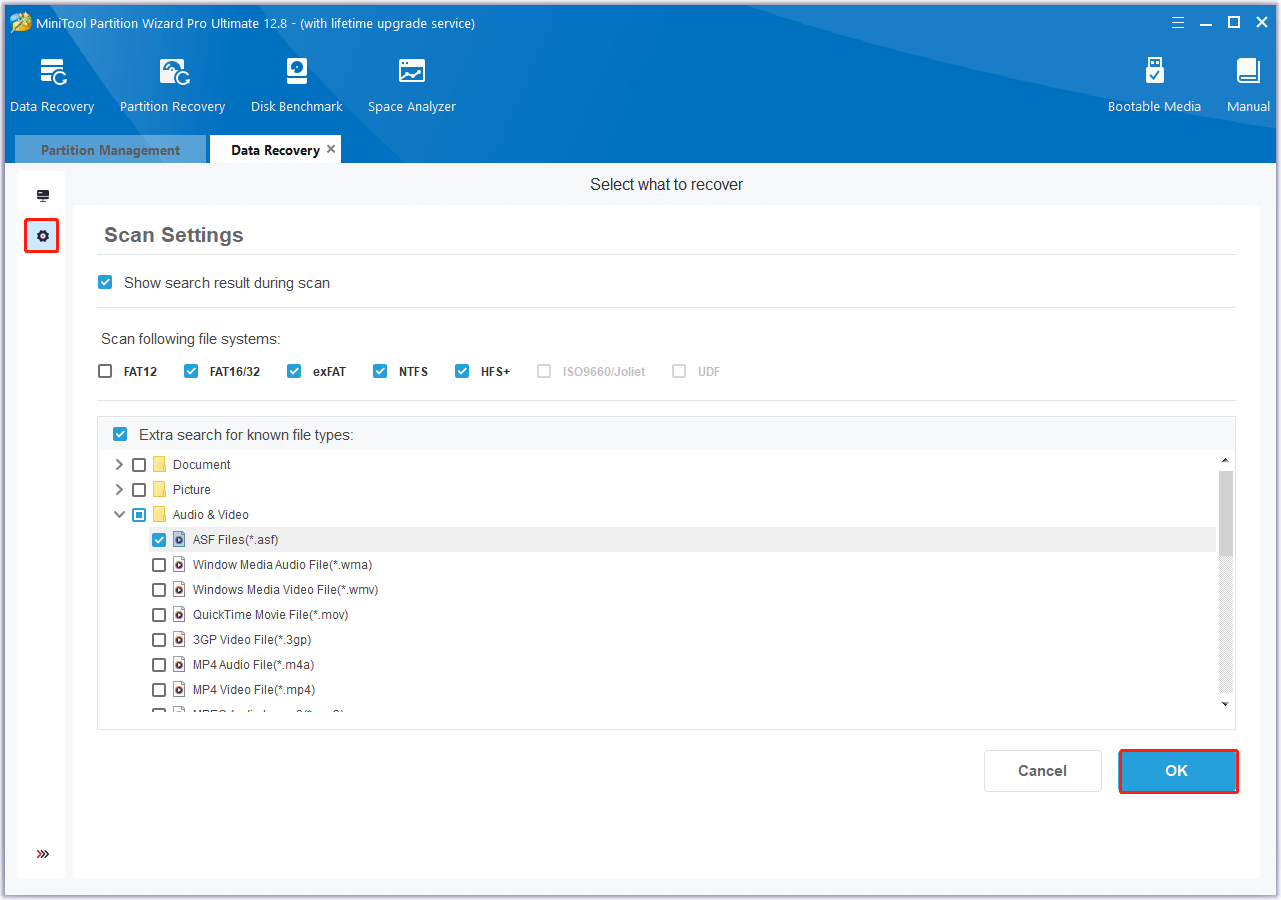
Step 4. Move your cursor to Select Folder and click Browse. Next, choose the ASF files folder and click the Select Folder button.
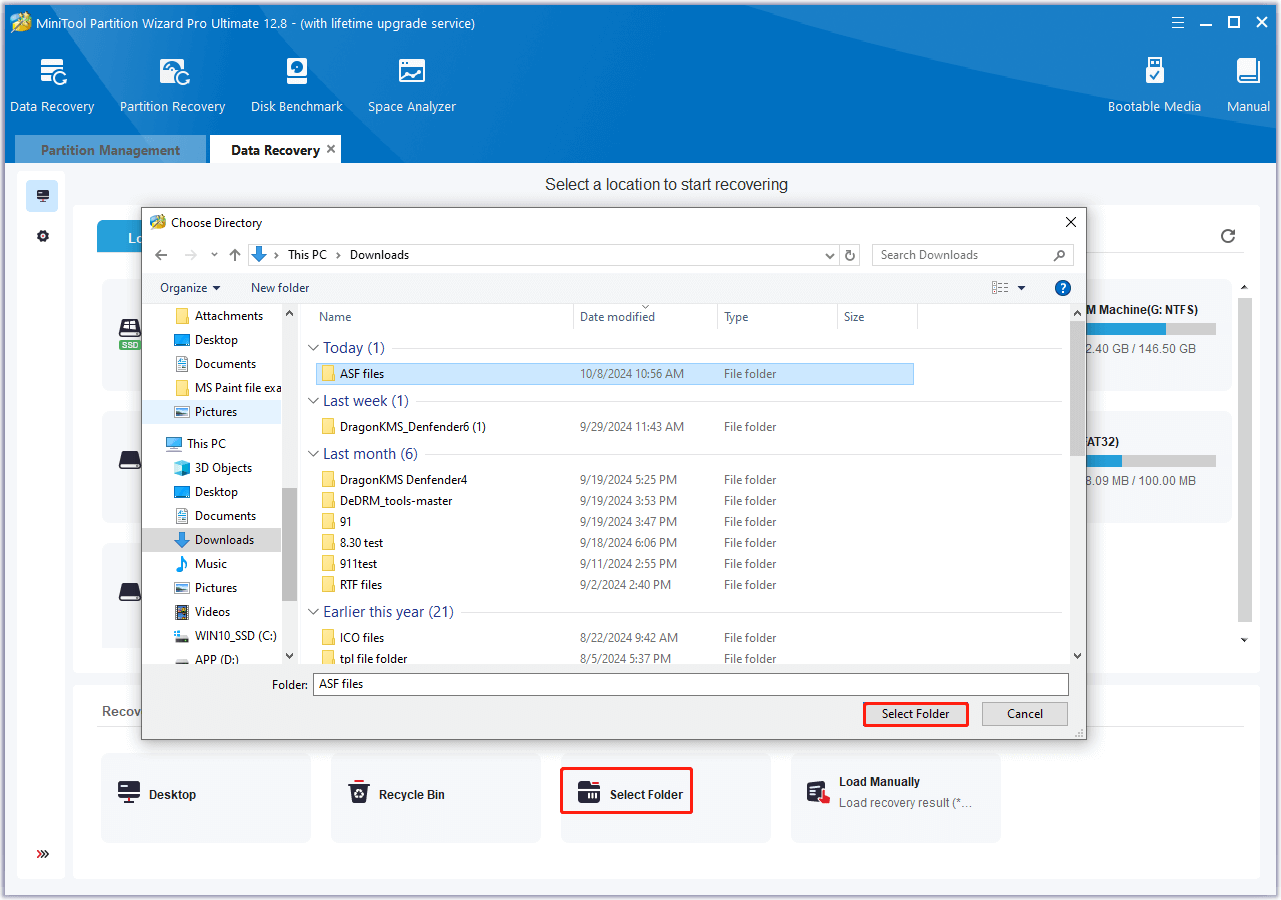
Step 5. Wait for the scanning process to complete. During this scanning process, you can expand the folders under the Path tab or the Type tab to check if the ASF file you need is found. If the needed ASF files are already found, you can click the Pause or Stop button to end the scanning.
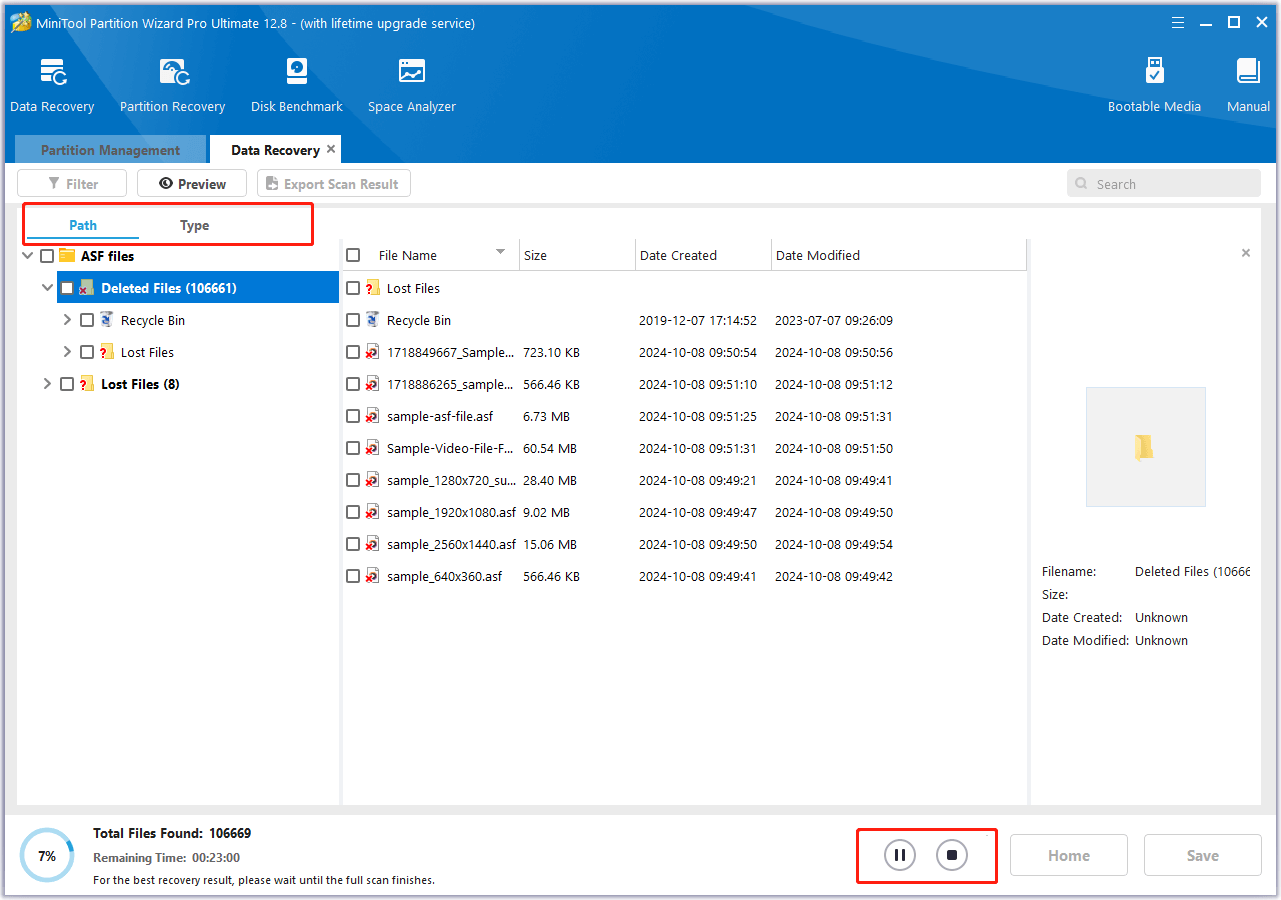
Step 6. Once the scanning process is complete, you can tick the ASF files you want to recover and then click the Save button at the right bottom of the window.
Step 7. Choose a safe location to store the recovered ASF files and click OK to confirm. Remember, it’s crucial not to save the recovered ASF files to their original location. Doing so could result in the file being overwritten.
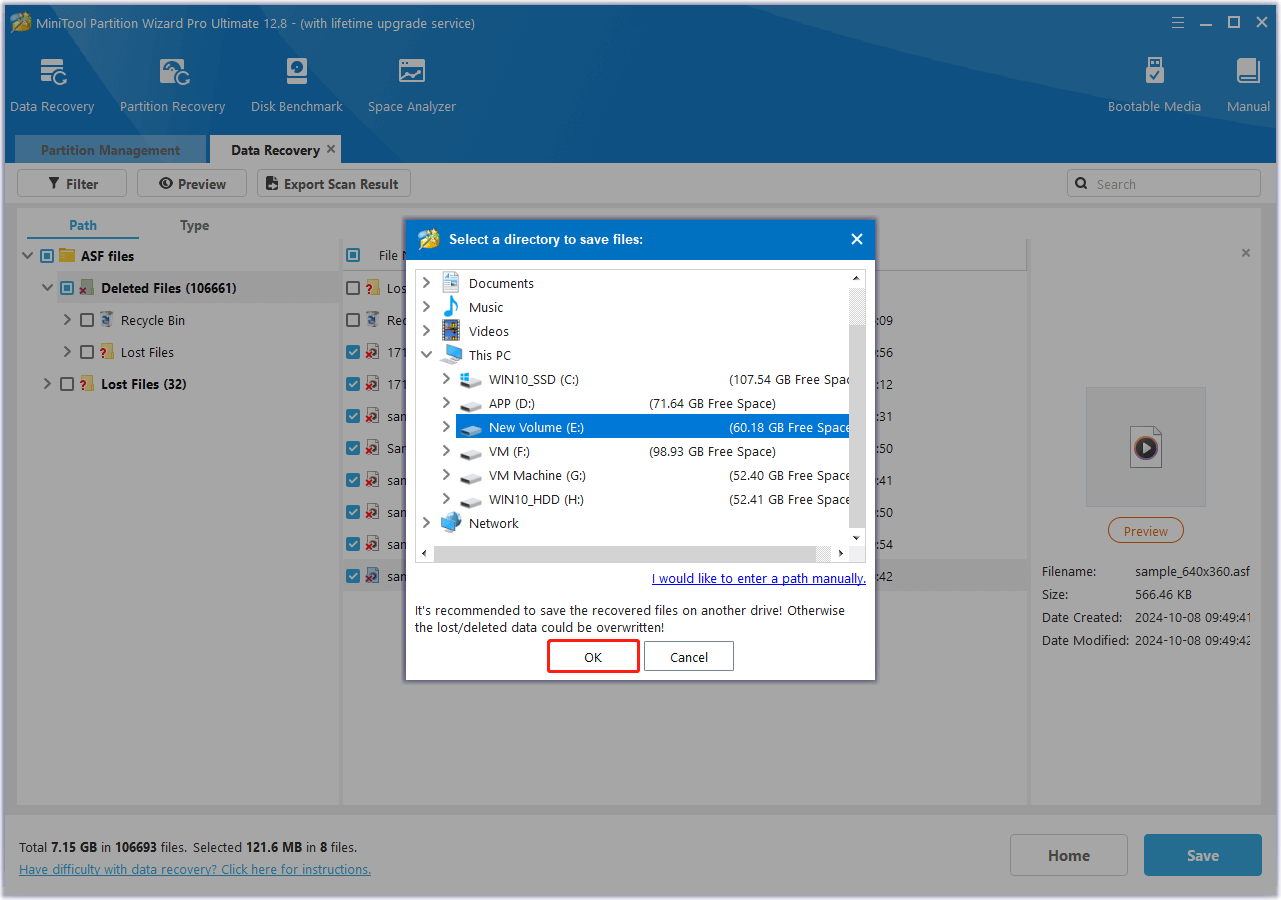
How to Recover ASF Files on Mac
If you lost ASF files on Mac, you don’t need to worry as well. I list some useful ways below to do ASF file recovery on Mac.
Way 1. Use Trash
Trash on Mac plays the same role as Recycle Bin on Windows. So, you can try recover ASF files from Trash on Mac. Here’s the way:
- Click the Trash icon on your Mac.
- Check for the deleted ASF files here.
- Drag and drop the ASF files that you want to recover to a safe place. Or, you can right-click the file you want to recover and select Put Back.
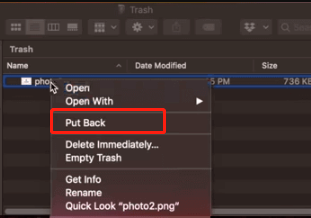
Way 2. Use Time Machine Backup
Time Machine is a powerful built-in backup and restore utility for Mac. So, you can try recover ASF files by using Time Machine. Here’s how to do that:
Step 1. Make sure the backup drive you use for Time Machine saves is connected to your Mac.
Step 2. Click the Time Machine button from the menu bar and then choose Enter Time Machine.
Step 3. Use the timeline on the right side of the screen to view the time and data before the files were lost.
Step 4. Select the ASF files you need and click the Restore button.
Way 2. Use Finder
You can also try recovering ASF files by using Finder. Here’s the way:
- Launch Finder on your Mac.
- In the menu bar, select Go > Recent Deleted. If you use iCloud Drive, the name could be Recently Deleted Items.
- Check for if there are ASF files that you want to recover.
- If you find them, drag and drop them to their original location or a new location.
Way 3. Use Disk Utility
Some people report that they recover ASF files successfully via using Disk Utility. You can also have a try. Here’s how to do that:
- Press the Command + Space keys to open the Spotlight window.
- Select Disk Utility.
- Then, choose the storage drive where the ASF files were saved from the sidebar.
- Next, click the First Aid button.
- Click Run.
Way 4. Use Third-Party Software
If none of the above ways can help you recover ASF files, you can try using a third-party data recovery tool to help you do ASF file recovery. There are various data recovery tools on the Internet, you just need to choose one reliable and compatible one for your Mac. Here are some tools you can choose from:
- Data Rescue, Prosoft Engineering
- Recoverit, Wondershare
- Stellar Data Recovery for Mac
- Disk Drill Pro, CleverFiles
- DiskWarrior
Useful Tips to Prevent ASF File Loss in the Future
To prevent ASF file loss in the future, here are some useful tips you can follow:
- Always keep a backup of your important ASF files on a different storage device.
- Please double-check before deleting any unnecessary ASF files.
- Do virus scanning regularly on your Windows and Mac.
- Run disk scanning regularly to check for bad sectors and disk errors.
To Sum Up
How to recover ASF files? After reading this post, you will find useful ways to recover ASF files on Windows and Mac computers. What’s more, if you encounter any issues while using MiniTool Partition Wizard, you can contact us by sending emails to [email protected]. We will send back to you as soon as possible.

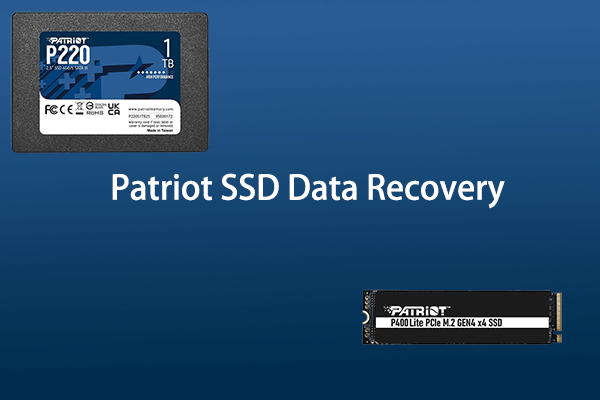
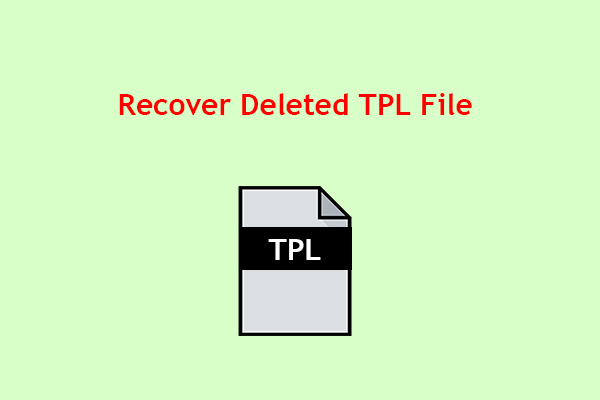
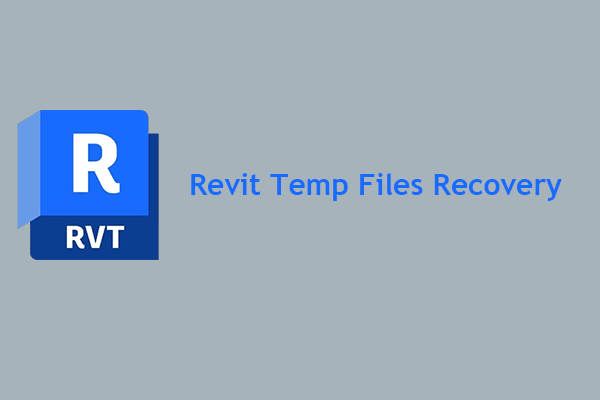
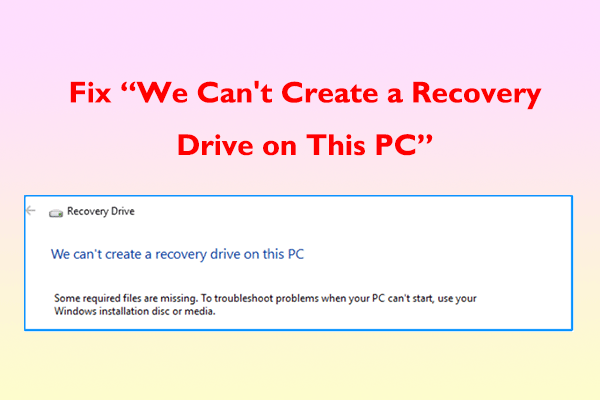
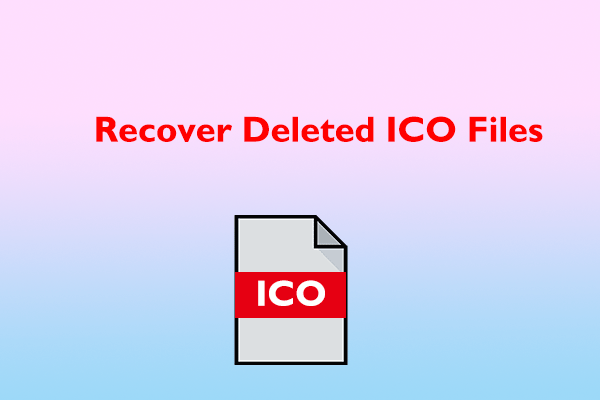
![[Full Guide] How to Recover Data from Spanned Volume?](https://images.minitool.com/partitionwizard.com/images/uploads/2024/07/recover-data-from-spanned-volume-thumbnail.png)
User Comments :