This article will illustrate you what Reallocated Sector Count is and how to get rid of it with Reallocated Sector Count warning fixes.
S.M.A.R.T. (Self-Monitoring, Analysis and Reporting Technology) is a monitoring system included in computer hard disk drives (HDDs), which can monitor the health status of your hard drive.
If the S.M.A.R.T status information shows Caution, and the value of Reallocated Sector Count attribute is increasing consistently, you should keep an eye on your hard drive and the data stored on it.
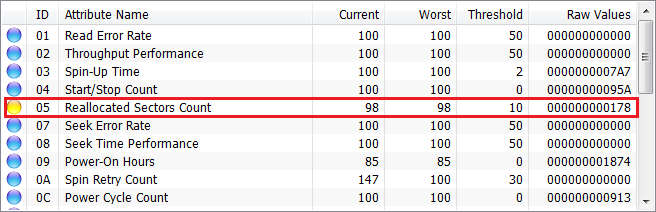
What on earth the Reallocated Sector Count attribute is? What does Reallocated Sector Count mean? If you want to know more information about the Reallocated Sector Count and how to fix it, you may read the following contents.
What Does Reallocated Sector Count Mean
Reallocated sector count is a critical S.M.A.R.T. attribute, which indicates the count of reallocated sectors on your hard drive. Well, what does the reallocated sector mean? Now, let me explain it to you.
When a read or write error emerges on your hard drive, your drive marks this sector as “reallocated”. And then it transfers data to a special reserved area which called spare area. In other word, the reallocated sectors are bad sectors on your hard drive that have been moved to another part of the disk.
This is also the process called remapping and “reallocated” sectors are called remaps. In this way, you will not see bad sectors when making surface test, but bad sectors do exist which are hidden in reallocated sectors.
When there are more sectors reallocated, the read/write speed will decrease significantly. If S.M.A.R.T data for your hard drive shows a number above 0 next to the attribute Reallocated Sector Count, you need to pay attention to it. The increasing reallocated sectors are a sign of hard drive failure.
Once the hard drive is failed, all your data stored on the hard drive will get lost. In this case, when you find the Reallocated Sector Count warning appears, the first thing is to make a backup immediately.
Backup Hard Drive Immediately
To avoid data loss caused by hard drive failure, you should back up your hard drive as soon as possible. If you don’t know how to the backup hard drive, you can follow the steps below to backup hard drive with a professional tool. MiniTool Partition Wizard is a powerful program that helps users copy partition, copy disk, migrate OS to SSD/HD at ease with its simple procedures.
Apart from that, it is also a free partition manager, which can help you manager disks and partitions on your computer in a simple way with its features like resize partition, extend partition, check file system, align partition, convert MBR to GPT disk, convert FAT to NTFS and so on.
If you receive the Reallocated Sectors Count warning and find that the value of Reallocated Sectors Count increases, backup it immediately and then swap it off. Follow the steps below to backup hard drive with this step-by-step guide.
Step 1. Click on the following button to install this professional backup program on your computer. Then launch it to get the main interface.
Step 2. On the main interface, select the disk with the Reallocated Sector Count warning. Then choose Copy Disk from the left action panel.
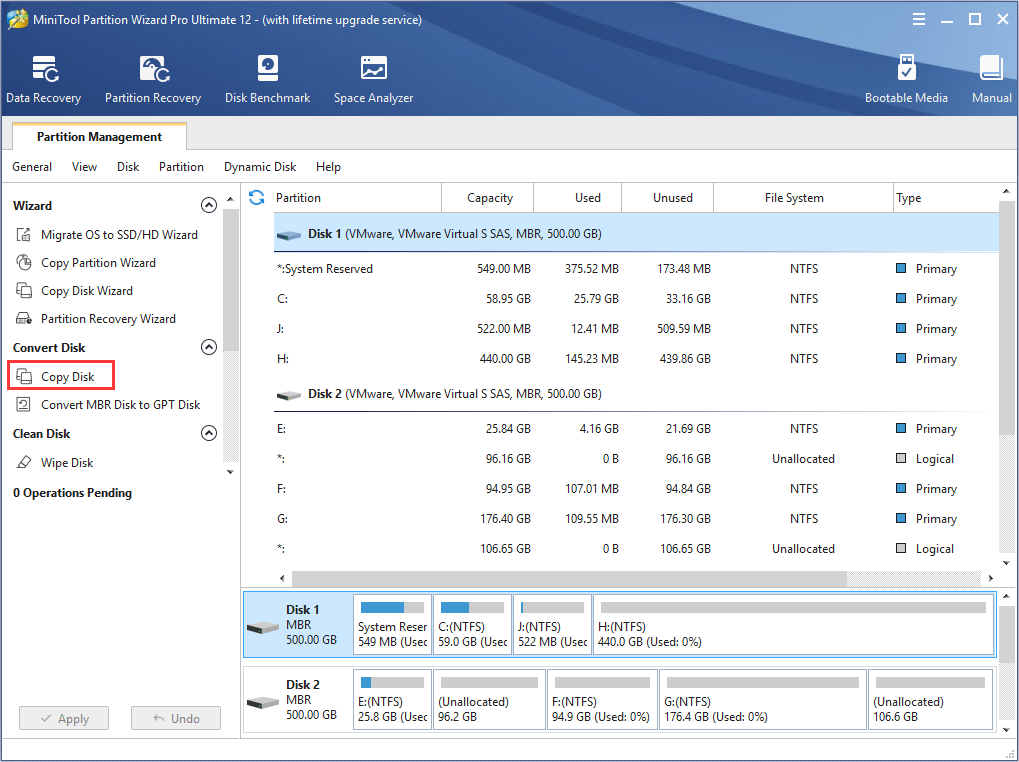
Step 3. Select a target disk as destination and Click Next.
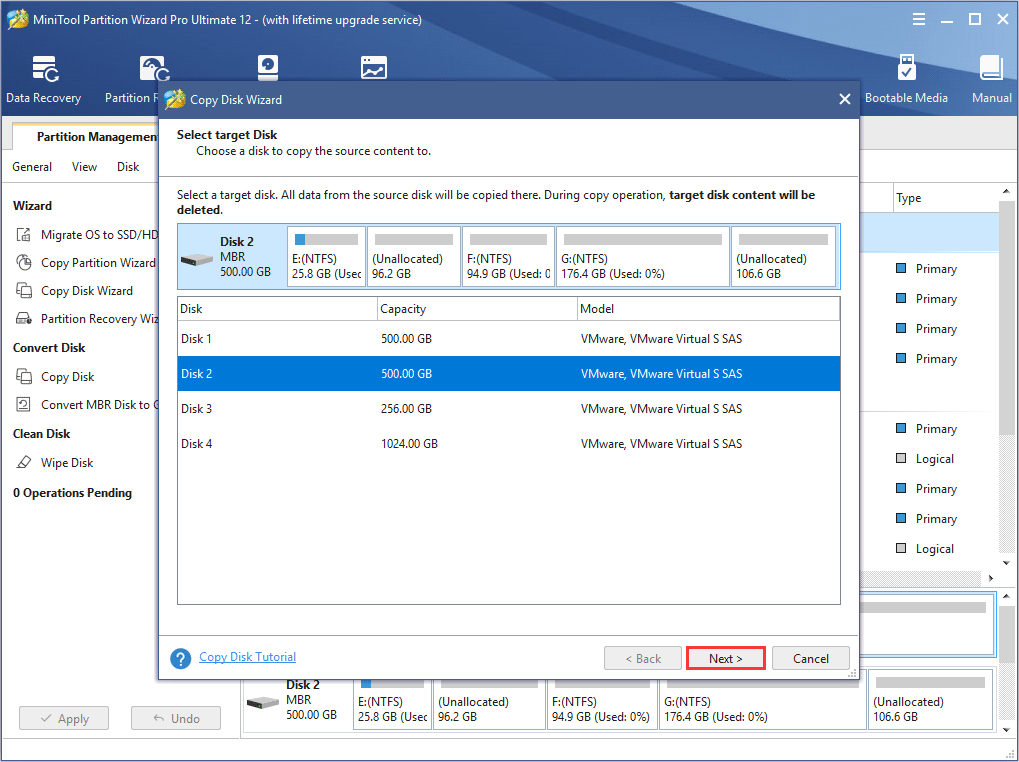
Step 4. When you click Next, it will note you that all the data on the target disk will be deleted, so make sure there is no important file on the target disk.
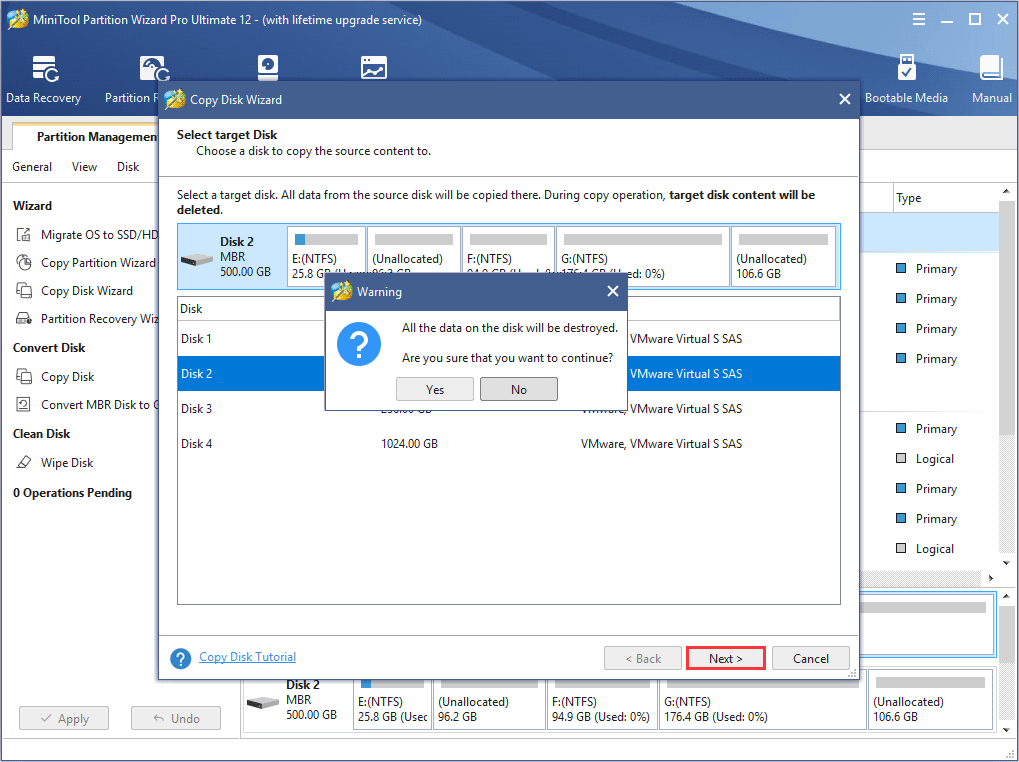
Step 5. choose a copy method and click Next.
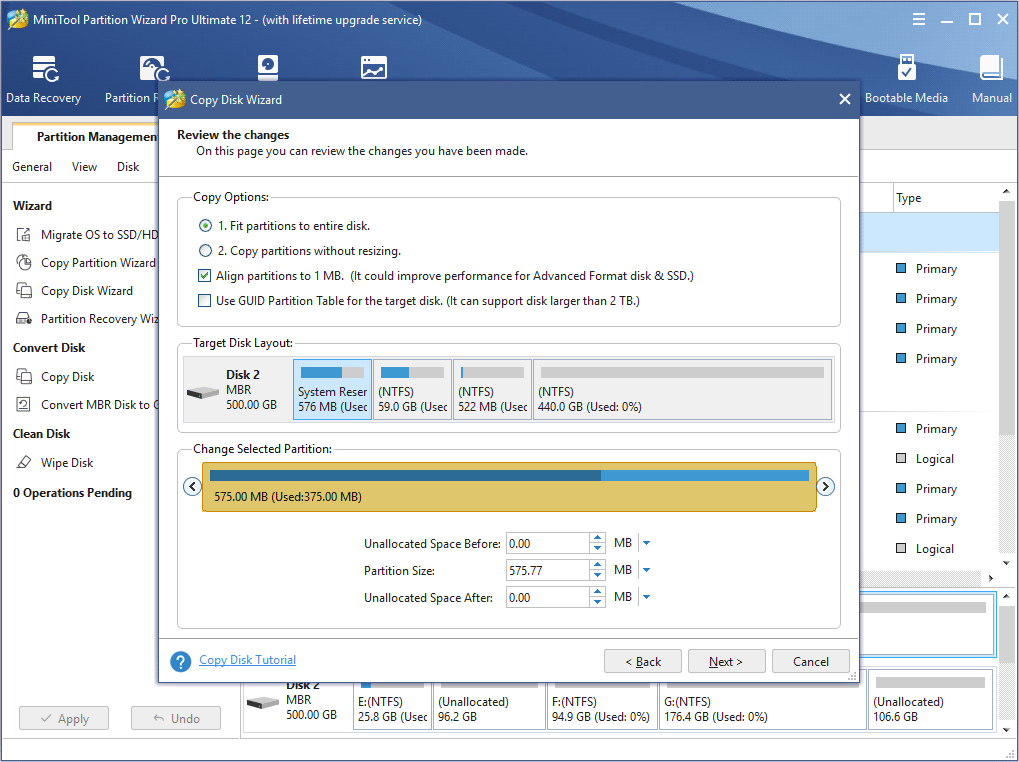
- For SSD users, it is highly recommended to check the Align partitions to 1MB option, for it can improve disk performance.
- To copy MBR disk to GPT disk, you can check GUID Partition Table for the target disk option. However, this feature is only available in MiniTool Partition Wizard Professional and its above editions.
- You can edit the partition size by dragging the blue handle or inputting a specific size.
Step 4. The note in the screenshot is to remind you how to boot from the target disk. You can change the BIOS boot order manually if you want to boot from the new disk. Then click Finish.
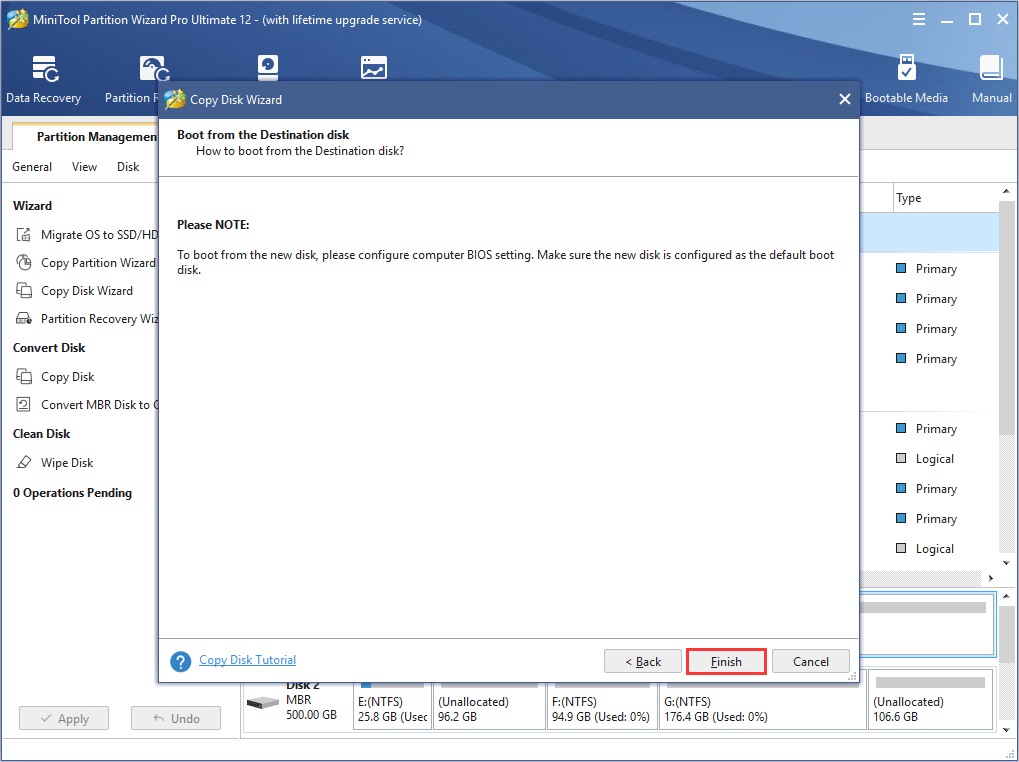
Step 5. Click Apply on the upper left corner to allow the pending operation.
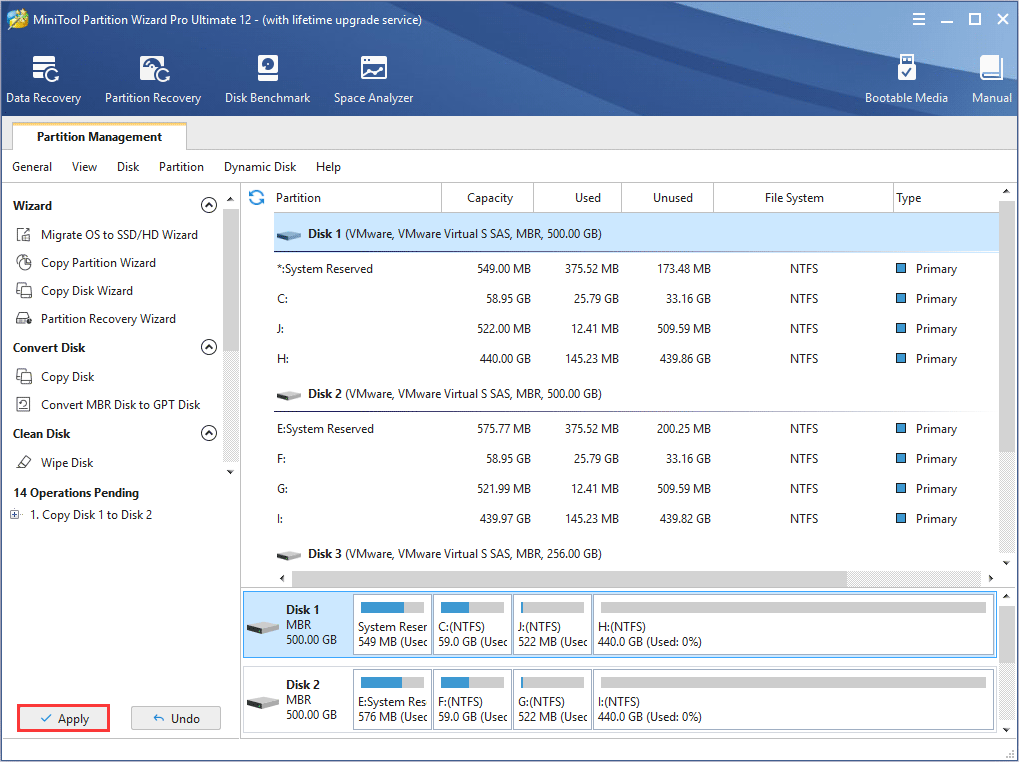
If you have an SSD or HDD with the Allocated Sector Count warning sign, and that number of the allocated sectors keeps going up, backup hard drives with the above tutorial and then replace it.
How to Fix Reallocated Sector Count Warning
Then you may wonder: is there any Reallocated Sector Count fixes recommended? Can the reallocated sectors be fixed?
Unfortunately, this can’t be fixed and there is no Reallocated Sector Count fix software. If the number of the allocated sector continues to go up, you’d better purchase a new hard drive.
If your hard drive is still under warranty, you can contact the manufacturer for a replacement.
However, there is no way to reduce the reallocated sectors on your hard drive. You can keep using the hard drive, but don’t keep important data stored on the drive.
How to Check Your Reallocated Sector Count
For users who suspect that their hard drive is going to fail, they can also check the value of the Reallocated Sector Count by themselves. How to check your Reallocated Sector Count in Windows?

If you are running Windows operating system, you can install an HDD/SSD utility CrystalDiskInfo, which will give you a complete report of your computer’s S.M.A.R.T information as well as show you the current hard drive health status. You can download one from their official site.
Similarly, there are some other S.M.A.R.T parameters you need to pay attention to, especially when it gives you a caution warning.
- Current Pending Sector Count: the current count of unstable sectors on your disk that are waiting to be reallocated to spare drive space.
- Reallocation Event Count: a count of the attempts to transfer data from a bad sector to a special reserved area (spare area).
- Uncorrectable Sector Count: the total number of uncorrectable errors when reading/writing a sector.
Of course, there are other hard drive utilities that can help you check S.M.A.R.T. information and these parameters. Be sure to choose a reliable one.
How to Recover Data from a Failing Hard Drive
As I said before, a consistent increase in the Reallocated Sector Count attribute value can be a sign of hard drive failure.
And there is a possibility that your files suddenly will become disappeared or fail to open. If you find some files failed to open, disappeared or corrupted, it may be caused by the failing hard drive on your computer. But the hard drive is not failed completely.
In this case, how to recover data from a failing hard drive?
Well, at this time, you may recover lost data from your hard drive with professional data recovery software – MiniTool Partition Wizard Pro Ultimate.
MiniTool Partition Wizard Pro Ultimate is a piece of professional hard drive recovery software. It enables you to recover various files including documents, photos, audio, music, videos, emails, and other types of files from all kinds of storage media such as SSD, HDD, USB, SD card, memory sticks, and so on.
Step 1. Get MiniTool Partition Wizard Pro Ultimate by clicking the following button. Install it on your computer and launch it to get the main interface.
Step 2. Choose Data Recovery wizard on the upper toolbar. You may also select the partition that you encounter data loss and right-click it to choose Data Recovery.
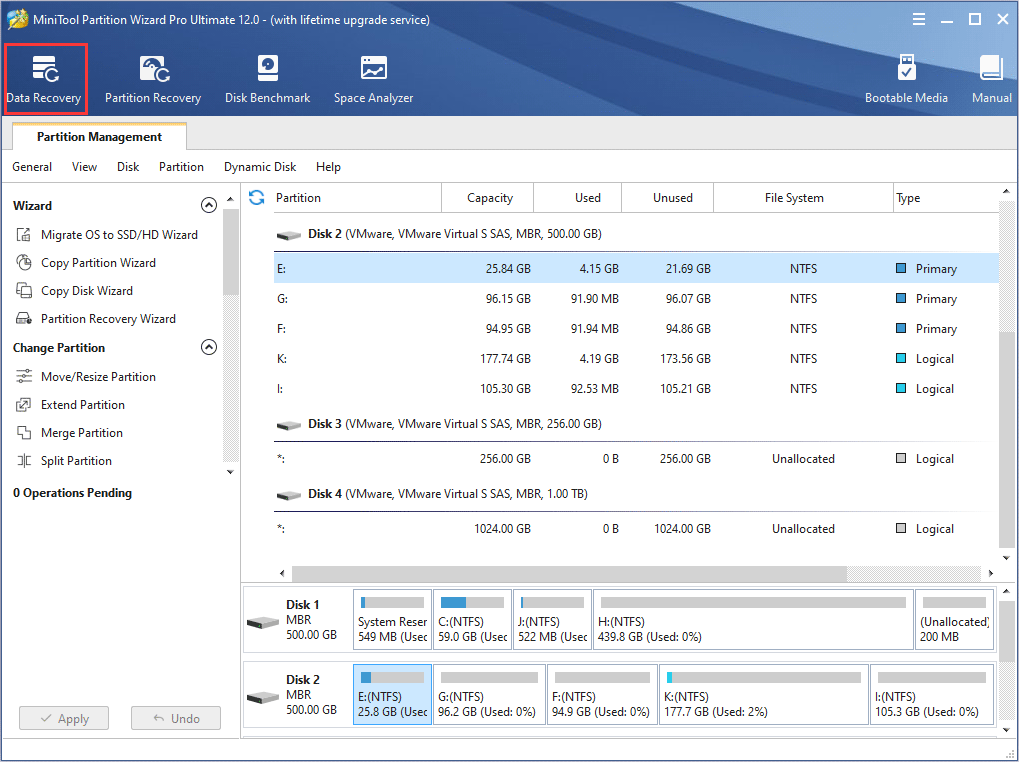
Step 3. On the main interface, choose a partition and click the Scan button on the lower right corner.
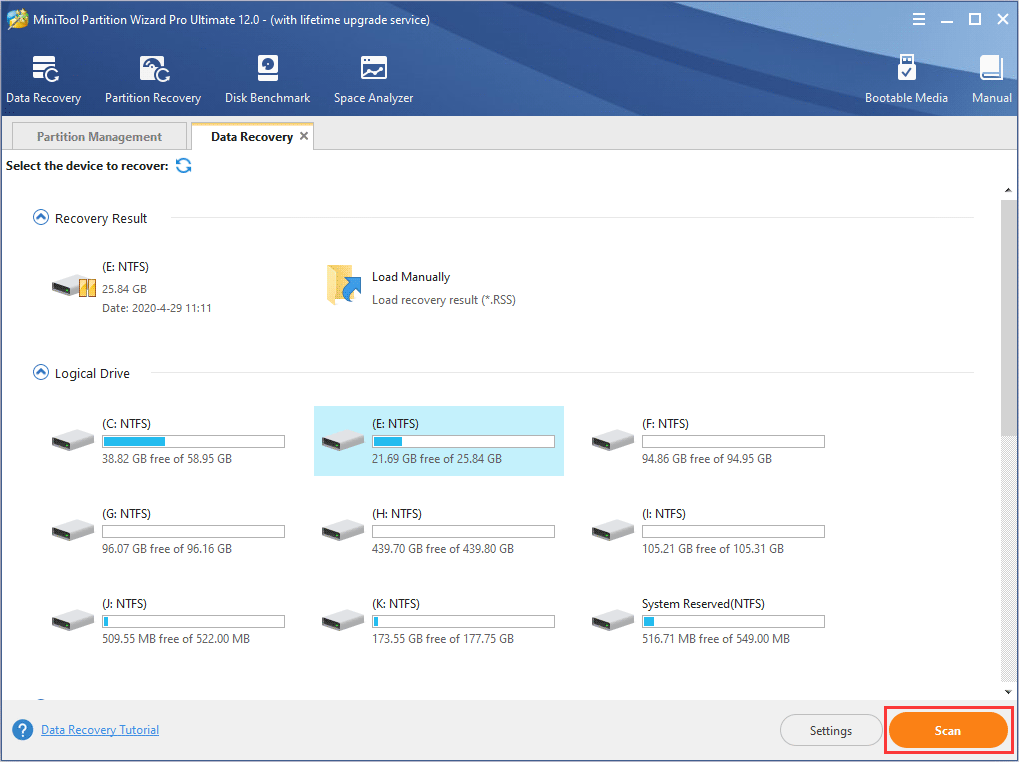
Here is a brief introduction about the three parts on the main interface:
- Recovery Result: this part shows the record of the last scanning result.
- Logical Drive: this part shows all existing partitions on your computer including the partitions on external devices.
- Hard Disk: this part shows all disks detected on your computers, such as SSD, HDD USB disk, and SD card.
- If there is any unallocated space or lost partition, there will be Lost Partitionand Unallocated space
Step 4. After clicking the Scan button, the software will scan your drive immediately. The scanning time depends on how much files you stored on your drive.
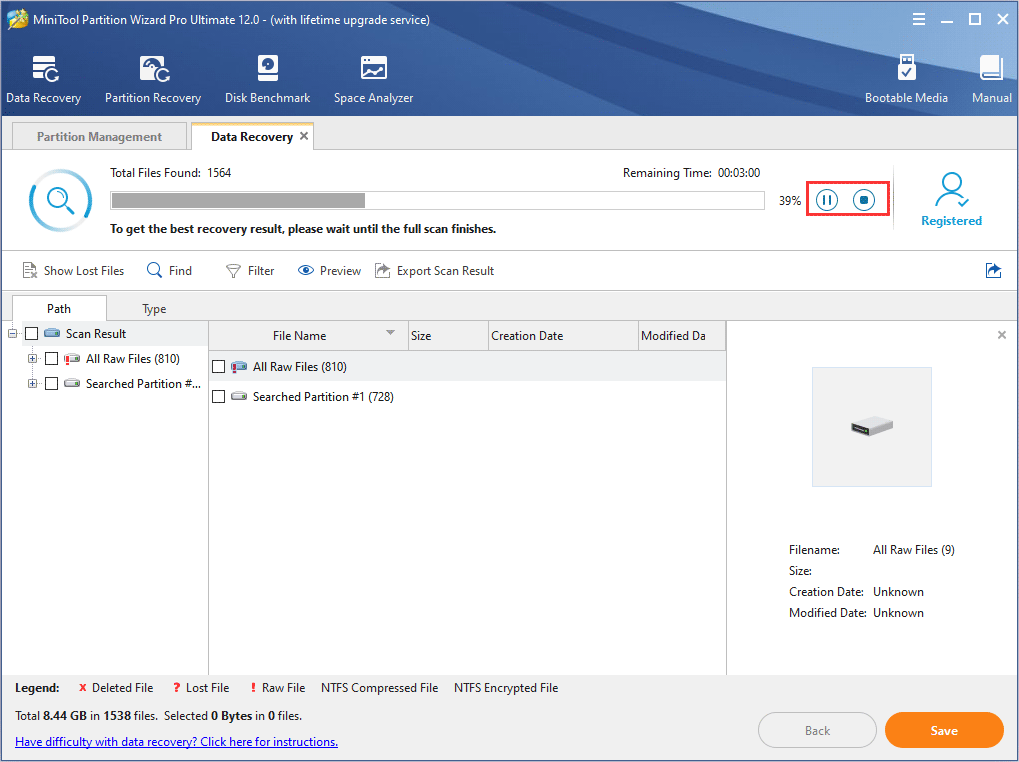
Step 5. After the scanning is completed, check the needed files from the recovery result. Then you can click the Save button to save needed files.
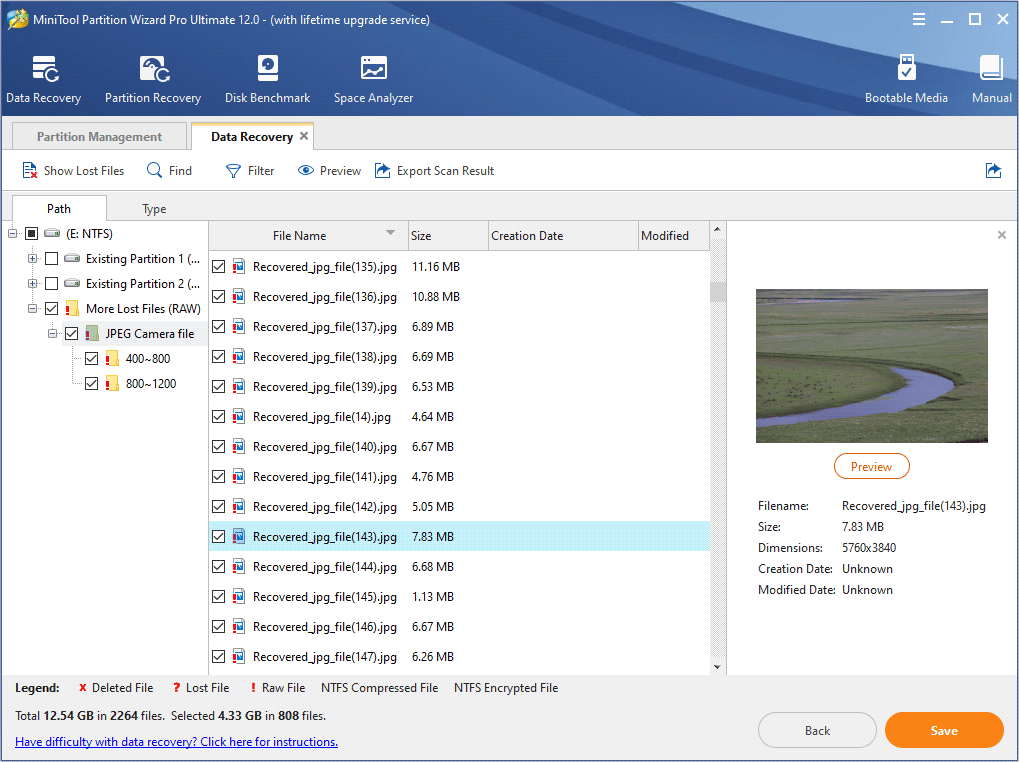
The following button can help you find needed files effectively:
- Show Lost Files: this feature makes the recovery result show lost files only.
- Find: you can search a file by file name exactly, you can check. Match Case requires you to type the file name’s uppercase and lowercase letters correctly. Match Word requires you to type the complete file name including the file extension.
- Filter: you can search files by filename/extension, file size, file creation, or modification date.
- Preview: This feature enables you to preview picture or .txt file which is smaller than 20MB.
Step 6. Save the recovered files to a safe place. It is recommended to save the recovered files on another drive. Otherwise, the lost/deleted data could be overwritten. So don’t save the recovered files to the original place.
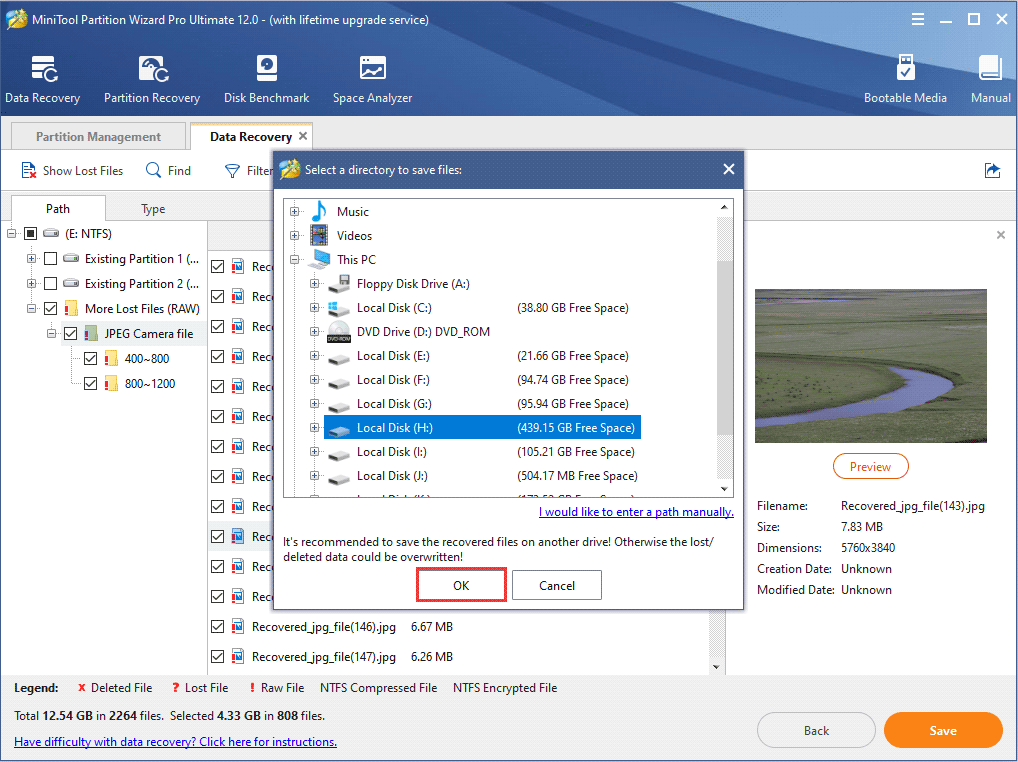
Bottom Line
If you encounter Reallocated Sector Count SSD or HDD warning, remember to make an urgent backup. If you come across data loss due to hard drive issues, try using MiniTool software to recover lost data immediately.
If you have any questions about how to backup hard drive or recover data from hard drive, you can leave a message on the following comment zone and we will reply as soon as possible. If you need any help when using MiniTool software, you may contact us via [email protected].

User Comments :