This post mainly illustrates RAW Read Error Rate, including its basic information, possible causes, and prevention tips. More importantly, MiniTool provides you with a solution to recovering lost data due to raw_read_error_rate.
Do you receive the SMART RAW Read Error Rate error? According to user reports, this error occurs frequently. You can see complaints about it while looking through communities and forums related to hard drives.
Here is a true example from the hddguru.com forum. You can take it as your reference.
Hi, I have a 1TB Seagate ST31000528AS and the SMART “RAW Read Error Rate” parameter goes up and down very often, and DiskCheckup reports that it will fail soon. But then, the value changes abruptly and it reports no failures predicted. Can someone please explain how to understand those values and, most importantly, is my disk actually in a predicted failure state? -https://forum.hddguru.com
Here comes the question: what is RAW Read Error Rate. To get the detailed information, move down to the next section.
What Is RAW Read Error Rate
RAW Read Error Rate, a SMART disk error, indicates problems with the disk surface (platter that stores the data), the actuator arm, and the read/write head. The higher RAW Read Error Rate, the higher chances of disk failure.
Hard drives that support the RAW Read Error Rate attribute include Samsung Seagate, IBM (Hitachi), Fujitsu, Maxtor, and Western Digital (WD). Both HDDs and SSDs could be stuck on this error. However, the result is different on two kinds of hard drives.
The SMART RAW Read Error Rate doesn’t affect modern flash storage drives. Though you see a rapid increase in SSD RAW Read Rates with time, the SSD still works properly without performance drops.
In fact, the RAW Read Error Rate on an SSD is an indication that there are some bad connections between disk and the drive controller or the problem is within the SSD. Hence, the SSD may fail after a period of time.
As for HDDs, the RAW Read Error Rate is a sign of drive failure. Besides, it could mean there’s data corruption, mechanical failure, and electrical issues with the drive. What causes the SMART RAW Read Error Rate issue? Find the answers in the section below.
Reasons Behind RAW Read Error Rate
What causes RAW Read Error Rate? Various factors can cause the error. Here, some common causes for it are summarized as follows.
- Aged SSD drive
- Multiple failures in an attempt to read data
- Extensive workload on drive
- Wear-outs because of a large number of erase cycles
- Overall encountered errors
- Other hardware/software conflicts
If the drive is worn out physically, you should replace it with a new one. If you lose data due to this error, recover the data before replacement.
Recover the Lost Data
To recover the lost data because of the RAW Read Error Rate error, you need a data recovery program. As a multifunctional partition manager, MiniTool Partition Wizard comes into hand. Its Data Recovery feature enables you to recover data from the logically damaged, formatted, or RAW partition quickly.
The Partition Recovery feature of MiniTool Partition Wizard helps recover missing partitions due to system update, system corruption, hard drive failure, and other reasons. Compared with Data Recovery, Partition Recovery provides fewer scan options.
The Data Recovery feature allows scanning logical drives (existing partitions, lost partitions, and unallocated space), whole hard disks, and specific locations (Desktop, Recycle Bin, and Select Folder). The Partition Recovery feature offers 3 scanning ranges including full disk, unallocated space, and specified range.
Pick one feature according to your situation to recover the lost data. Here, we show you how to recover lost data via Data Recovery.
MiniTool Partition Wizard DemoClick to Download100%Clean & Safe
Step 1: After downloading and installing MiniTool Partition Wizard, double-click on its icon on the desktop to run it.
Step 2: Click Data Recovery on the top bar.
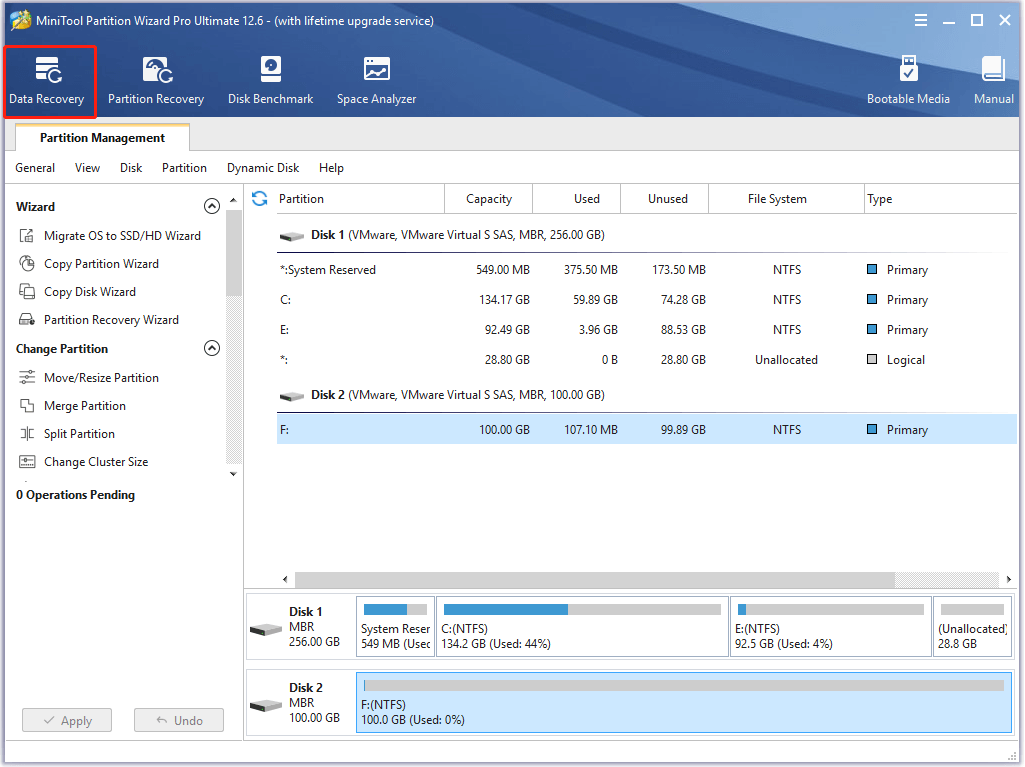
Step 3: In the next window, navigate to the Devices tab. After that, place your cursor at the end of the target disk and click Scan.
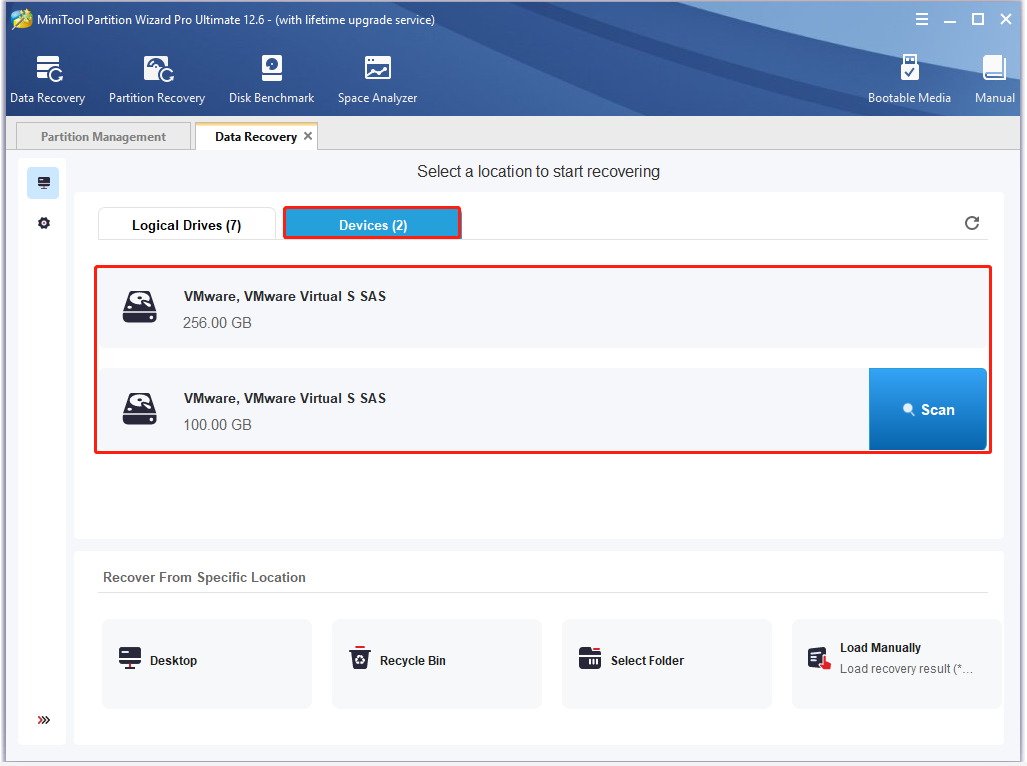
Step 4: Now, the scan process will start automatically. If you want to get the full scan result, wait for the finish of the process.
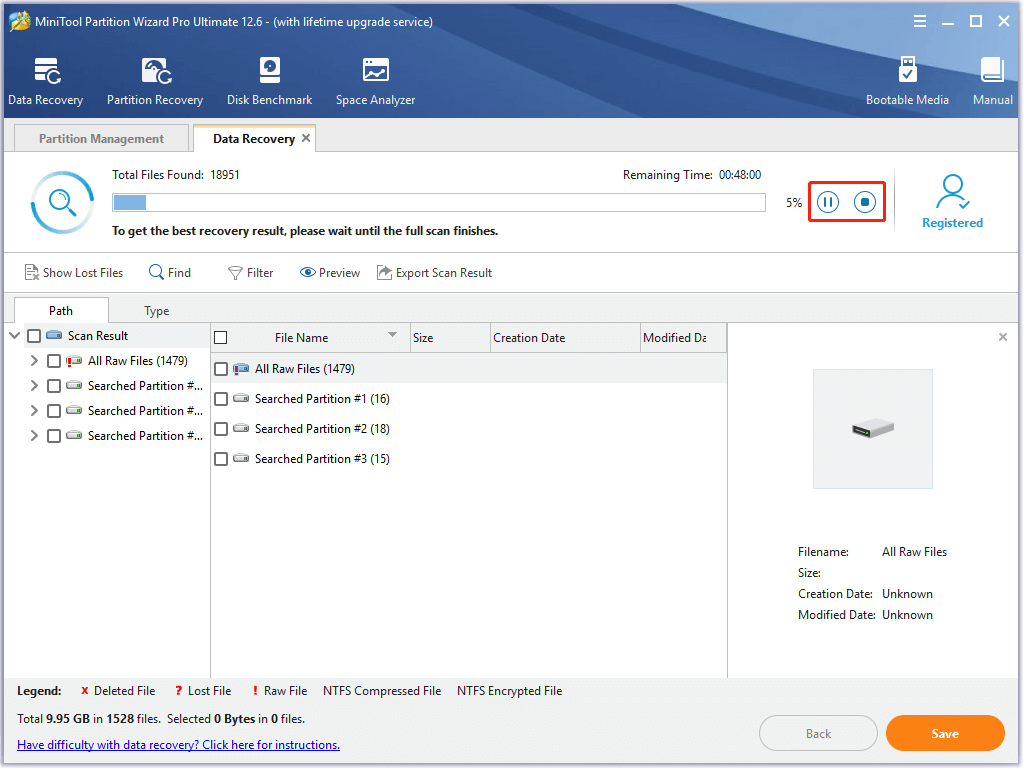
Step 5: Choose the data that you would like to recover from the scanning result and then click Save.
Step 6: In the elevated window, choose a directory for the recovered data and click OK. Then follow the on-screen instructions to finish the operation.
Warning: Don’t save the recovered data on the original drive. Otherwise, the lost/deleted data could be overwritten.
Also read: Undelete Windows 11 Partition with Partition Recovery Software
RAW Read Error Rate Prevention Tips
Like other SMART parameters, the Raw Read Error Rate error can’t be solved. Fortunately, you can take some actions to avoid it. Well, here are some tips for you.
#1. Run CHKDSK Scans Regularly
CHKDSK is a built-in utility in Windows that can find and fix issues with your hard drive. By doing so, it optimizes the hard drive performance. It is recommended to run scheduled CHKDSK scans with parameters to prevent the occurrence of the RAW Read Error Rate error.
- Type cmd in the search box, and then right-click on Command Prompt from search results and click Run as administrator.
- Input chkdsk /r /f X in the pop-up window and hit Enter to execute the operation.
Also read: Is It Safe to Run CHKDSK on SSD | How to Check SSD Effectively
#2. Check Hard Disk for Errors with MiniTool Partition Wizard
Though CHKDSK works well in most time, it sometimes goes wrong. For instance, you may receive errors like CHKDSK won’t run, CHKDSK deletes data, and so on. Under these circumstances, try using MiniTool Partition Wizard instead.
The Surface Test and Check File System features of MiniTool Partition Wizard can help you check hard drive errors with ease. Additionally, both of the two features are free to use.
MiniTool Partition Wizard FreeClick to Download100%Clean & Safe
#3. Defrag the Hard Drive
Disk fragments or file fragments usually are generated while you save files to different parts of the disk instead of the continuous clusters. Free sectors in disks will be spread to discontinuous parts of the disk because of the repeated writing and deleting. Then files can’t be saved to continuous sectors.
The disk defragmentation is the process to arrange the fragments and messy files with the system software or professional disk defragmentation software. This operation can boost the overall performance and the running speed of the PC.
Given that fact, it is advised that you defrag the drive if necessary. For that, follow the steps below.
Step 1: Press Windows and S, and then type defragment.
Step 2: Click Defragment and Optimise Drives from listed search results.
Step 3: In the Optimise Drives window, click on the target drive and click Optimise. Then follow the pop-up instructions to finish the operation.
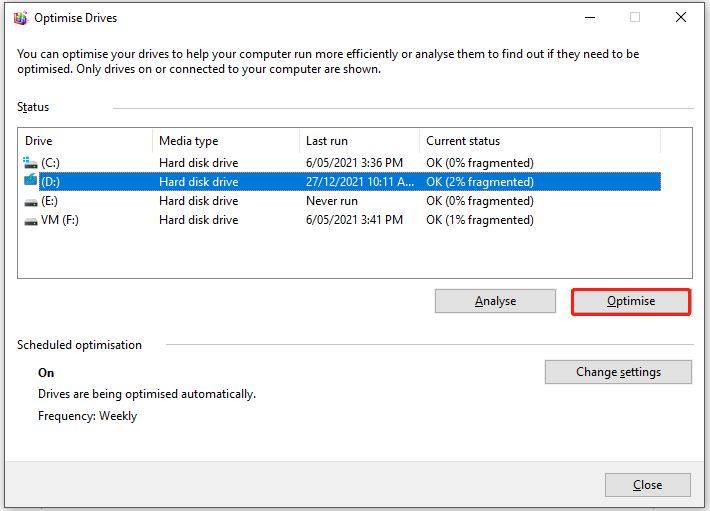
Alternatively, you can utilize the best defragmentation software to handle disk fragmentation.
#4. Maintain Sufficient Space between the Drive and the Processor
Keeping adequate space between the drive and the processor or exhaust fan within CPU can avoid overheating. If this status lasts for some time, it could damage electrical components, read/write heads, and the magnetic platter, and generate bad sectors. Then it could lead to drive corruption and disk errors.
In addition to that, overheating may cause a computer crash. For more details, please refer to this post: Why Does My Computer Keeps Crashing? Here Are Answers and Fixes
#5. Monitor the Temperature of the Hard Drive
To ensure the hard drive works properly, you should often pay attention to its health condition. Monitoring the temperature of the hard drive is a way for that. Once you find the hard drive is getting hot, you can take some measures to prevent it from overheating.
With disk-monitoring utilities like Drive Monitor or CrystalDiskInfo, you are able to monitor critical hard drive SMART parameters, drive temperature, and performance.
#6. Make a Backup
Last but not least, you are recommended to make a regular backup for your hard drive. If you want to obtain higher security, back up the data on multiple storage devices like USB flash drive, external hard drive, etc.
The Copy Disk feature of MiniTool Partition Wizard enables you to clone the data from one drive to another quickly. Alternatively, you can use a piece of professional backup software like MiniTool ShadowMaker to back up data.
MiniTool ShadowMaker TrialClick to Download100%Clean & Safe
Wrap Up
If you want to learn about RAW Read Error Rate, this post is worth reading. It includes the definition, reasons, data recovery solutions, and precaution tips for SMART RAW Read Error Rate. In a word, it is a comprehensive tutorial.
Here comes the end of the post? Is this post helpful for you? Do you have other ideas about Raw Read Error Rate? Well, you can leave your words in the following comment area.
Moreover, if you have any difficulties in using the MiniTool software, don’t hesitate to contact us. Simply send us an email via [email protected]. We will make a reply as soon as possible.


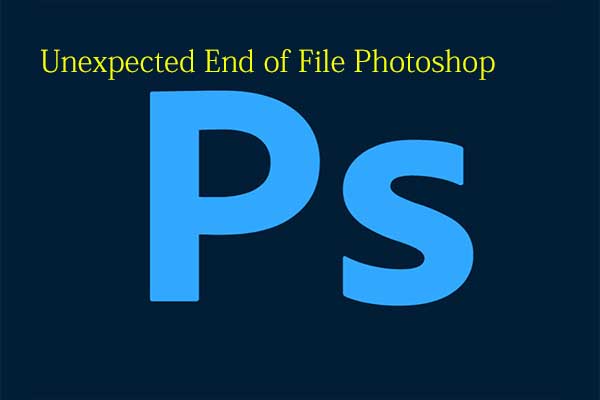
User Comments :