What causes the QUOTA UNDERFLOW BSOD error? How to fix it? If you are curious about these questions, this post is what you need. Here, MiniTool Partition Wizard introduces the causes of the QUOTA_UNDERFLOW BSOD error and provides some effective solutions.
Many people have reported encountering the QUOTA UNDERFLOW BSOD error frequently, especially when playing GPU-intensive games. It can also occur while streaming videos on platforms like YouTube and Netflix. Here is a true example from the answers.microsoft.com forum:
I encountered the BSOD QUOTA_UNDERFLOW when I was gaming today. This is the first time I have encountered this BSOD error. I want to see what the issue is. Here's my minidump: https://drive.google.com/open?id=0B2ftPfnJl1V9Qk9ManFLdUJTWnMhttps://answers.microsoft.com/en-us/windows/forum/all/bsod-quotaunderflow/4ac6be27-a219-4238-8487-e7daa74a82f9
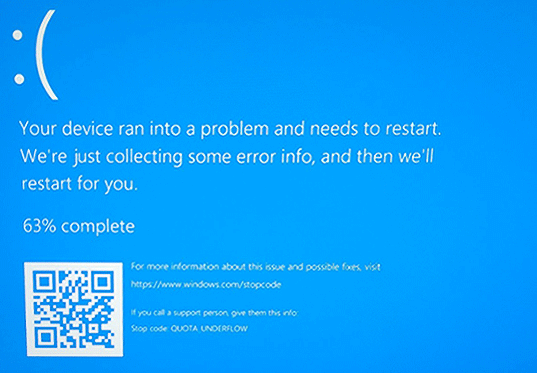
Have you also encountered the same error? If so, continue reading to get the reasons and solutions.
What Is the QUOTA_UNDERFLOW BSOD Error?
The disk quota is a limit set by a system administrator that restricts certain aspects of file system usage on modern operating systems.
The QUOTA_UNDERFLOW error occurs due to the mismanagement of the disk quota, which mainly occurs in Windows 10. The error code for the BSOD QUOTA_UNDERFLOW error is 0x00000021. So, it can also be called “error code 0x00000021 BSOD QUOTA_UNDERFLOW”, “QUOTA_UNDERFLOW Windows 10 error”, or “0x00000021 QUOTA_UNDERFLOW”.
Why Are You Receiving the BSOD QUOTA_UNDERFLOW Error?
After searching for this error on the Internet, I found that the QUOTA_UNDERFLOW blue screen error can be caused by incorrectly configured, outdated, or corrupted drivers.
In addition, insufficient storage space, conflicts after installing new software or Windows updates, damaged RAM, viruses or malware infections, corrupted or missing system files, and disk errors may also trigger the QUOTA_UNDERFLOW BSOD error.
How to Fix the BSOD QUOTA_UNDERFLOW Error?
How to fix the BSOD QUOTA_UNDERFLOW error? After analyzing extensive user reports and posts, we summarize 11 feasible ways to fix the problem. Let’s try them in order until the issue gets fixed.
# 1. Perform a Startup Repair
The first way you can try to fix the error code 0x00000021 BSOD QUOTA_UNDERFLOW is performing a startup repair. This repair tool can help you quickly diagnose and repair many complex startup problems. To do this task of invoking the startup repair tool, follow these steps:
Step 1. Turn off and on your PC three times using the Power button to boot into the Advanced Startup environment.
Step 2. On the Install Windows screen, select Next > Repair your computer.
Step 3. On the Choose an option screen, select Troubleshoot.
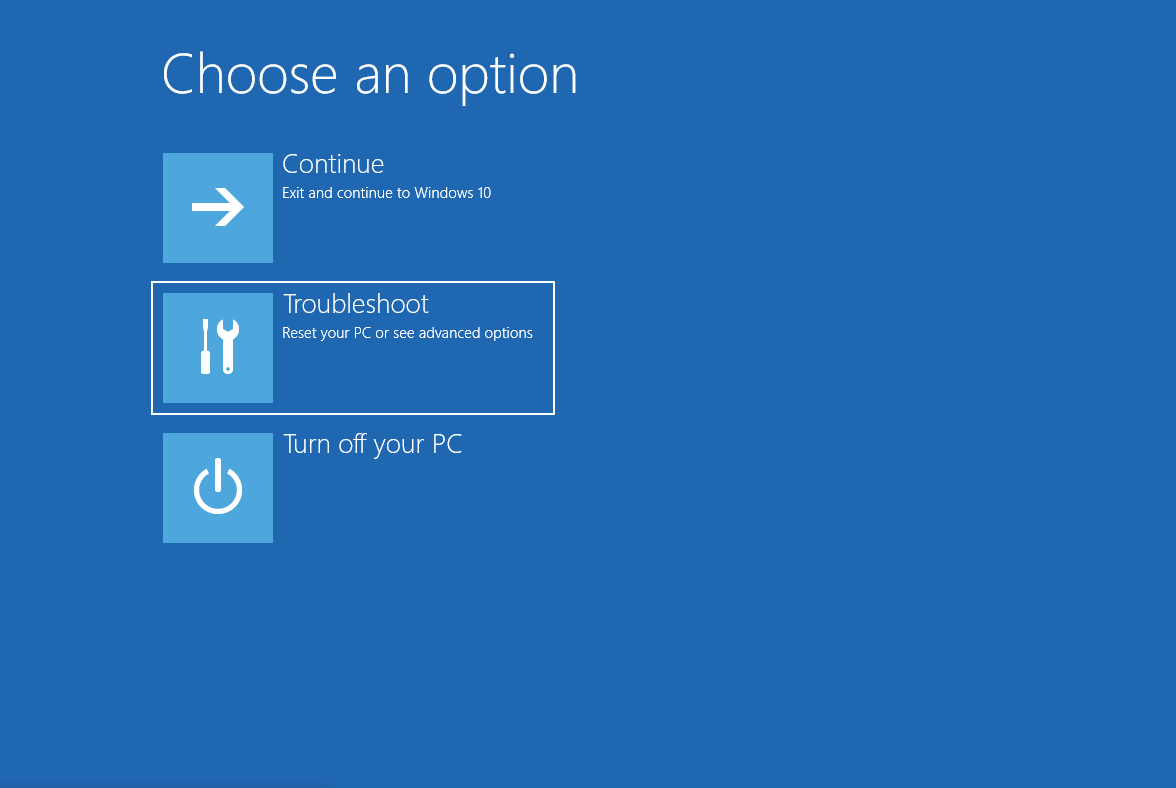
Step 4. On the Troubleshoot screen, select Advanced options.
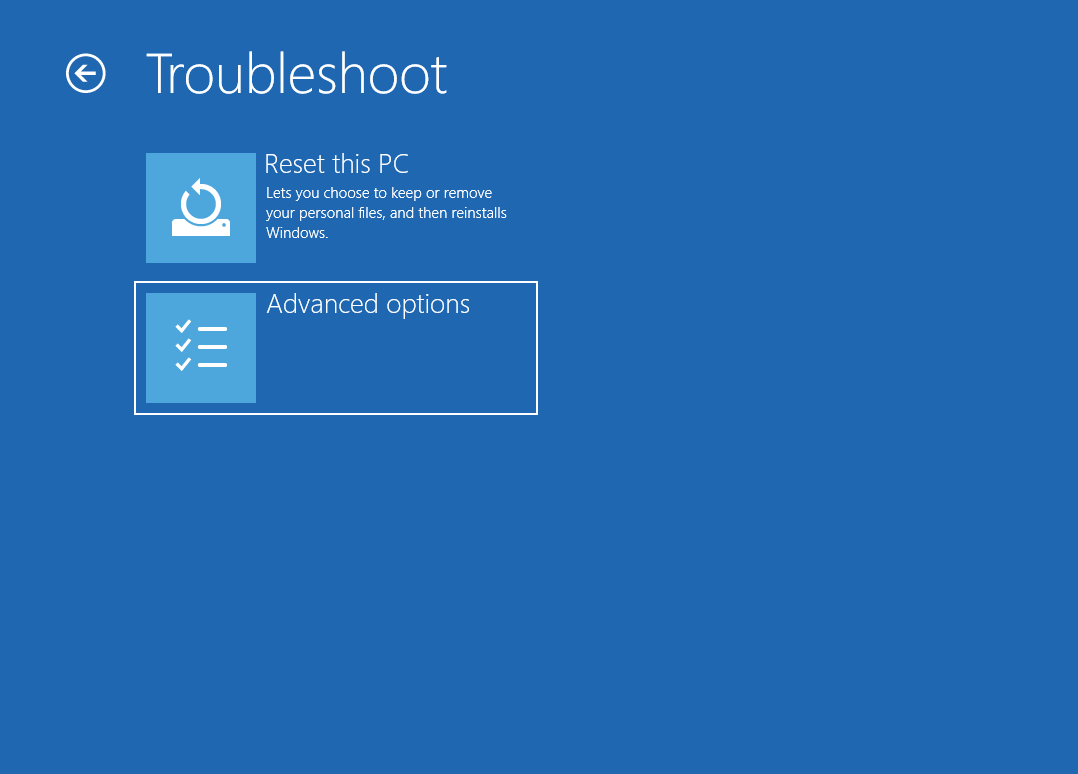
Step 5. On the Advanced options screen, select Startup Repair.
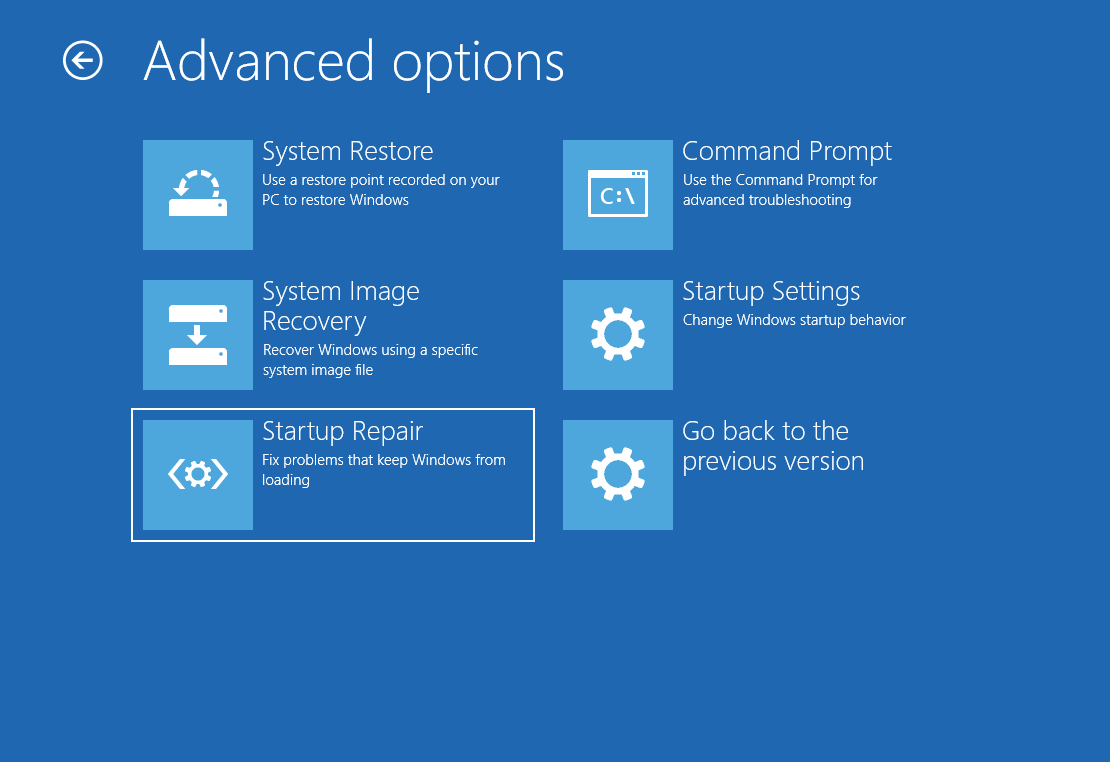
Step 6. Select your account, enter your password, and click Continue.
Step 7. After Startup Repair, select Shutdown, then turn on your PC to see if Windows can boot properly.
# 2. Update the Windows and drivers
Outdated Windows and drivers can also cause the blue screen with the stop code QUOTA_UNDERFLOW. Hence, you can try updating your Windows operating system and drivers to fix this error. To update them, you can refer to these posts:
- Update Windows 11/10 to Download & Install Latest Updates
- How to Update Device Drivers Windows 10 (2 Ways)
# 3. Remove Problematic Software and Windows Update
Sometimes, the newly installed software or Windows updates may be incompatible or problematic and may cause errors on your PC, like the QUOTA UNDERFLOW BSOD error. In this case, you can try uninstalling the problematic software and the Windows update to solve the BSOD error.
# 4. Scan your PC for Viruses
The 0x00000021 QUOTA_UNDERFLOW error can be caused due to viruses and malware infection on your system. In this case, executing the built-in Windows Security virus scan or running other third-party antivirus to check your system for viruses is a good choice. Here’s the guide for running the Windows Security virus scan:
- Open the Search window.
- Type “virus & threat protection” and press Enter to open the Windows Security window.
- In the pop-up window, you can just click the Quick scan button to have a quick virus scan for your PC.
- Otherwise, you can also click Scan options and then select the scanning methods from Quick scan, Full scan, Custom scan, and Microsoft Defender Offline scan.
- Next, click Scan now.
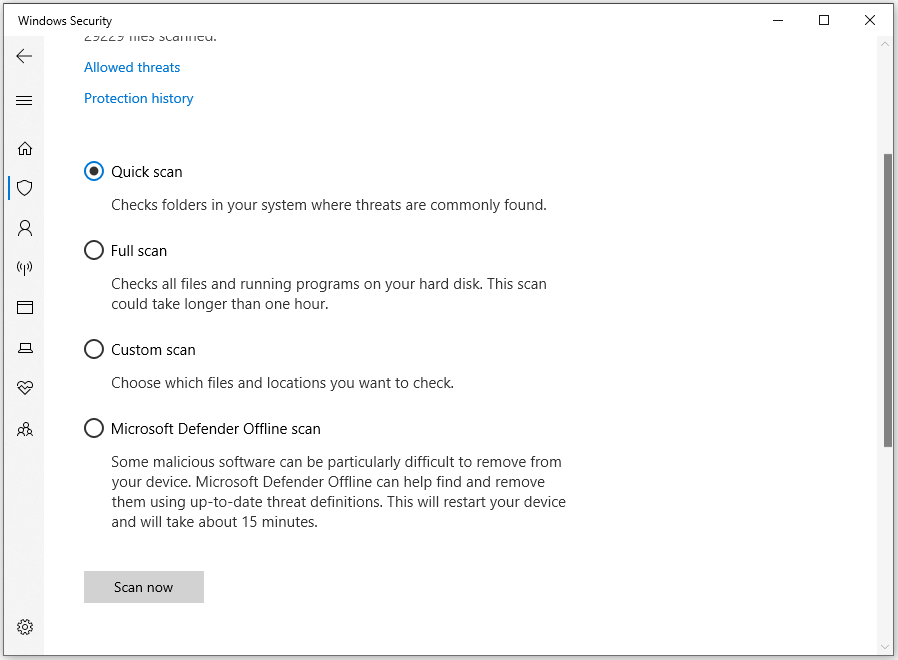
# 5. Remove Junk and Other Unnecessary Files
As we use our computers, temporary and junk files accumulate, causing chaos and slowing down performance. In rare cases, they can also cause the QUOTA UNDERFLOW error. So, you can try deleting temporary and junk files to fix this error.
# 6. Fix Corrupt System Files
As mentioned earlier, encountering the 0x00000021 QUOTA_UNDERFLOW error may also be caused by any corrupt system files on your PC. In this case, you can run SFC and DISM to fix the error as they can assist you in repairing system file corruption on your computer.
To perform SFC and DISM, please do the following:
Step 1. Press the Win + S keys to open the Search window, and then type “cmd” in the search box.
Step 2. Right-click Command Prompt under Best Match, and then select Run as administrator from the menu.
Step 3. In the elevated Command Prompt window, type “sfc /scannow” and press the Enter key.
Step 4. After completing the process, restart your computer to check if the error is fixed. If not, proceed to initiate a DISM scan. To run DISM, execute the following commands:
- DISM.exe /Online /Cleanup-image /Scanhealth
- DISM.exe /Online /Cleanup-image /Checkhealth
- DISM.exe /Online /Cleanup-image /Restorehealth
Step 5. Once done, restart your computer to check if the error code 0x00000021 is fixed.
# 7. Run BSOD Troubleshooter
There are various troubleshooters on the Windows PC to help you fix errors in different situations. So, you can run Blue Screen troubleshooter to fix the QUOTA_UNDERFLOW BSOD error. However, the built-in Blue Screen troubleshooter has been removed in Windows 10 v1809 and higher. You need to take different steps for corresponding situations.
For a lower version than Windows 10 v1809, you can do the following steps:
- Open the Settings window.
- Navigate to Update & Security > Troubleshoot > Blue Screen, and then click Run the troubleshooter.
For a higher version than Windows 10 v1809, you can do as follows:
- Open the Search window and type “get help“.
- Select the Get Help app from the search results.
- When the Get Help app opens up, type a related keyword, like Troubleshoot BSOD error, Troubleshoot Blue Screen error, Fix Blue Screen errors, etc.
- Press Enter to open the Blue Screen Troubleshooting wizard.
- Follow the instructions displayed in the app to troubleshoot the error.
# 8. Check Disk Errors
Disk errors and bad sectors on your system drive are also responsible for the QUOTA UNDERFLOW error, so scanning and fixing the disk errors and bad sectors is a good choice. Windows offers tools like the CHKDSK utility to help with disk maintenance, but sometimes it may encounter issues and get stuck during the process.
So, we highly recommend you use the striking disk diagnostic master – MiniTool Partition Wizard. It is a professional disk diagnostical that can help you check for disk errors with its Check File System and Surface Test feature.
In addition, the multifunctional partition tool also can help you partition hard drive, convert MBR to GPT, do data recovery, migrate OS to SSD without reinstalling OS, format USB to FAT32, and so on. To use MiniTool Partition Wizard’s Check File System feature, you can do as follows:
MiniTool Partition Wizard FreeClick to Download100%Clean & Safe
- Click the Download button to get the MiniTool Partition Wizard installation package, and then follow the on-screen instructions to install it on your PC.
- Choose the system drive in the right pane, and then select Check File System from the left pane.
- In the Check File System window, select Check & fix detected errors.
- Then click the Start button.
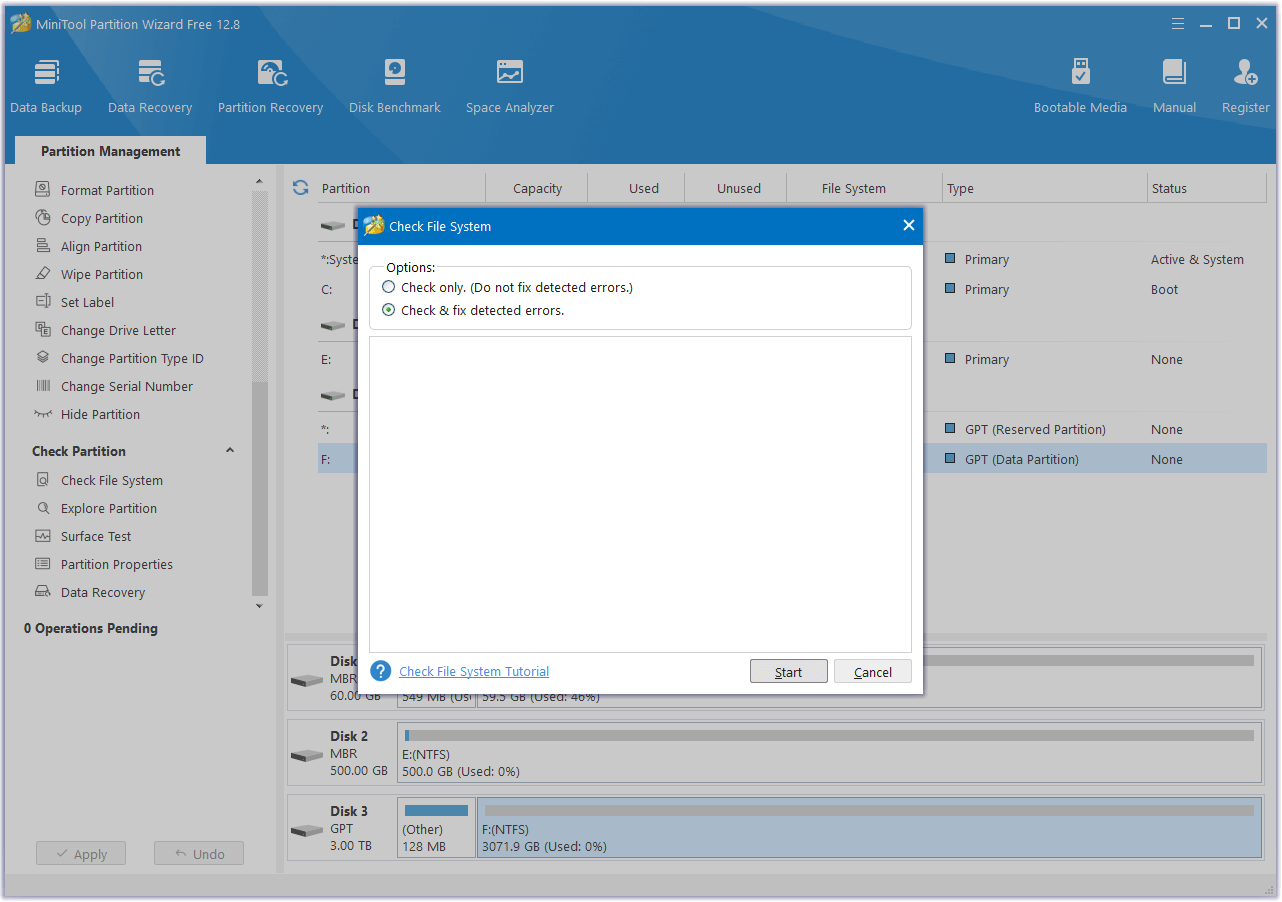
As for Surface Test feature, you can do the following steps:
- Launch MiniTool Partition Wizard to its main interface.
- Choose the system drive and then select Surface Test from the left pane.
- Next, click the Start now button to start the scanning.
- After scanning, the partition blocks will be color-coded green for no errors and red for errors.
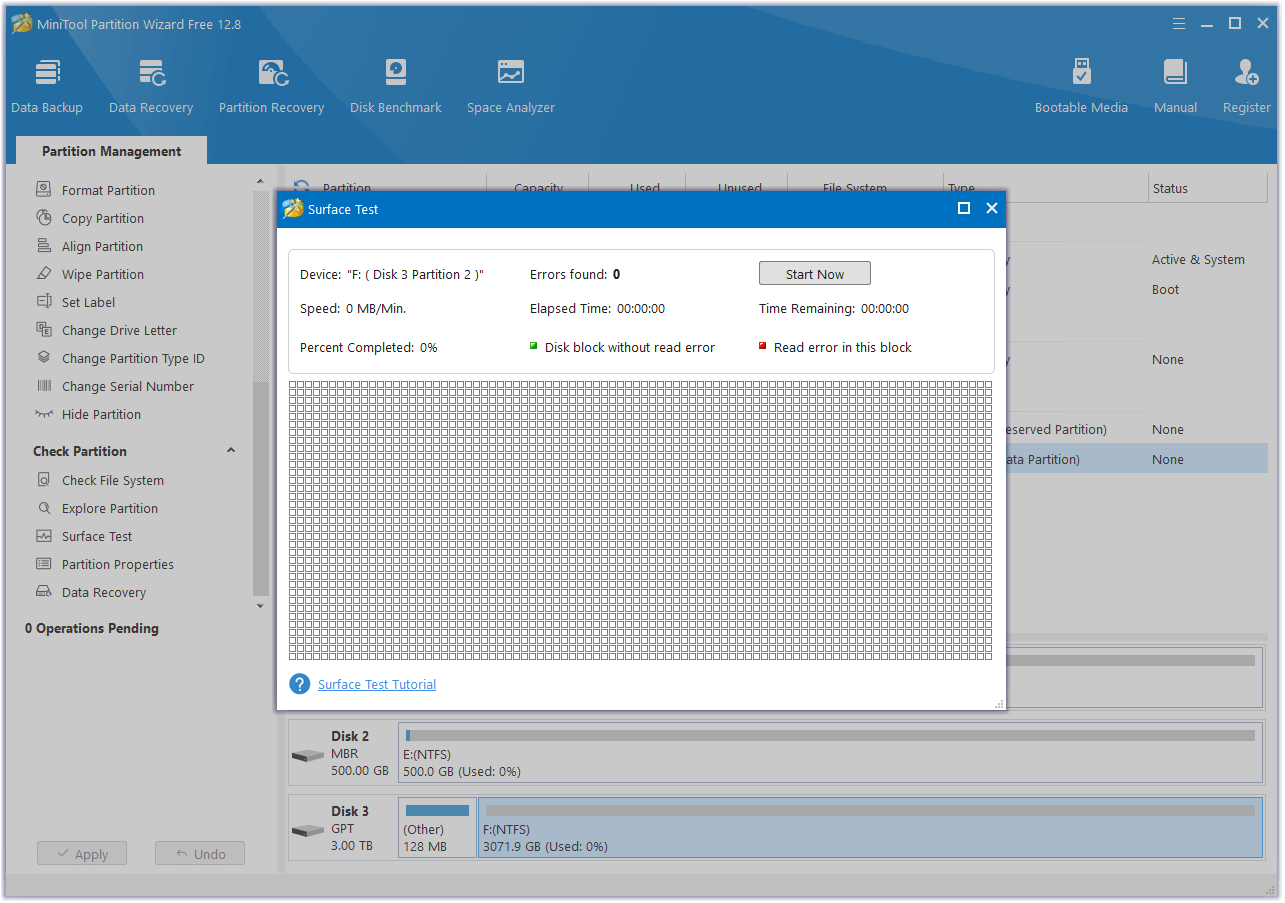
# 9. Test Your RAM
As the memory issue can also cause the QUOTA UNDERFLOW error, you can try running the Windows Memory Diagnostic tool to fix this error. Follow these steps to accomplish this operation:
Step 1. Press the Win + R keys to open the Run window.
Step 2. Enter “mdsched.exe” and press Enter.
Step 3. Choose the Restart now and check for problems (recommended) option in the pop-up window.
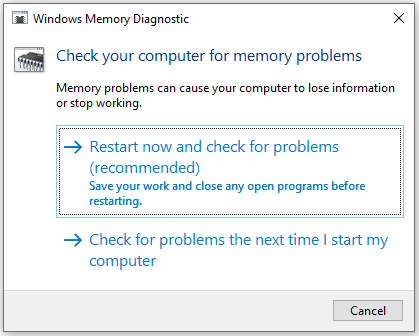
Step 4. Once the process is complete, check whether the QUOTA UNDERFLOW error has been resolved.
# 10. Use Hardware Troubleshooter
Hardware or device error can also result in the QUOTA UNDERFLOW error. In this situation, you can try running the hardware troubleshooter to fix the error. Here’s the guide:
Step 1. Press the Win + X keys to open the Quick Link menu.
Step 2. Select Windows PowerShell (Admin) from the menu. Then, click Yes in the UAC window.
Step 3. In the Windows PowerShell window, type “msdt.exe -id DeviceDiagnostic” and press Enter.
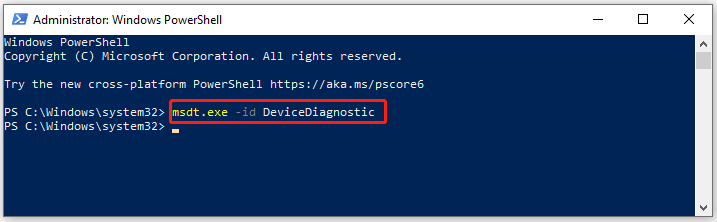
Step 4. After that, the Hardware and Devices window will pop up. Then, click the Next button on the right bottom.
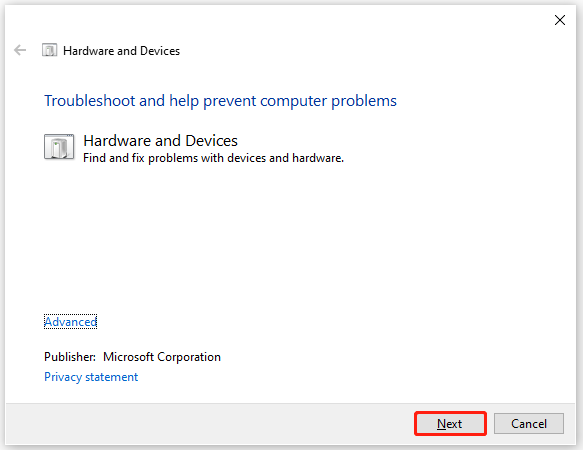
Step 5. Follow the on-screen instructions to complete the process.
# 11. Perform a System Restore
You can also restore your PC to a previous state where it was working fine via the System Restore feature to get rid of the blue screen and stop code QUOTA_UNDERFLOW. Here is the process you need to follow:
- Repeat the first four steps of the first method to access the Advanced options screen.
- Then select the System Restore option.
- Select Next, and then select the restore point you want to use from those in the list.
- After that, click the Next button.
- Next, click Finish. Then choose Yes to the “Once started, System Restore cannot be interrupted. Do you want to continue?” question.
- Then the System Restore process will now begin. Wait for this process to be completed.
- Once done, your Windows will revert to the previous state as you select.
Tip: How to Recover Data After QUOTA_UNDERFLOW Windows 10 Error?
If you lost your files after resolving the QUOTA_UNDERFLOW BSOD error, you may want to find a tool to get all the lost files back. Here, I recommend MiniTool Partition Wizard for you. It is a professional and useful tool for data recovery as well. To use it to recover data, here is the process you need to follow:
Step 1. Download and install the MiniTool Partition Wizard on your PC.
MiniTool Partition Wizard DemoClick to Download100%Clean & Safe
Step 2. Launch it into its main interface and click the Data Recovery option from the top toolbar. Next, select the partition where you store your files previously, and then click Scan.
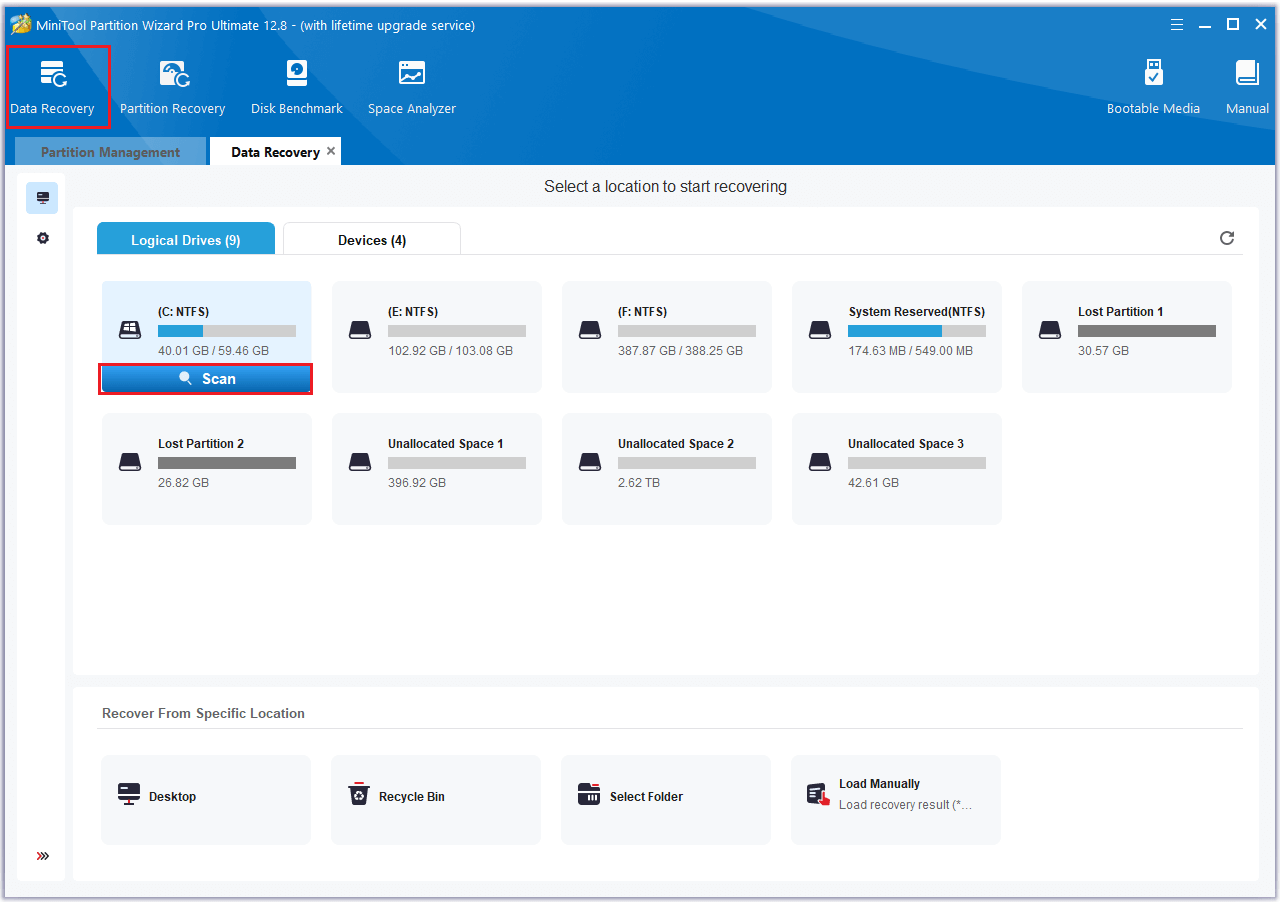
Step 3. While the program scans your disk, you can preview the files and click pause or stop when you find what you need.
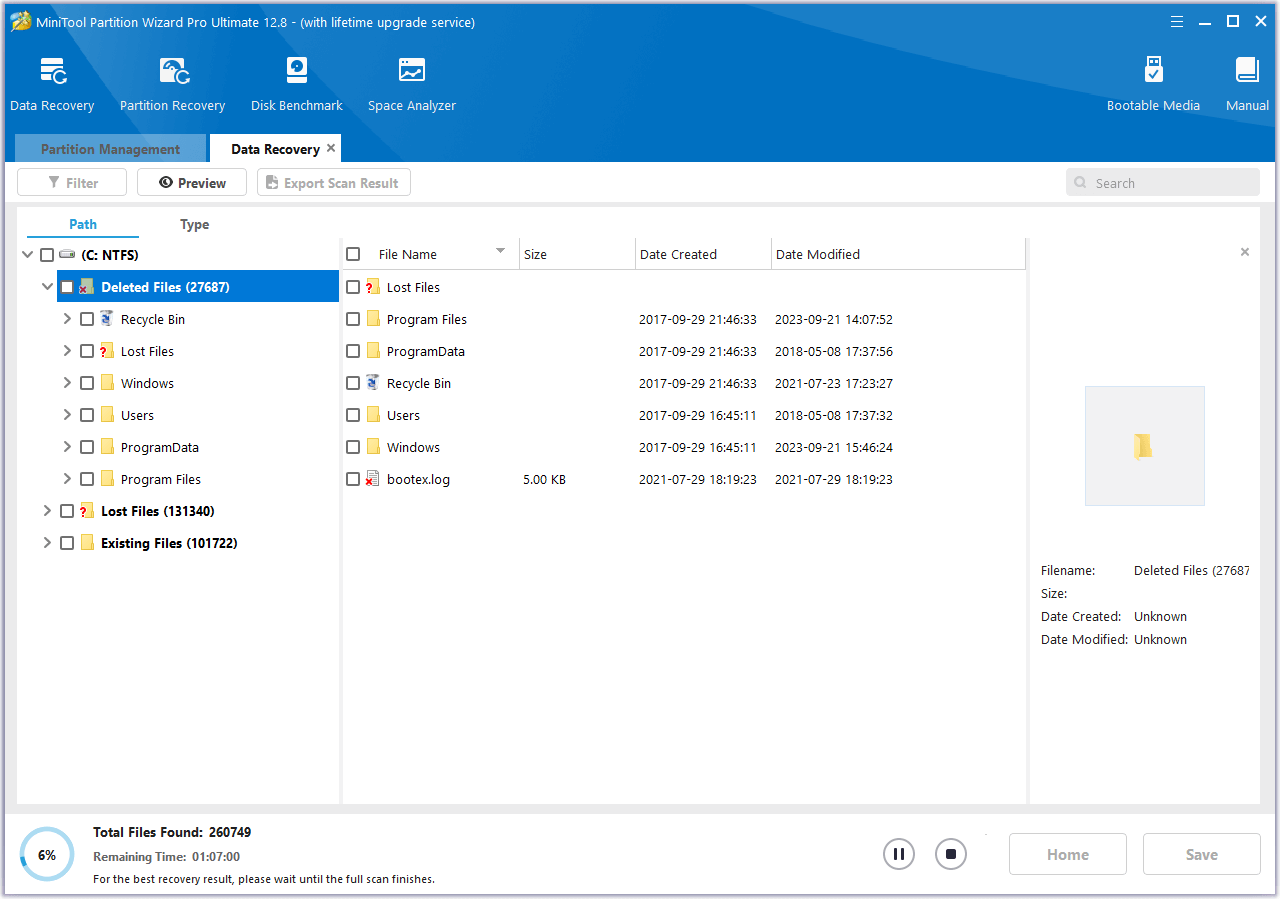
Step 4. Once done, tick the files you want to recover and click Save. Choose a safe location to save the recovered files and click OK.
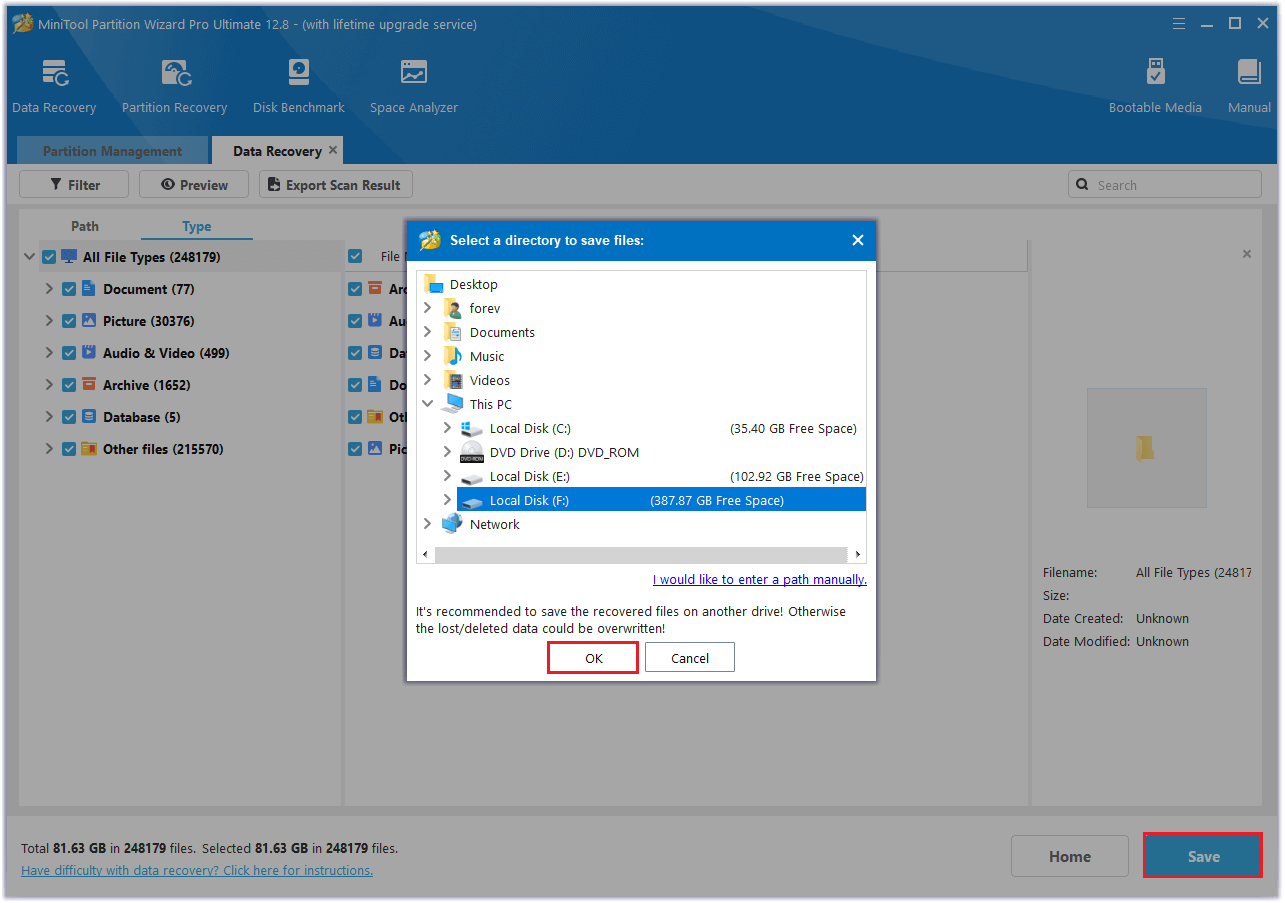
Bottom Line
This post provides 11 effective solutions to the QUOTA UNDERFLOW BSOD error. You can choose corresponding solutions according to your situation. If you have any other better solutions to this error, share them with us in the following comment area.
Also, you can send us an email at [email protected] if you have difficulty using the MiniTool software. We will get back to you as soon as possible.

User Comments :