Quick Format VS Full Format
Brief Introduction to Formatting
As we mentioned in What Is Disk Formatting, the whole disk formatting process consists of three parts: low-level formatting, partitioning, and high-level formatting. The formatting operated by computer users is high-level formatting. And this formatting is operated on partitions.
However, the high-level formatting is specifically divided into two modes in the actual operations: quick format and full format (it is also called general format).
The differences between quick format vs. format often make computer users confused. A good knowledge about them will help computer users make best use of disk.
How to Perform Quick/Full Format in Windows
First, let’s take formatting in Windows Explorer and Disk Management as examples. When computer users format a partition, quick format is checked by default. If they uncheck quick format, full format mode is selected automatically.
Windows Explorer
Open File Explorer and right click a local disk under This PC. Then click Format.
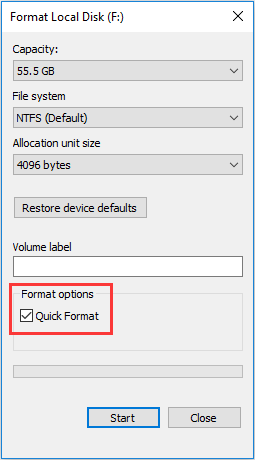
Disk Management
Press “Windows + R” keys and then type “diskmgmt.msc” to open Disk Management. Then, right click a partition and select Format.
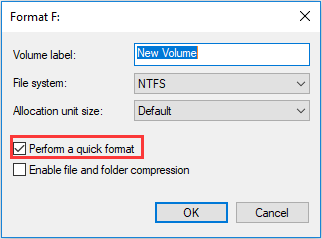
In addition, computer users can also use diskpart command to perform quick/full format. Press “Windows + R” keys and type “cmd” to open the cmd window. Then, type “diskpart” to open diskpart window. Type “list disk”, “select disk *”, “list partition”, “select partition *” to locate the partition to be formatted.
Type “format fs=ntfs quick” to carry out quick format. Type “format fs=ntfs” to perform full format.
Differences between Quick Format and Full Format
What is the difference between quick format and full format? Does quick/full format erase all data? Many people are concerned about these questions. To figure out these problems, computer users must know what happens when they format partition with quick format vs. full format.
Quick format will “delete” files from the partition and rebuild the file system, volume label, and cluster size. It is faster than full format. However, it’s not the real sense of formatting.
Pay attention that I used the word “delete”, not “erase”. That means that quick format doesn’t really erase all the data.
It just marks the partition as “formatted” and destroys the journal that keeps tracks of the files and their locations on hard drive. So, the data is still on the hard drive and it can be easily recovered by a data recovery software before it is overwritten.
Full format will clear files completely from the partition, rebuild the file system, volume label, and cluster size, and scan partition for logical bad sectors (that’s why full format is slower than quick format). It is the real sense of formatting and that’s why some people are afraid of it.
In Windows with the versions Windows XP and earlier, full format just had the additional bad sector scanning function compared to quick format. That means that data can be easily recovered in these Windows operating system even if full format is performed.
But full format is changed in Windows Vista and later Windows versions, it will erase original data, write zeros to the whole partition, and finally erase zeroes again to avoid the possibility of data recovery. So, full format does erase all data.
Generally speaking, data that is fully formatted (in Windows Vista and later Windows versions) will not be able to be recovered by data recovery software. However, some people still think that data can be recovered with more advanced technology through the residual magnetism on disk.
Then, how to make data unrecoverable to guarantee users’ data recovery? Many people may wonder about that.
How to Recover Data from Quick Formatted Disk
If a computer user has fully formatted a disk, it’s difficult for him to recover data with civilian data recovery software. But he can recover data easily if the disk is performed with just quick format.
MiniTool Partition Wizard can also help to recover data. Here is the tutorial.
Step 1: Buy MiniTool Partition Wizard and launch it to get its main interface. And then click Data Recovery on the toolbar.
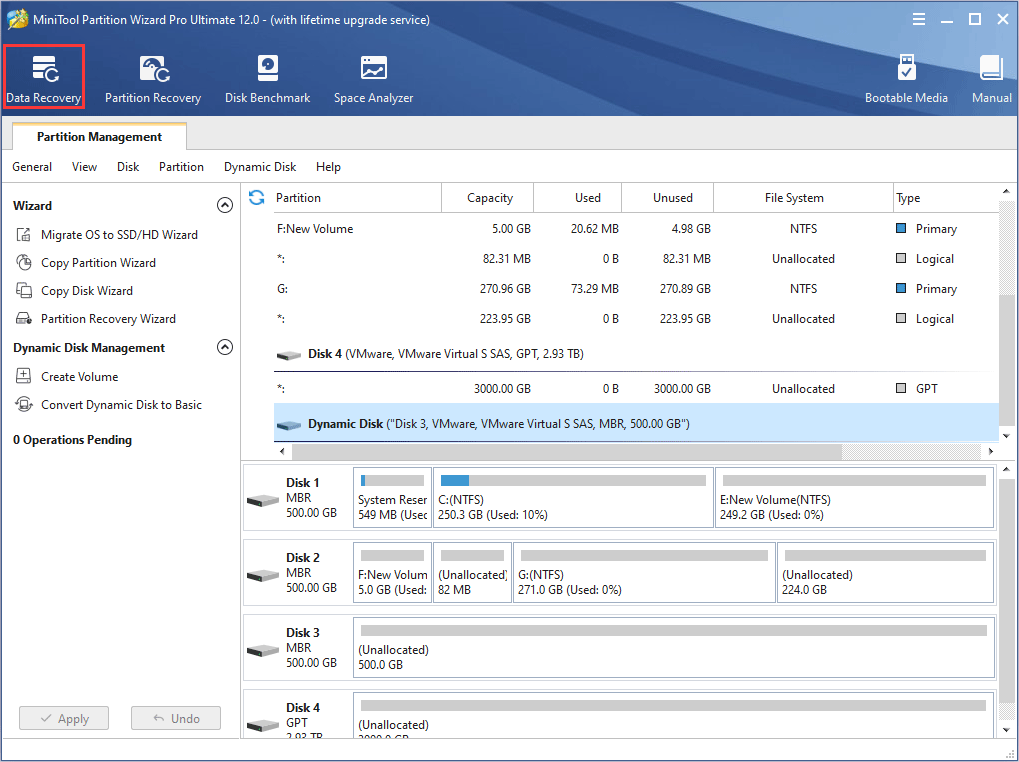
Step 2: Double click the formatted partition G or select it and click Scan to start scanning.
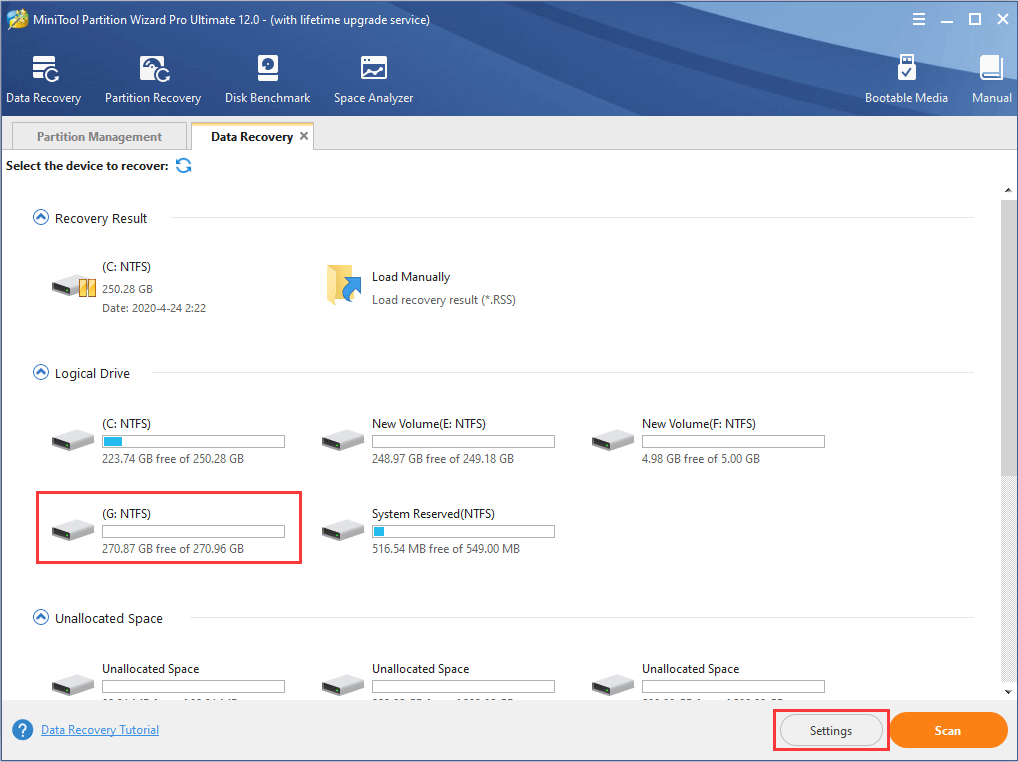
Only check the file type of files that I want to retrieve.
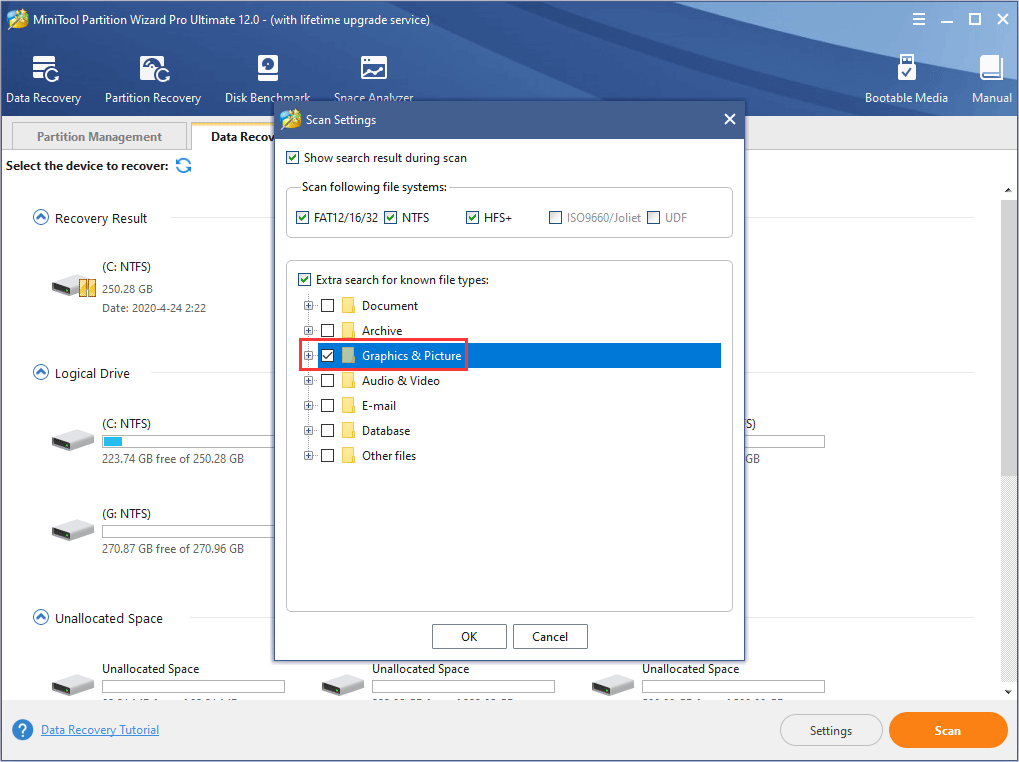
Step 3: The scanning result is shown as the following picture. Then, I need to find the picture.
Attention:
- Use Path, Type, and Show Lost Files features to find the picture. But it’s a huge work if there are lots of files.
- Use Find feature to type the filename “my photo” to find it.
- Use Filter feature to limit the filename/extension, file size, creation/modification data and so on to find out the picture.
- Use Preview feature to check whether this file is what you need before saving the file.
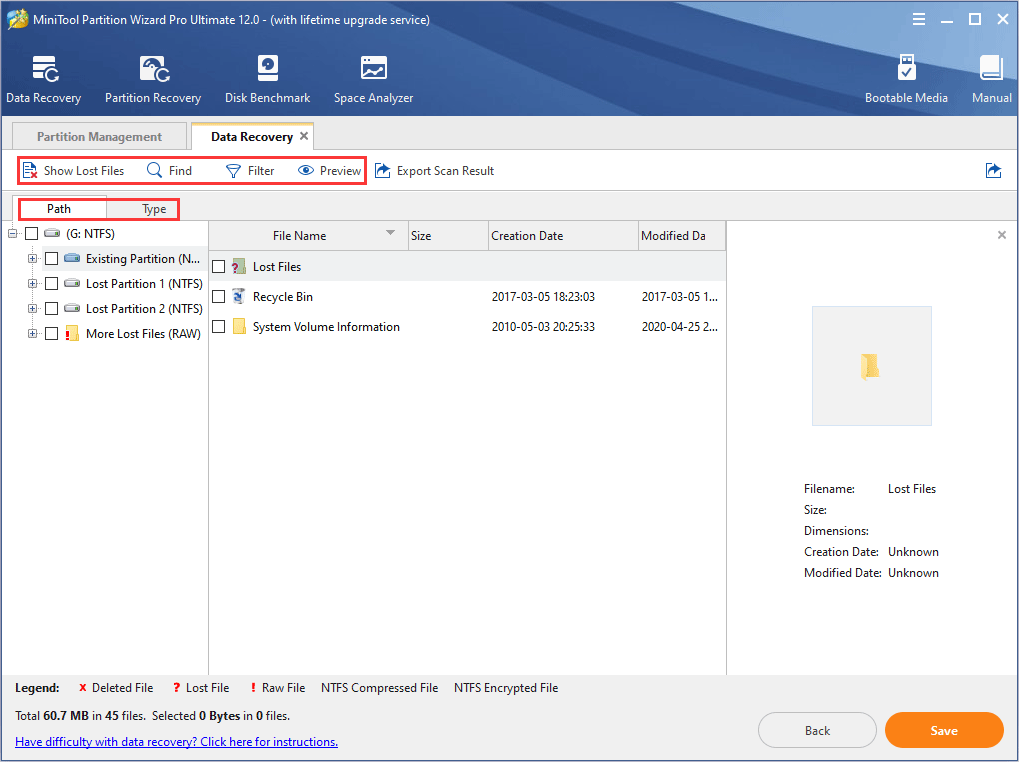
Step 4: Select the file and click Save.
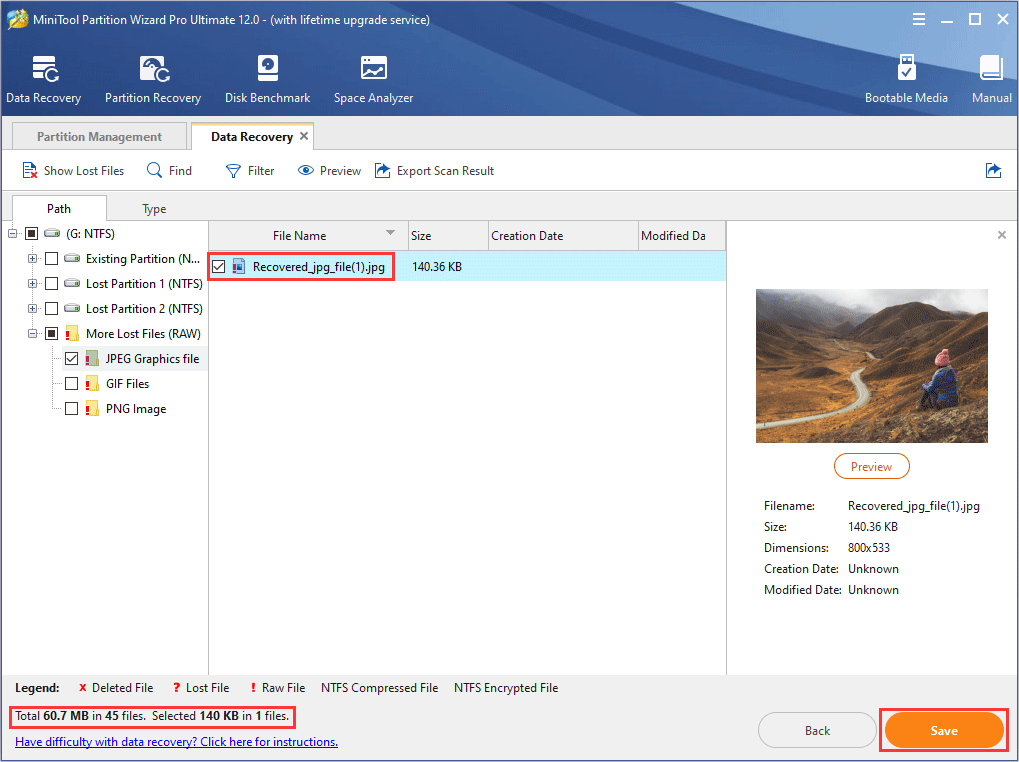
Retrieve File When Computer Can’t Boot
Sometimes, computer users may accidentally format a partition and cause the computer to not boot anymore. Or, computer users may mistakenly install Windows (which sometimes will format the target disk) and also cause the computer to stop booting.
If these situations happen, how to recover data from quick formatted disk when computer can’t boot? Fortunately, MiniTool Partition Wizard can also solve this problem.
Here is the tutorial.
Step 1: Buy MiniTool Partition Wizard and launch. And then click Bootable Media on the toolbar.
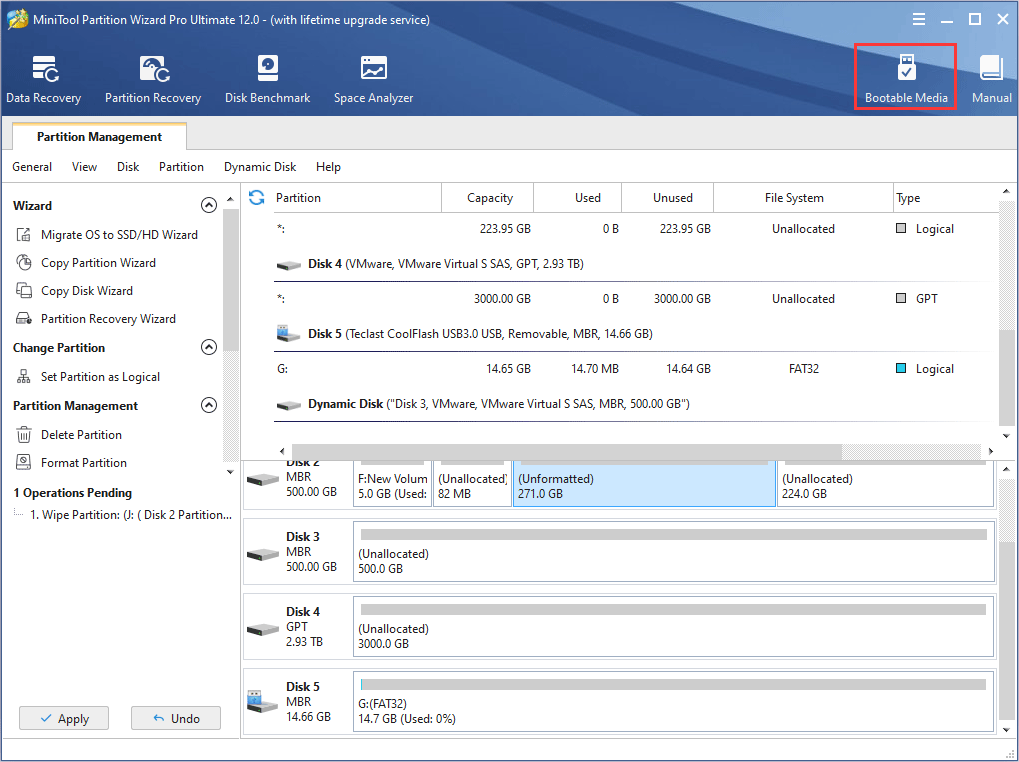
Step 2: Click WinPE-based media with MiniTool plug-in, and choose the media destination.
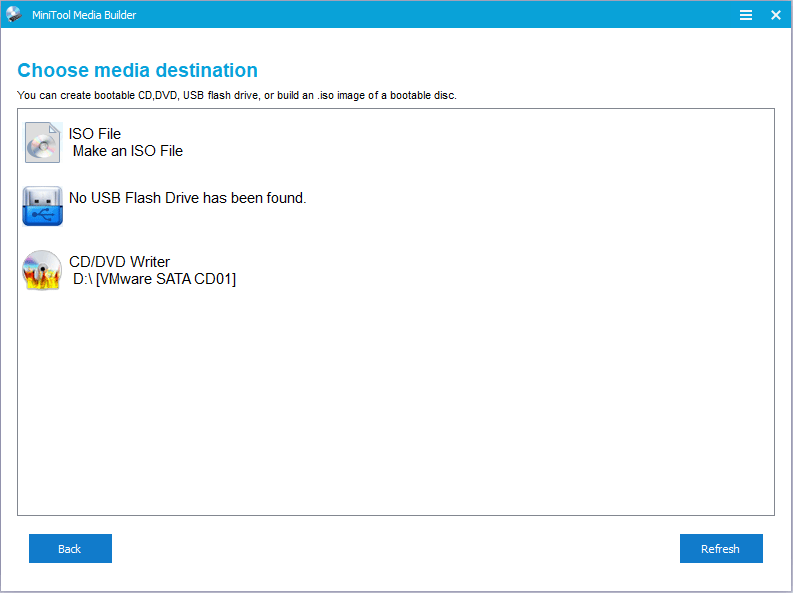
Step 3: Set the firmware to make the computer boot from the USB or CD/DVD.
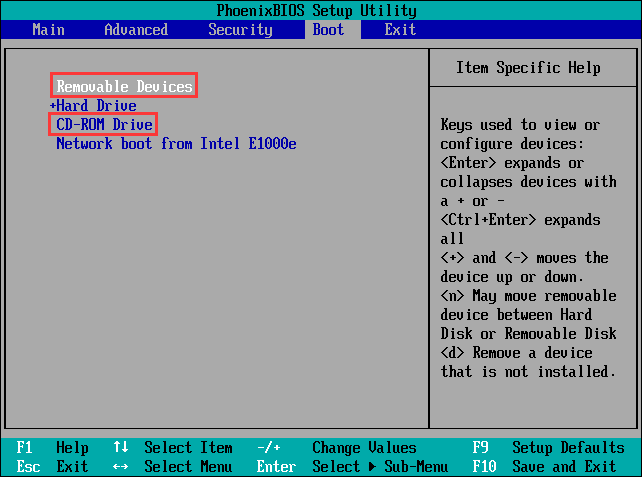
Step 4: Use Data Recovery feature as shown above to retrieve data.
Make Data Unrecoverable
How to make data unrecoverable? Many people who want data privacy will want to know the answer to this problem. They don’t want any of their data to be abused in case the data gets retrieved by other people; this could cause bad consequences in all aspects of their life.
Some people would like to sell or donate the disk if they don’t need it anymore. So, the worst method is to damage disk physically, which will make the disk unusable.
The common method is to fully format a disk or to wipe it. As mentioned above, computer users can use Windows Explorer and Disk Management to full format a disk. However, it still has risk of having data being recovered by others.
To avoid such a problem, I recommend the Wipe Partition feature (free) of MiniTool Partition Wizard to wipe data completely.
MiniTool Partition Wizard FreeClick to Download100%Clean & Safe
Here is the tutorial.
Step 1: Download MiniTool Partition Wizard and launch it to get to its main interface. Right click the partition you want to wipe and select Wipe Partition.
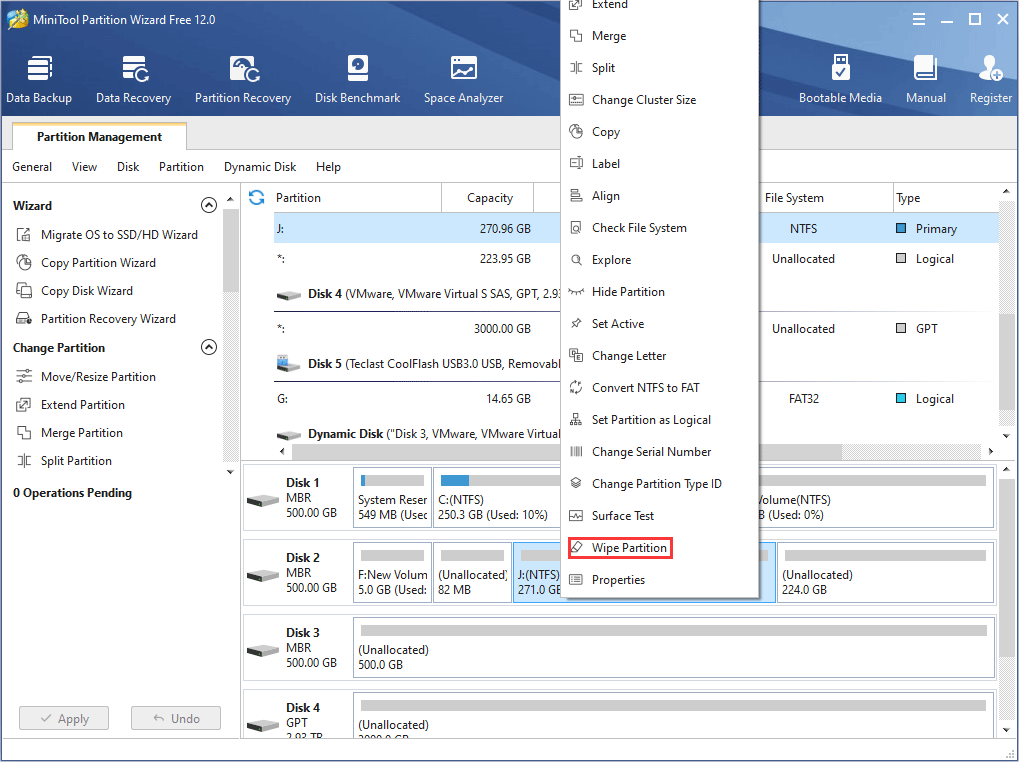
Step 2: Select wiping method.
Attention:
1. Fill sectors with Zero and Fill sectors with One: They are similar to full format in Windows. They just write the same code to the partition.
2. Fill sectors with Zero &One: It will randomly write zeros and ones to partition, which has more advanced data privacy than full format.
3. DoD 5220.22-M (3 passes): It is a data erasure standard of the US Department of Defense (DoD). The data erasure standard states that data on a hard drive should be overwritten multiple times for proper data sanitization. This wiping method has three passes.
- Pass one: writes a zero and followed by verification.
- Pass two: writes a one and followed by verification.
- Pass three: writes a random character and followed by verification.
4. DoD 5220.28-STD (7 passess): It is also a DoD data erasure standard. It provides the highest security level for data and has more passes than the above DoD 5220.22-M (3 passes).
- Pass one: overwrites the partition with 01010101and followed by verification.
- Pass two: overwrites the partition with 10101010and followed by verification.
- Then, it repeats the above two passes for twice and followed by verification.
- Pass seven: overwrites the partition with random characters and followed by verification.
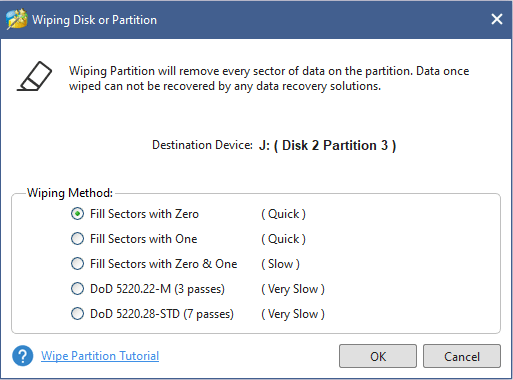
Step 3: Click Apply button to execute the wiping operation.
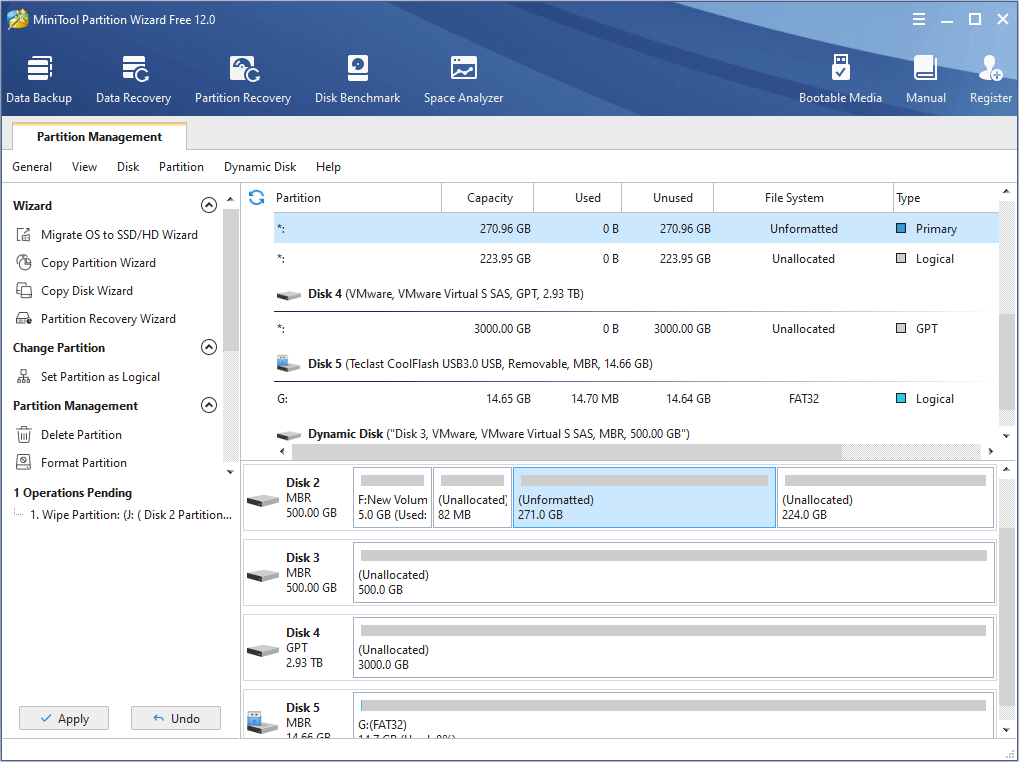
The above wiping operation with MiniTool Partition Wizard can guarantee enough data privacy and usable disk at the same time.
When to Choose Quick Format or Full Format?
Suitable Cases for Quick Format
Generally speaking, if computer users don’t need to scan disk for bad sectors or they don’t want to wait for a long time, they can choose quick format in case that they need to recover data someday.
Quick format can be performed in the following specific situations: clear partition with unnecessary files to free up space, install Windows, the file system is damaged and the notification “You need to format the disk before you can use it. Do you want to format it now?” occurs, and so on.
Suitable Cases for Full Format
Full format is performed usually because computer users don’t need the data anymore and don’t want it to be recovered by others. Or, when computer users want to check the disk for bad sectors, they will consider full format.
Full format is performed in the following specific situations: get a brand-new unformatted disk, the disk is old and has many bad sectors, decide to sell or donate the device, computer get virus, and so on.
But if computer users decide to sell or donate the device, they usually don’t want the data to be recovered by others. Then, they could use DoD 5220.22-M (3 passes) or DoD 5220.28-STD (7 passess) mode in MiniTool Partition Wizard to guarantee the data privacy better.
Conclusion
Can you benefit from this article? Or does this article explain quick format vs. full format well? You can leave a comment below for sharing or to discuss with us. If you have problem in data recovery or wiping partition, please email us at [email protected] for help.

User Comments :