If you are suffering from Patriot SSD data loss, this post deserves your attention. Here, Partition Magic shows you how to recover data from Patriot SSDs in detail. What’s more, it offers some extra information about Patriot SSD data recovery.
Patriot SSDs are a good choice for those who have a tight budget. However, similar to other SSDs, they are also susceptible to data loss. Are you also running into the Patriot SSD data loss? If so, you can continue reading to get a comprehensive guide on Patriot SSD data recovery. Also, this post gives some advice to help you prevent Patriot data loss in the future.
Is It Possible to Recover Data from Patriot SSD
Is it possible to recover data from Patriot SSD? Yes, it is possible to recover data from Patriot SSD. However, the successful rate of data recovery depends on various factors. You can easily recover the data you deleted accidentally but are unable to recover data on the Patriot SSD with physical damage. Also, the data after full format is hard to recover.
What Factors May Affect the Chances of Successful Data Recovery
Although the deleted or lost data can be recovered in some scenarios, it may not be recovered anymore with the effect of the following factors.
- Full format Patriot SSD. A full format will overwrite all data with zeros and make recovery more difficult or impossible.
- Store new data on the Patriot SSD. Save new data on the Patriot SSD will overwrite the previous data and make them unrecoverable.
- Physical damage on the Patriot SSD. The wet, chipped, bent, or broken Patriot SSD will be unable to recover lost data.
How To Recover Data from Patriot SSD
To recover data from Patriot SSD, using a professional data recovery tool is a good choice. We highly recommend MiniTool Partition Wizard. With this reliable Patriot SSD data recovery software, you can perform operations like SSD data recovery, USB data recovery, hard drive data recovery, NVMe data recovery, and external hard drive recovery.
What’s more, MiniTool Partition Wizard is a comprehensive partition disk manager that contains a wide range of features to manage the partitions and disks, such as partition hard drive, clone a hard drive, format USB to FAT32/NTFS, convert MBR to GPT (and vice versa), check disk health, and more.
Here’s how to use MiniTool Partition Wizard to recover data:
Step 1. Download and install MiniTool Partition Wizard on your computer by clicking the button below.
MiniTool Partition Wizard DemoClick to Download100%Clean & Safe
Step 2. Launch this app to enter its main interface, and then click the Data Recovery feature from the top toolbar.
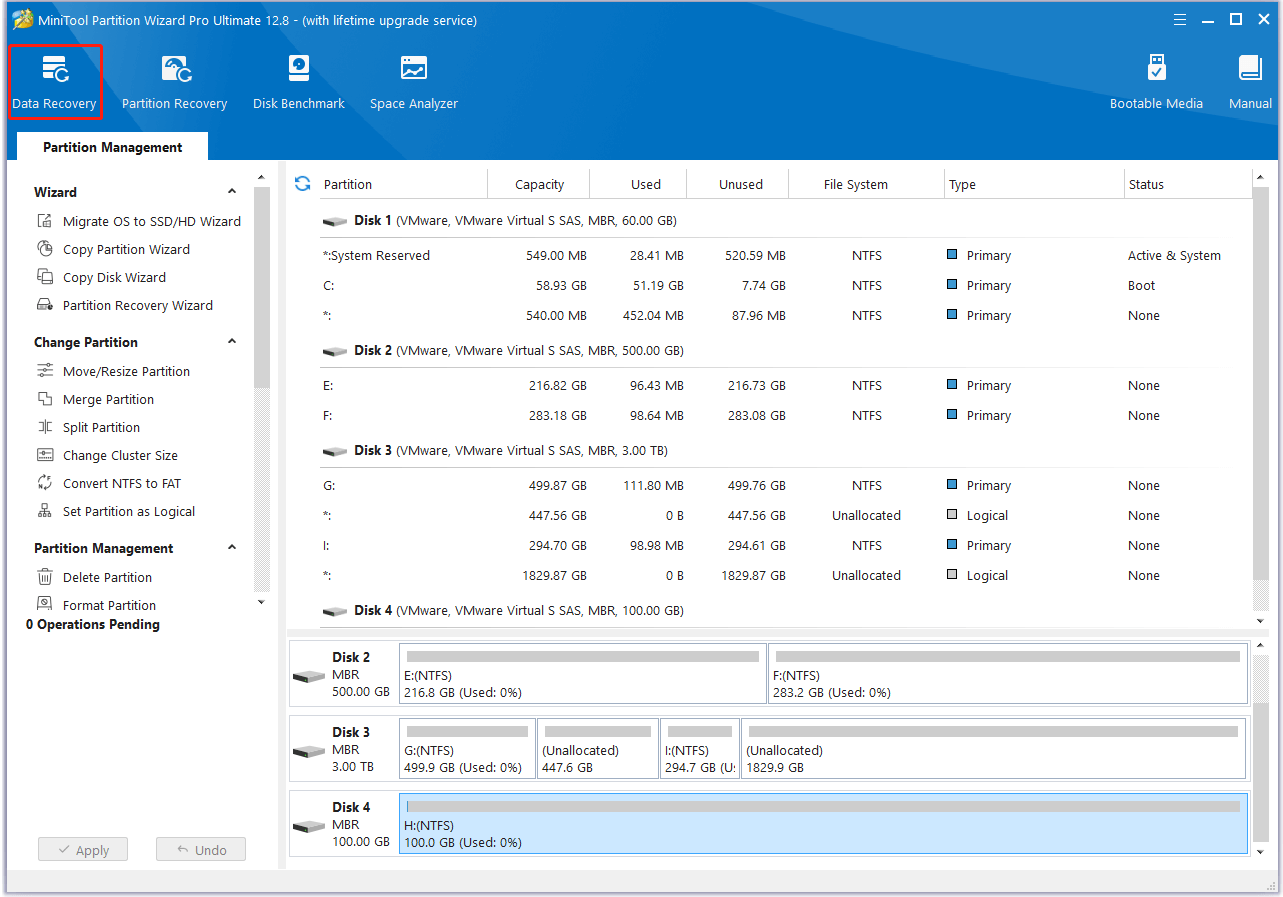
Step 3. In the next screen, go to the Devices tab, select your Patriot SSD, and click Scan.
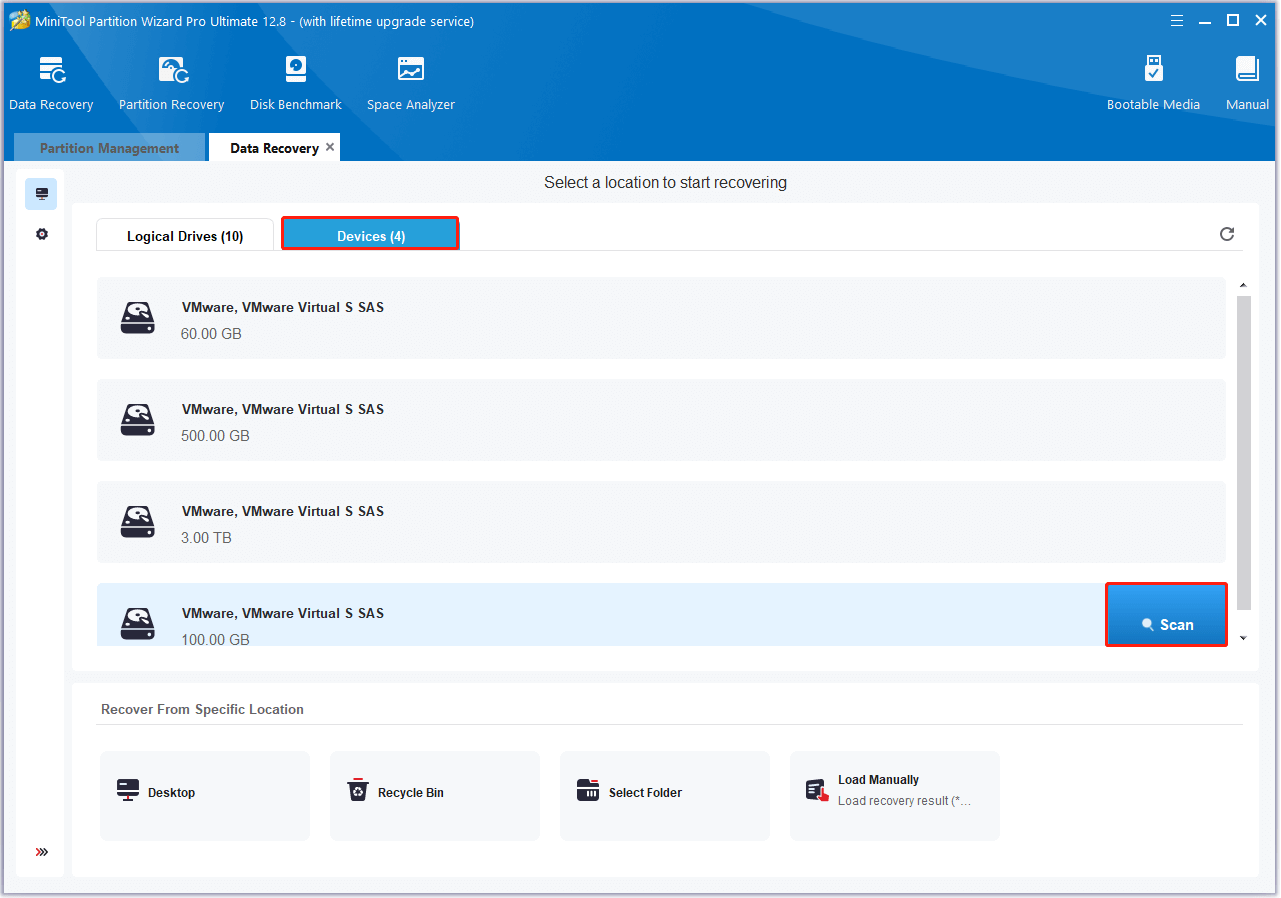
Step 4. Wait for the process to complete. You can also preview the files during this process. If you find the crucial data, click the Pause or Stop icon to recover the instant data.
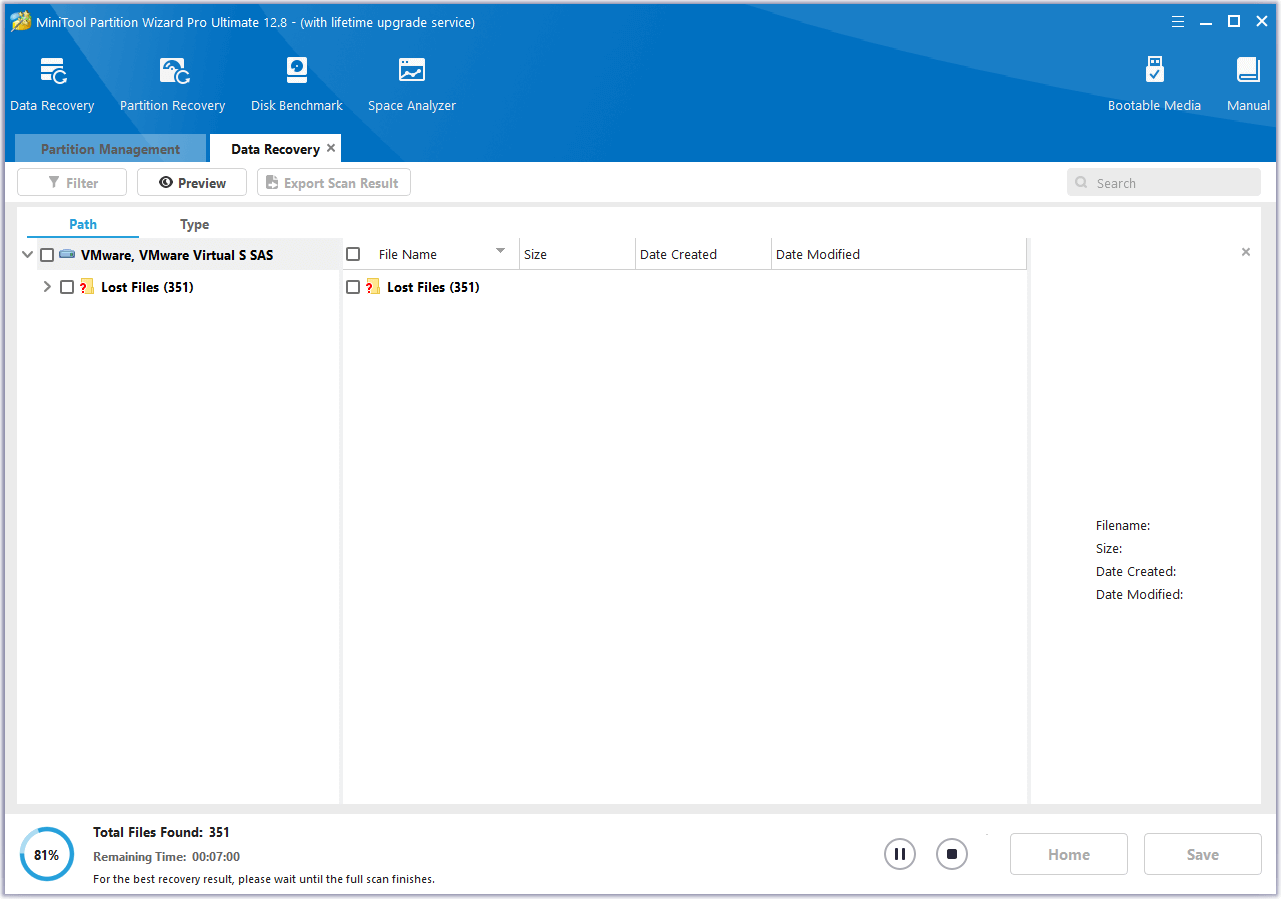
Step 5. After the process ends, all the found files will be listed under the Path tab. You can also switch to the Type tab to view the found files categorized by type. Here are some other features that may be useful for you to find out the files you need:
- Search: You can find files by their names.
- Filter: You can filter the files by File Type, Date Modified, File Size, and File Category.
- Preview: You can preview up to 70 kinds of files, but you need to install a package first.
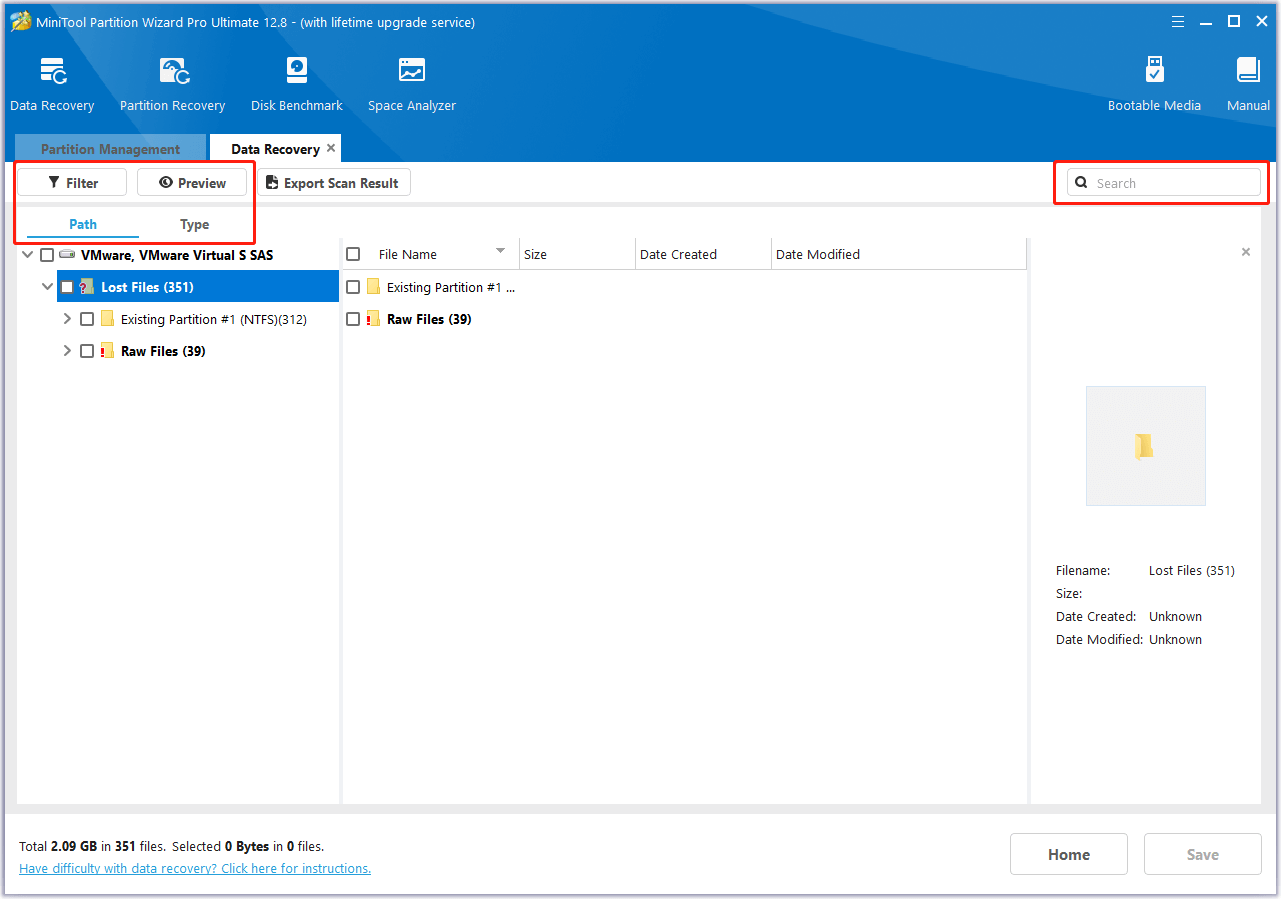
Step 6. Once you find what files you need, check the boxes of the needed files and then click Save.
Step 7. In the pop-up window, choose a safe location to store the recovered files, and then click OK to confirm. After that, you do the Patriot SSD data recovery successfully.
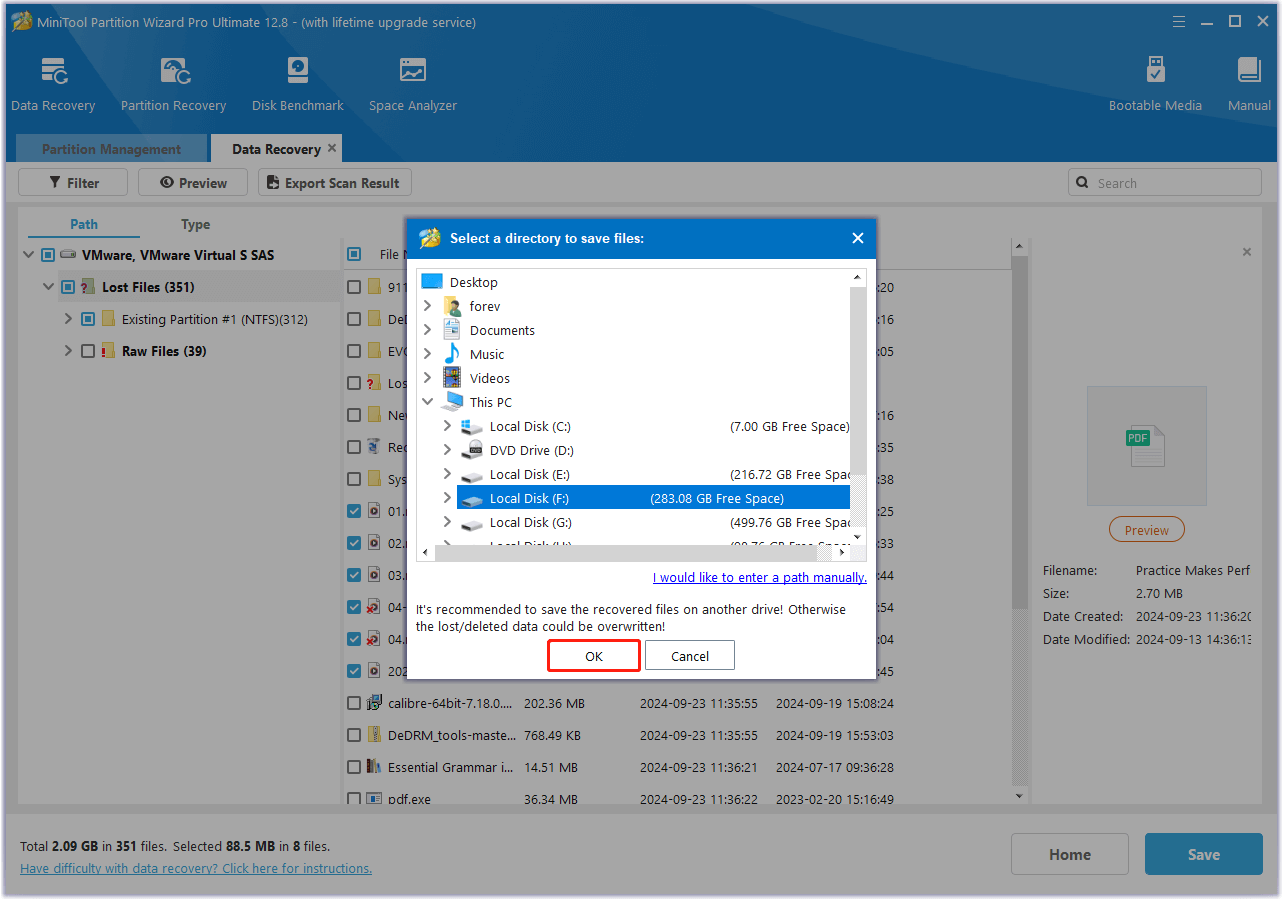
How to Recover Deleted/Lost Partition from Patriot SSD
If you not only want to recover deleted or lost data from Patriot SSD but also partitions, you can use MiniTool Partition Wizard to help you as well. This Patriot SSD data recovery software provides the Partition Recovery feature to help you recover deleted/lost partitions with ease.
Here’s how to use MiniTool Partition Wizard to recover lost partitions and their data:
Step 1. Launch MiniTool Partition Wizard on your PC to enter its main interface.
Step 2. Click the Partition Recovery feature from the top toolbar. Then, click Next in the pop-up window.
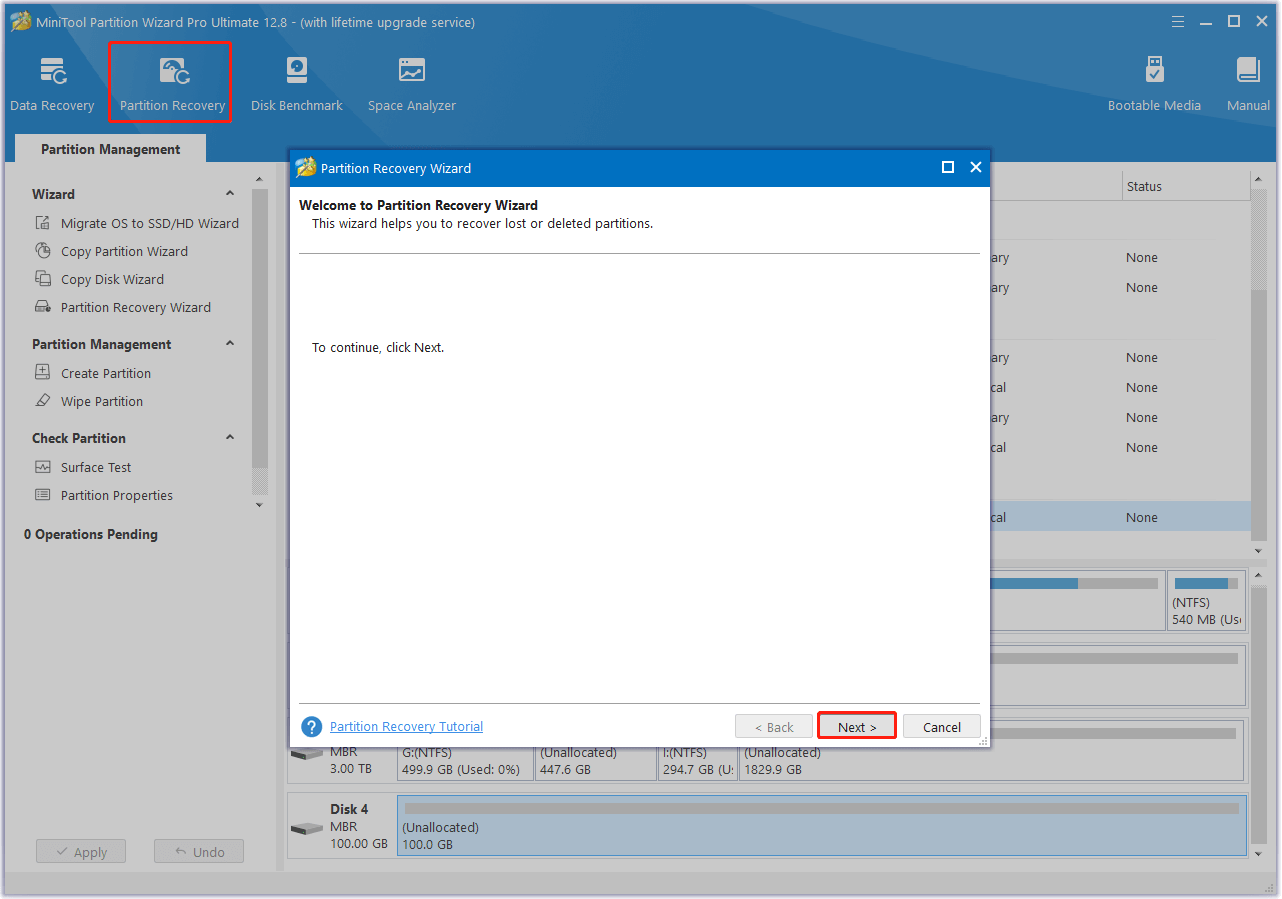
Step 3. Select which disk you want to recover the lost partition and data and then click Next.
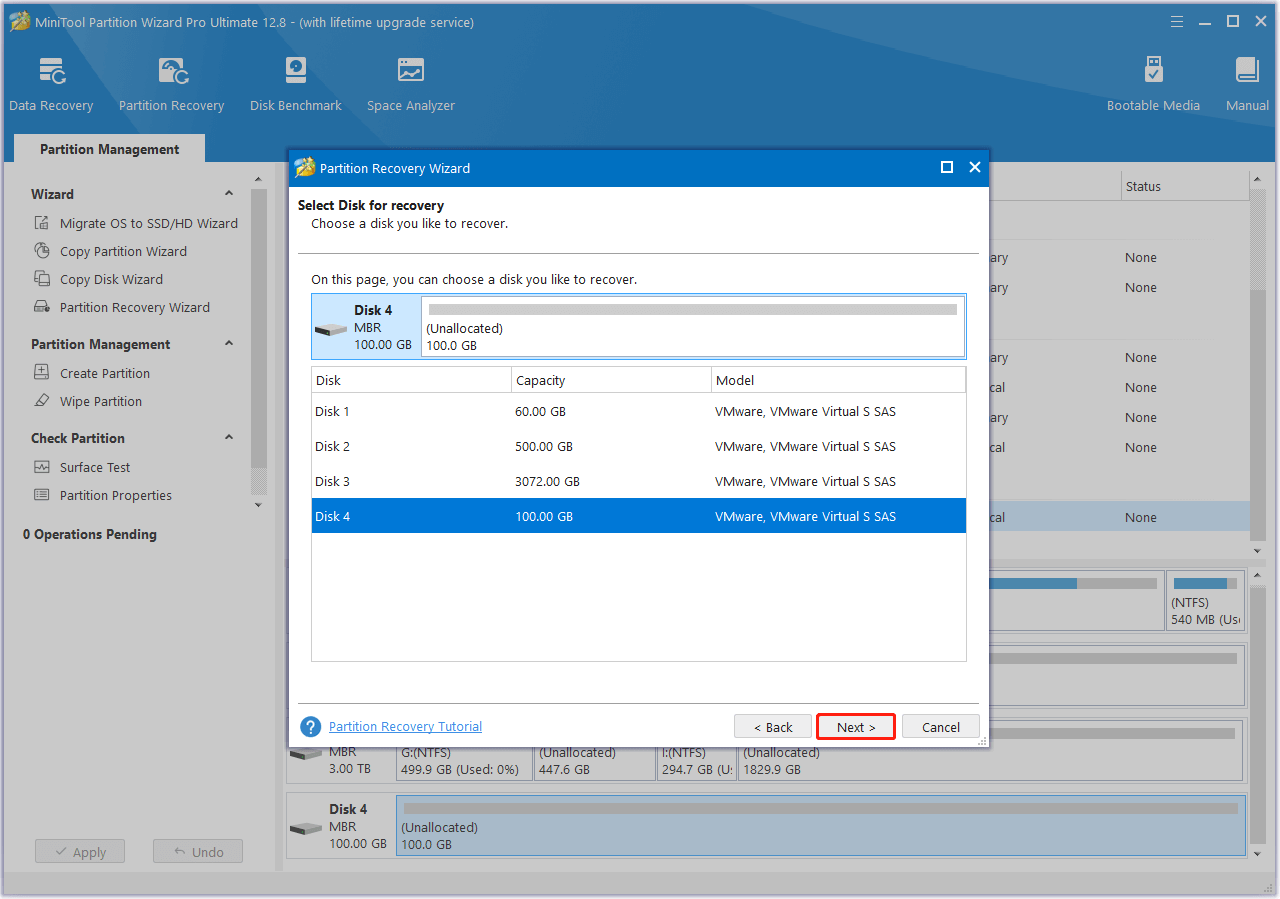
Step 4. In the next screen, choose a scanning range from Full Disk, Unallocated Space, and Specified Range. Then, click Next to continue.
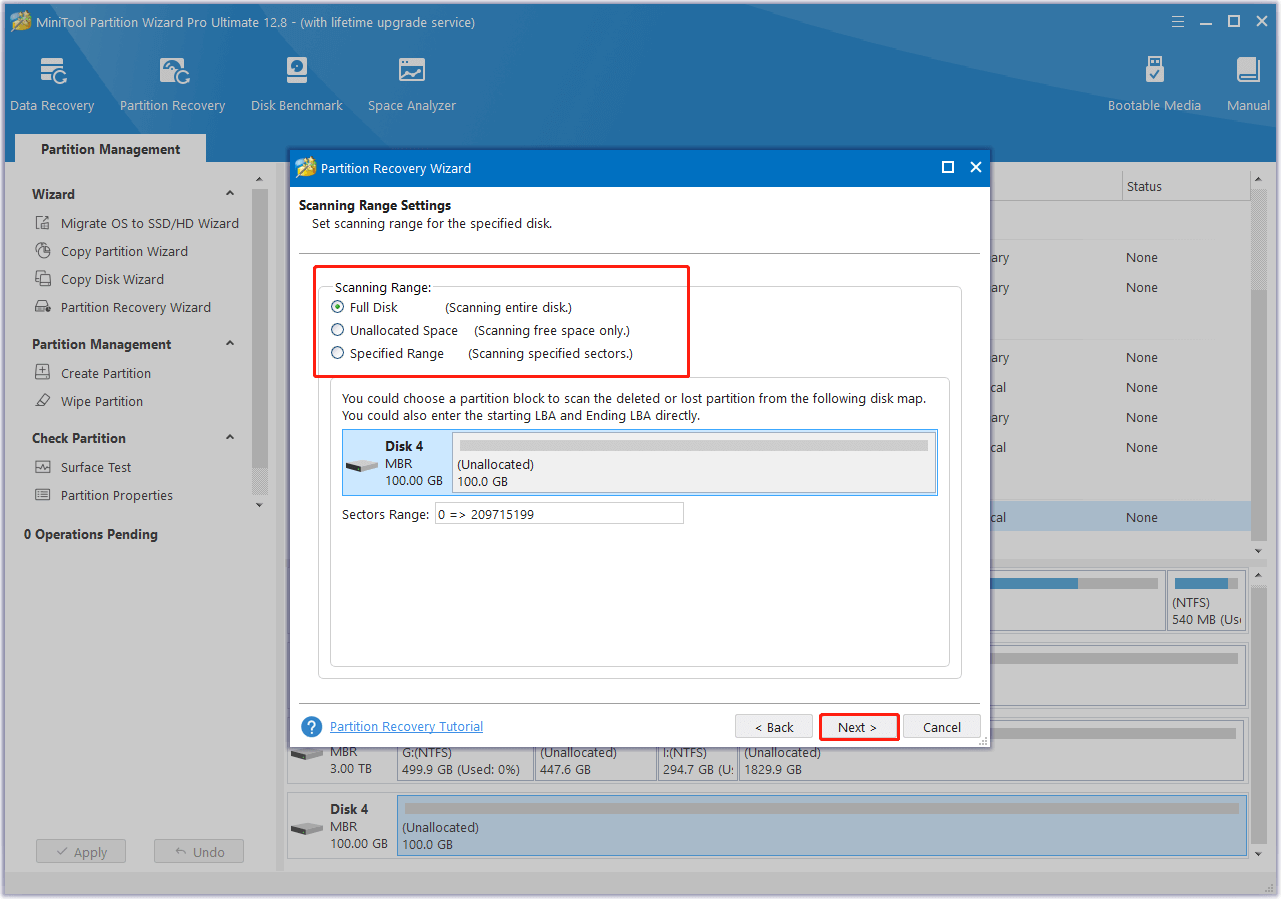
Step 5. Choose a scanning method from Quick Scan and Full scan. Then, click Next to move on.
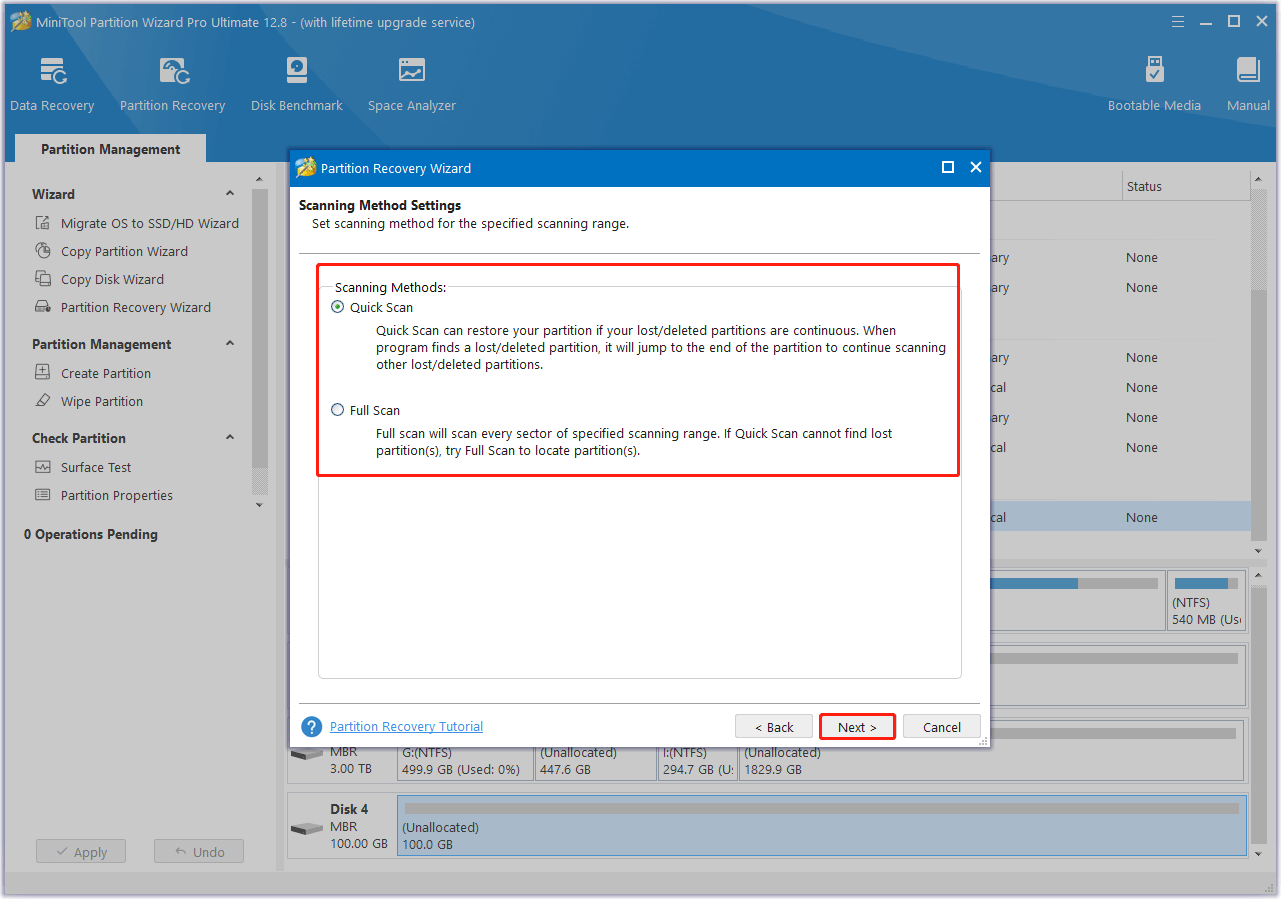
Step 6. Once the scanning process is complete, select all the partitions you need, including the existing partitions and recovered partitions. Next, click Finish to confirm.
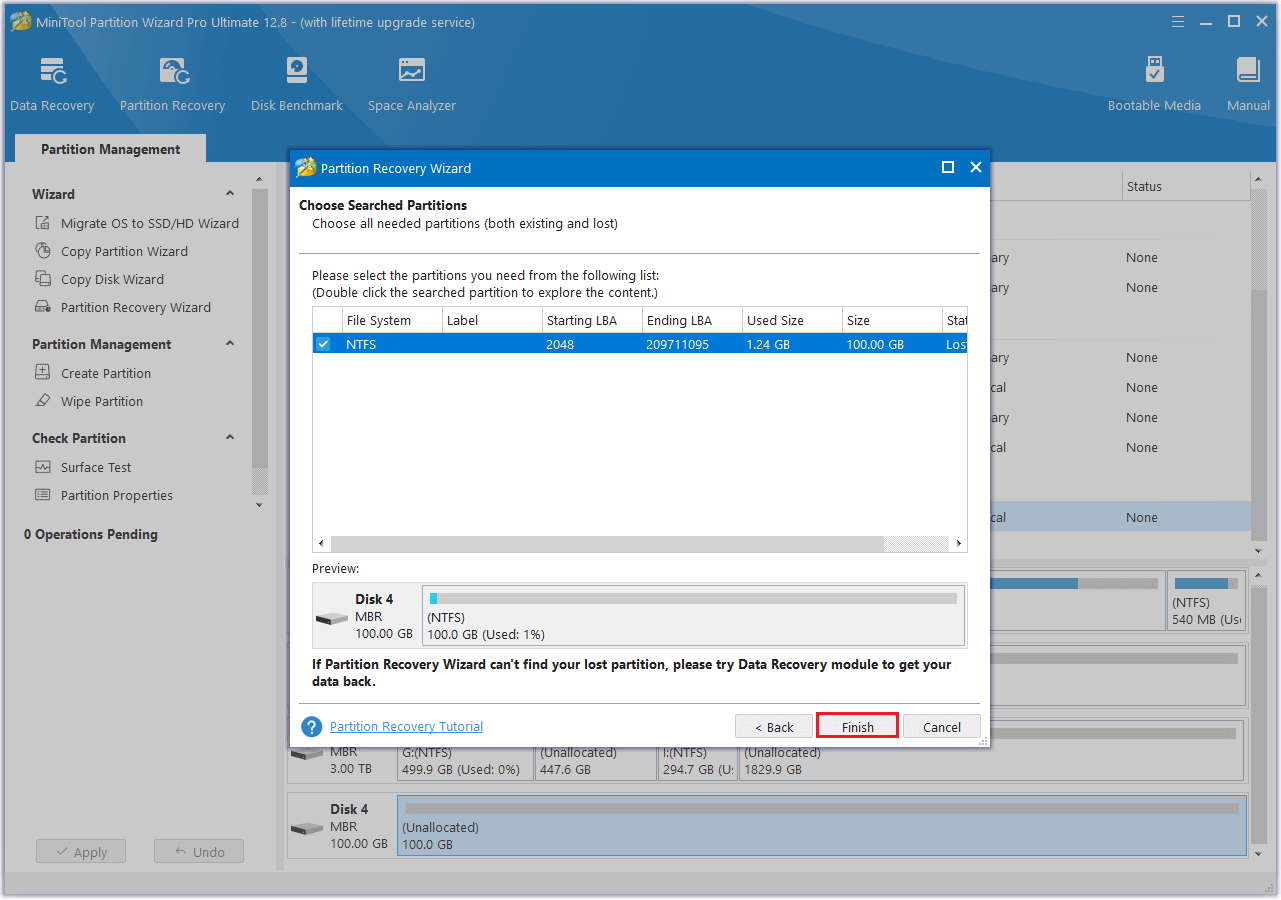
Step 7. Then, you can preview the recovered partition in the disk map, right-click it, and select Change Letter.
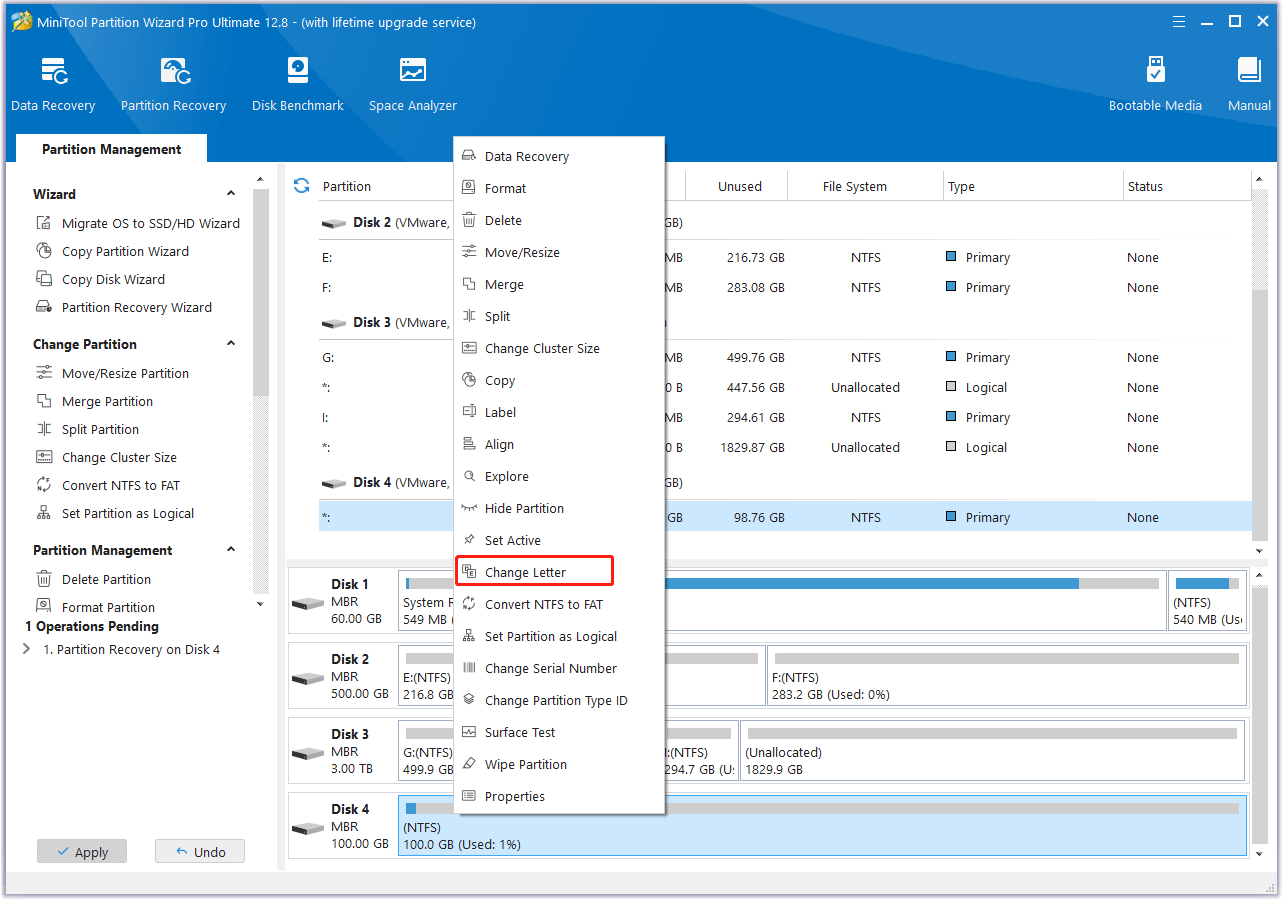
Step 8. In the Change Drive Letter window, select the desired drive letter from the drop-down menu and then click OK to confirm.
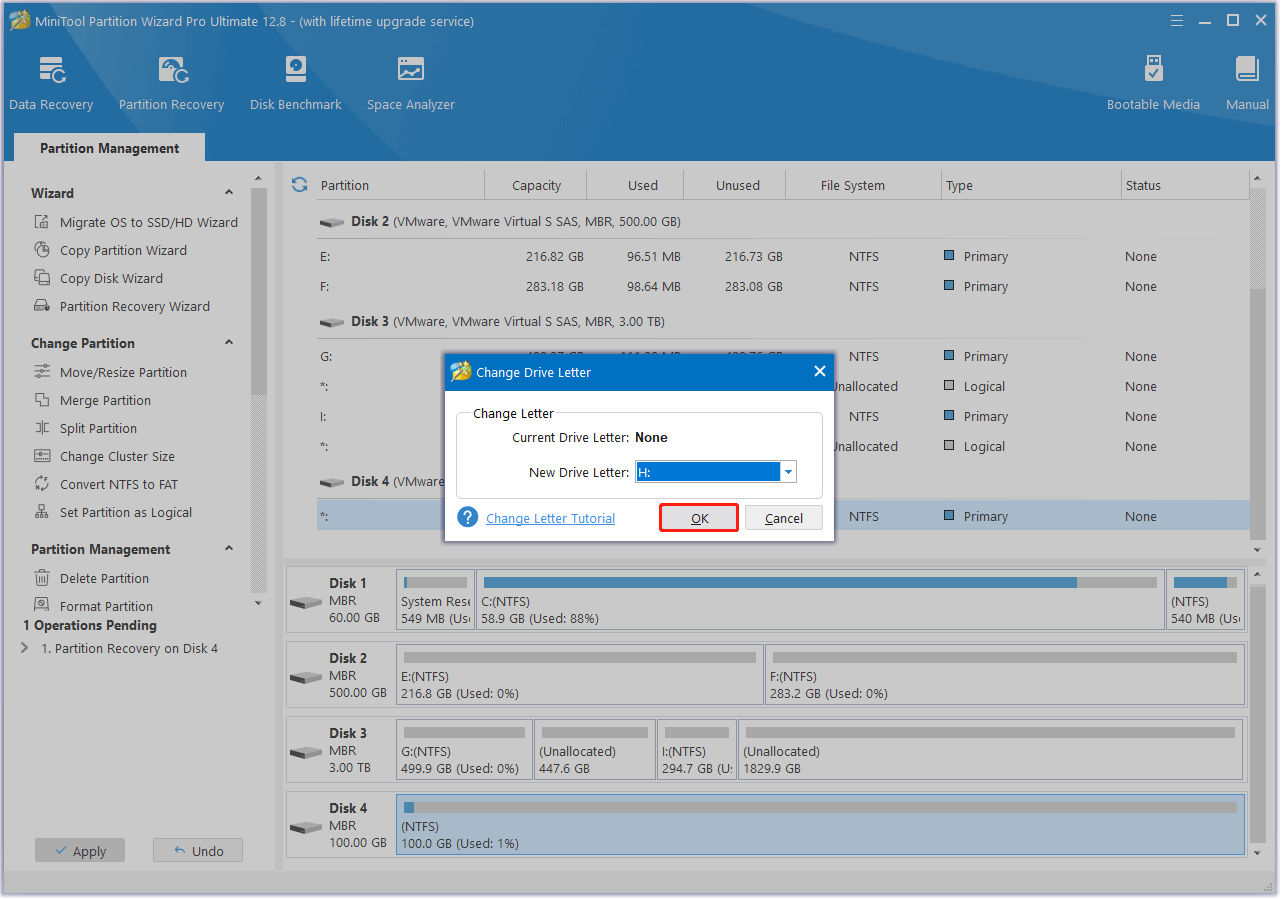
Step 9. Click Apply and Yes sequentially to apply all the changes. After that, you can see and access the recovered partition in the File Explorer window.
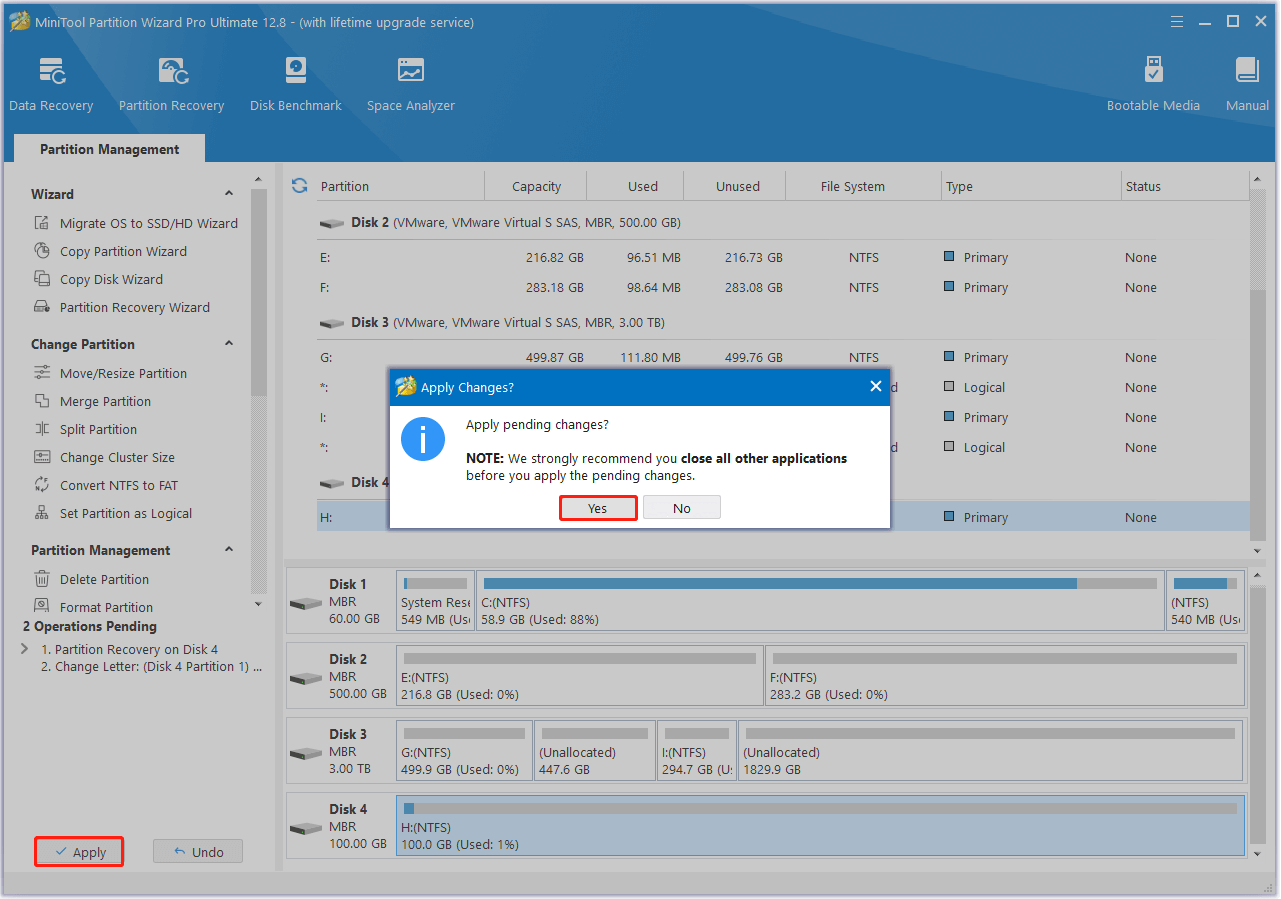
How to Prevent Patriot SSD Data Loss in the Future
It is annoying to experience the Patriot SSD data loss. Therefore, it’s essential to take some measures to improve the security of the data and prevent data from being deleted or lost. Here are some basic tips you can do to prevent Patriot SSD data loss:
# 1. Back up the Data on Patriot SSD Regularly
To make the backup of Patriot SSD, you can use MiniTool ShadowMaker. It is a professional backup program that is designed to offer considerate protection for your computer and data, with a user-friendly interface. Here’s how to use it to back up data:
Step 1. Download and install MiniTool ShadowMaker on your computer. Then, launch this app to enter its main interface.
MiniTool ShadowMaker TrialClick to Download100%Clean & Safe
Step 2. Select Backup from the left panel, click Source > Disk and Partitions, and tick the partitions that you want to back up. Then, click OK.
Step 3. Click Destination, and choose a safe location to store the backup of Patriot SSD. Then, click OK to move on.
Step 4. Click the Back Up Now button on the right bottom corner. Then, follow the on-screen instructions to complete the process. Once done, you can back up Patriot SSD data successfully.
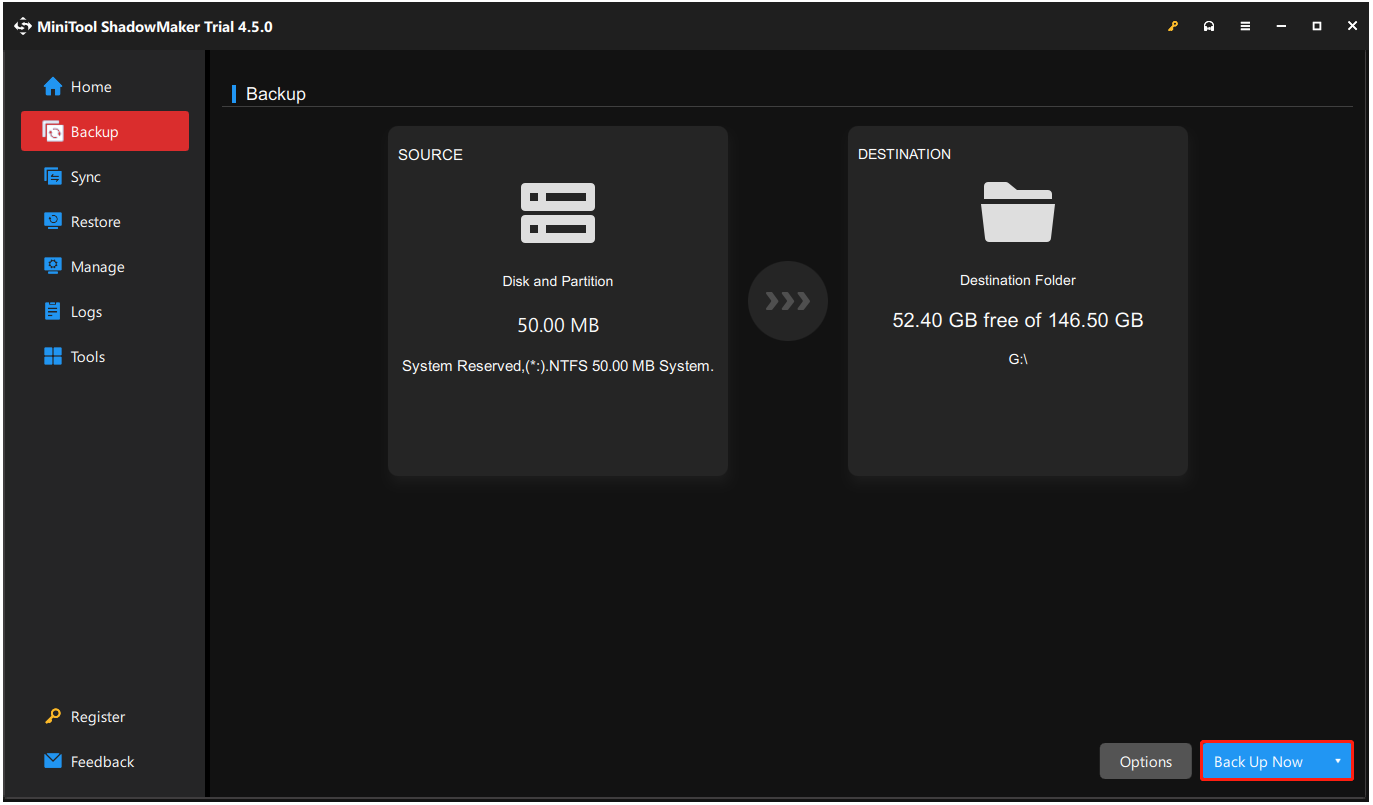
# 2. Check the Patriot SSD Healthy Regularly
To do that, you can use MiniTool Partition Wizard’s Check File System and Surface Test feature to check disk for errors and bad sectors. Here’s the way:
MiniTool Partition Wizard FreeClick to Download100%Clean & Safe
Step 1. Launch MiniTool Partition Wizard to enter its main interface.
Step 2. Choose the Patriot SSD partition from the disk map, and then select Check File System from the left panel.
Step 3. In the Check File System window, choose Check & fix detected errors and click Start.
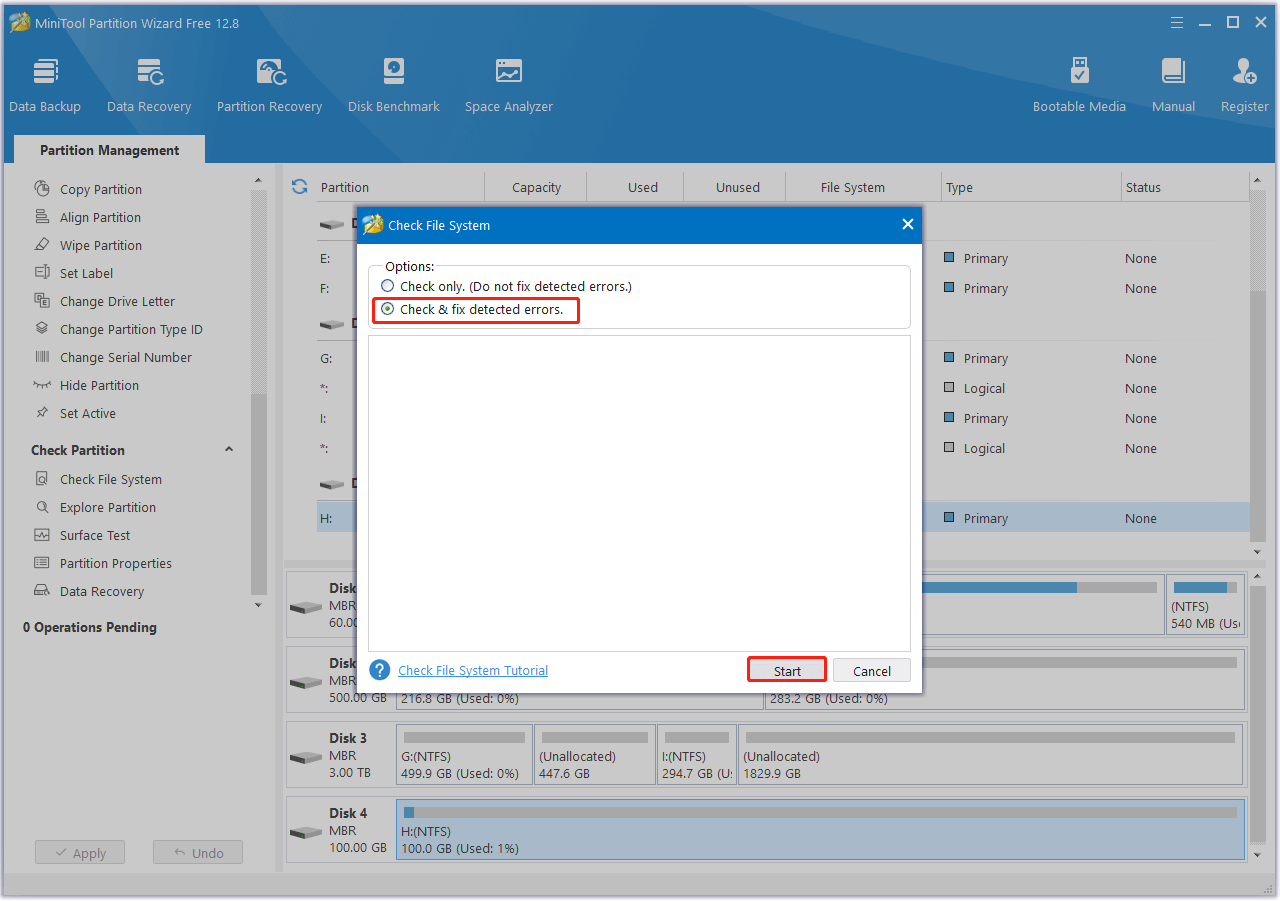
Step 4. Once done, you can see the scanning result shown in the window. Then, click the Exit icon in the top right corner to close the window.
Step 5. If you want to continue and run the Surface Test feature, you can proceed with the following steps:
- Choose the Patriot SSD partition from the disk map.
- Select Surface Test from the left panel.
- Click the Scan now button in the pop-up window.
- Once done, the bad sectors on the disk will be marked as red.
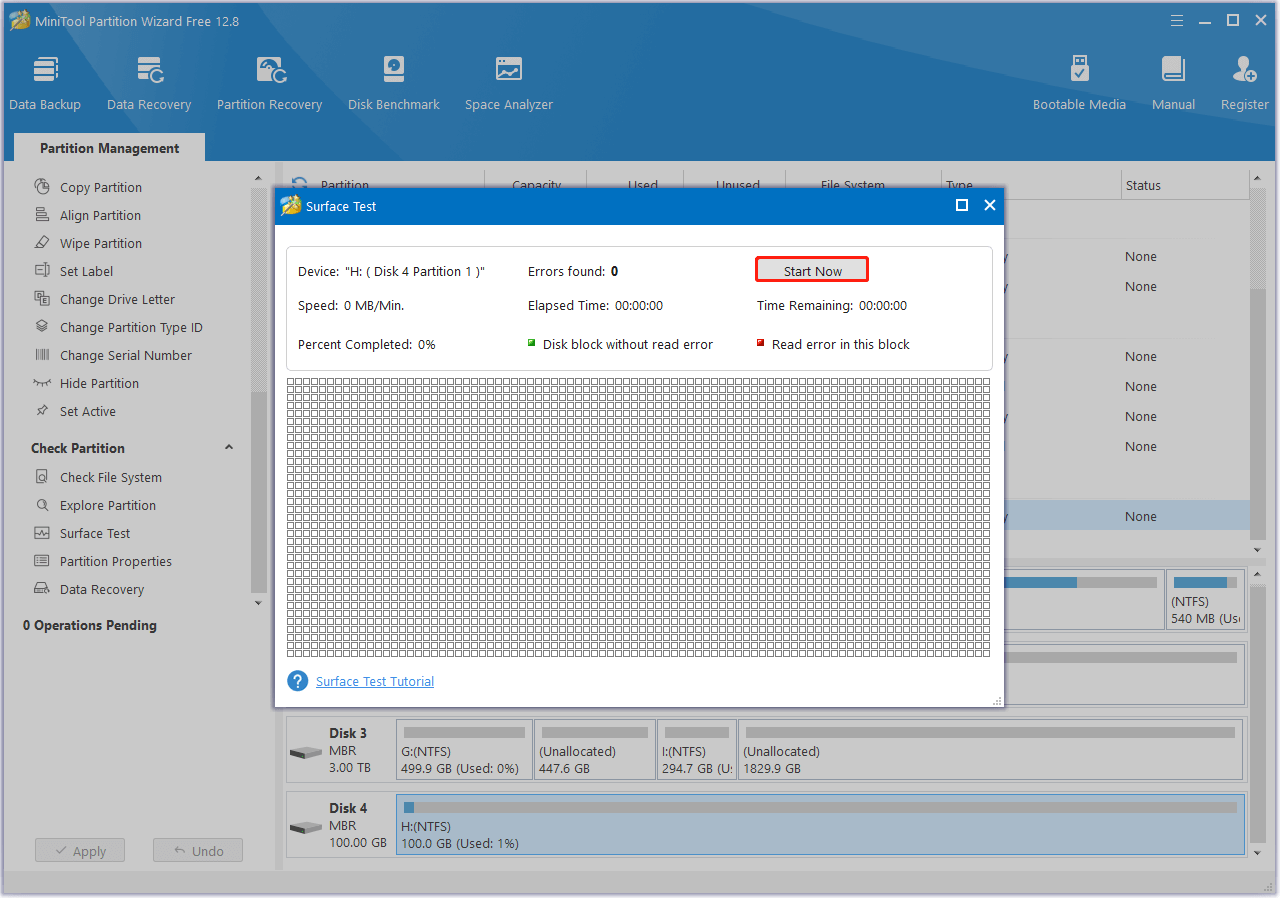
# 3. Run a Full Virus Scan Regularly
Virus or malware infections may also cause Patriot SSD data loss. So, you’d better run a full virus scan regularly to avoid the data loss caused by virus infection. To do that, you can do the following steps:
Step 1. Press the Win + S keys simultaneously to open the Search window, type “virus & threat protection” in the search box, and press Enter.
Step 2. Click the Scan options link in the pop-up window.
Step 3. Choose Full scan and click Scan now.
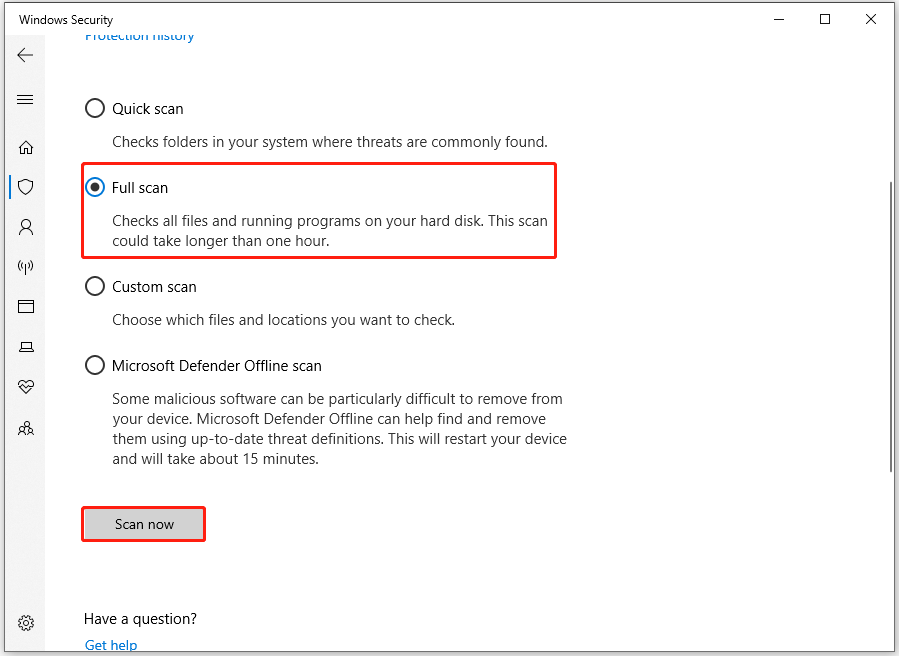
# 4. Some Other Tricks
In addition to the above tips, you can also do the following tricks:
- Avoid physical damage.
- Avoid sudden interruptions in transferring files.
In Conclusion
This is the end of the post. It analyzes the possible reasons that may cause Patriot SSD data loss and shows how to recover data from Patriot SSD step by step. If you have the same need, you can follow the guide in this post.
In addition, if you encounter issues while using MiniTool Partition Wizard to do Patriot SSD data recovery, don’t hesitate to get in touch with us by sending emails to [email protected]. We will send you a reply as soon as possible.

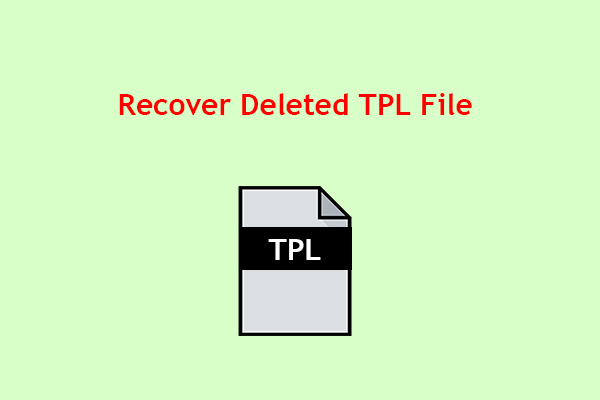
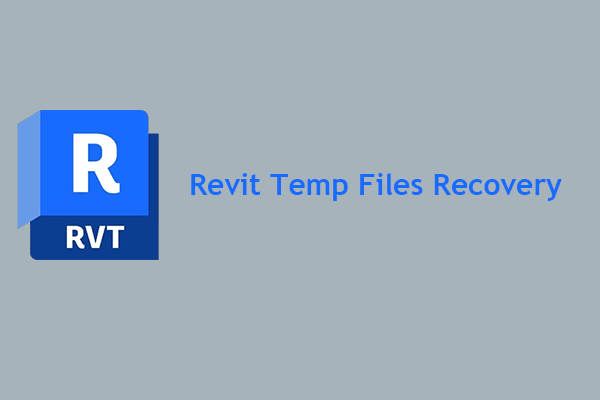
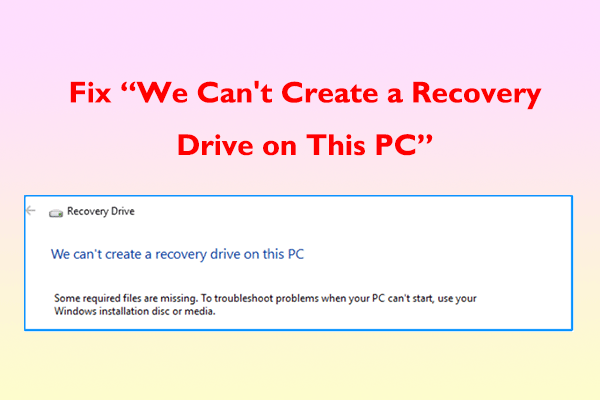
User Comments :