Sometimes a partition can get lost, not knowing the reason. If partition not found issue occurs in Windows OS, you can follow the tutorial in this post and try to get the lost partitions/files back.
“I have 4 partitions with one primary. Recently my partition E is gone together with the inside data. How can I get my partition restored?” –Tomshardware
While people are accustomed to storing data in computers, data loss occurs from time to time. Sometimes, one or more partitions can disappear unexpectedly. However, in other cases, human errors are the main cause.
If you are troubled by partition not found issue in Windows, you may find the best solution to rescue your key files in this post.
Partition Not Found? Try Partition Recovery Software
When it comes to lost partition recovery, usually you need the help of professional partition recovery tool. MiniTool Partition Wizard is such a partition recovery software that can be applied to recover deleted partitions easily and quickly.
To be specific, it works when your partition gets lost in the following cases:
- Accidentally or intentionally delete a partition.
- Diskpart clean command removes all partitions on a hard drive.
- Virus attack brings partition table corruption and further lead to partition loss.
As one of the best partition recovery software, MiniTool Partition Wizard works perfectly in Partition Recovery in the following situation: you realize partition loss before more actions are taken on the drive. If you recreate partitions and then save new data in, you need to resort to Data Recovery in the next section.
So how to perform partition recovery once partition not found?
Just follow the guide below:
Step 1. On the Toolbar, choose Partition Recovery.
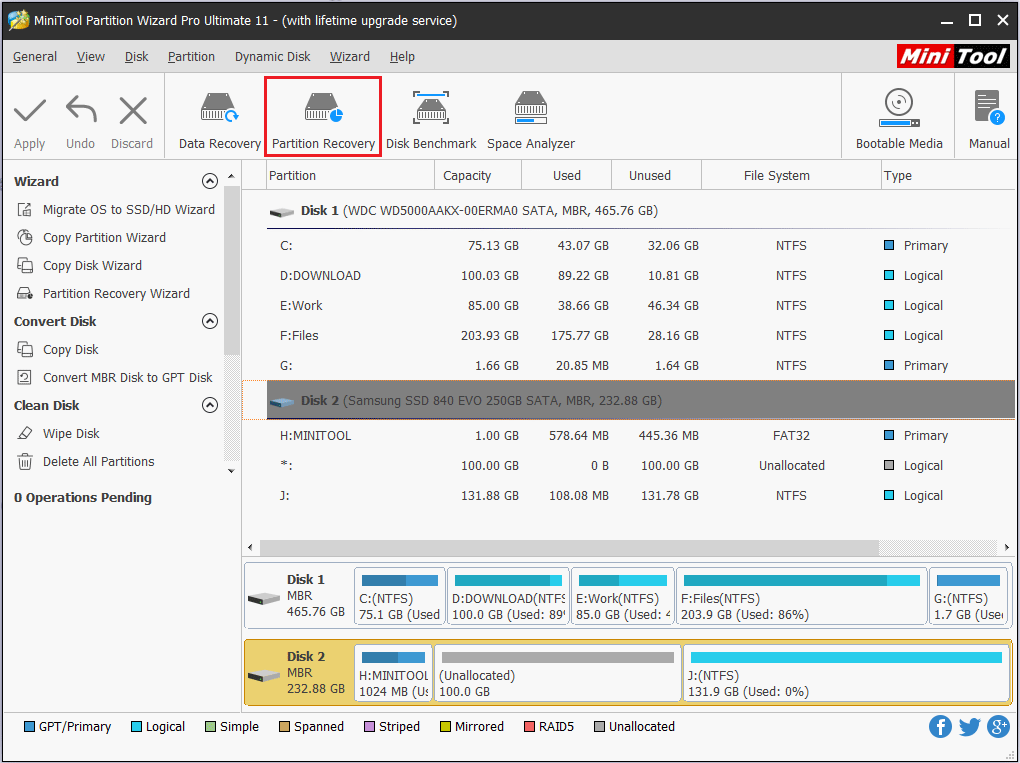
Step 2. You will see a welcome page. Click Next to continue.
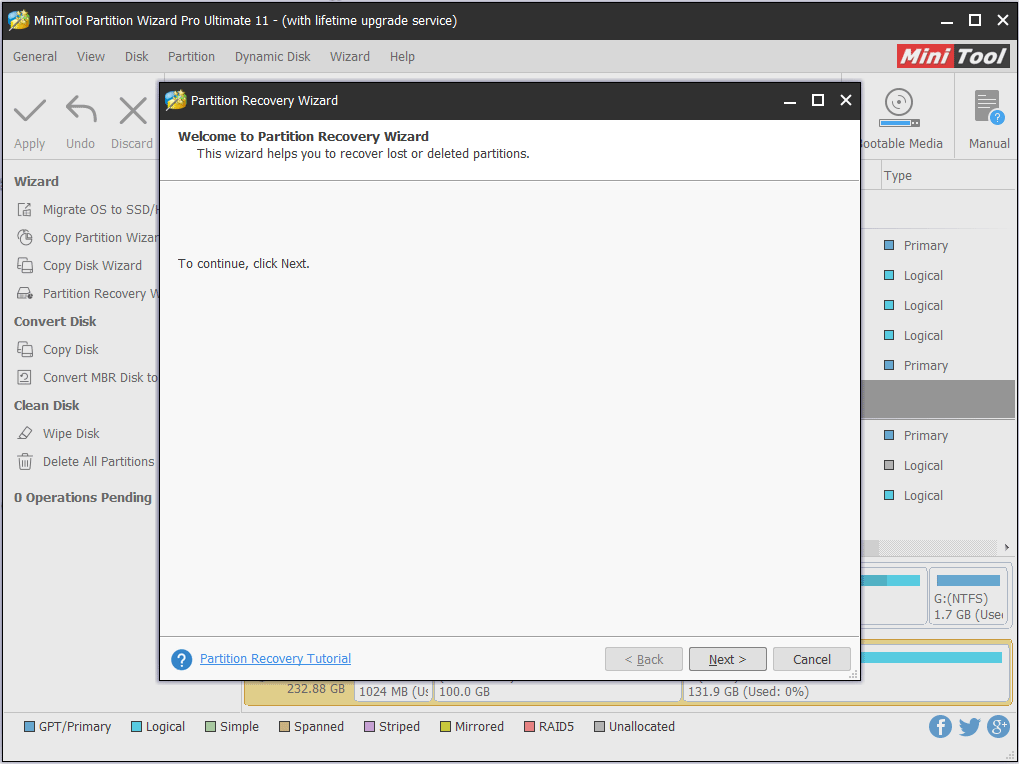
Step 3. Now select the disk which suffers partition not found issue.
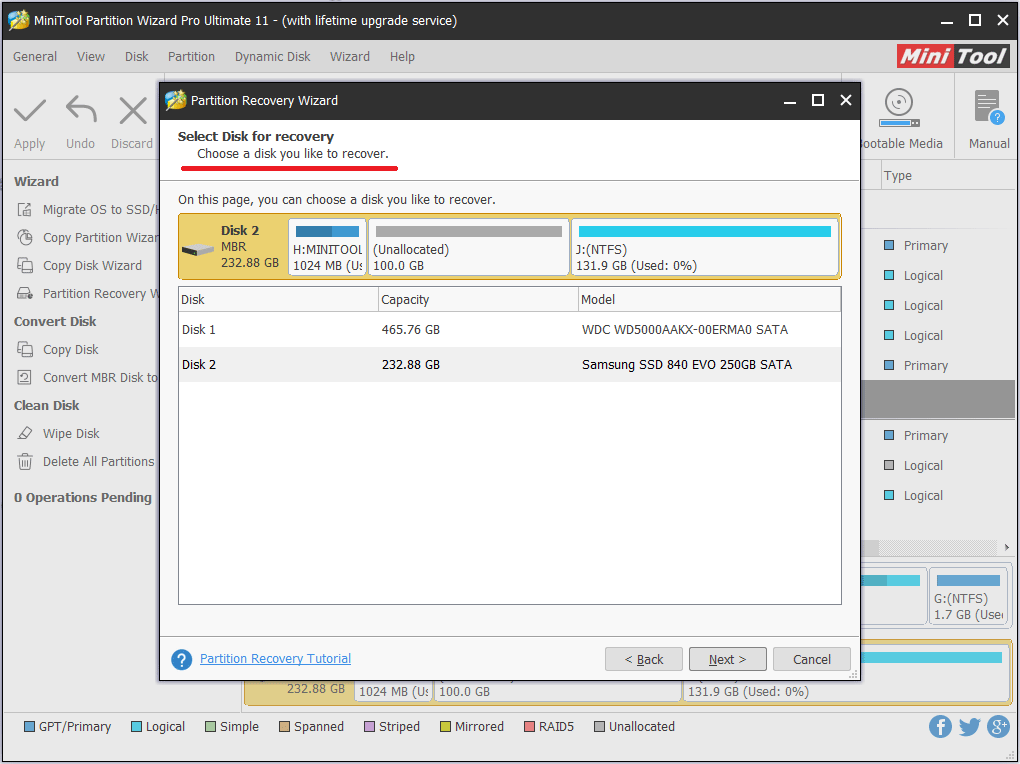
Step 4. Set a scanning range to scan and click Next.
- Full Disk: scan the entire disk to look for all the lost partitions.
- Unallocated Space: only scan the unallocated space to find the lost partitions.
- Specified Range: set the sector range of the lost partition (such as the first and last physical sector of the lost partition).
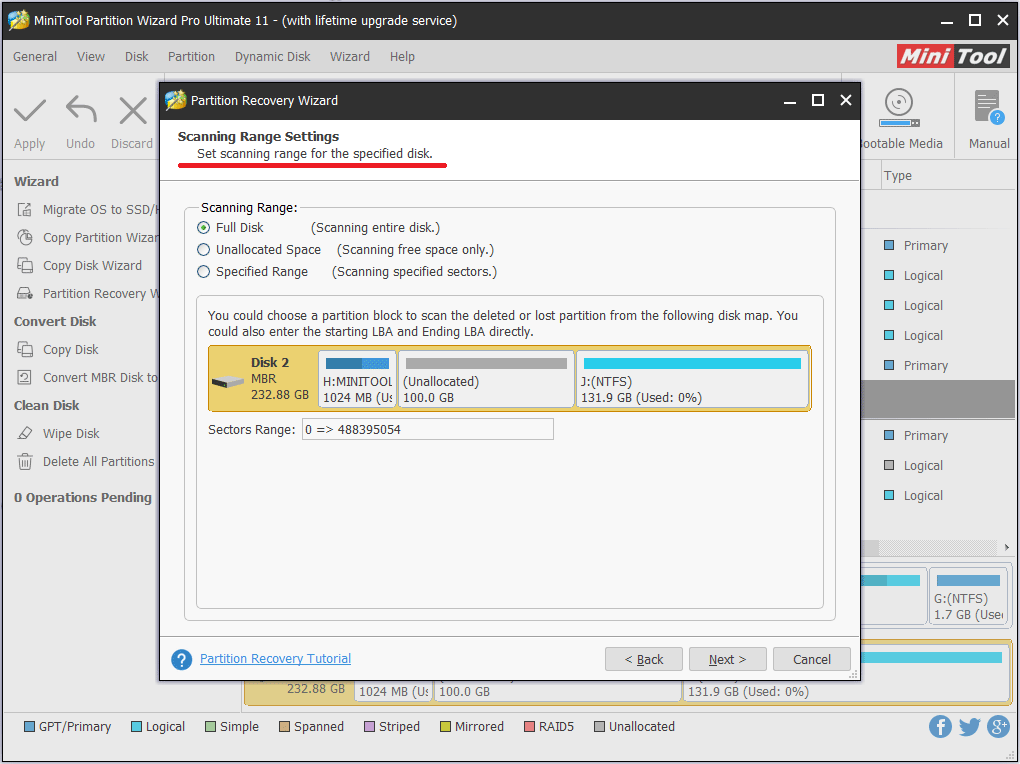
Step 5. Now you need to choose a scanning method and click Next to go on.
- Quick Scan: When a lost partition is found, MiniTool Partition Wizard will go to the end of that partition to continue looking for other lost partitions.
- Full Scan: MiniTool Partition Wizard will look through all the sectors to find lost partitions.
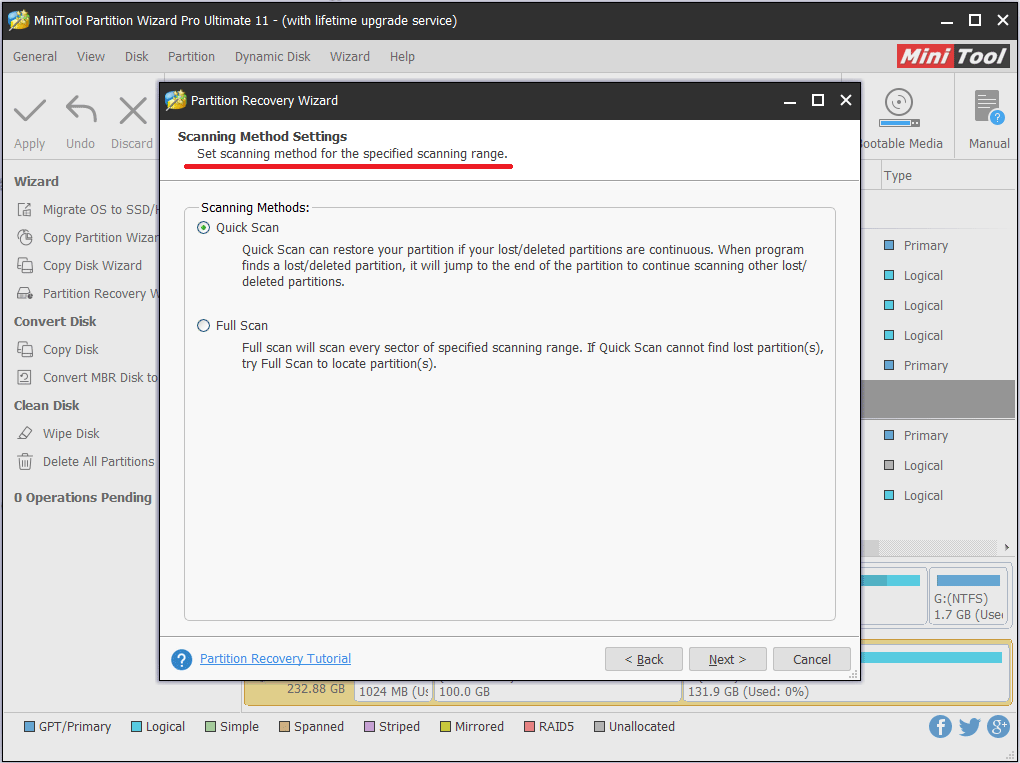
Step 6. Now you may need to wait for a few minutes to get the following interface. MiniTool Partition Wizard will show you all the partitions it has found, including the existing ones and lost/deleted ones. Double-click the lost partition to view its content. Do all files used to be saved there appear? If YES, tick the checkbox of the lost partition and then click Finish.
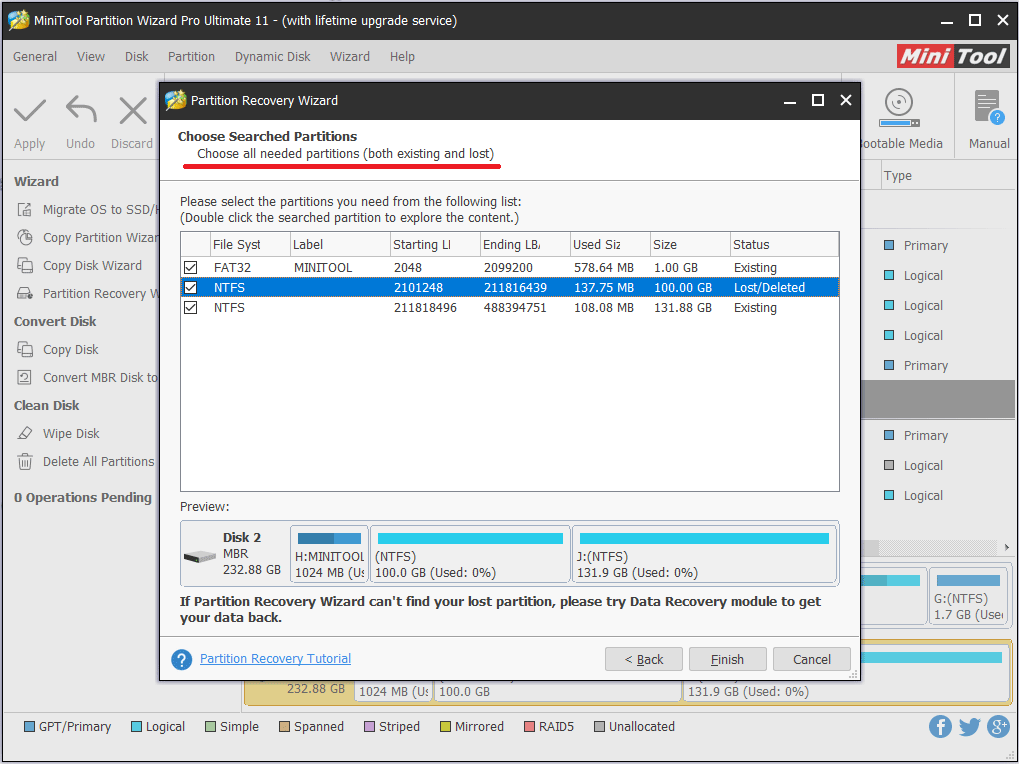
Step 7. Back to the main interface, you need to press the Apply button to confirm that you want to recover the partition not found. When a confirmation message appears, click Yes.
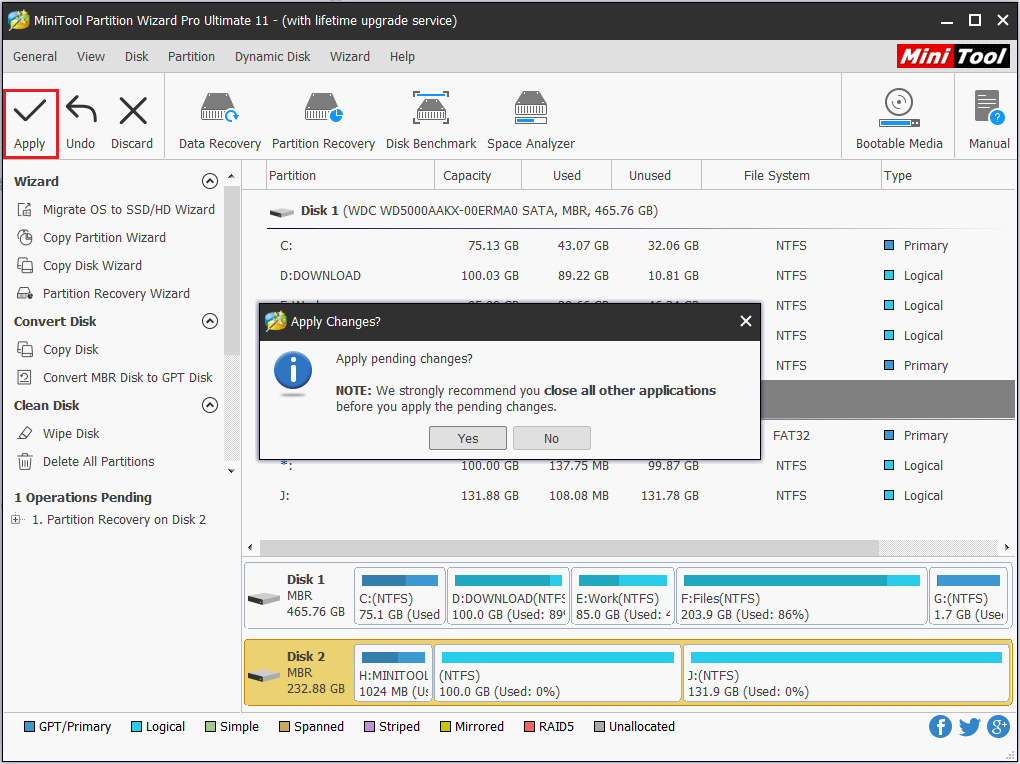
Step 8. Finally, you need toassign a drive letter to the recovered partition so as to make it appear in Windows File Explorer.
That’s all for it. With MiniTool Partition Wizard, you can quickly and easily recover deleted partitions together with all files used to be saved there.
See also: 2 Ways to Recover Files from Unallocated Space in Windows 10/8/7
Resort to Data Recovery if Partition Recovery Fails
Most of the time, Partition Recovery feature works for you to recover deleted partition. But if the hard drive is already repartitioned and has some new data saved, Partition Recovery tool is very likely to fail, either showing you overlapped partition or cannot find the lost partition.
In this case, what you need is another powerful feature, that is Data Recovery.
Simply put, this Data Recovery feature is similar to MiniTool Power Data Recovery. OR we can say, Partition Wizard just puts that tool inside. Whatever, it is good news that now you can have a second choice to recover lost partition files using the same disk partition manager.
Step 1. Right-click the partition/unallocated space to be recovered and choose Data Recovery from the context menu. OR you can go ahead to select Data Recovery from the toolbar.
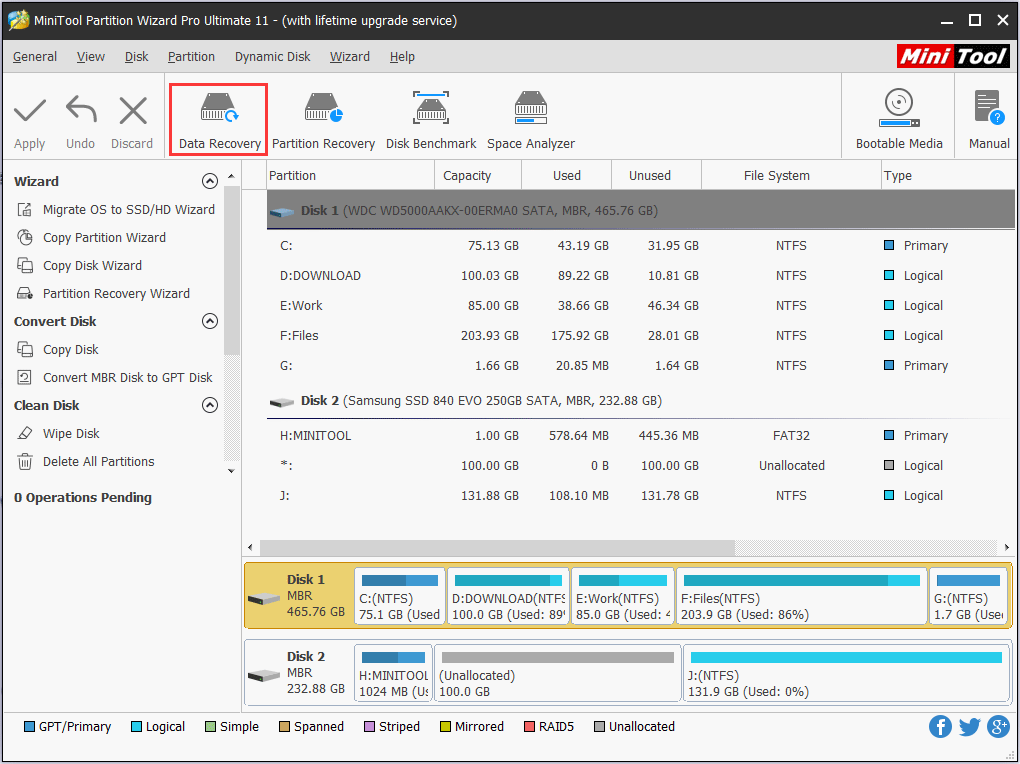
Step 2. In the pop-up data recovery window, choose the partition or unallocated space to have a deep scan.
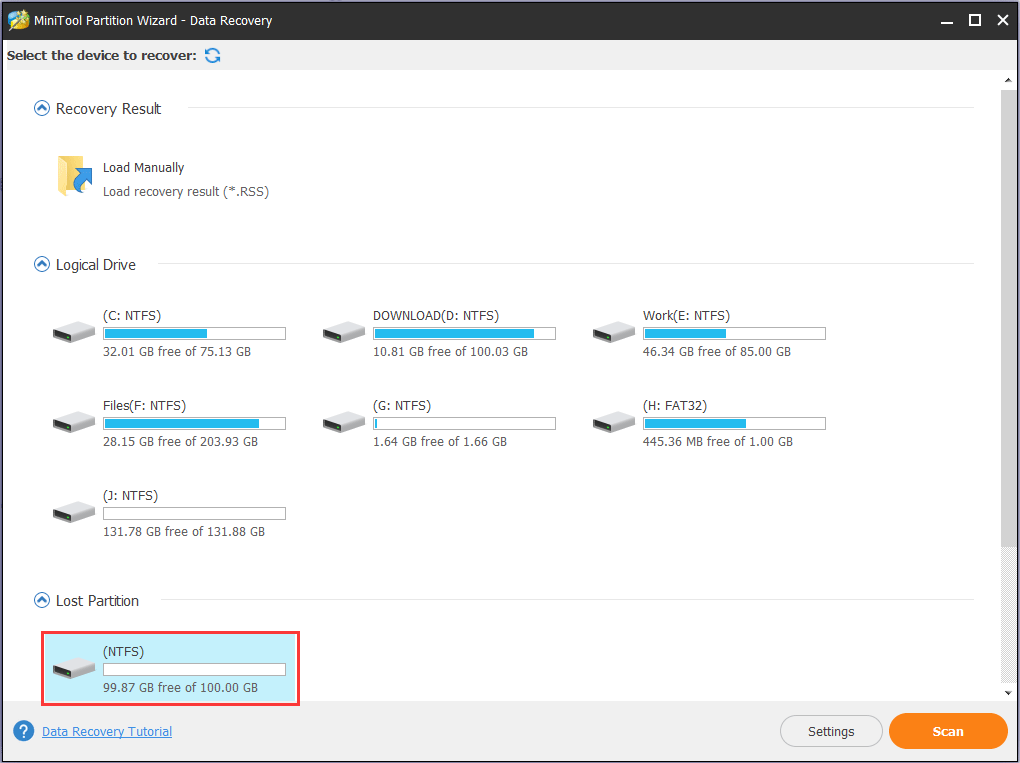
Step 3. Depending on the hard drive performance and the file size, MiniTool Partition Wizard needs various time to finish the scanning. It is worth mentioning that this tool will show the found files during the scanning process. So, if you have already found the files you need in the tree structure, you can pause the scanning process and then start data recovery immediately.
Please make full use of the Preview function to pick out the text and image files you really need. And then put a check mark in front of such files and Press the Save button.
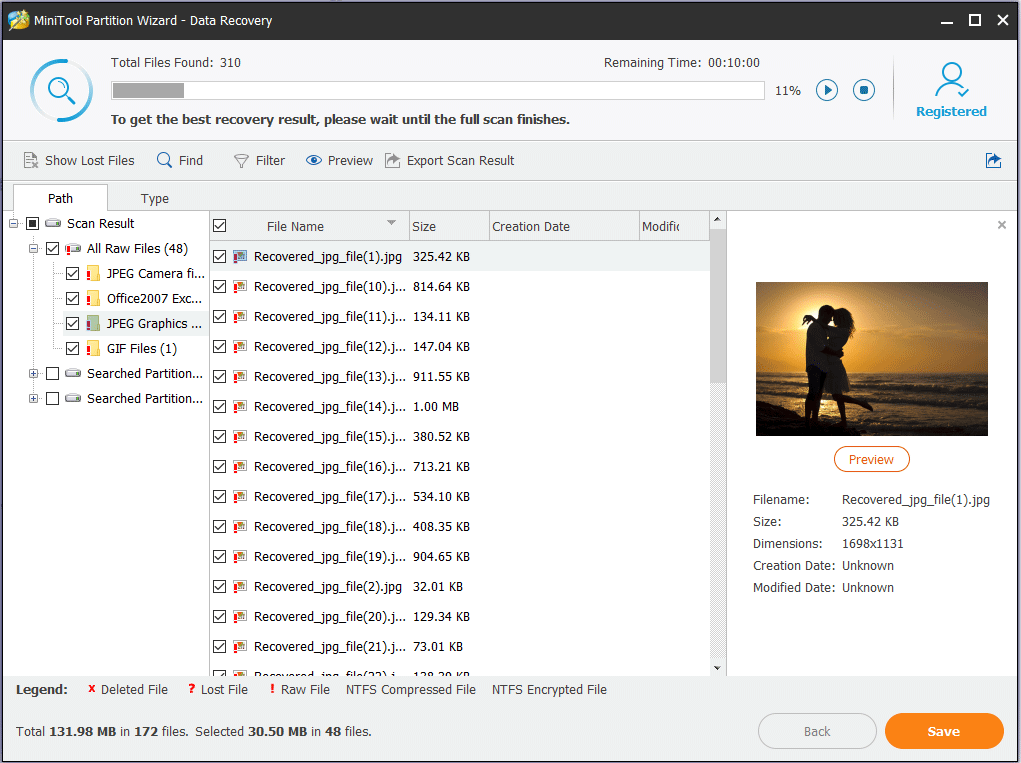
Step 4. Now you need to choose a safe location (should be different from the one where partition loss happens to avoid data overwrite) to store all the selected files and confirm the recovery.
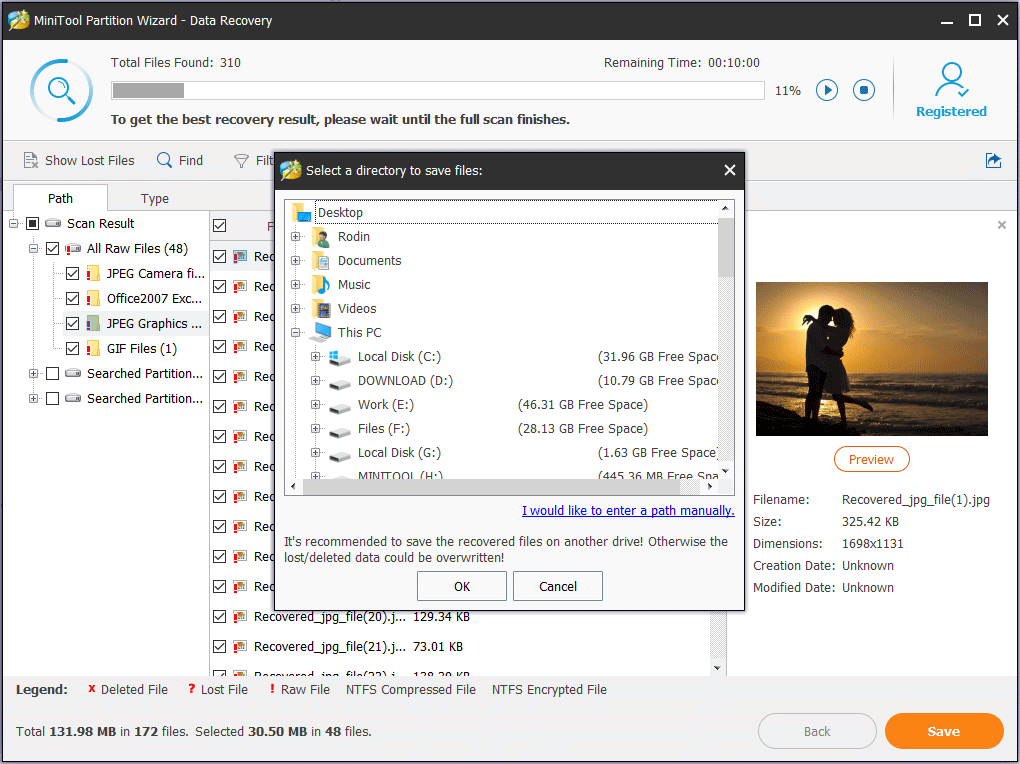
See! It is easy using this partition recovery tool to recover partitions not found or get lost files back. Like these ways? Share with your social circle!
Reasons Behind Partition Loss
While we do have some ways to recover lost partitions or lost files, it is better to figure out the causes behind partition not found which could help us deduce the possibility for partition not found. In fact, the possible reasons can be one of the followings:
1. Mistaken Partition Deletion
Human errors, as we can see, are rated as the main cause for partition loss. Human mistakes are unpredictable and inevitable in some degrees, especially when you are using some tools that have no warning message before execution. Obviously, accidental deletion can result in partition deletion.
See also: Clean on Wrong Disk? Undo Diskpart Clean Command Now!
2. Improper Partition Resizing
Partition resizing is actually quite risky and is vulnerable to error. If something went wrong during this process, such as sudden operation interruption, the partition can get lost. Therefore, it is not recommended to resize partition if you do not have sufficient knowledge about this operation.
3. Partition Table Loss or Damage
Partition table displays each partition to users. Although it is really significant, it is also ease of is corruption. Once the table becomes corrupt or gets lost, partition loss happens, and you will be unable to read or write data on that drive.
4. Partition Gets Corrupt
A partition may get corrupt due to various reasons. For instance, there are a large number of bad sectors on the partition, or your PC is running on defective RAM, or there are virus or malware infections or hardware issues. If the corruption happens in the partition header, the infected partition may disappear.
5. File System Corruption
Like the above reason, if the file system gets corrupt due to virus and malware infection, the hard drive will not be able to function as normal. Under this circumstance, some partition may disappear unconsciously.
6. Unexpected Shutdown
Unexpected system shutdown happens due to abrupt power outages, abnormal BIOS upgrading or mistaken application installation. In this course, not only will the computer malfunction but also the internal hard drive will suffer. If the system shuts down while the partition is being read/write accessed, partition may get corruption, leading to partition not found.
7. Run CHKDSK after Disk Defragmentation
To improve hard drive performance, you may run disk defragmentation on a regular basis. This will make your files organized contiguously. Nevertheless, if you run CHKDSK on Windows-based computer when disk defragmentation completes, the hard drive structure is likely to get corrupt and then result in serious partition loss.
We hope the information could help you to develop good habits in hard drive usage and management, avoid partition loss issue to the largest extent. Meanwhile, it is better to back up key files regularly. Doing this will keep you away from the subsequent data recovery process.
We Want to Hear from You
Now it is your turn. Just have a try on these two methods mentioned in this post if your partition not found. And we want to know how do the methods work for you. Please share your own story by leaving comments below.
Should you have any difficulty or question while using MiniTool software, don’t’ hesitate to contact us via [email protected].

User Comments :