Are you facing page fault in nonpaged area error or the stop code 0X00000050? If so, you can read this post to get 6 solutions to fix this problem. In addition, you can use MiniTool Partition Wizard to recover data when your computer can't boot and you have to reinstall Windows.
Page Fault in Nonpaged Area
Page fault in nonpaged area error is a problem of BSOD. It usually occurs when you boot up or restart your computer. Of course, some users also report that they have encountered this problem when they run applications.
The error information is always shown like the following: “Your PC ran into a problem and needs to restart…If you’d like to know more… PAGE_FAULT_IN_NONPAGED_AREA”. Sometimes, you will get an error code 0X00000050.
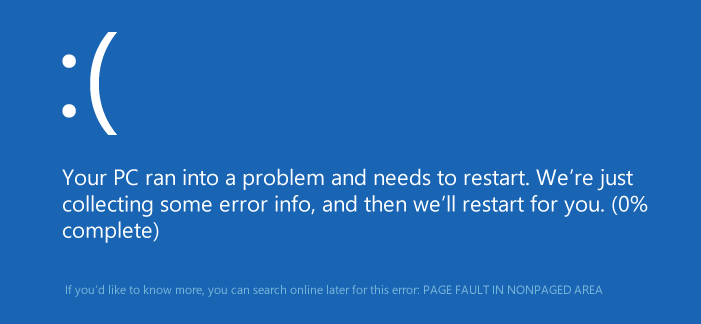
When page fault in nonpaged area Windows 10 occurs, it’s possible that you can boot up your computer later as long as the completion percentage reaches 100%. However, there is also the possibility of a restart loop staying in the welcome screen.
In general, the nonpaged area is related to physical RAM, which will also limit virtual memory and the maximum quantity of processes. At the same time, Windows’ support for physical memory is affected by factors such as hardware limitations, licensing, operating system data structures, driver compatibility, and so on.
Therefore, if you want to solve the Windows 10 page fault in nonpaged area error, you should start with these aspects. Well then, you can try the following solutions one by one to see whether they work for your computer.
Solution 1. Close Fast Startup
Fast Startup is a feature aiming to reduce the windows startup time, but most of the time this feature may cause various black or blue screen issues. A number of users on Microsoft or Reddit forum mentioned that disabling the Fast Startup feature can help to fix the startup problems including page_fault_in_nonpaged_area error.
This solution is available only when you can boot up your computer normally or you can boot into Safe Mode.
Here is the tutorial for booting into Safe Mode:
Step 1: Boot into WinRE through two consecutive failed attempts to start Windows or an install media.
Step 2: Boot into Safe Mode.
- Navigate to Troubleshoot > Advanced options after you enter WinRE.
- Click Startup Settings and wait for a while.
- Press the F5 key to choose Enable Safe Mode with Networking option, thus booting into Safe Mode.
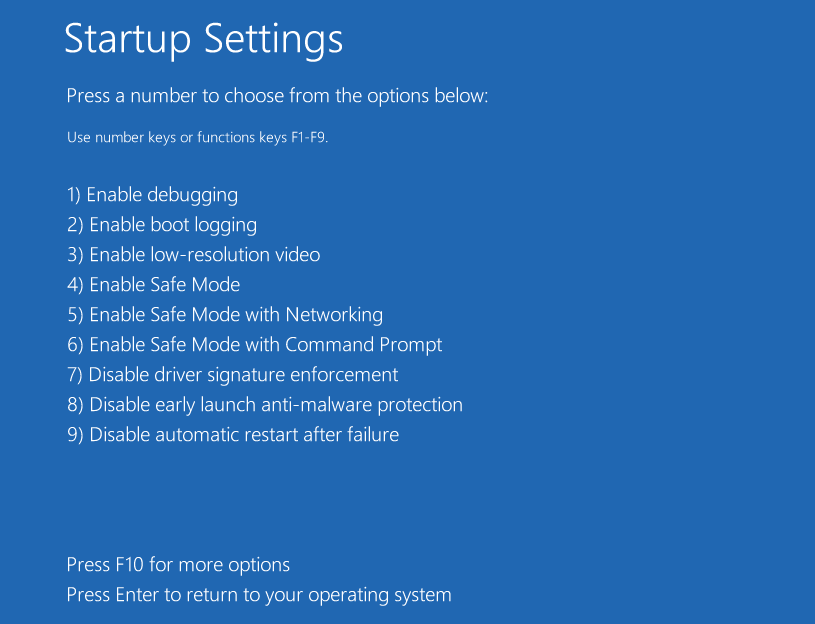
Then, you can disable the Fast Startup feature through the following steps.
Step 1: Click the Start button at the lower left corner and click on the Settings icon.
Step 2: Choose System and Navigate to Power & sleep. Then, click Additional power settings.
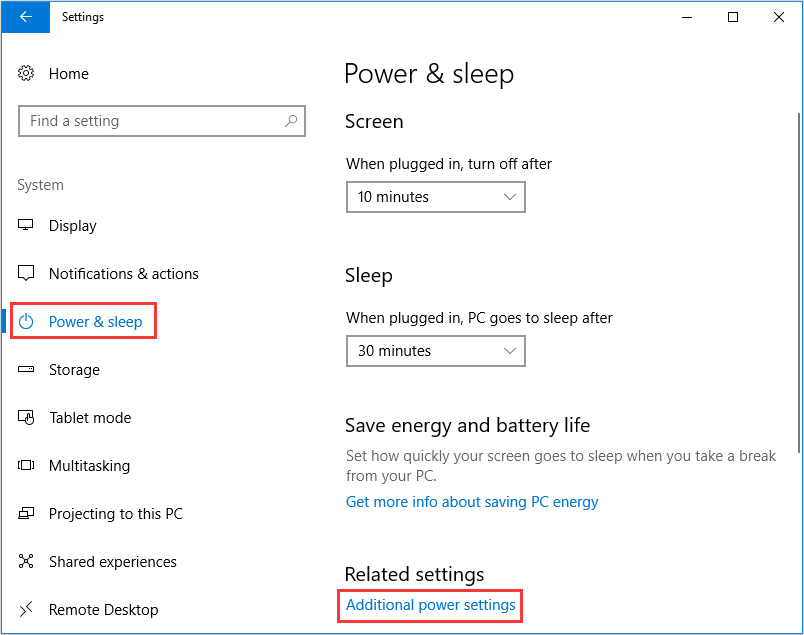
Step 3: Click Choose what the power button does at the upper left corner.
Step 4: Click Change settings that are currently unavailable. Then, uncheck Turn on fast startup and click the Save changes button.
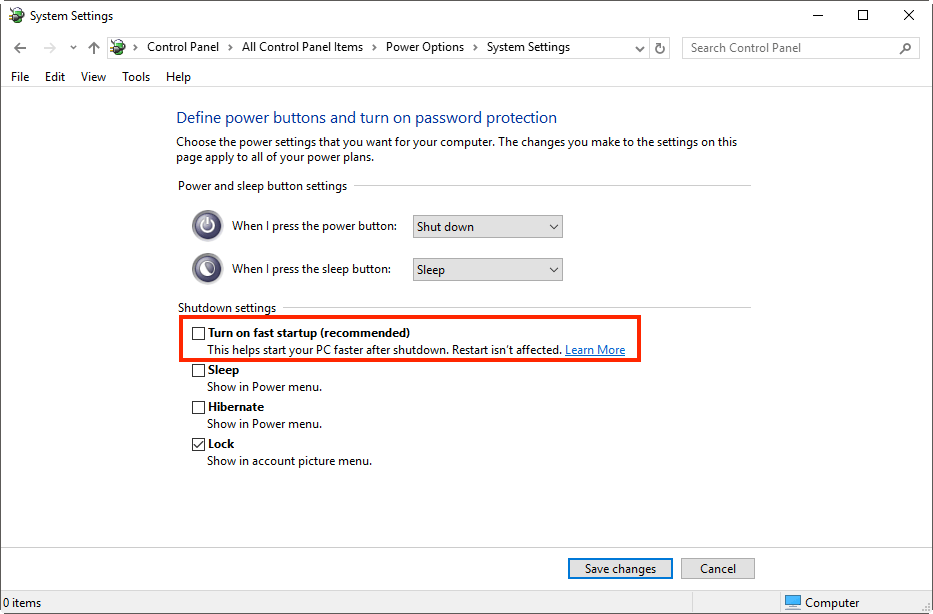
Solution 2. Increase the Virtual Memory
Virtual memory is a computer system memory management technology, which can make a part of disk space serve as memory to relieve memory stress. Even if the physical memory is large enough, virtual memory is still important because it can improve physical memory stability.
This solution is also applied only when your computer can boot up normally or it can boot into Safe Mode.
Here is the tutorial on how to set virtual memory in Windows 10:
Step 1: Open the setting interface of the virtual memory.
- Open File Explorer and right click This PC and then select Properties.
- Select Advanced system settings in the pop-up window.
- Click Settings in the Performance box under Advanced page of System Properties
- Navigate to Advanced page in the pop-up Performance Options window and then click Change in the Virtual memory box.
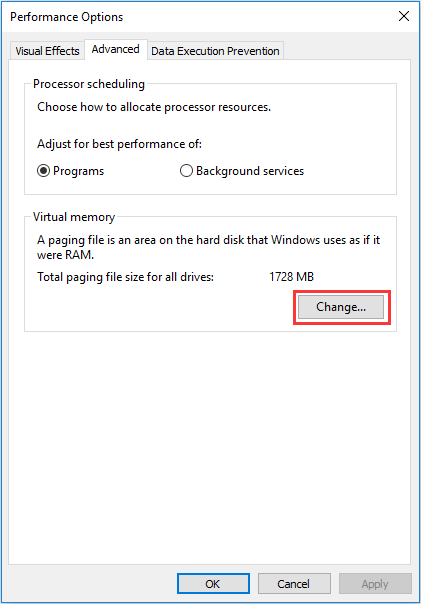
Step 2: Disable automatic paging file size management.
- Uncheck Automatically manage paging file size for all drives.
- Select partition C, and check No paging file and then click Set to save it.
- Click Yes in the pop-up warning window.
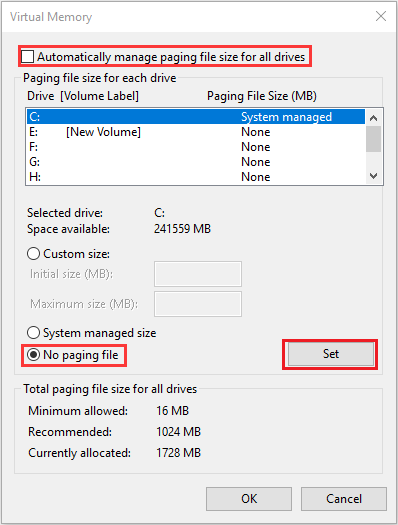
Step 3: Set a suitable virtual memory on a non-system partition.
- Select a non-system partition and then check Custom size.
- Set a same value in Initial size and Maximum size to avoid the system frequently requesting page files of different sizes, which can reduce the consumption of system resources and improve operating efficiency.
- Then click Set and OK to save.
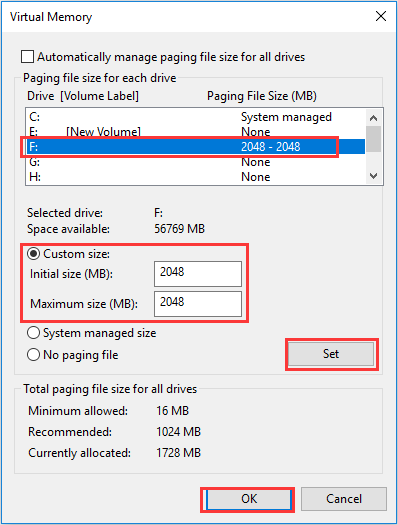
Solution 3. Check the Disk and the RAM
Hard drives and RAM are hardware related to memory. If they are unhealthy, stop code page fault in nonpaged area is likely to occur. Therefore, you should check them to fix problems. If necessary, you should replace them.
Here is the tutorial on how to check the disk:
If your computer can boot up or boot into Safe Mode:
Step 1: Open File Explorer and click This PC.
Step 2: Right-click a disk and choose Properties.
Step 3: Skip to the Tools tab and click the Check button under the Error checking box.
Step 4: click Scan drive to run this program. Then, the file system and logic bad sectors are scanned and fixed.
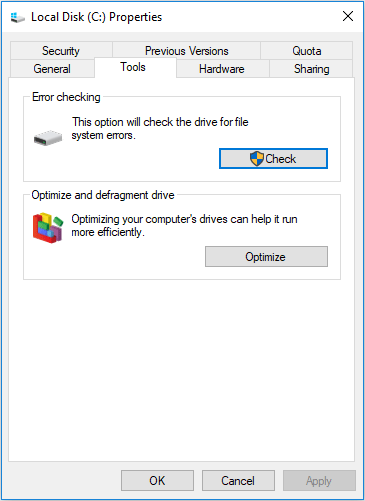
If your computer can’t boot up and can’t boot into Safe Mode:
Step 1: Enter WinRE and open the Command Prompt window.
Step 2: Enter the following command: chkdsk e:/f/r. Please note that the letter “e” stands for a drive letter. You should replace it accordingly.
Here is the tutorial on how to check the RAM:
The RAM checking is applied when your computer can boot into Windows 10 normally or it can boot into Safe Mode.
Step 1: Run memory diagnosis.
- Press “Windows + R” keys and type “exe” into the Run box.
- Select “Restart now and check for problems” after the Windows Memory Diagnostic program pops up.
- Wait until the computer finishes memory diagnosis. This process will usually take a few minutes.
Step 2: Find the result of memory diagnosis in the Event Viewer.
- Type “eventvwr” in the Run window after the computer reboots automatically.
- Navigate to Windows Logs > System.
- Click “Filter Current Log” in the right box to open its window.
- Select “MemoryDiagnostics-Results” in the drop-down menu of Event sources to display all result logs of the memory test.
- Click OK.
- Double-click the latest result log to see the detailed information.
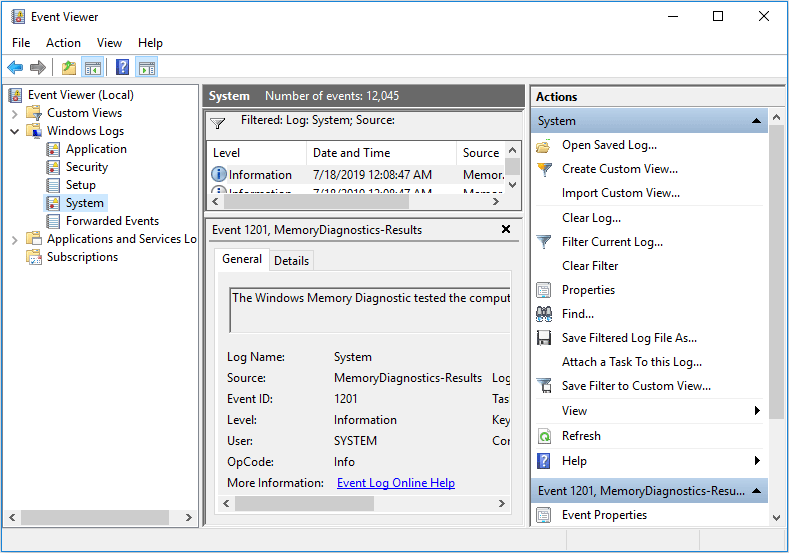
Solution 4. Update Driver
Drivers are programs calling nonpaged memory. If drivers have compatibility problems, Windows 10 page fault in nonpaged area error is likely to occur. Well then, you can update them to solve this problem.
After finding the culprit, you can refer to the following steps to update it. This solution is also applied when your computer can boot normally or boot into Safe Mode.
Step 1: Press “Windows + X” keys and select Device Manager in the pop-up menu.
Step 2: Expand the right directory to find the culprit driver. Then, right-click the driver and select Update driver.
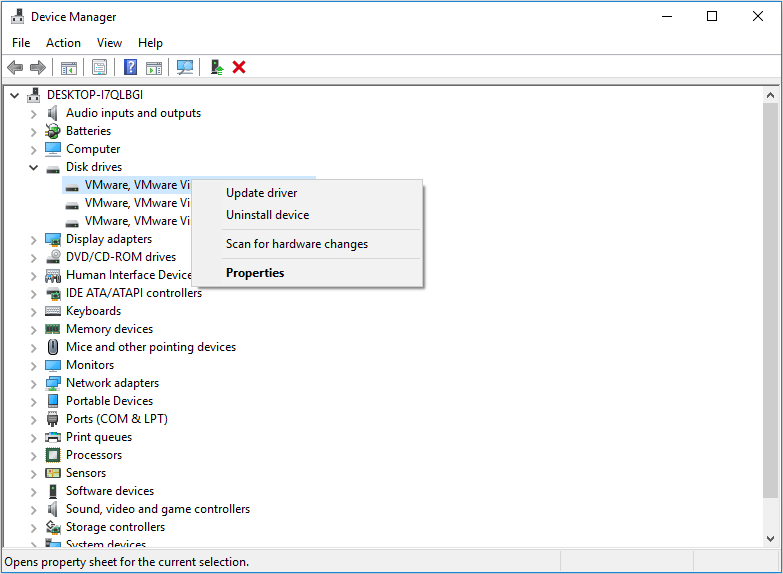
Step 3: Select Search automatically for updated driver software in the pop-up window.
Solution 5. Repair System Files
It is also possible that the stop code page fault in nonpaged area is caused by corrupted system files. If so, you can try built-in utility tools like SFC (System File Checker) and DISM (Deployment Image Servicing and Management) to fix corrupted system files.
This solution is available no matter whether your computer can boot up or boot into the Safe Mode. If it can, you should open the Command Prompt and run it as an administrator through the following steps: enter “command prompt” in the Windows search box and right-click its icon to choose Run as administrator.
If it can’t, you should boot into WinRE and open Command Prompt. Then, you can type the following command to run SFC: sfc /scannow.
Exit the Command Prompt to see whether the page fault in nonpaged area Windows 10 is solved. If not, you can open Command Prompt and enter the following commands to run the DISM tool, which can restore system files.
- exe /Online /Cleanup-image /Scanhealth
- exe /Online /Cleanup-image /Restorehealth
Solution 6. Reinstall Windows
Some users have reported in Microsoft forums that they got the page fault in nonpaged area blue screen without warning and then the computer was stuck in the reboot loop and stayed at the welcome interface.
They tried rolling back or resetting the operating system, and updating the driver, but nothing worked. Finally, they got their computers repaired only by reinstalling Windows. Hence, this could be the last solution for you.
However, before you reinstall your computer, you should ensure your data’s security. If your computer can boot up, you should back up the data in advance. If your computer can’t boot up normally, you should recover your data first.
As for the data recovery software, you can choose MiniTool Partition Wizard.
Here is the tutorial for recovering data when the computer can’t boot:
Step 1: Make a bootable disk of MiniTool Partition Wizard.
- Connect a USB flash drive to a normal running computer.
- Buy MiniTool Partition Wizard and launch it on the normal running computer to get its main interface.
- Click Bootable Media on the toolbar.
- Click WinPE-based media with MiniTool plug-in.
- Choose the USB Flash Drive. Thus, the iso file will be burnt into it directly to complete a bootable disk.
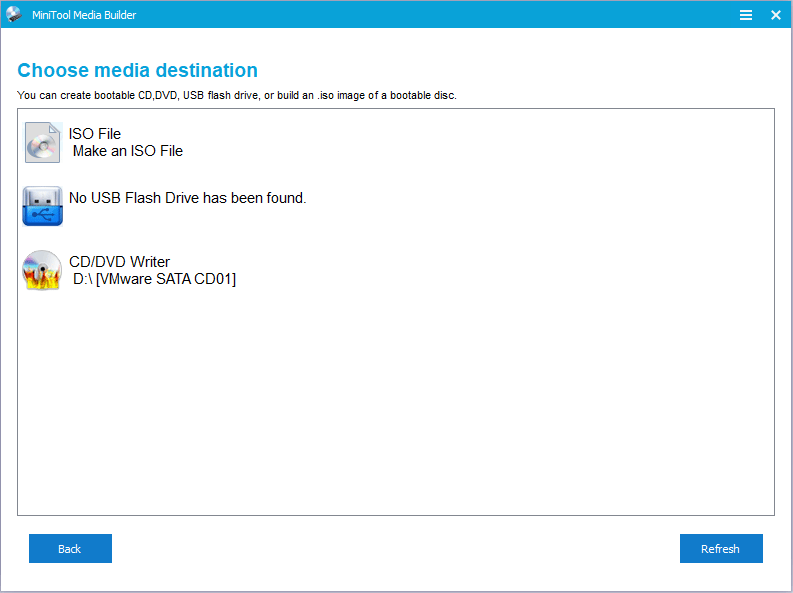
Step 2: Set in the Firmware to make the computer boot from the bootable disk.
- Enter the Firmware by following the wizard that appears on the screen soon after you boot the computer.
- Choose Remove Devices as the first boot device. Then, boot your computer.
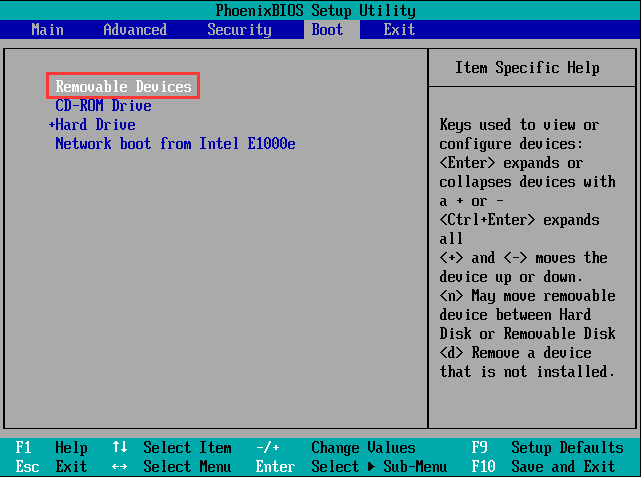
Step 3: Recover data.
- Wait a few seconds without any operations until MiniTool Partition Wizard opens automatically.
- Click Data Recovery on the tool bar.
- Choose a logical drive and then click Scan.
- Find the files that need to be recovered and then click the Save button.
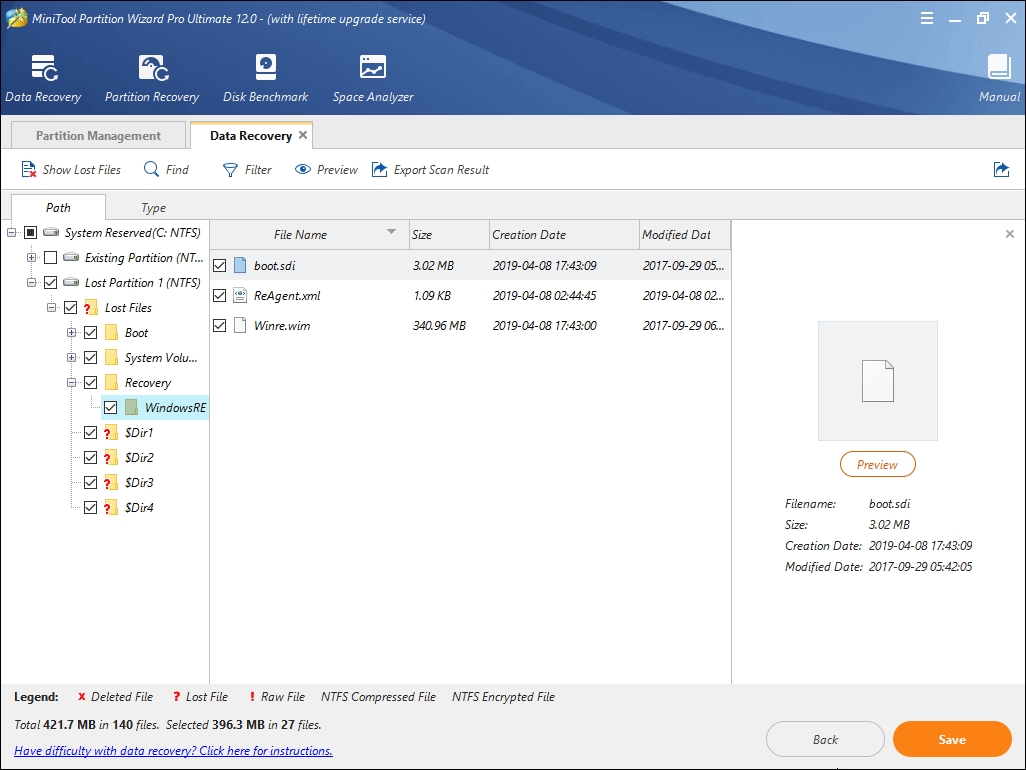
Then, you can refer to the following post to reinstall Windows.
Bottom Line
Do you have any other solutions to fix this problem? What do you think about the above solutions? Please leave a comment below. In addition, if you have problems with data backup or data recovery, please also leave a comment or email us at [email protected]. We will reply to you as soon as possible.
Page Fault in Nonpaged Area FAQ
- Close fast startup.
- Increase the virtual memory.
- Check the disk and the RAM.
- Update driver.
- Repair system files.
- Reinstall Windows.

![Windows 10 High Memory Usage [Causes and Solutions]](https://images.minitool.com/partitionwizard.com/images/uploads/2019/06/windows-10-high-memory-usage-thumbnail.jpg)
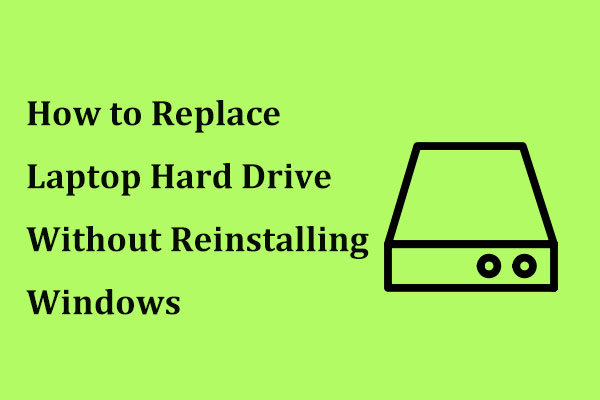

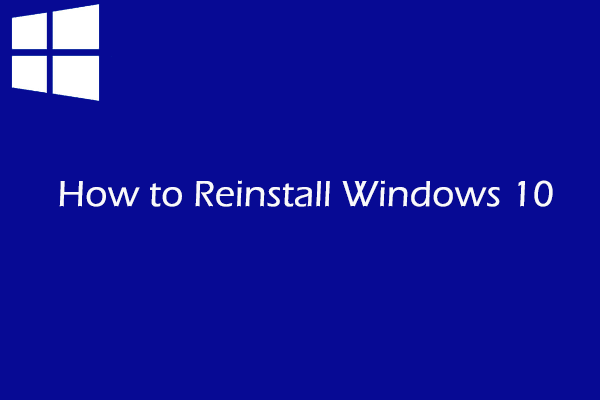
User Comments :